Co vědět
- K chybám „BOOTMGR chybí“ může dojít kvůli problémům s upgradem, poškozeným sektorům pevného disku a nesprávně nakonfigurovaným souborům.
- Během bootování počítače se zobrazí „BOOTMGR is Missing“.
- Mezi běžné způsoby, jak opravit „BOOTMGR chybí“, patří restartování, změna bootovací sekvence a několik dalších možností.
Mezi nejčastější důvody chyb BOOTMGR patří poškozené a nesprávně nakonfigurované soubory, problémy s upgradem pevného disku a operačního systému, poškozené sektory pevných disků, zastaralý systém BIOS a poškozené nebo uvolněné kabely rozhraní pevného disku.
Dalším důvodem, proč byste mohli vidět chyby BOOTMGR, je, pokud se váš počítač pokouší zavést systém z pevného disku nebo flash disku, který není správně nakonfigurován pro spuštění. Jinými slovy, pokouší se zavést systém z nespouštěcího zdroje (tj. Zdroje, který neobsahuje správné zaváděcí soubory). To platí také pro média na optické jednotce nebo disketové jednotce, ze kterých se pokoušíte zavést systém.
Problémy BOOTMGR se vztahují pouze na operační systémy Windows 10, Windows 8, Windows 7 a Windows Vista. Windows XP nevyužívá BOOTMGR; ekvivalentní funkce je NTLDR, která produkuje chybu NTLDR chybí, když existuje podobný problém.
Chyby BOOTMGR
Existuje několik způsobů, jak se ve vašem počítači může zobrazit chyba „BOOTMGR chybí“, přičemž nejčastější je zde uvedená první chyba:
- Chybí BOOTMGR - Stisknutím klávesy Ctrl Alt Del restartujte
- BOOTMGR chybí - Stisknutím libovolné klávesy restartujte
- Nelze najít BOOTMGR
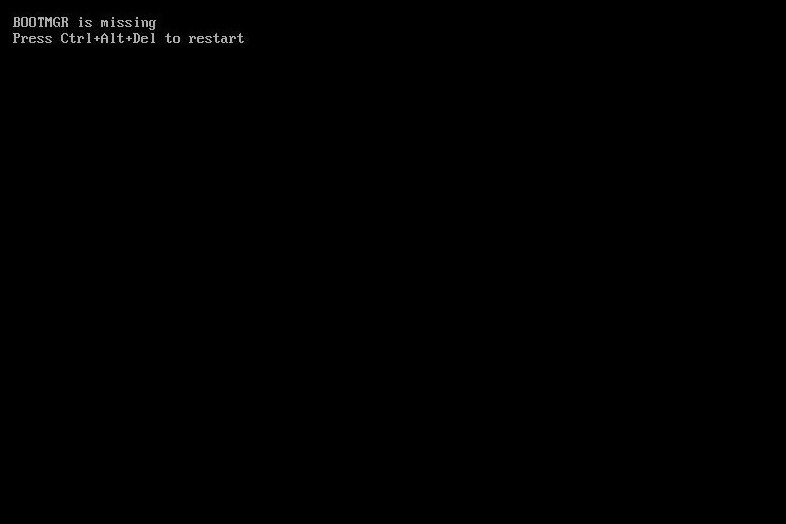
Chybová zpráva „BOOTMGR chybí“ se zobrazí krátce po zapnutí počítače, bezprostředně po dokončení testu POST (Power On Self Test). Systém Windows se začal načítat až poté, co se zobrazí chybová zpráva BOOTMGR.
Jak opravit chyby „BOOTMGR chybí“
- Restartujte počítač. Chyba BOOTMGR může být náhoda.
- Zkontrolujte optické jednotky, porty USB a disketové jednotky, zda neobsahují média. Pokud se váš počítač pokouší spustit z nespouštěcího disku, externí jednotky nebo diskety, často se zobrazí chyba „BOOTMGR chybí“.
Pokud zjistíte, že je to příčina vašeho problému a dochází k němu pravidelně, můžete zvážit změnu pořadí zavádění v systému BIOS, aby byl pevný disk uveden jako první zaváděcí zařízení.
- Zkontrolujte spouštěcí sekvenci v systému BIOS a ujistěte se, že je nejprve uveden správný pevný disk nebo jiné zaváděcí zařízení, za předpokladu, že máte více než jednu jednotku. Pokud je nejprve uvedena nesprávná jednotka, mohou se zobrazit chyby BOOTMGR.
Trochu jsme to zasáhli v kroku řešení potíží výše, ale je důležité konkrétně zavolat, že byste mohli mít uvedený špatný pevný disk, protože mnoho systémů BIOS/UEFI vám umožňuje určit konkrétní pevný disk, který má být spuštěn jako první.
- Znovu usaďte všechny interní datové a napájecí kabely. Chybové zprávy BOOTMGR mohou být způsobeny odpojeným, uvolněným nebo nefunkčním napájecím kabelem nebo kabely řadiče.
Pokud máte podezření, že by mohl být vadný, zkuste vyměnit kabel PATA nebo SATA.
- Proveďte opravu při spuštění systému Windows. Tento typ instalace by měl nahradit všechny chybějící nebo poškozené soubory, včetně BOOTMGR.
I když je oprava při spuštění běžným řešením problémů BOOTMGR, nebojte se, pokud váš problém nevyřeší. Pokračujte v odstraňování problémů - něco bude fungovat.
- Napište nový spouštěcí sektor oddílu do systémového oddílu Windows a opravte případné poškození, problém s konfigurací nebo jiné poškození.
Zaváděcí sektor oddílu je důležitým prvkem procesu spouštění, takže pokud s ním dojde k nějakému problému, uvidíte problémy jako chyby „BOOTMGR chybí“.
- Znovu sestavte konfigurační data spouštění (BCD). Podobně jako spouštěcí sektor oddílu může poškozený nebo nesprávně nakonfigurovaný BCD způsobit chybové zprávy BOOTMGR.
Následující kroky pro řešení potíží jsou mnohem méně pravděpodobné, že vám pomohou problém BOOTMGR vyřešit. Pokud jste některý z výše uvedených nápadů přeskočili, možná jste přehlédli velmi pravděpodobné řešení tohoto problému!
- Zkontrolujte nastavení pevného disku a dalších jednotek v systému BIOS a ujistěte se, že jsou správná. Konfigurace systému BIOS říká počítači, jak používat jednotku, takže nesprávné nastavení může způsobit problémy, jako jsou chyby BOOTMGR.
U konfigurací pevného disku a optické jednotky je v systému BIOS obvykle nastavení Auto, což je obvykle bezpečná sázka, pokud si nejste jisti, co dělat.
- Aktualizujte BIOS své základní desky. Zastaralá verze systému BIOS může někdy způsobit chybu „BOOTMGR chybí“.
- Proveďte čistou instalaci systému Windows. Tento typ instalace zcela odstraní Windows z vašeho PC a znovu jej nainstaluje od začátku. I když to téměř jistě vyřeší všechny chyby BOOTMGR, je to časově náročný proces vzhledem k tomu, že všechna vaše data musí být zálohována a později obnovena.
Pokud nemůžete získat přístup k souborům pro jejich zálohování, uvědomte si, že pokud budete pokračovat v čisté instalaci systému Windows, všechny je ztratíte!
- Vyměňte pevný disk a poté nainstalujte novou kopii systému Windows. Pokud selhalo vše ostatní, včetně čisté instalace z posledního kroku, pravděpodobně narazíte na problém s hardwarem pevného disku.
- Za předpokladu, že nejde o problém s hardwarem, by měl být váš BOOTMGR opraven.