Chyby selhání kontroly zabezpečení jádra ve Windows 10, Windows 8 a Windows 7 se objeví na modré obrazovce smrti, když jeden nebo více datových souborů neprojde kontrolou integrity nebo kompatibility.
Chybová zpráva se obvykle zobrazí následovně.
- Váš počítač narazil na problém a je třeba jej restartovat. Právě shromažďujeme nějaké informace o chybách a poté se restartuje za vás.
- Stop kód: KERNEL_SECURITY_CHECK_FAILURE
Pokyny v tomto článku platí pro Windows 10, Windows 8 a Windows 7.
Příčina chyb selhání kontroly zabezpečení jádra
Chyby selhání kontroly zabezpečení jádra se obvykle vyskytují při bootování, vypnutí nebo přepnutí počítače do režimu spánku. Problém nejčastěji začíná po aktualizaci systému Windows nebo upgradu paměti RAM.
V kořenovém adresáři chyby selhání kontroly zabezpečení jádra může být několik problémů. Ačkoli mezi nejběžnější patří zastaralé ovladače, poškození pevného disku nebo RAM nebo infekce virem nebo malwarem, chyba může být způsobena také poškozením souborů operačního systému Windows.
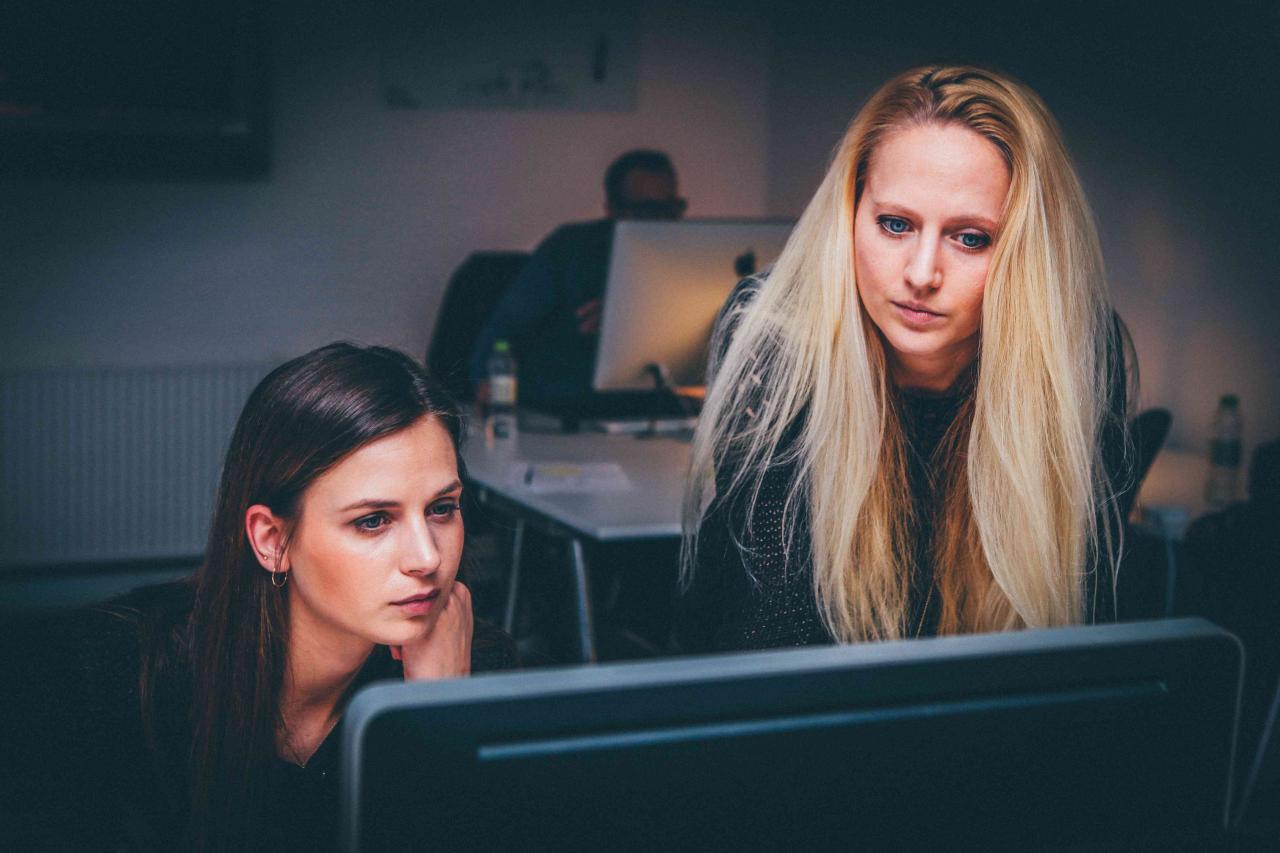
Nick Karvounis / pxhere
Jak opravit chyby selhání kontroly jádra
V některých případech je řešení stejně jednoduché jako odinstalování aktualizace nebo ovladače. V jiných případech trvá stanovení a vyřešení tohoto problému trochu více času a úsilí. Počínaje nejběžnějšími a snadno vyřešitelnými opravami a vypracováním náročnějších oprav, pokud je to nutné, vám pomůže rychle ji vyhledat a opravit.
-
Odeberte veškerá odnímatelná periferní zařízení. Před zahájením procesu odstraňování problémů odstraňte všechna periferní zařízení, která by mohla rušit. Vyjměte také všechny další vyměnitelné předměty, například CD nebo flash disky. Pokud některý z nich má uvolněná nebo poškozená připojení, může to způsobit chybu selhání kontroly zabezpečení jádra, protože Windows se k těmto položkám připojují nejprve při spuštění. Restartujte počítač a zkontrolujte, zda se tím chyba nevyřeší. Pokud ne, pokračujte v odstraňování problémů.
V tuto chvíli zkontrolujte další připojení, například napájecí kabel a monitor.
-
Vyhledejte malware. Příčinou poškození, které způsobilo chybovou zprávu, může být virus nebo jiný škodlivý software. Pomocí programu Windows Defender nebo jiného antivirového softwaru vyhledejte a odstraňte veškerý malware, který by mohl poškodit systém. Po dokončení restartujte počítač a pokud chyba přetrvává, pokračujte v odstraňování problémů.
-
Zakázat automatické restartování systému Windows. Když se objeví BSOD (modrá obrazovka smrti), zabraňte automatickému restartování počítače, abyste měli příležitost se přihlédnout a začít řešit problémy.
-
Spusťte Windows v nouzovém režimu. Při spuštění pouze se spuštěnými základními aplikacemi můžete zjistit, že chybová zpráva spustila nedávno nainstalovaná aplikace. V případě potřeby proveďte tvrdý restart pomocí tlačítka napájení. V nouzovém režimu odinstalujte programy, které byly přidány dříve, než se objevila chyba kontroly zabezpečení jádra. Restartujte počítač a zkuste to znovu. Pokud se chyba stále zobrazuje, pokračujte v odstraňování problémů.
-
Aktualizujte ovladače. Poškozený ovladač zařízení je jedním z nejčastějších důvodů, proč k tomuto problému dochází. Pomocí Správce zařízení zkontrolujte všechny dostupné aktualizace ovladačů a nainstalujte je, poté restartujte počítač. Pokud chyba přetrvává, pokračujte v řešení problémů.
-
Zkontrolujte aktualizace systému Windows. Ačkoli se aktualizace systému Windows obvykle instalují automaticky, může být k dispozici aktualizace, kterou jste si dosud nestáhli, což by problém mohlo vyřešit. Po všech aktualizacích se musí systém Windows restartovat, takže po opětovném spuštění počítače zkontrolujte, zda chyba nezmizela.
-
Proveďte skenování a diagnostikujte možné problémy s pamětí RAM. Windows Memory Diagnostic (WMD) je bezplatný nástroj, který byl k dispozici od společnosti Microsoft a je stále k dispozici ke stažení ze spolehlivého zdroje. Existuje však také mnoho dalších testů volné paměti, které byste mohli chtít použít. Po použití nástroje restartujte počítač. Pokud se chyba stále zobrazuje, pokračujte v odstraňování problémů.
-
Naskenujte systém a zkontrolujte, zda nejsou poškozené soubory. Pomocí nástroje Kontrola systémových souborů můžete vyhledat problémy s chráněnými soubory systému Windows. Nástroj nahradí všechny poškozené soubory, které najde. Restartujte počítač a zkontrolujte, zda se tím chyba nevyřeší. Pokud ne, pokračujte v odstraňování problémů.
-
Zkontrolujte chyby na pevném disku. Dalším nástrojem zabudovaným do systému Windows je Nástroj pro kontrolu chyb, který můžete kdykoli spustit ručně a identifikovat (a opravit) chyby pevného disku. Po použití nástroje pro kontrolu chyb je nutné restartovat počítač. Pokud se chyba stále zobrazuje, pokračujte v odstraňování problémů.
-
Obnovte systém do minulého pracovního bodu. Použití nástroje Obnovení systému Windows zruší všechny změny, které by mohly problém vyvolat, a v podstatě vrátí počítač zpět v čase do bodu, kdy fungoval správně.
-
Použijte nástroj pro opravu spouštění. Pokud se BSOD stále zobrazuje při spouštění počítače, spusťte Nástroj pro opravu spuštění a automaticky vyřešte všechny nevyřešené problémy. Oprava při spuštění (dříve nazývaná Automatická oprava) je účinný nástroj k opravě počítače, který se nespouští správně. Oprava při spuštění je k dispozici v nabídce Pokročilé možnosti spuštění.
-
Resetujte počítač. Použití resetování Tento počítač v systému Windows 10 nebo Windows 8 je poslední možností, jak vyzkoušet, pokud žádný z předchozích kroků při řešení potíží nefungoval. Máte možnost ponechat si soubory, odebrat vše nebo obnovit počítač do továrního nastavení. Pokud nechcete s počítačem začít od nuly, buďte opatrní.
