Existuje služba Windows Update, která zajišťuje aktualizaci systému Windows a dalšího softwaru společnosti Microsoft, obvykle s malým zásahem od nás. To zahrnuje aktualizace zabezpečení, které jsou vydány v Patch Tuesday.
Bohužel někdy jedna nebo více z těchto oprav způsobí problém, od závažných, jako jsou chybové zprávy, které brání systému Windows ve spuštění nebo zmrazení procesu aktualizace, po méně závažné, jako jsou problémy s videem nebo zvukem.
Pokud jste si jisti, že problém, se kterým se setkáváte, začal až po jedné nebo více aktualizacích systému Windows, ať už manuálních, automatických, v Patch Tuesday nebo jinak, pokračujte ve čtení a vyhledejte další postup. Pokud jste tak ještě neučinili, může to být také vhodná doba k prohlédnutí naší stránky s častými dotazy k aktualizaci a aktualizaci systému Windows.
Kterýkoli z operačních systémů společnosti Microsoft může mít problémy po instalaci aktualizací systému Windows, včetně Windows 10 až Windows XP a verzí Windows Server.
Než přejdete na kroky řešení problémů, přečtěte si prosím první dvě části níže! Chcete-li počítač znovu spustit, musíte pochopit, jak je řešení potíží organizováno, a ujistit se, že váš problém byl pravděpodobně způsoben aktualizací systému Windows.
Jak používat tohoto průvodce řešením problémů
Normálně bychom nevysvětlili, jak používat průvodce řešením problémů, ale protože máte velké štěstí v teorii o příčině vašeho problému, níže uvedená nápověda je strukturována trochu jinak než jiné výukové programy, které jsme vytvořili, kde pracujete přes nějaký jiný problém se zcela neznámou příčinou.
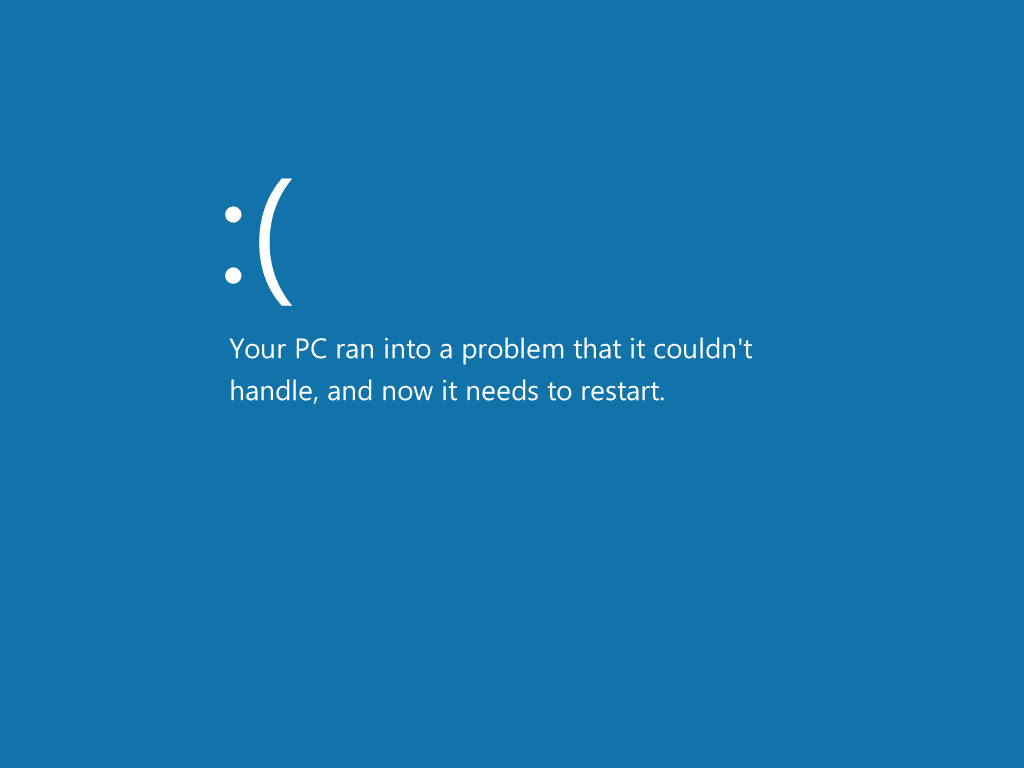
Modrá obrazovka smrti ve Windows 10.
Bylo řečeno, první věc, kterou musíte udělat je přečteno Jste si jisti, že jde o problém způsobený službou Windows Update? níže.
I když jste si stoprocentně jisti, že aktualizace od společnosti Microsoft způsobila problém, který máte, udělejte nám laskavost a přečtěte si ji. Pokud se další hodinu nebo dvě snažíte problém vyřešit pomocí nesprávného předpokladu o jeho příčině, je nepravděpodobné, že odejdete s fungujícím počítačem.
Jakmile jste si docela jisti, že váš problém přímo souvisí s instalací jedné nebo více aktualizací systému Windows, druhá věc, kterou musíte udělat je rozhodnout, kterou sadu kroků pro řešení potíží použít: Windows se spouští úspěšně nebo Windows se nespustí úspěšně.
Aby bylo jasno, máme na mysli toto:
- Windows se úspěšně spouští: Máte normální přístup k ploše nebo úvodní obrazovce. Některé programy nemusí fungovat správně, možná nemáte přístup k internetu, pohyb po systému Windows může být pomalý atd., Ale dostanete se úplně dovnitř.
- Windows se nespustí úspěšně: Nemáte přístup na plochu nebo úvodní obrazovku. Můžete obdržet modrou obrazovku smrti, černou obrazovku, na které nic není, zamrzlou přihlašovací obrazovku, nabídku diagnostických možností atd., Ale nikdy se nedostanete úplně do Windows.
Abychom to shrnuli, přečtěte si nejprve sekci bezprostředně pod tímto odstavcem a poté přejděte dolů a postupujte podle správné sady kroků pro řešení potíží pro váš problém, která závisí na tom, jaký máte právě teď přístup k systému Windows.
Jste si jisti, že jde o problém způsobený službou Windows Update?
STOP! Neprocházejte dolů za tuto část, protože jste si jisti, že tyto aktualizace společnosti Microsoft nějak havarovaly nebo rozbily váš počítač. Pravděpodobně máte pravdu, vzhledem k tomu, že jste se zde ocitli, ale je rozumné nejprve zvážit několik věcí:
-
Jste si jisti, že jsou aktualizace plně nainstalovány? Pokud je samotná instalace aktualizace systému Windows zamrzlá, může se po velmi dlouhou dobu zobrazit zpráva „Příprava na konfiguraci systému Windows“, „Konfigurace aktualizací systému Windows“ nebo podobná zpráva.
Řešení potíží v následujících dvou částech je velmi užitečné, pokud je váš problém způsoben plně nainstalovanými opravami. Pokud se Windows během procesu instalace aktualizace zasekl, přečtěte si místo toho náš návod Jak obnovit ze zmrazené instalace Windows Update.
-
Jste si jisti, že nainstalovaná aktualizace byla aktualizací systému Windows? Níže uvedená nápověda je specifická pro problémy způsobené opravami, které společnost Microsoft poskytuje prostřednictvím služby Windows Update.
Jiné softwarové společnosti často zasílají aktualizace do vašeho počítače prostřednictvím vlastního softwaru, a proto nemají nic společného s Microsoft nebo Windows Update, a proto by byly mimo rozsah tohoto průvodce řešením problémů. Mezi oblíbené společnosti, které to dělají, patří mimo jiné Google (Chrome atd.), Adobe (Reader, AIR atd.), Oracle (JAVA), Mozilla (Firefox) a Apple (iTunes atd.).
-
Není váš problém mimo rámec operačního systému? Aktualizace systému Windows nemůže mít dopad na oblast vašeho počítače, nad kterou nemá žádný operační systém, včetně Windows, kontrolu.
Například pokud se váš počítač již vůbec nezapíná, ihned po zapnutí se vypne, rozsvítí se, ale na obrazovce se nic nezobrazí, nebo pokud před zahájením procesu spouštění systému Windows došlo k nějakému jinému problému, byla provedena nedávná aktualizace systému Windows. prostě náhoda. Nápovědu k řešení problému najdete v části Jak opravit počítač, který se nezapne (položky 2, 3, 4 nebo 5).
Chcete-li tuto otázku určitě vyřešit, fyzicky odpojte pevný disk a poté zapněte počítač. Pokud vidíte stejné chování i při odpojeném pevném disku, váš problém nijak nesouvisí s aktualizací systému Windows.
-
Stalo se také něco jiného? I když váš problém může určitě stále být způsoben problémy způsobenými aktualizací systému Windows, měli byste také zvážit alespoň další pravděpodobné proměnné, pokud vám nějaké přijdou na mysl.
Například kolem dne, kdy si myslíte, že byla aktualizace nainstalována, nainstalovali jste také nový hardware nebo aktualizovali ovladač nebo nainstalovali nový software nebo se vám zobrazilo upozornění na právě vyčištěný virus atd.?
Pokud se na vaši situaci nevztahuje nic z výše uvedeného, pokračujte v řešení problému jako problém s Windows Update / Patch Tuesday podle kterékoli z níže uvedených částí.
Windows se úspěšně spouští
Pokud po jedné nebo více aktualizacích systému Windows dochází k potížím, ale stále máte přístup k systému Windows, postupujte podle tohoto průvodce řešením problémů.
-
Restartovat váš počítač. Některé problémy po instalaci aktualizací systému Windows lze opravit jednoduchým restartováním.
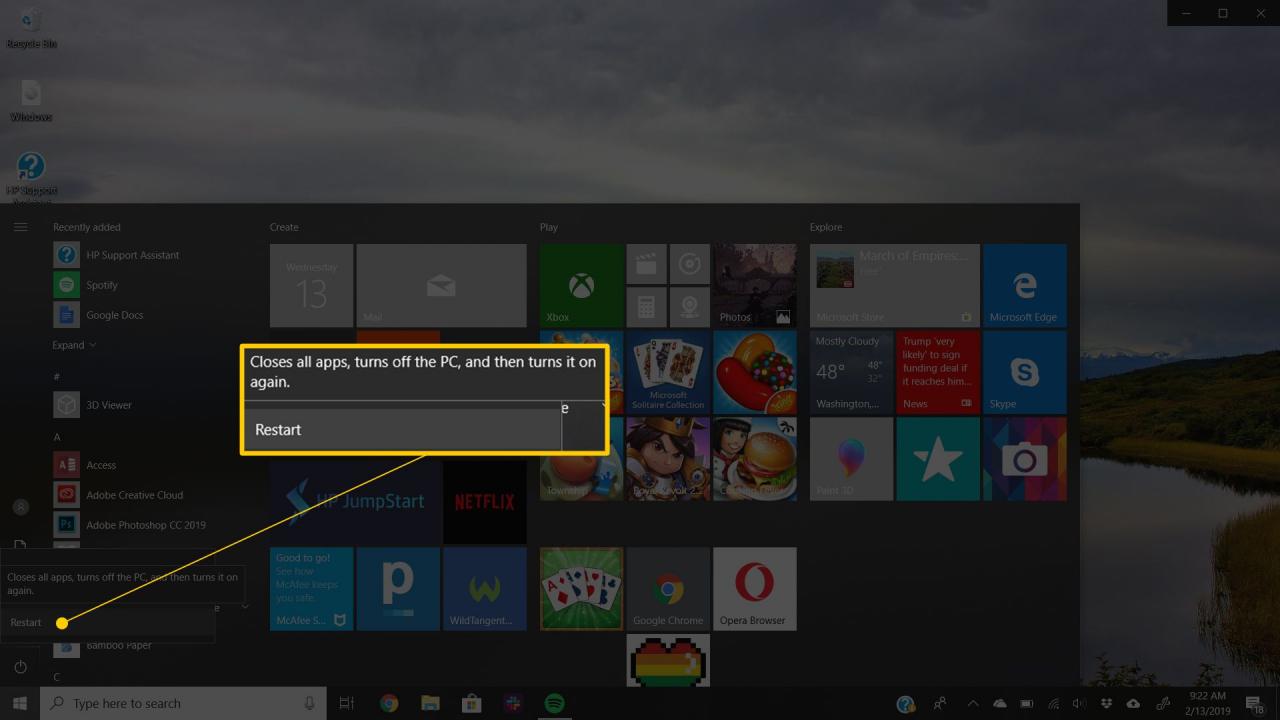
Zatímco u starších verzí systému Windows, jako je Windows XP, se jednalo spíše o problém, někdy se jedna nebo více aktualizací plně nenainstaluje na jeden restart počítače, zvláště když je současně nainstalováno velké množství aktualizací.
-
Některé problémy po aktualizaci systému Windows jsou méně „problémy“ a více nepříjemností. Než přejdeme ke složitějším krokům, zde je několik relativně menších problémů, se kterými jsme se setkali po několika aktualizacích systému Windows, spolu s jejich pravděpodobnými řešeními:
- Problém: Některé webové stránky jsou v aplikaci Internet Explorer nepřístupné.
- Řešení: Obnovení zón zabezpečení aplikace Internet Explorer na výchozí úrovně.
- Problém: Hardwarové zařízení (video, zvuk atd.) Již nefunguje správně nebo generuje chybový kód / zprávu.
- Řešení: Aktualizujte ovladače zařízení.
- Problém: Nainstalovaný antivirový program se neaktualizuje ani nevytvoří chyby.
- Řešení: Aktualizace definičních souborů antivirového programu.
- Problém: Soubory se otevírají nesprávným programem.
- Řešení: Změňte výchozí program přípony souboru.
-
Dokončete Obnovení systému a odinstalujte aktualizace systému Windows. Toto řešení bude pravděpodobně fungovat, protože všechny změny provedené aktualizacemi budou obráceny.
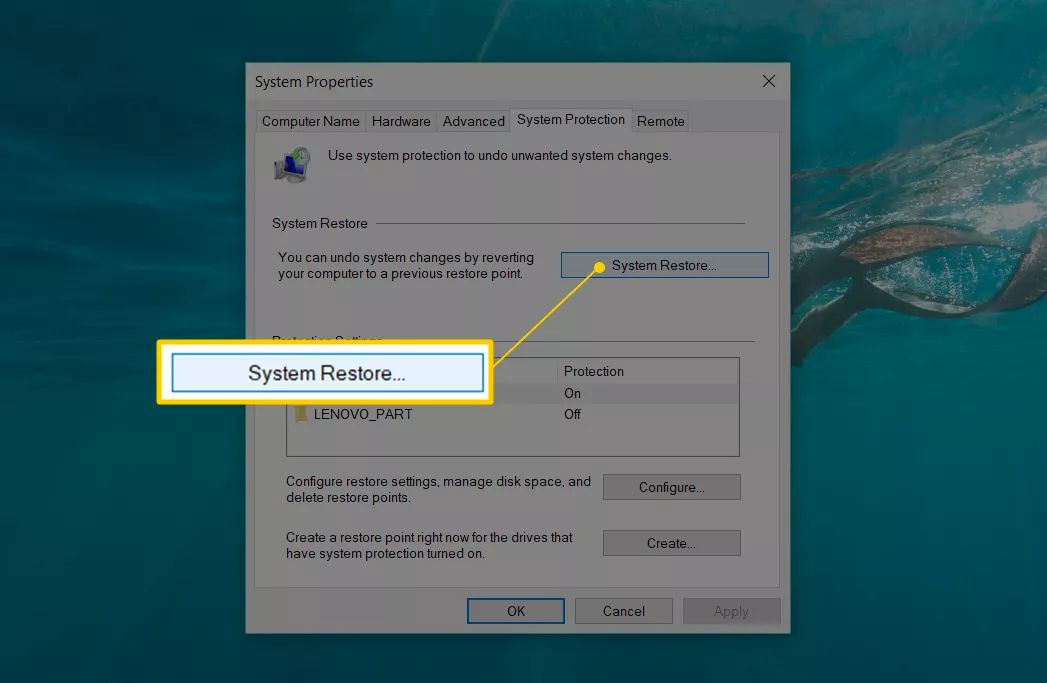
Během procesu Obnovení systému vyberte bod obnovení vytvořený těsně před instalací aktualizací systému Windows. Pokud není k dispozici žádný bod obnovení, nebudete moci tento krok vyzkoušet. Samotné obnovení systému muselo mít před aktualizací systému Windows nějaký problém, který zabraňoval automatickému vytvoření bodu obnovení.
Pokud Obnovení systému vyřeší problém, na který jste narazili, podívejte se do části Jak zabránit tomu, aby aktualizace systému Windows havarovaly váš počítač, než uděláte cokoli jiného. Budete muset provést změny v konfiguraci služby Windows Update a také postupovat podle osvědčených postupů, pokud jde o opětovnou instalaci aktualizací, nebo můžete narazit na stejný přesný problém, když se opravy pokusí znovu nainstalovat automaticky.
-
Spuštěním příkazu sfc / scannow zkontrolujte problémy a v případě potřeby nahraďte důležité soubory Windows, které mohou být poškozeny nebo odstraněny.
Kontrola systémových souborů (název nástroje spuštěného spuštěním příkazu sfc) není obzvláště pravděpodobným řešením problému po aktualizaci Patch-Tuesday nebo jiného problému s aktualizací systému Windows, ale je to nejlogičtější další krok, pokud Obnovení systému nefunguje trik.
-
Otestujte si paměť a otestujte pevný disk. I když žádná aktualizace od společnosti Microsoft není schopna fyzicky poškodit vaši paměť nebo pevný disk, nedávné opravy, stejně jako jakákoli instalace softwaru od jakékoli společnosti, mohly být katalyzátorem, který tyto problémy s hardwarem zjevil.
Pokud některý z testů selže, vyměňte paměť nebo vyměňte pevný disk a poté od začátku znovu nainstalujte Windows.
-
Pokud žádný z výše uvedených návrhů nefungoval, je velmi pravděpodobné, že aktualizace systému Windows zanechaly váš počítač takovým nepořádkem, že budete muset přijmout drastickější a alespoň poněkud destruktivní opatření, aby fungoval znovu.
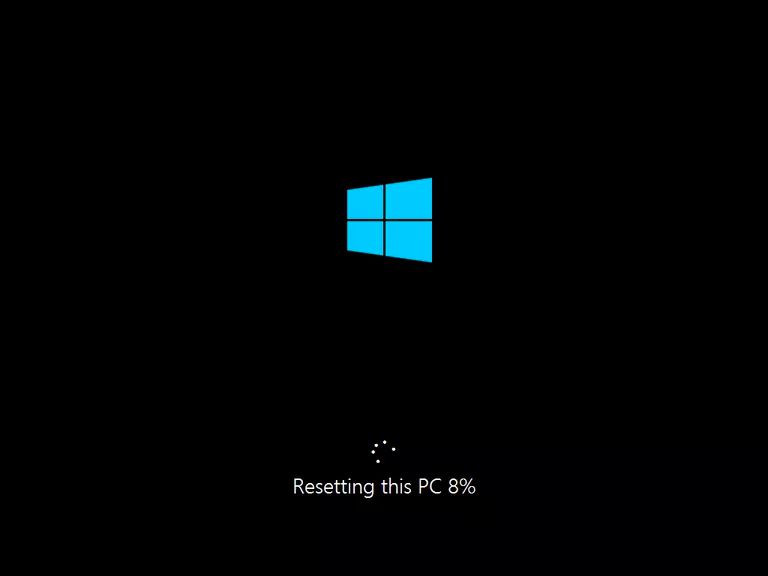
Vyberte metodu opravy podle verze systému Windows, kterou máte. Pokud pro danou verzi systému Windows existuje více než jedna možnost, první je nejméně destruktivní, následovaná destruktivnější. Pokud zkusíte nejméně destruktivní a nefunguje, zbývá vám pouze destruktivnější možnost:
Windows 10:
Pomocí funkce Reset This PC (Přeinstalovat tento počítač) můžete přeinstalovat systém Windows 10, aniž byste ponechali své osobní soubory neporušené. Nápovědu najdete v části Jak resetovat počítač v systému Windows 10.
Můžete také vyčistit instalaci systému Windows 10, pokud Reset This PC nefunguje.
Windows 8:
Pomocí nástroje Obnovit počítač přeinstalujte Windows 8 a ponechejte si pouze osobní soubory a aplikace Windows Store.
Použijte Reset Your PC k přeinstalování Windows 8 bez uchování osobních souborů, aplikací nebo programů. Nápovědu najdete v části Jak obnovit nebo resetovat počítač v systému Windows 8.
Dalo by se také vyčistit instalaci systému Windows 8, pokud resetování počítače z nějakého důvodu nefunguje.
Windows 7:
Přeinstalujte systém Windows 7 a neuchovávejte žádné osobní soubory ani programy. Nápovědu najdete v části Jak čistit instalaci systému Windows 7.
Windows Vista:
Přeinstalujte systém Windows Vista a neuchovávejte žádné osobní soubory ani programy. Nápovědu najdete v části Jak čistit instalaci systému Windows Vista.
Windows XP:
Oprava systému Windows XP, uchování osobních souborů a nainstalovaných programů. Nápovědu najdete v části Oprava instalace systému Windows XP.
Přeinstalujte systém Windows XP a nezachovávejte žádná data ani programy. Nápovědu najdete v části Jak čistit instalaci systému Windows XP.
-
V tomto okamžiku by měl váš počítač fungovat dobře. Ano, měli byste stále instalovat vše, co je uvedeno v systému Windows Update, ale nebojte se stejných problémů, pokud budete postupovat podle pokynů v části Jak zabránit aktualizaci systému Windows před zhroucením počítače.
Windows se nespustí úspěšně
Pokud po instalaci jedné nebo více aktualizací systému Windows nemáte normální přístup k systému Windows, postupujte podle tohoto průvodce řešením problémů.
-
Restartovat váš počítač. Jakýkoli problém způsobený aktualizací se mohl vyřešit jednoduchým vypnutím a zapnutím.
Je pravděpodobné, že jste to již několikrát udělali, ale pokud ne, zkuste to.
Pokud zjistíte, že váš počítač „běží“, díky veškeré práci, kterou provádí při pokusu o spuštění, zkuste jej asi na hodinu vypnout, než jej znovu spustíte.
-
Spusťte Windows pomocí Last Known Good Configuration, která se pokusí spustit Windows pomocí dat registru a ovladačů, která fungovala při posledním úspěšném spuštění.
Možnost Poslední známá dobrá konfigurace je k dispozici pouze ve Windows 7, Vista a XP.
-
Spusťte Windows v nouzovém režimu. Pokud můžete spustit v nouzovém režimu, postupujte podle pokynů výše v tutoriálu Windows Starts Successfully.
Pokud nemůžete, nebojte se, přejděte k dalšímu kroku níže.
-
Dokončete offline obnovení systému a odinstalujte aktualizace systému Windows. Nezapomeňte vybrat bod obnovení vytvořený těsně před instalací aktualizací systému Windows.
Budete muset vědět, jak spustit nástroj Obnovení systému z příkazového řádku, abyste mohli provést offline obnovení.
Typická Obnova systému je dokončena z Windows, ale protože právě teď nemůžete přistupovat k Windows, budete muset dokončit offline Obnovení systému, to znamená mimo Windows. Tato možnost není k dispozici v systému Windows XP.
Protože všechny změny provedené aktualizacemi jsou během tohoto procesu vráceny, je pravděpodobné, že váš problém vyřeší. Jakmile se však vrátíte zpět do systému Windows, přečtěte si téma Jak zabránit tomu, aby aktualizace systému Windows narazily na váš počítač, než uděláte cokoli jiného. Brzy se můžete setkat se stejnými problémy, pokud neprovedete preventivní změny uvedené v tomto článku.
-
Otestujte si paměť a otestujte pevný disk. Žádná aktualizace systému Windows nemůže fyzicky poškodit paměť nebo pevný disk, ale jejich instalace, stejně jako jakákoli instalace softwaru, mohla být katalyzátorem, který tyto hardwarové problémy odhalil.
Pokud testy paměti nebo pevného disku selžou, vyměňte paměť nebo vyměňte pevný disk a poté znovu nainstalujte Windows.
-
Podívejte se, jak opravit modrou obrazovku smrti, pokud je vaším problémem BSOD.
V této příručce pro řešení potíží existuje několik dalších nápadů, které by se mohly vztahovat na vaši situaci, zejména pokud máte podezření, že by mohla existovat příčina této aktualizace, která se netýká systému Windows.
-
Pokud selhalo veškeré předchozí řešení potíží, budete muset provést některá invazivnější opatření, abyste počítač dostali zpět do funkčního stavu.
Níže vyhledejte svou verzi systému Windows a proveďte uvedenou úlohu opravy. Pokud má vaše verze více než jednu možnost, vyzkoušejte nejprve první, protože je méně destruktivní:
Musíte vědět, kterou verzi systému Windows musíte vědět, kterou sadu pokynů musíte dodržovat.
Windows 10:
Pomocí funkce Reset This PC (Přeinstalovat tento počítač) můžete přeinstalovat systém Windows 10, aniž byste ponechali své osobní soubory neporušené. Nápovědu najdete v části Jak resetovat počítač v systému Windows 10.
Můžete také vyčistit instalaci systému Windows 10, pokud Reset This PC nefunguje.
Windows 8:
Pomocí nástroje Obnovit počítač přeinstalujte Windows 8 a ponechejte si pouze osobní soubory a aplikace Windows Store.
Použijte Reset Your PC k přeinstalování Windows 8 bez uchování osobních souborů, aplikací nebo programů. Nápovědu najdete v části Jak obnovit nebo resetovat počítač v systému Windows 8.
Dalo by se také vyčistit instalaci systému Windows 8, pokud resetování počítače z nějakého důvodu nefunguje.
Windows 7:
Přeinstalujte Windows 7, nic neuchovávejte (žádné osobní soubory ani programy). Nápovědu najdete v části Jak čistit instalaci systému Windows 7.
Windows Vista:
Přeinstalujte systém Windows Vista a neuchovávejte nic (žádné osobní soubory ani programy). Nápovědu najdete v části Jak čistit instalaci systému Windows Vista.
Windows XP:
Opravte Windows XP, uchovávejte osobní soubory a programy. Nápovědu najdete v části Oprava instalace systému Windows XP.
Přeinstalujte systém Windows XP a neuchovávejte nic (žádné osobní soubory ani programy). Nápovědu najdete v části Jak čistit instalaci systému Windows XP.
-
Po přeinstalaci systému Windows znovu navštivte web Windows Update, ale postupujte podle pokynů v části Jak zabránit tomu, aby aktualizace systému Windows havarovaly, abyste se v budoucnu vyhnuli podobným problémům.
