Od roku 2017 používá distribuce Ubuntu Linux jako výchozí desktopové prostředí GNOME a ve většině případů se jedná o dokonale použitelné uživatelské rozhraní, které se dobře integruje do nesčetných témat a pluginů. Jeho filozofie moderního designu usnadňuje hledání aplikací a udržuje váš počítač čistý.
Někdy však, pokud máte starší stroj, budete chtít něco trochu lehčího a můžete jít na něco jako Xubuntu Linux, který používá plochu XFCE, nebo dokonce Lubuntu, který používá plochu LXDE.
Některé další distribuce, například 4M Linux, používají mnohem lehčí správce oken, jako je JWM nebo IceWM. Neexistují žádné oficiální příchutě Ubuntu, které jsou dodávány jako výchozí možnost.
Pomocí správce oken Openboxu můžete něco stejně lehkého vyrobit. Jedná se o správce oken s poměrně prostými kostmi, na kterém můžete stavět a přizpůsobovat ho podle svého přání.
Openbox je dokonalým plátnem pro vytvoření plochy přesně podle vašich představ.
Tato příručka vám ukáže základy nastavení Openboxu v Ubuntu, jak změnit nabídky, jak přidat dokovací stanici a jak nastavit tapetu.
Od verze Ubuntu 20.04 byl konfigurační nástroj nabídky Openbox, obmenu, který je popsán dále v této příručce, odstraněn kvůli technickým konfliktům s jiným softwarem. I když je stále možné nainstalovat a používat Openbox na Ubuntu, přizpůsobení nabídek lze provést pouze úpravou složitějších textových souborů.
Instalace Openboxu
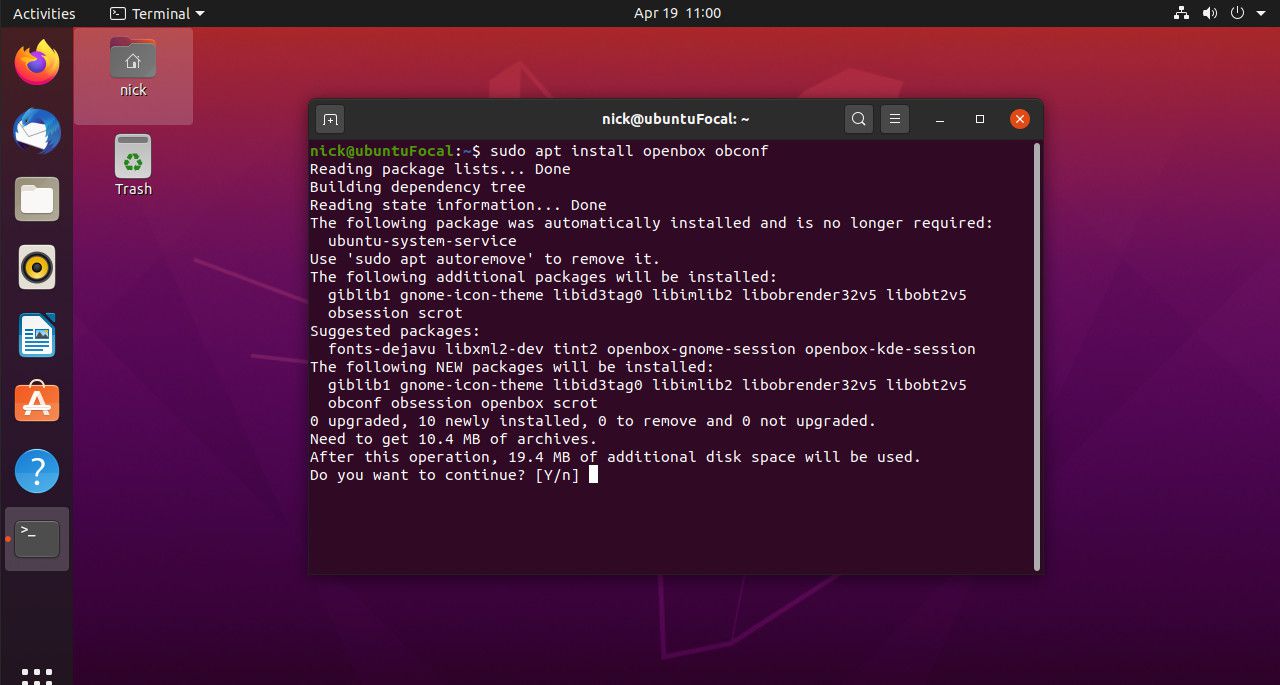
Chcete-li nainstalovat Openbox, otevřete okno terminálu (stiskněte CTRL, STARÉ, a T) najednou nebo vyhledejte „TERM“ v pomlčce a vyberte ikonu.
Zadejte následující příkaz:
sudo apt nainstalovat openbox obconf
Klikněte na ikonu v pravém horním rohu a poté se odhlaste.
Jak přepnout na Openbox
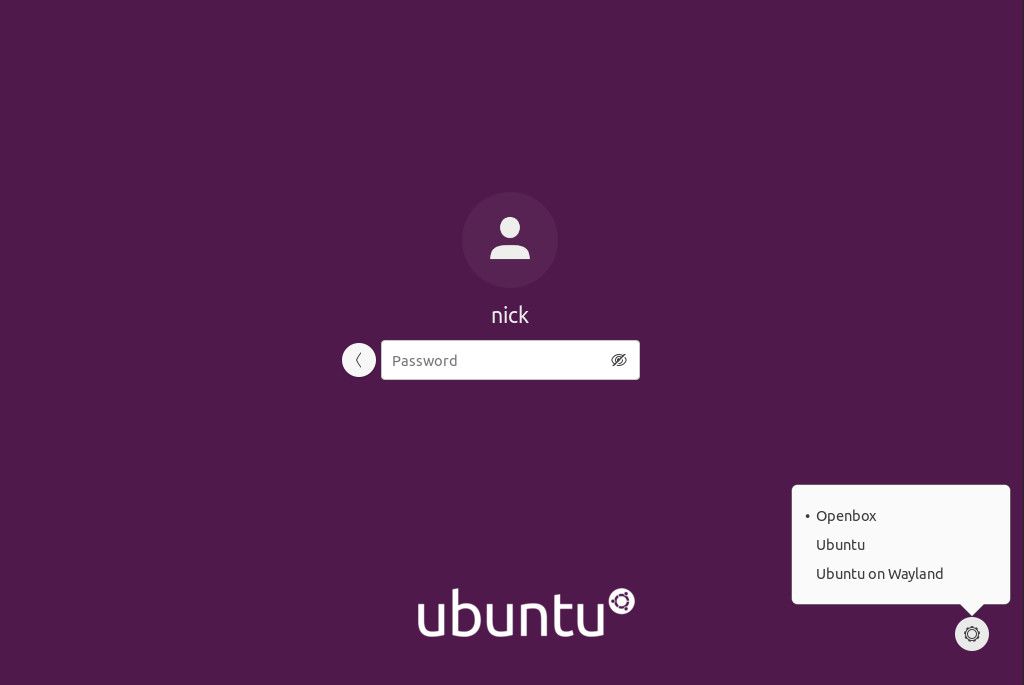
Na přihlašovací obrazovce vyberte své uživatelské jméno, jako obvykle. Když se obrazovka rozšíří a umožní vám zadat heslo, stiskněte ikona ozubeného kola v pravém dolním rohu obrazovky. Otevře se dialogové okno s následujícími možnostmi:
- Otevřít krabici
- ubuntu
- Ubuntu na Waylandu
Vybrat Otevřít krabici. Poté se přihlaste jako obvykle.
Výchozí obrazovka Openboxu
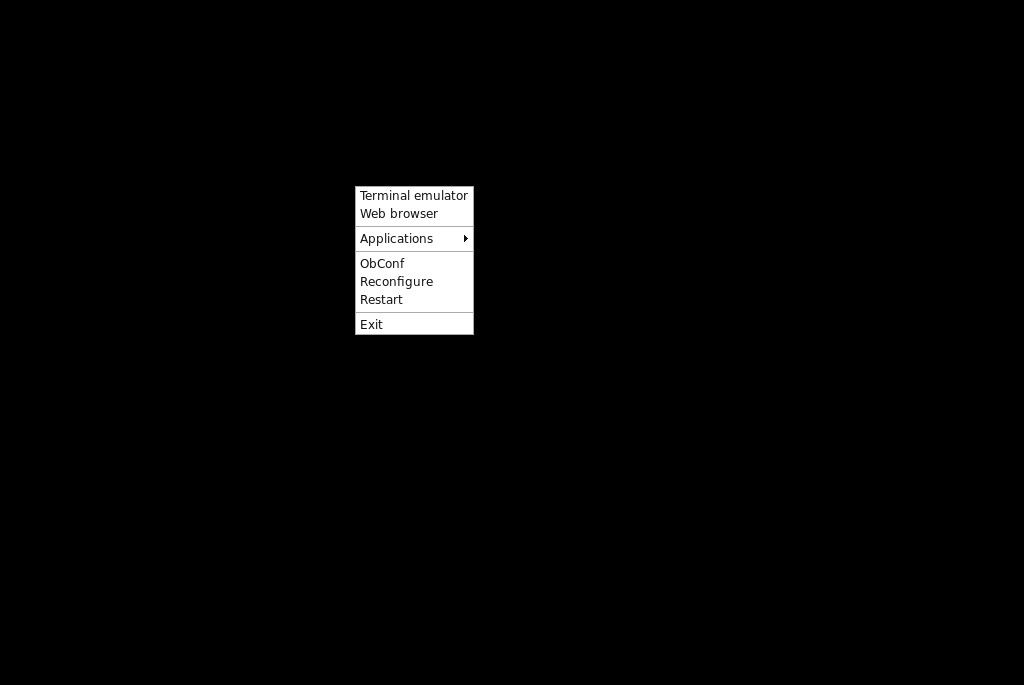
Výchozí obrazovka Openboxu je poměrně nevýrazná obrazovka.
Kliknutím pravým tlačítkem na plochu se zobrazí nabídka. V tuto chvíli je to všechno. Opravdu toho moc neuděláte.
Chcete-li zahájit proces přizpůsobení, otevřete nabídku a vyberte terminál.
Změňte tapetu Openbox
-
Začněte nastavením rozlišení displeje. Je pravděpodobné, že Openbox to nezačal správně. Otevřete okno terminálu a spuštěním příkazu xrandr nastavte rozlišení displeje.
xrandr -s 1920x1080
Můžete také zahrnout obnovovací frekvenci monitoru a nastavit konkrétní.
xrandr -s 1920x1080 -r 60
-
Dále vytvořte složku pro tapetu.
mkdir ~ / Obrázky / tapety
-
Zkopírujte některé obrázky tapet do složky. Pokud chcete nějaké nové nápady, podívejte se na Unsplash. Všechno tam je s vysokým rozlišením a zcela zdarma k použití.
-
Program, který použijeme k nastavení pozadí tapety, se nazývá feh.
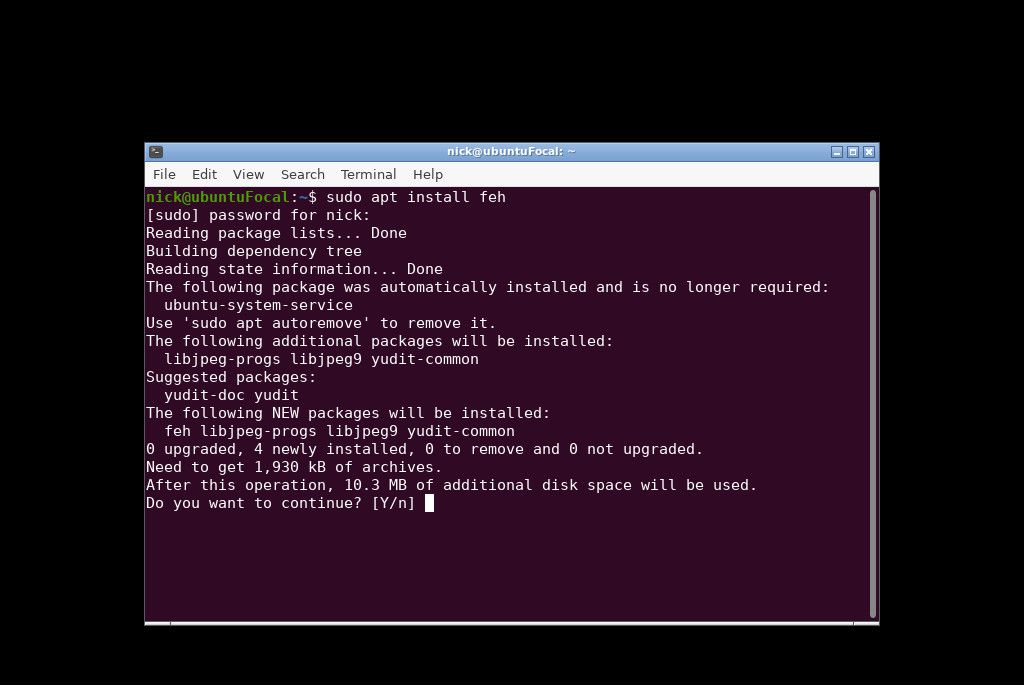
Chcete-li nainstalovat feh, spusťte následující příkaz:
sudo apt nainstalovat feh
-
Po dokončení instalace zadejte následující příkaz pro nastavení počátečního pozadí.
feh --bg-scale ~ / Pictures / wallpaper / <nameofpicture>
Nahraďte <názevobrázku> názvem obrázku, který chcete použít jako pozadí.
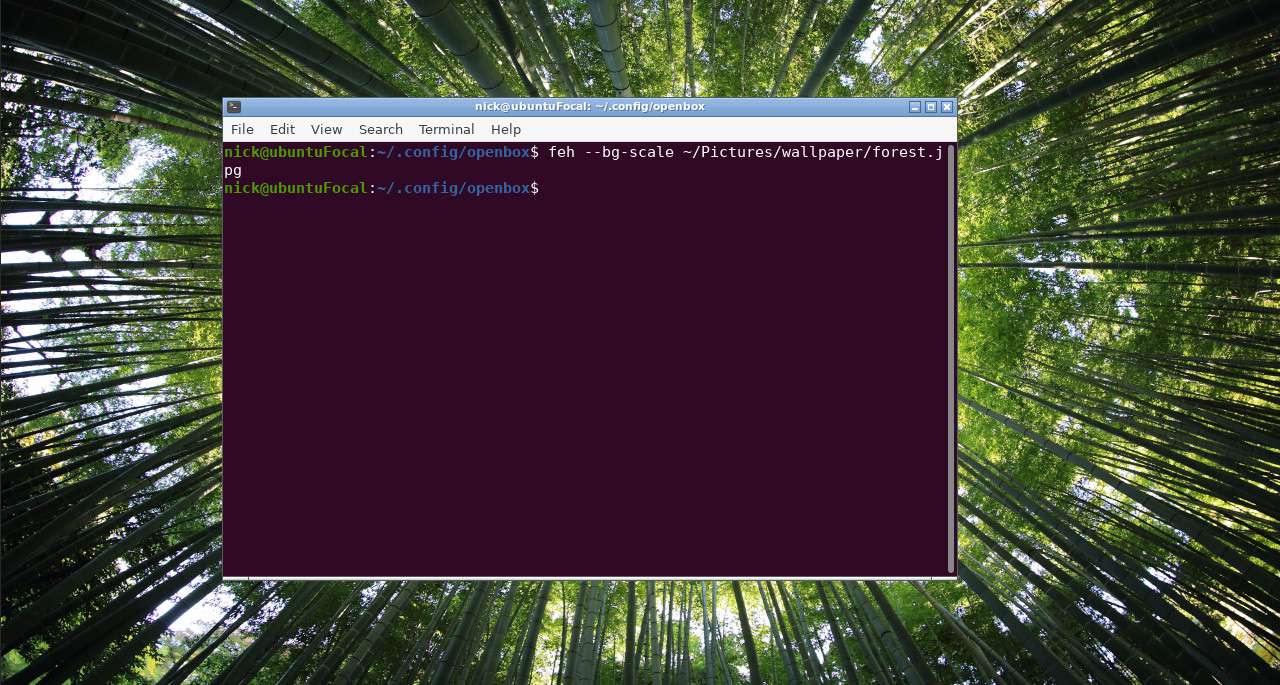
-
V tuto chvíli bude pozadí nastaveno pouze dočasně. Chcete-li nastavit pozadí při každém přihlášení, budete muset vytvořit soubor automatického spuštění následujícím způsobem:
cd ~ / .config
mkdir openbox
cd openbox
nano autostart -
Nejprve přidejte do souboru příkaz xrandr, aby Openbox automaticky používal správné rozlišení.
-
Poté do souboru automatického spuštění zadejte následující příkaz:
sh ~ / .fehbg &
Ampersand (&) je neuvěřitelně důležitý, protože spouští příkaz na pozadí, takže si ho nenechte ujít.
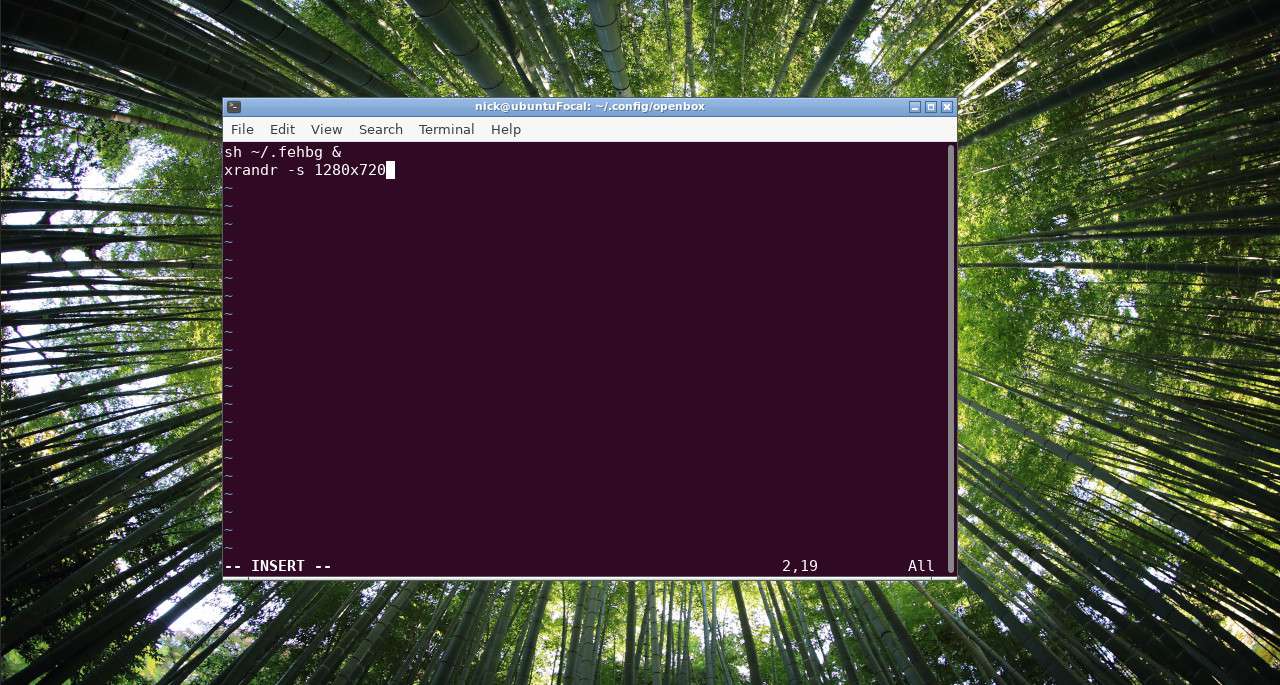
Celkově by to mělo vypadat asi takto:
xrandr -s 1920x1080 -r 60
sh ~ / .fehbg &
Přidejte Dock do Openboxu
Zatímco desktop nyní vypadá o něco hezčí, bylo by dobré mít způsob spouštění aplikací.
Chcete-li to provést, můžete nainstalovat Cairo, což je docela elegantní dok.
-
První věcí, kterou musíte udělat, je nainstalovat správce skládání. Otevřete okno terminálu a zadejte následující kód:
sudo apt nainstalovat xcompmgr
-
Nyní nainstalujte Káhiru následujícím způsobem:
sudo apt nainstalovat cairo-dock
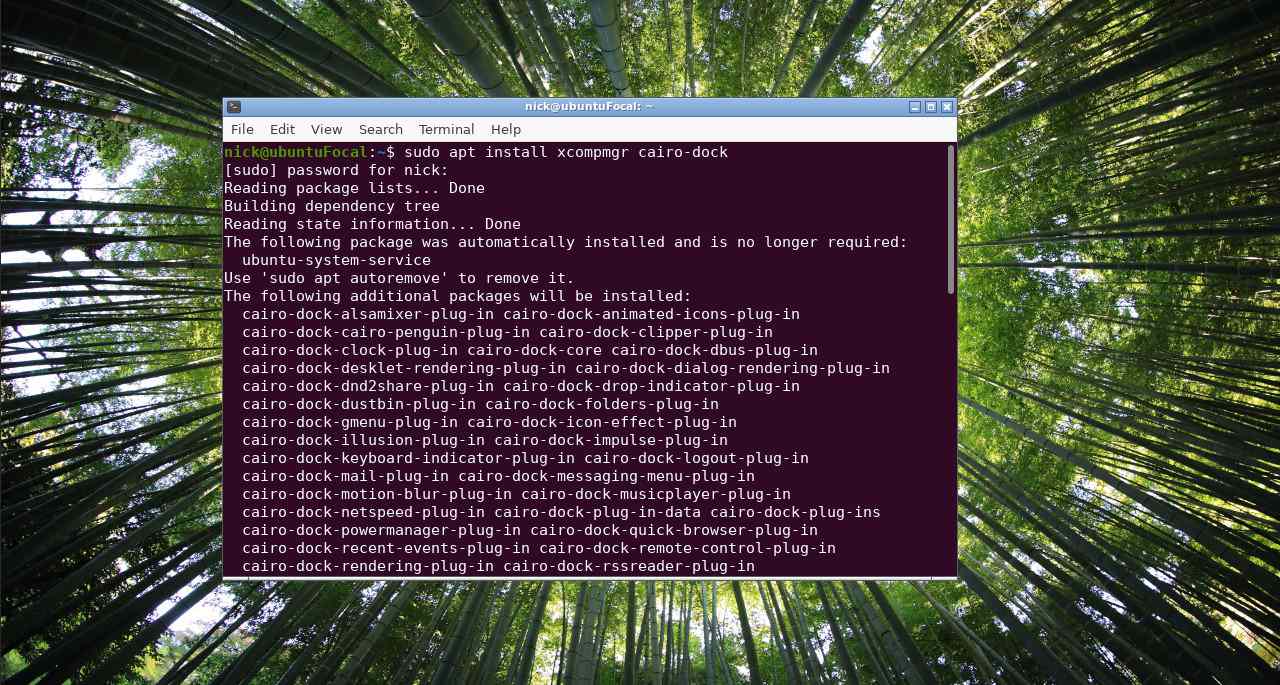
-
Otevřete soubor automatického spuštění znovu spuštěním následujícího příkazu:
nano ~ / .config / openbox / autostart
-
Přidejte následující řádky do dolní části souboru:
xcompmgr &
cairo-dock -o &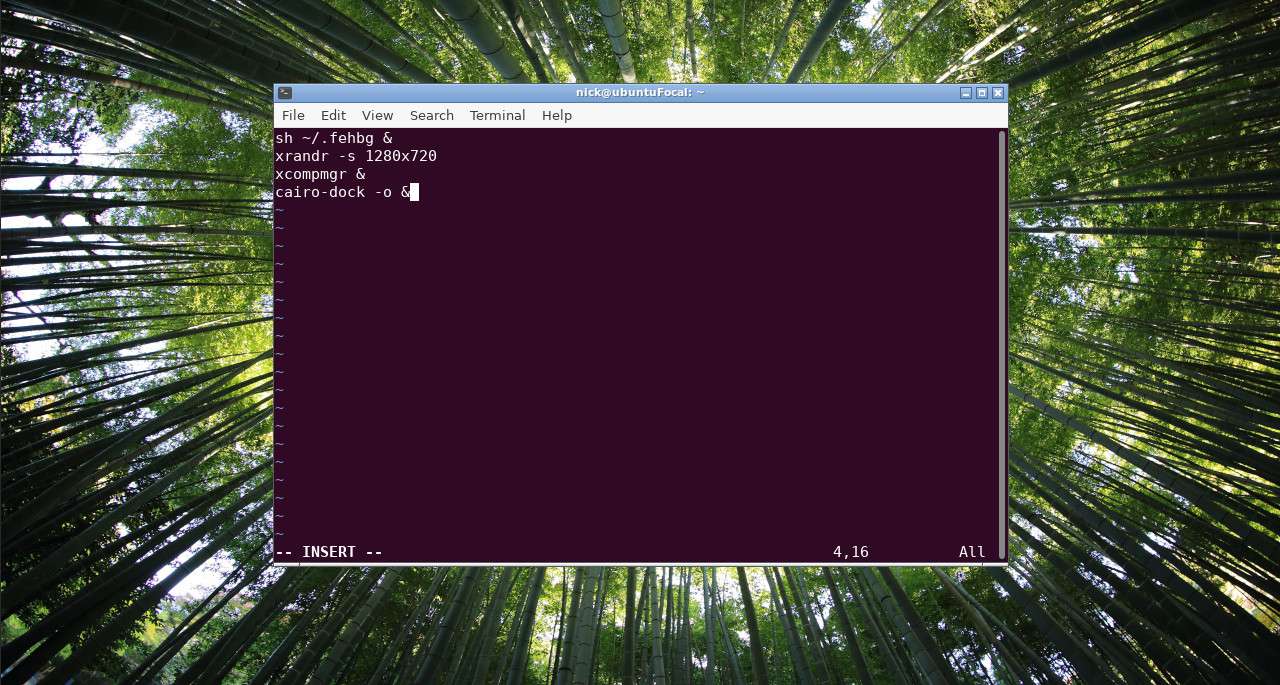
-
Měli byste být schopni restartovat Openbox, aby to fungovalo zadáním následujícího příkazu:
openbox - překonfigurovat
Pokud výše uvedený příkaz nefunguje, odhlaste se a znovu se přihlaste.
Může se zobrazit zpráva s dotazem, zda chcete používat OpenGL nebo ne. Vybrat ano pokračovat.
-
Káhirská dokovací stanice by se nyní měla načíst a vy byste měli mít přístup ke všem svým aplikacím.
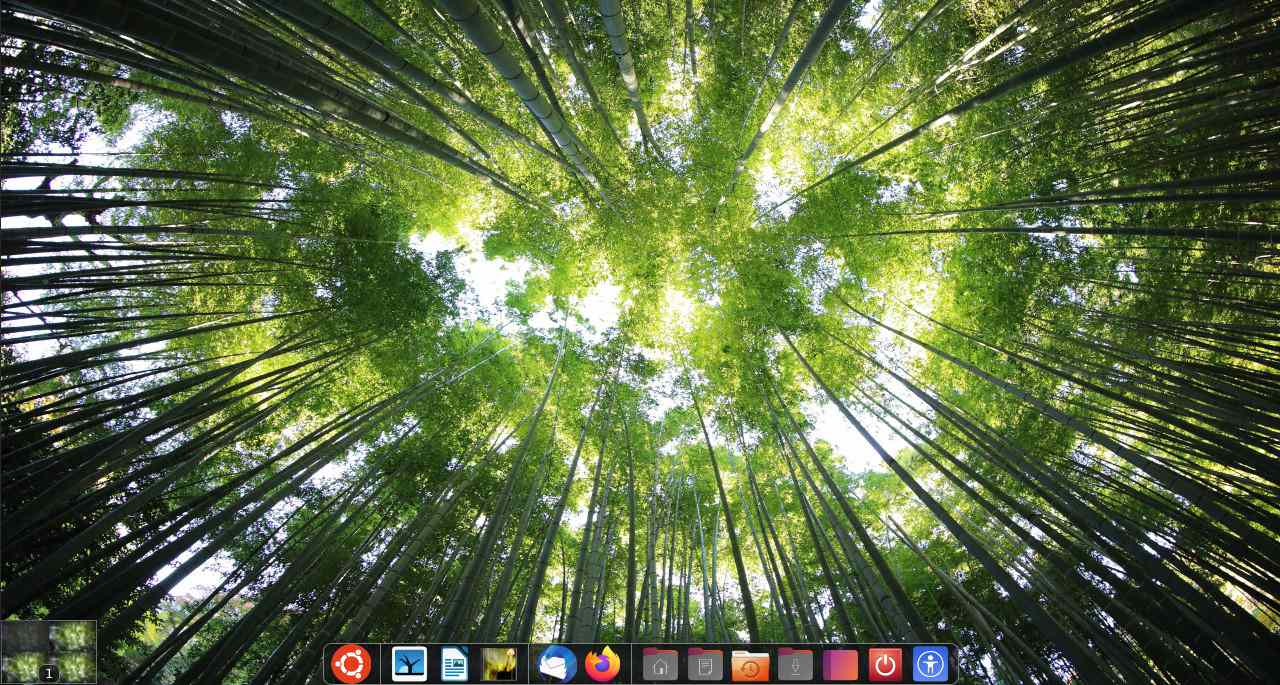
Klepněte pravým tlačítkem na dokovací stanici a vyberte možnost konfigurace pro hraní s nastavením. Krátce přichází průvodce po Káhiře.
Úprava nabídky pravého tlačítka myši
Toto je část, která již na Ubuntu 20.04 nefunguje. Problém způsobil přechod Ubuntu na Python 3. Obmenu obslužný program používá zastaralý software kompatibilní pouze s Pythonem 2. Výsledkem bylo, že jej vývojáři Ubuntu ani nepřidali do úložišť 20.04. To se může někdy v budoucnu změnit.
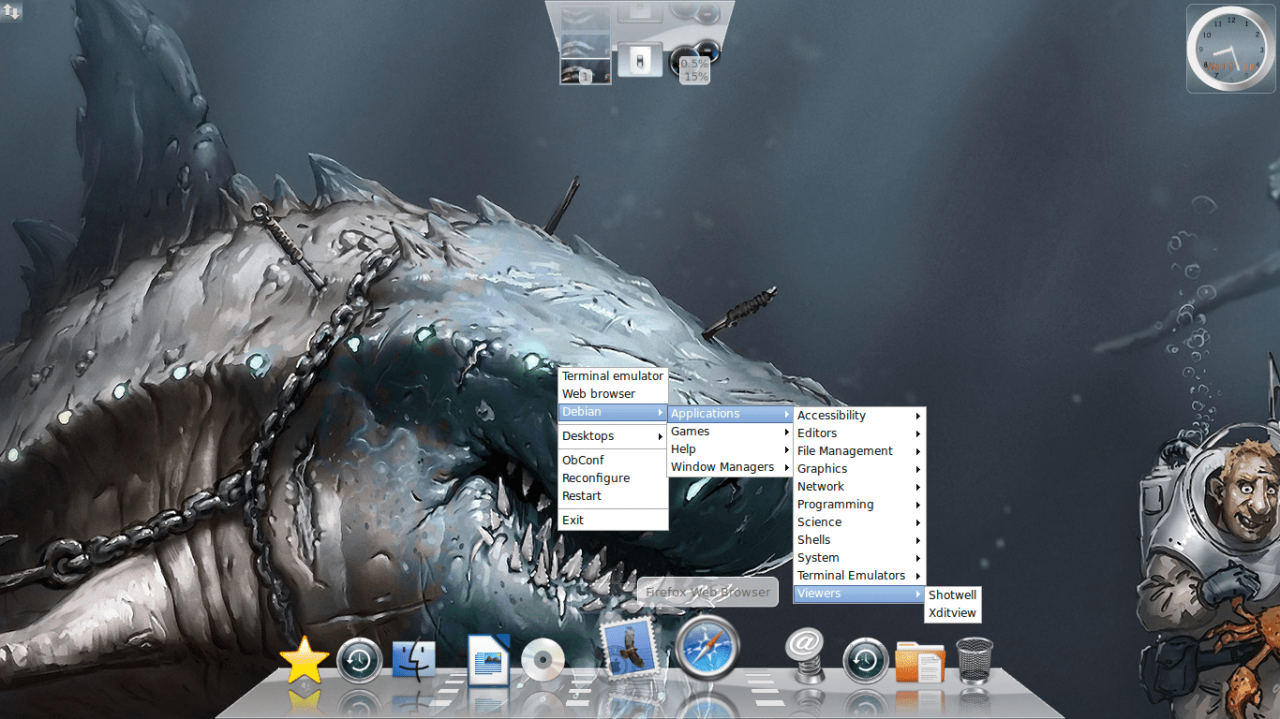
S dokovací stanicí, která poskytuje slušné menu, je potřeba kontextové menu.
Pro úplnost zde však uvádíme, jak upravit nabídku pravého tlačítka myši.
Znovu otevřete terminál a spusťte následující příkazy:
cp /var/lib/openbox/debian-menu.xml ~ / .config / openbox / debian-menu.xml
cp /etc/X11/openbox/menu.xml ~ / .config / openbox
cp /etc/X11/openbox/rc.xml ~ / .config / openbox
openbox - překonfigurovat
Nyní, když kliknete pravým tlačítkem na plochu, měla by se zobrazit nová nabídka Debianu se složkou aplikací, která odkazuje na aplikace nainstalované ve vašem systému.
Upravte nabídku ručně
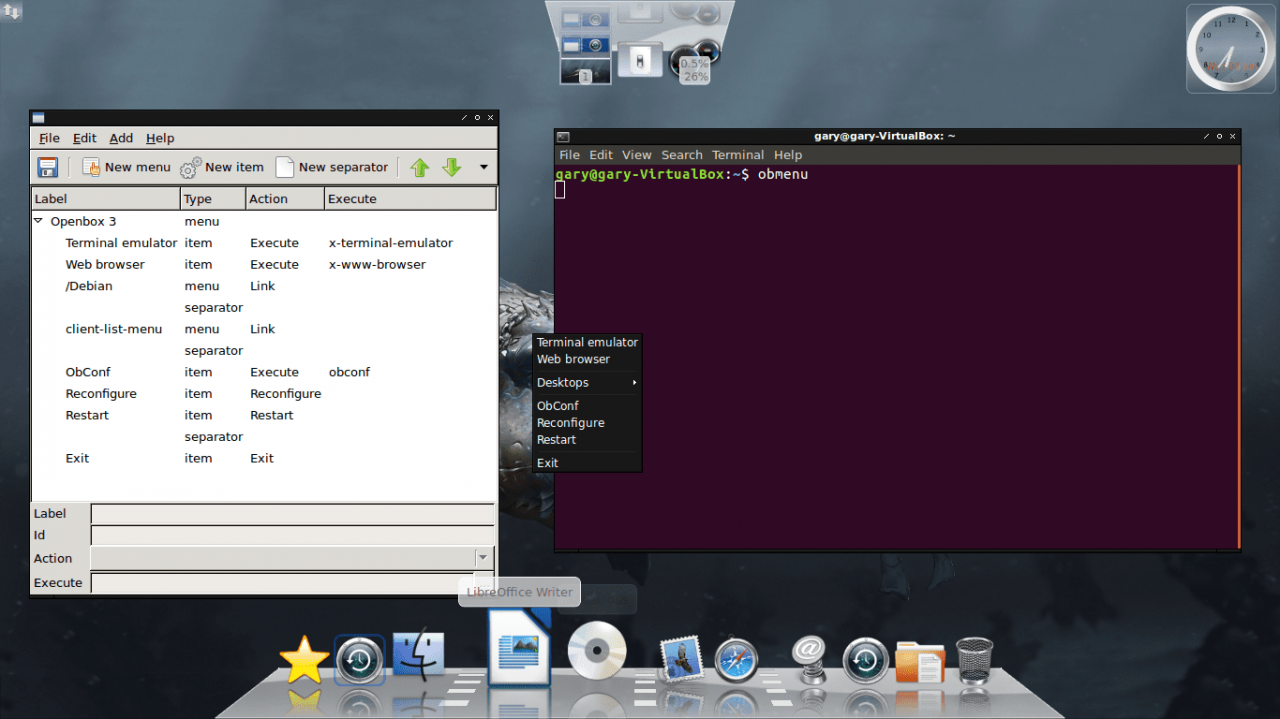
Chcete-li přidat vlastní položky nabídky, můžete použít grafickou aplikaci s názvem obmenu.
-
Otevřete terminál a zadejte následující:
obmenu &
Načte se grafický nástroj.
-
Chcete-li přidat novou podnabídku, vyberte místo, kde má být podnabídka v seznamu, a vyberte Nové menu.
-
Budete požádáni o zadání štítku.
Chcete-li přidat odkaz na novou aplikaci, vyberte ikonu Nový předmět.
-
Zadejte štítek (tj. Název) a poté zadejte cestu k příkazu, který se má provést. Můžete také stisknout tlačítko se třemi tečkami a přejít do složky / usr / bin nebo do jakékoli jiné složky a vyhledat soubor nebo program, který chcete spustit.
-
Chcete-li odebrat položky, vyberte položku, kterou chcete odebrat, stiskněte malou černou šipku napravo od panelu nástrojů a vyberte Odstranit.
-
Nakonec můžete zadat oddělovač výběrem místa, kde se má oddělovač zobrazit, a výběrem Nový oddělovač.
Konfigurace nastavení plochy Openboxu
Chcete-li upravit obecná nastavení plochy, klikněte pravým tlačítkem na nabídku a vyberte obconf nebo do terminálu zadejte následující:
obconf &
Editor je rozdělen do několika záložek následovně:
- téma
- Vzhled
- Windows
- Přesunout a změnit velikost
- Mouse
- Desktop
- Okraje
- Dok
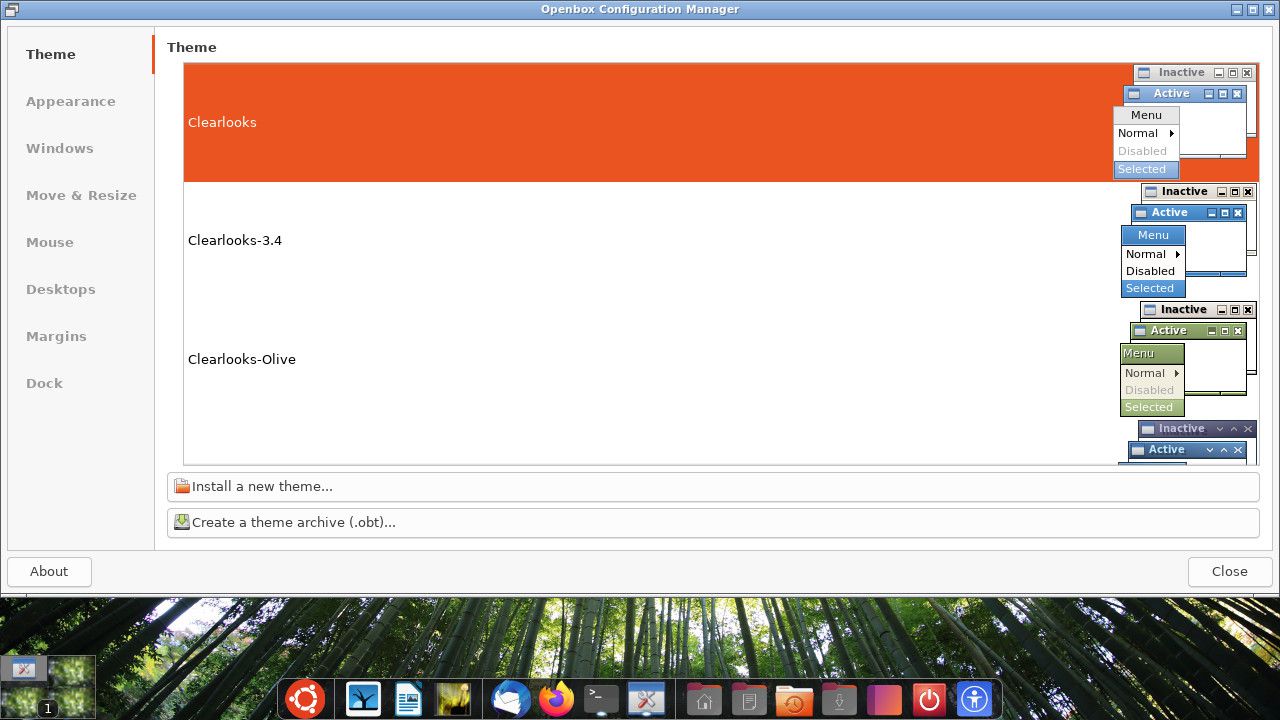
Společnost téma okno umožňuje upravit vzhled a chování oken v Openboxu.
Existuje několik výchozích motivů, ale můžete si stáhnout a nainstalovat některá svá vlastní.
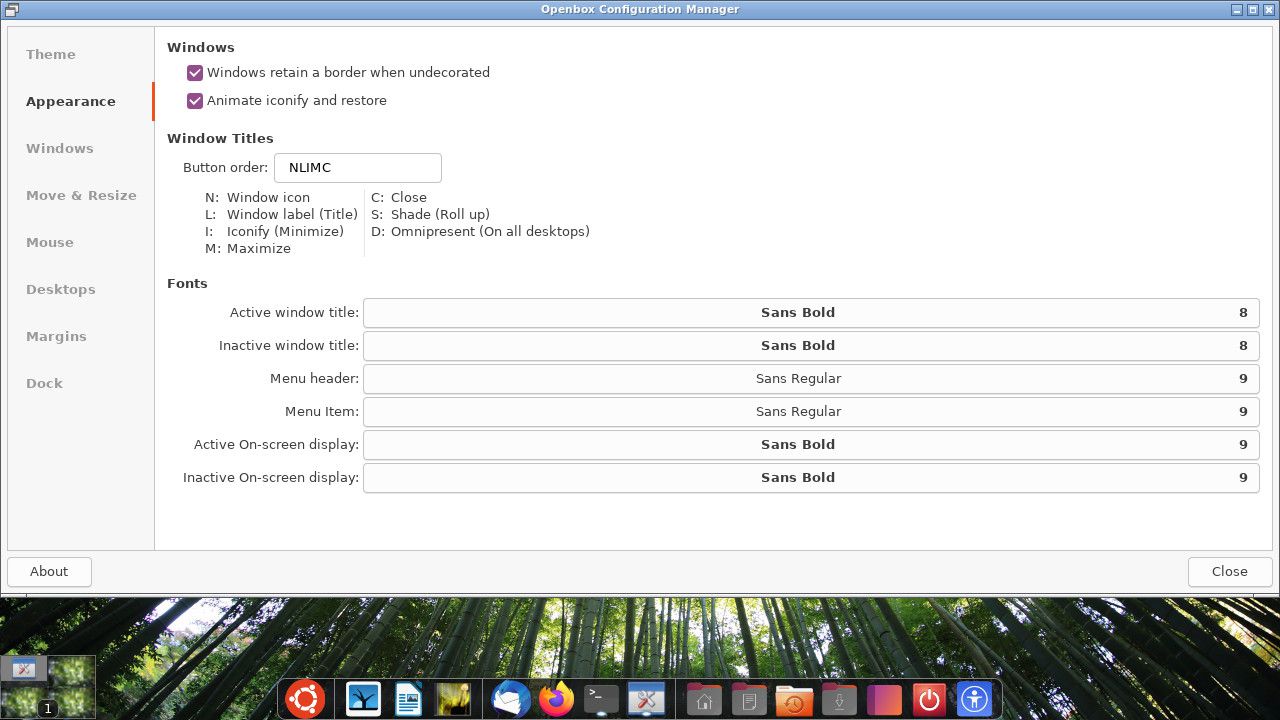
Společnost vzhled okno umožňuje upravit nastavení, jako jsou styly písem, velikosti, zda lze okna maximalizovat, minimalizovat, chování kodifikovat, zavřít, srolovat a prezentovat na všech počítačích.
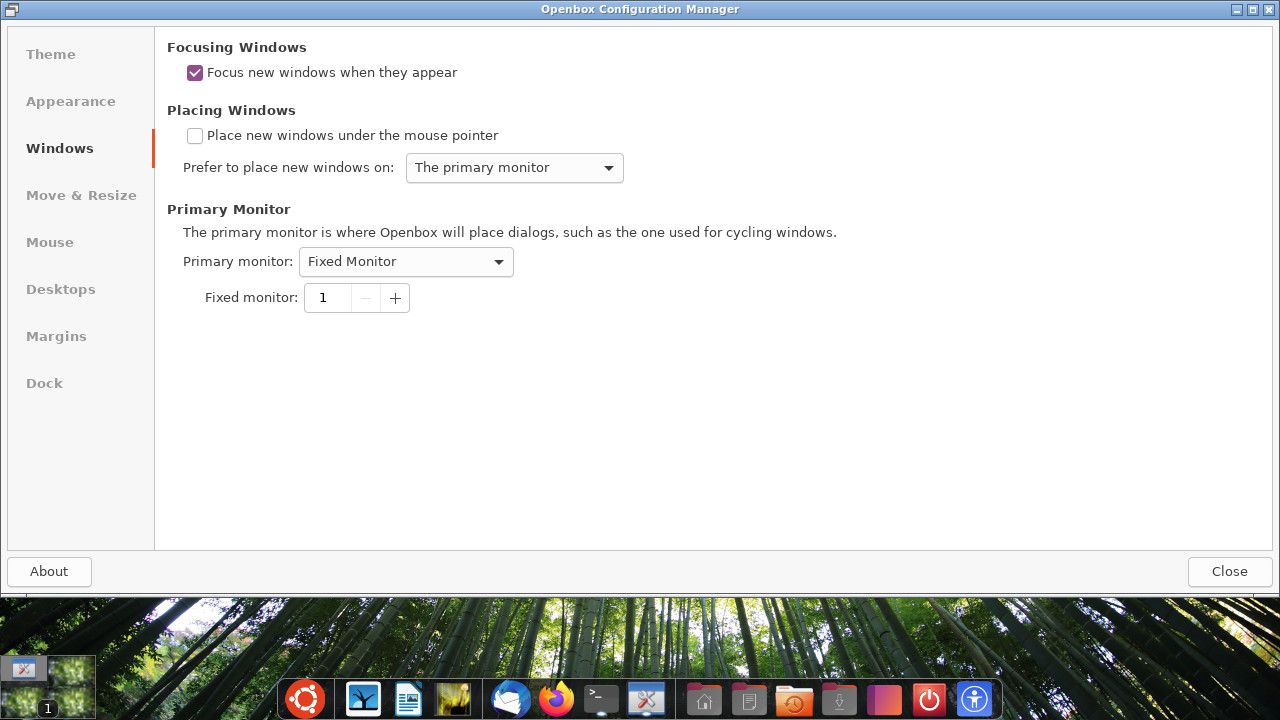
Společnost okna karta umožňuje zobrazit chování oken. Můžete se například automaticky zaměřit na okno, když nad ním umístíte myš, a můžete nastavit, kde se mají otevírat nová okna.
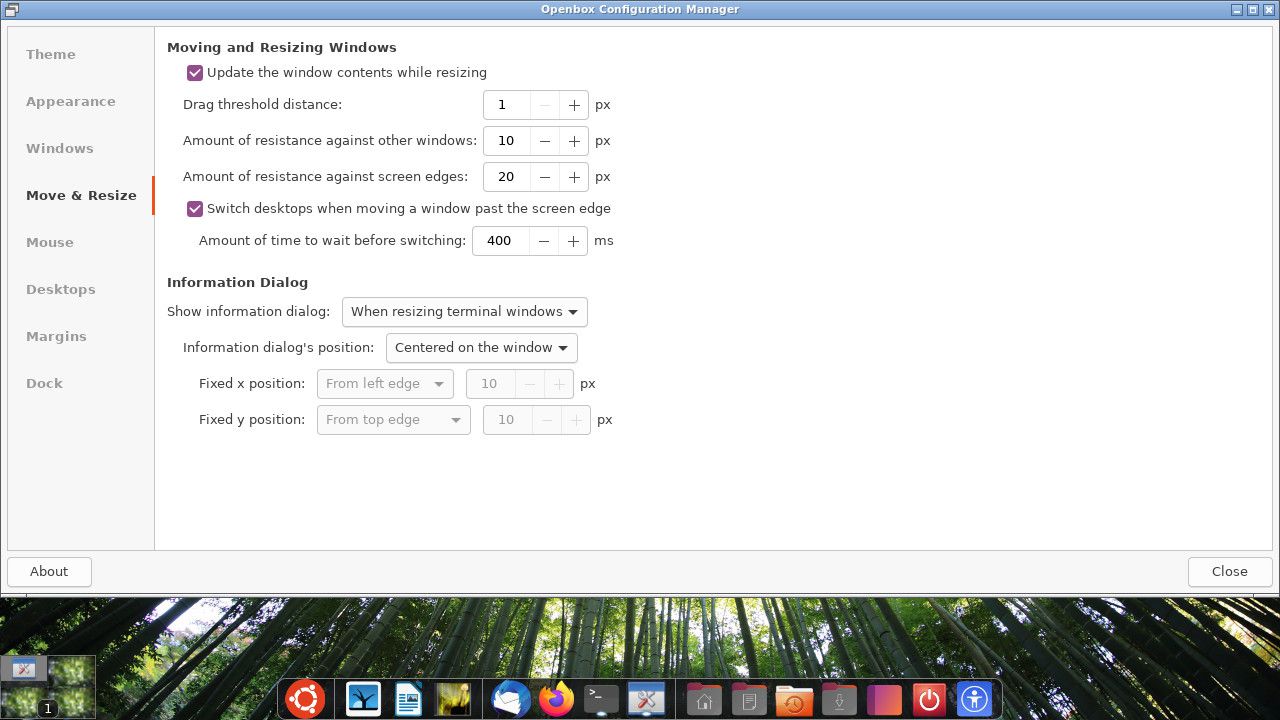
Společnost přesunout a změnit velikost Okno vám umožňuje rozhodnout, jak blízko se okna mohou dostat k ostatním oknům, než dojde k určitému odporu, a můžete nastavit, zda přesunout aplikace na nové plochy, když jsou přesunuty mimo okraj obrazovky.
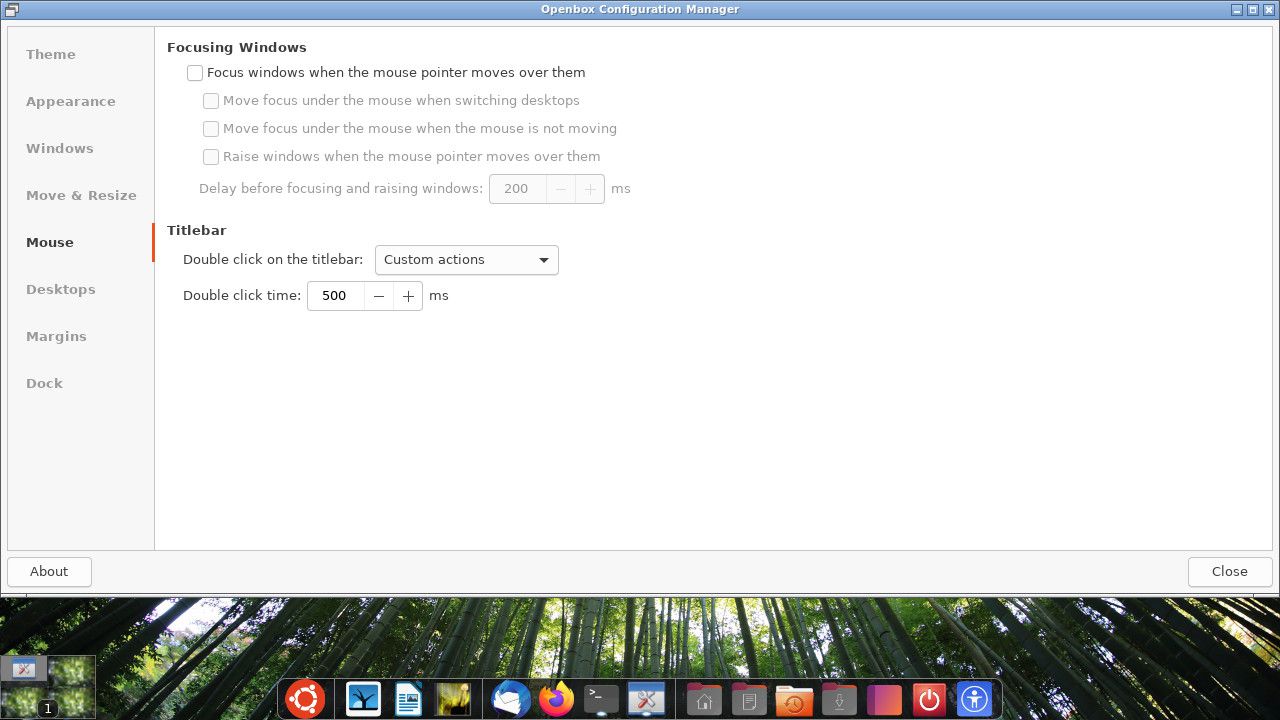
Společnost myš Okno vám umožňuje rozhodnout, jak se okna zaostří, když nad nimi umístíte myš, a také vám umožní rozhodnout, jak dvojité kliknutí ovlivní okno.
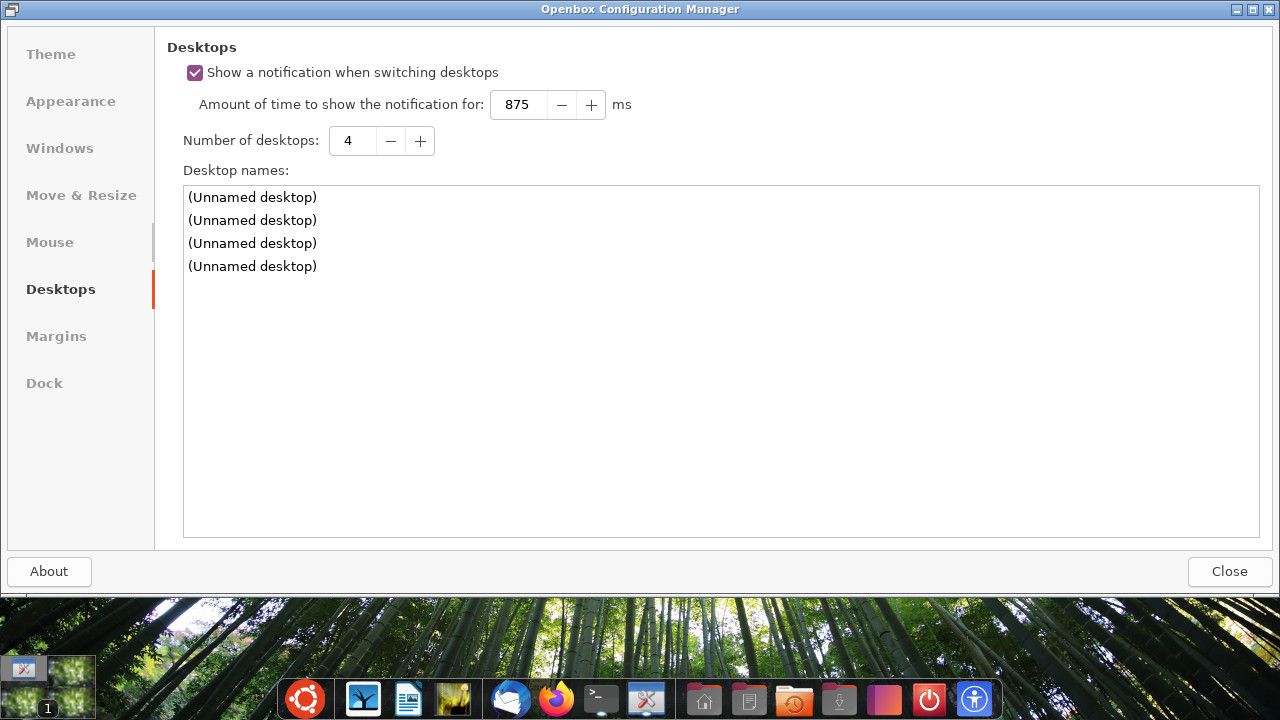
Společnost desktop Okno umožňuje rozhodnout, kolik virtuálních desktopů existuje a jak dlouho se zobrazuje oznámení o tom, že se chystáte přepnout desktopy.
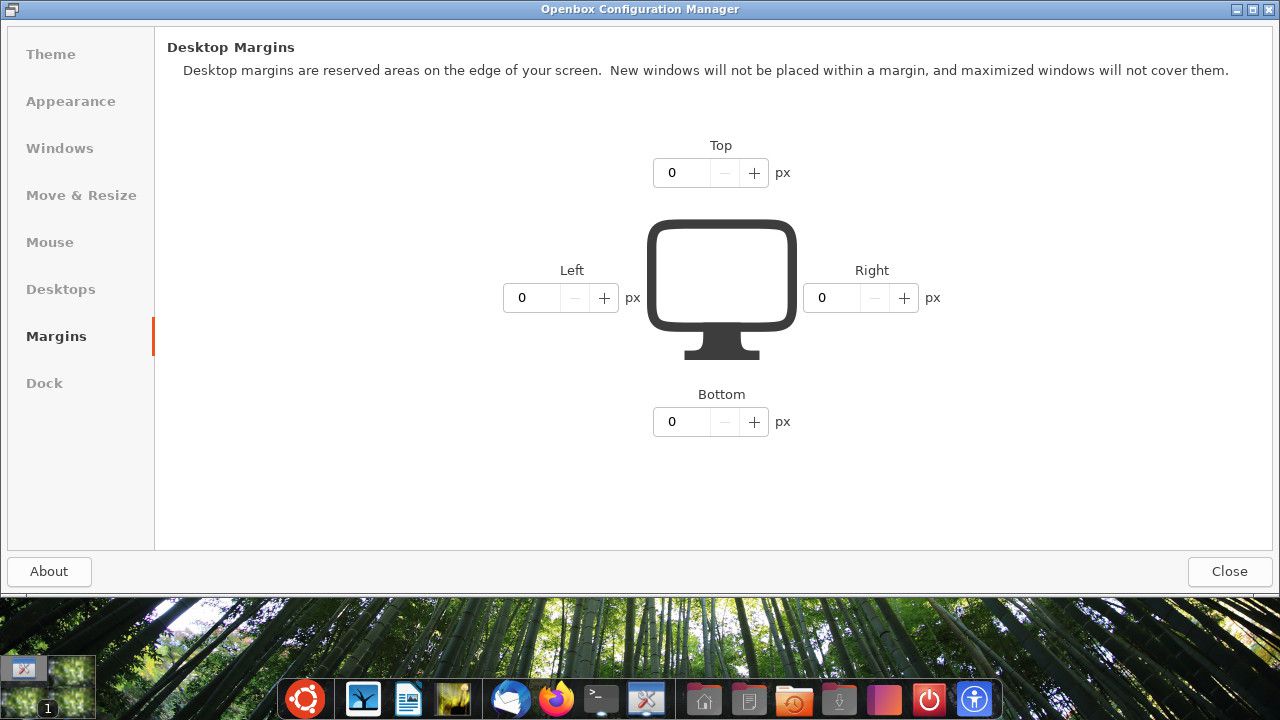
Společnost okraje okno umožňuje určit okraj kolem obrazovky, kterým okno nemůže přes ně projít.
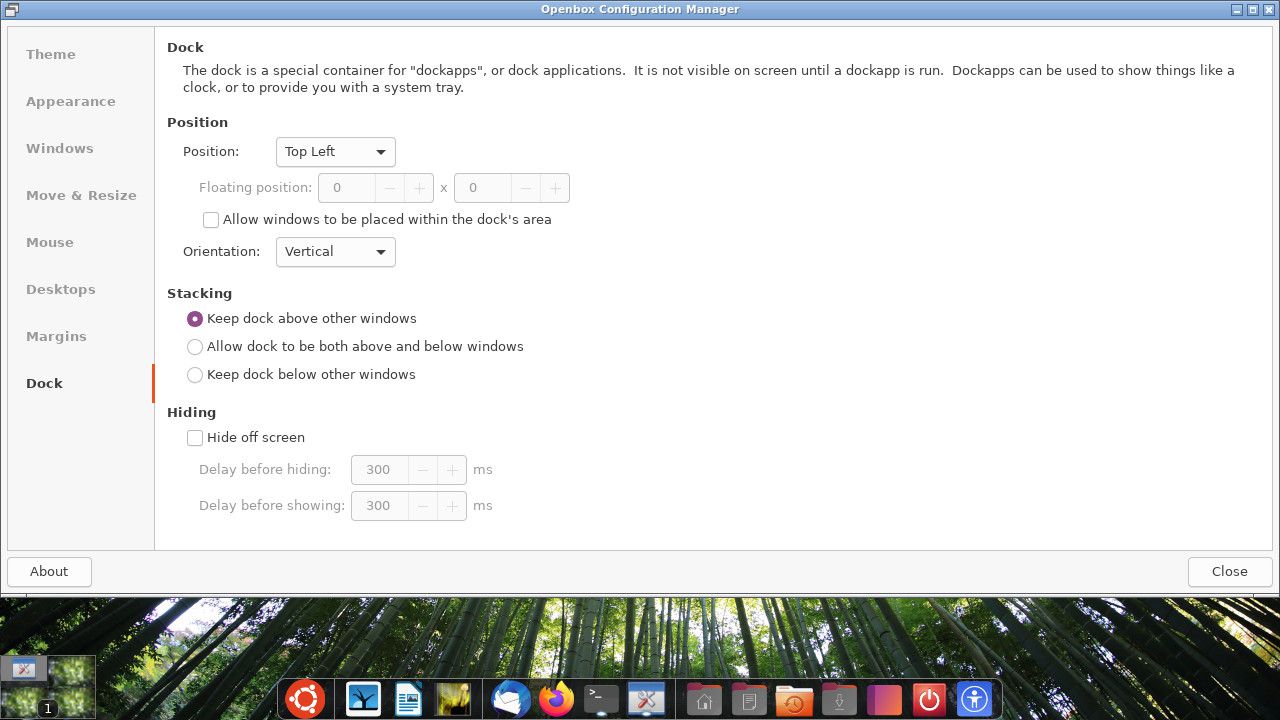
Společnost dok karta umožňuje ovládat vybraná nastavení doku. To se netýká Káhiry. Tato nastavení spíše platí, pokud se rozhodnete nainstalovat tradičnější panel, například Tint2.
Shrnutí
Tento dokument vás seznámí se základními koncepty přechodu na Openbox.
Bude vytvořen další průvodce, který pojednává o hlavních souborech nastavení pro Openbox a dalších možnostech přizpůsobení.
