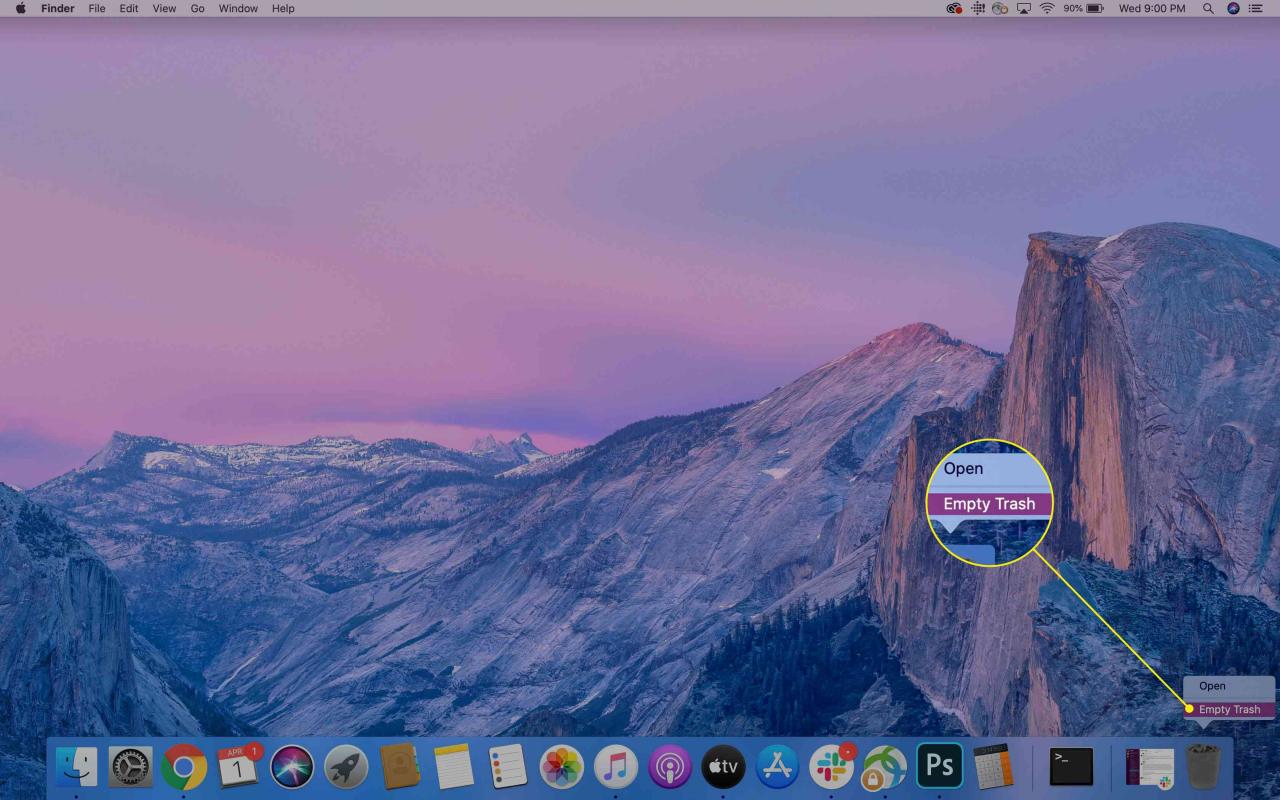Co vědět
- Lidé odinstalují Google Chrome na Macu, když přepnou prohlížeč, nebo chtějí jen vyčistit nepoužívané aplikace a odstranit nepořádek.
- Abyste zajistili, že Google odstraní vaše informace ze svých serverů, měli byste také vymazat údaje o procházení a informace o profilu.
Tento článek vysvětluje, jak odinstalovat Chrome na Macu a obsahuje informace o odebrání informací o profilu, záložkách a historii prohlížení na Macu.
Pokyny v tomto článku platí pro macOS Catalina, 10.15, macOS Mojave 10.14, macOS High Sierra 10.13, macOS Sierra, 10.12 a starší.
Jak odinstalovat Google Chrome na Macu
Když odinstalujete Chrome, můžete také smazat informace o svém profilu. Data již nebudou ve vašem počítači, ale pokud synchronizujete data, mohla by být stále na serverech Google. Tomu zabráníte nejprve vymazáním údajů o prohlížení.
-
Před odebráním Chromu musíte zajistit, aby prohlížeč nebyl spuštěn. Pokud je program ve vašem doku, klikněte pravým tlačítkem chrómA poté vyberte Přestat.
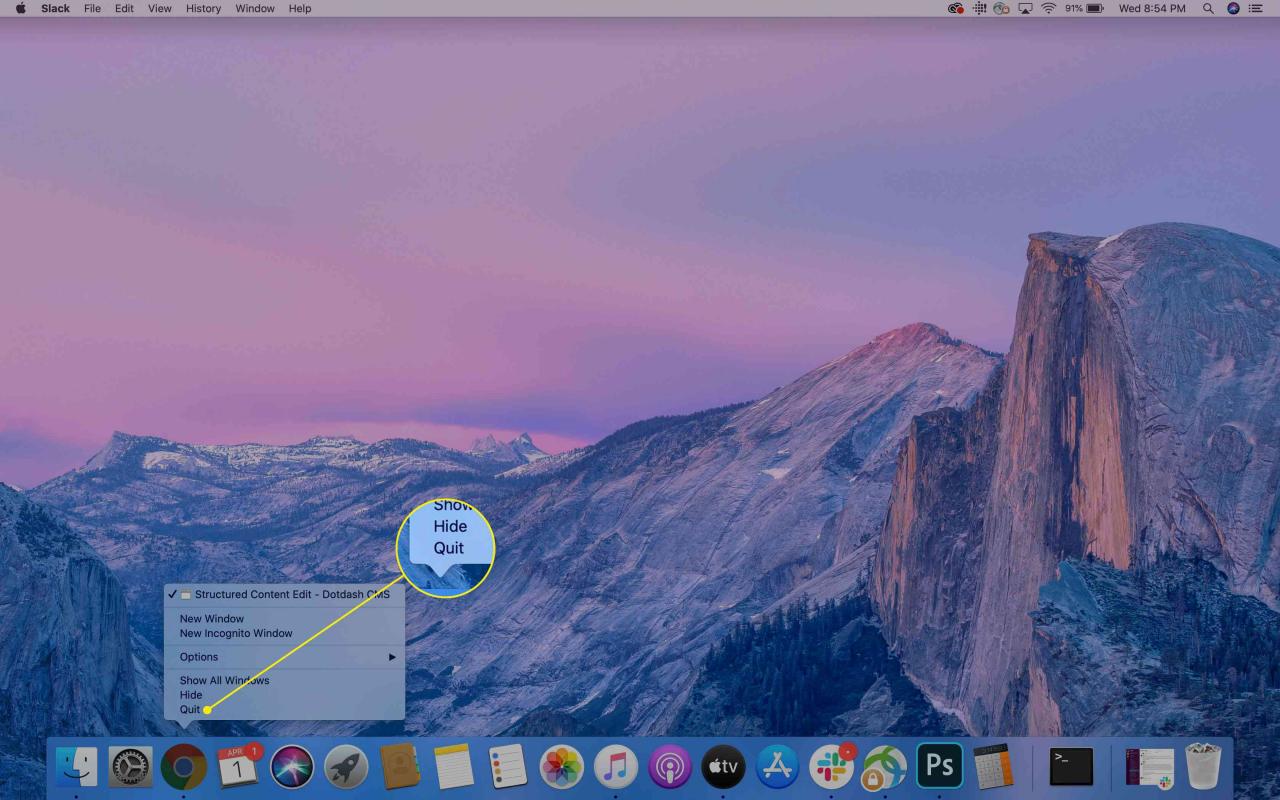
-
OTEVŘENO Nálezce A vyberte položku Aplikace složku, která se může zobrazit na panelu Oblíbené položky na levé straně okna Finderu. Jinak otevřete Soubor v horní části obrazovky vyberte Najít, pak vyhledejte „Google Chrome. “
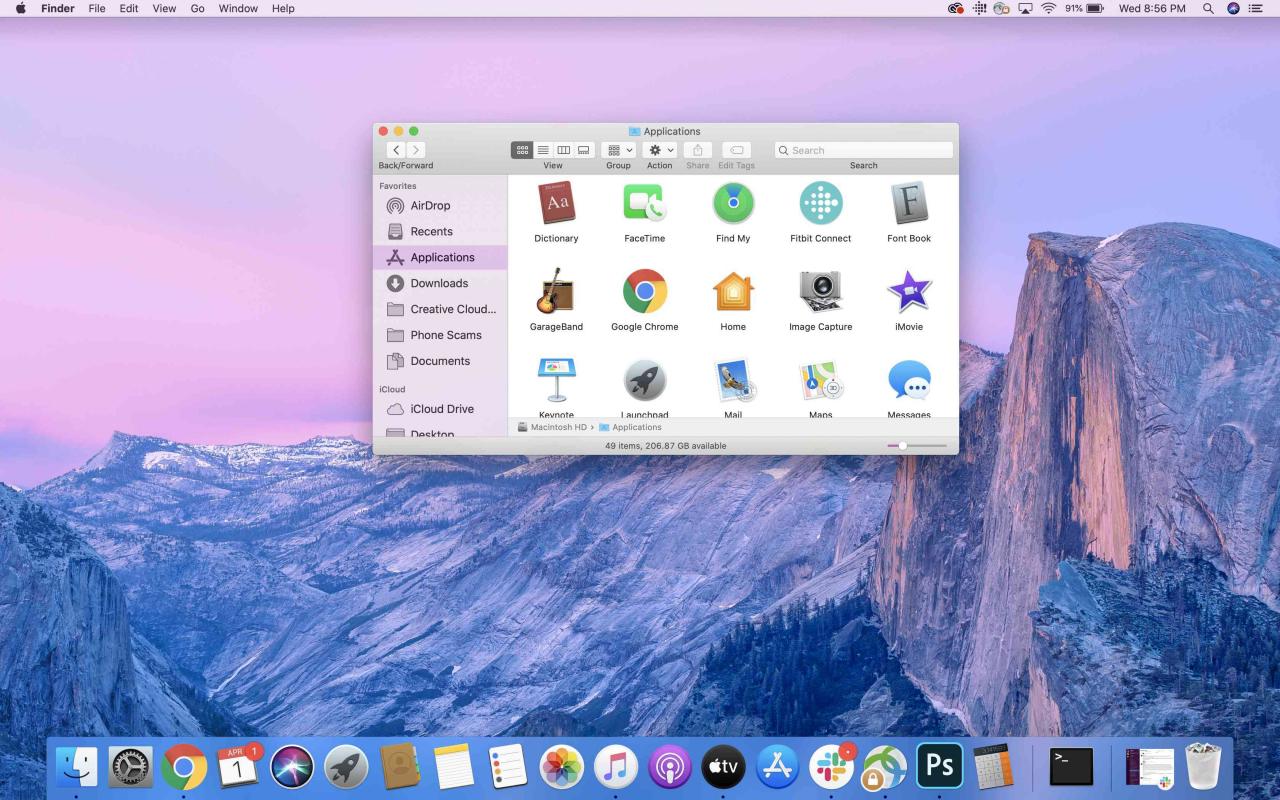
-
Chcete-li odinstalovat prohlížeč, přetáhněte ikonu Google Chrome ikona do Koš ikona v doku.
Případně klikněte pravým tlačítkem na ikonu a vyberte Přesunout do koše.
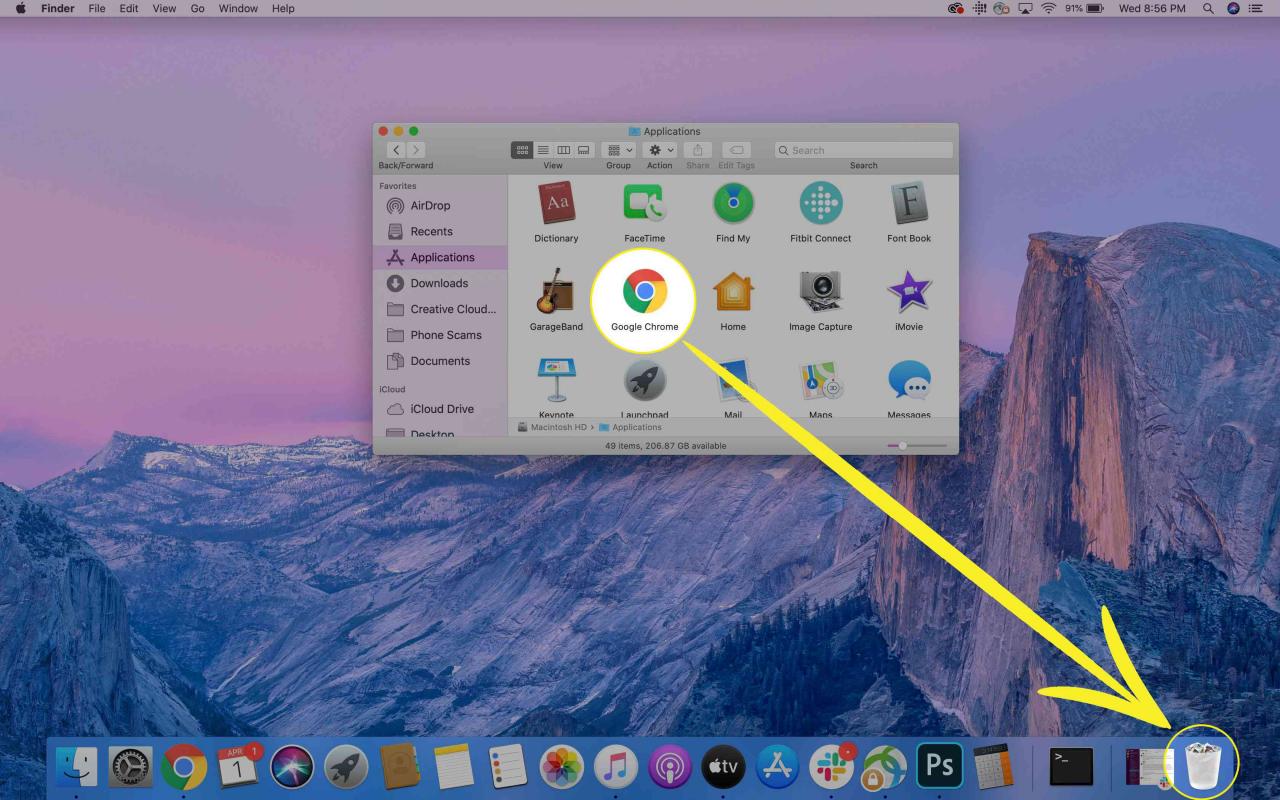
-
Pokud aplikace při pokusu o odinstalování stále běží, otevře se okno Vynutit ukončení aplikací. Zkontrolujte, zda je zvýrazněn Google Chrome, a poté vyberte Vynutit ukončení.
-
Chcete-li Chrome z počítače Mac odebrat, klikněte pravým tlačítkem na ikonu Koš ikonu v doku a poté vyberte Empty Trash.
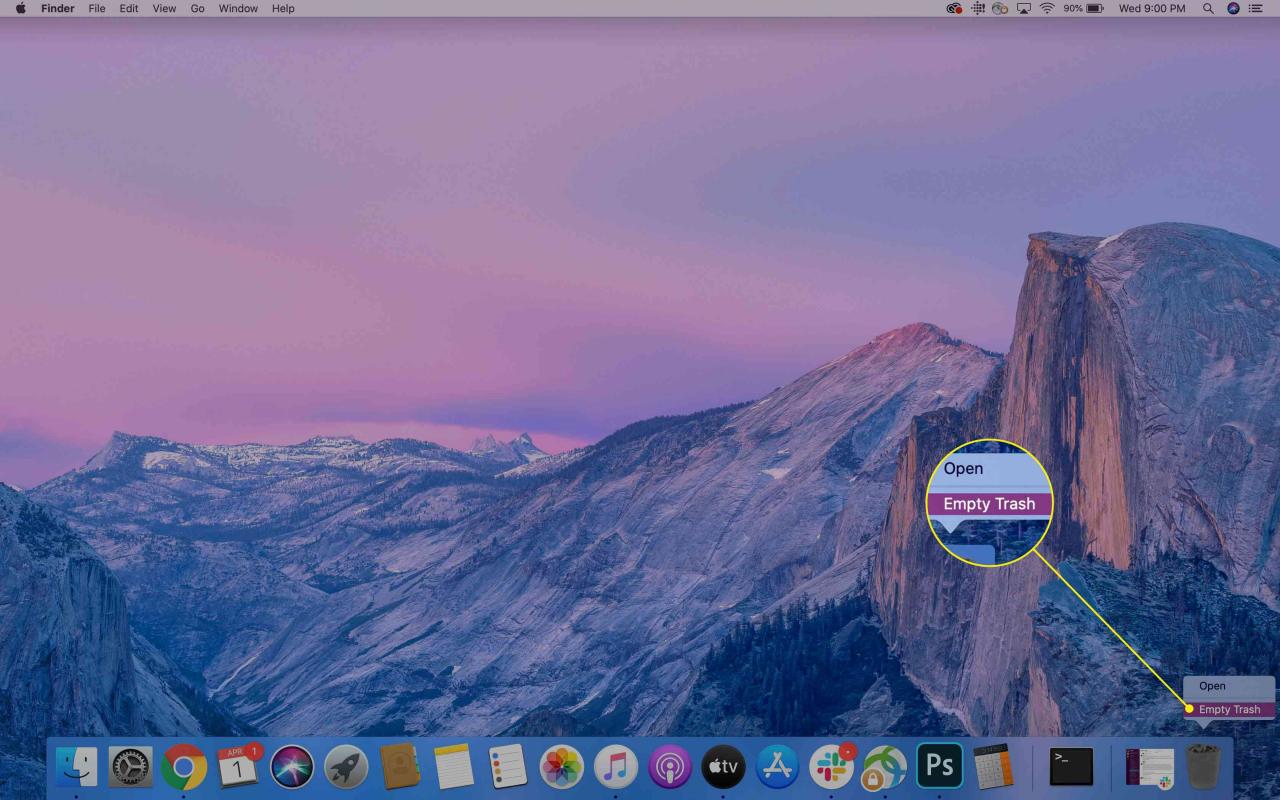
Jak odebrat informace o profilu prohlížeče Google Chrome
Chrome ukládá na vašem Macu některé profilové informace, záložky a historii prohlížení. Tato data mohou být užitečná, pokud chcete Chrome v budoucnu znovu nainstalovat. Pokud však chcete novou instalaci Chromu nebo chcete odstranit všechny její zbytky, budete muset také smazat tato data.
-
OTEVŘENO Nálezce a pomocí nabídky v horní části obrazovky přejděte na Go > Přejít do složky.
Klávesová zkratka je Shift + Command + G.
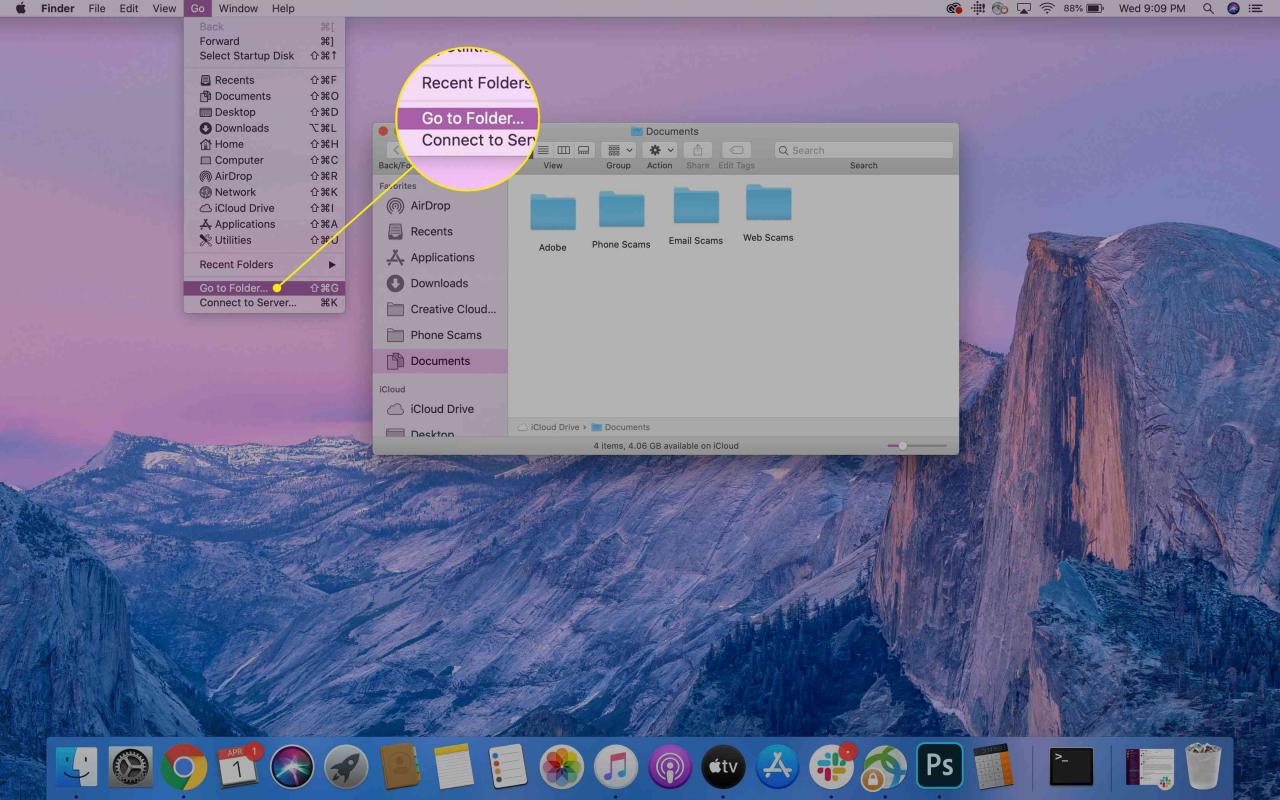
-
vstoupit ~ / Knihovna / podpora aplikací / Google / Chrome, Poté vyberte Go.
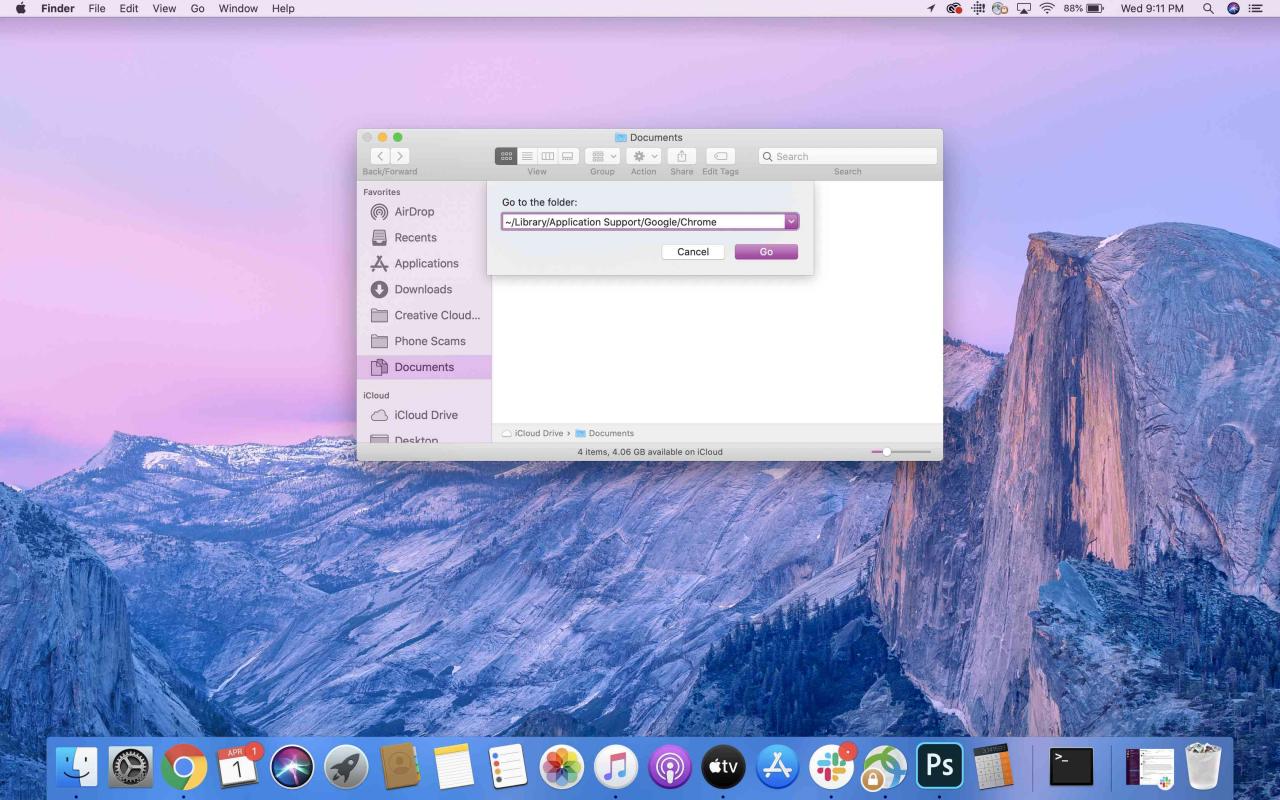
Data generovaná prohlížečem Google Chrome jsou uložena v této složce. V závislosti na vašem použití může být tato složka poměrně velká. Po odstranění jsou data trvale odstraněna, takže před pokračováním se ujistěte, že jste zálohovali všechny potřebné soubory.
-
Vyberte všechny složky uvnitř Knihovna / Podpora aplikací / Google / Chrome a přesunout je do Koš. Chcete-li to provést, klikněte pravým tlačítkem na vybrané složky a poté klikněte na Přesunout do koše nebo je přetáhněte do Koš ikona v doku.
Chcete-li rychle vybrat všechny složky, klikněte na jednu složku a poté použijte Příkaz + A, Nebo jít do editovat > Vybrat vše.
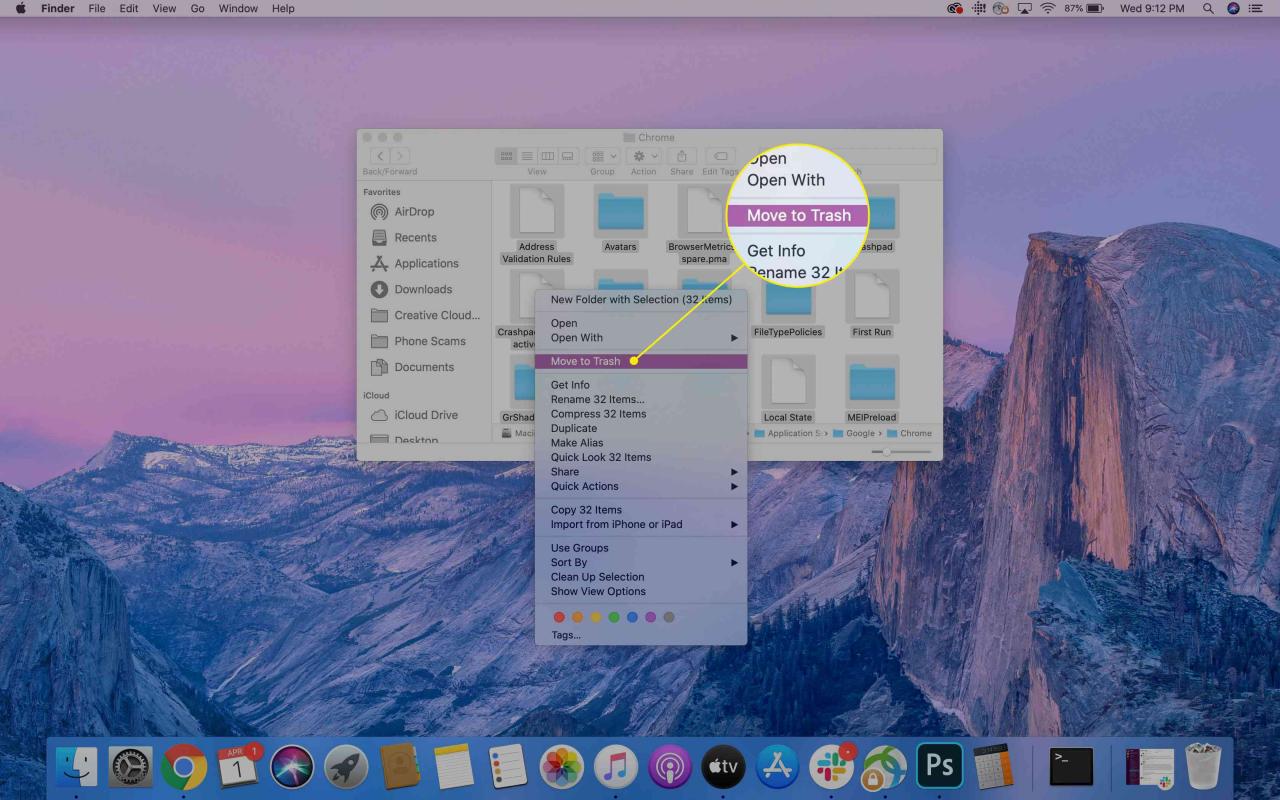
-
Poté, chcete-li vyprázdnit koš a úplně odstranit soubory z vašeho počítače, klepněte pravým tlačítkem na ikonu Koš ikonu v doku a poté vyberte Empty Trash.