Každý Mac je dodáván s nainstalovaným webovým prohlížečem Safari od Apple a používá ho spousta lidí. Safari však není zdaleka jediným prohlížečem, který můžete na Macu používat. I když má integrovaná možnost výhody, možná budete chtít jiný program, například Google Chrome. Zde je návod, jak umístit prohlížeč Google na váš Mac.
Výhody používání prohlížeče Google Chrome na počítači Mac
Mezi nejčastější a nejpřesvědčivější důvody, proč lidé raději používají Chrome, patří:
- Chrome navazuje na ekosystém Google: Můžete se přihlásit do svého účtu Google pomocí prohlížeče Chrome a využívat všechny služby a data ve svém účtu Google přímo v prohlížeči. Pokud jste velkým uživatelem služeb Google, Chrome je nejjednodušší a nejlépe integrovaný způsob přístupu k nim.
- Chrome je vysoce kompatibilní: Ačkoli se toho v dnešní době příliš neděje, některé stránky se v Safari nebudou načítat nebo nebudou fungovat správně. V takových situacích můžete mít s Chrome větší štěstí.
- Chrome je k dispozici na mnoha platformách: Vzhledem k tomu, že pochází od společnosti Apple, je Safari k dispozici pouze na zařízeních Mac a iOS (dodává se také v zařízeních iPhone a iPad). Společnost Apple dříve nabízela Safari pro Windows, ale tuto verzi ukončila v roce 2012. Chrome však běží všude: Mac, Windows, iOS, Android, Linux a další.
- Chrome má rozsáhlou knihovnu rozšíření: Instalací rozšíření můžete rozšířit funkčnost svého prohlížeče. Safari podporuje také rozšíření, ale Chrome má mnohem větší výběr. S více než 10,000 XNUMX rozšířeními, která jsou k dispozici pro Chrome, můžete přidat obrovskou škálu funkcí, včetně blokování reklam, nástrojů pro vývojáře webu a dalších.
Jak stáhnout a nainstalovat Chrome pro Mac
Získání a instalace prohlížeče Chrome je jednoduchá a bezplatná. Postupujte podle těchto kroků:
-
Přejděte na stránku pro stahování pro Chrome na Macu, na který jej chcete nainstalovat. Web zjistí, že používáte Mac, a automaticky vám navrhne tu správnou verzi.
-
klikněte Stáhněte si Chrome pro Mac.
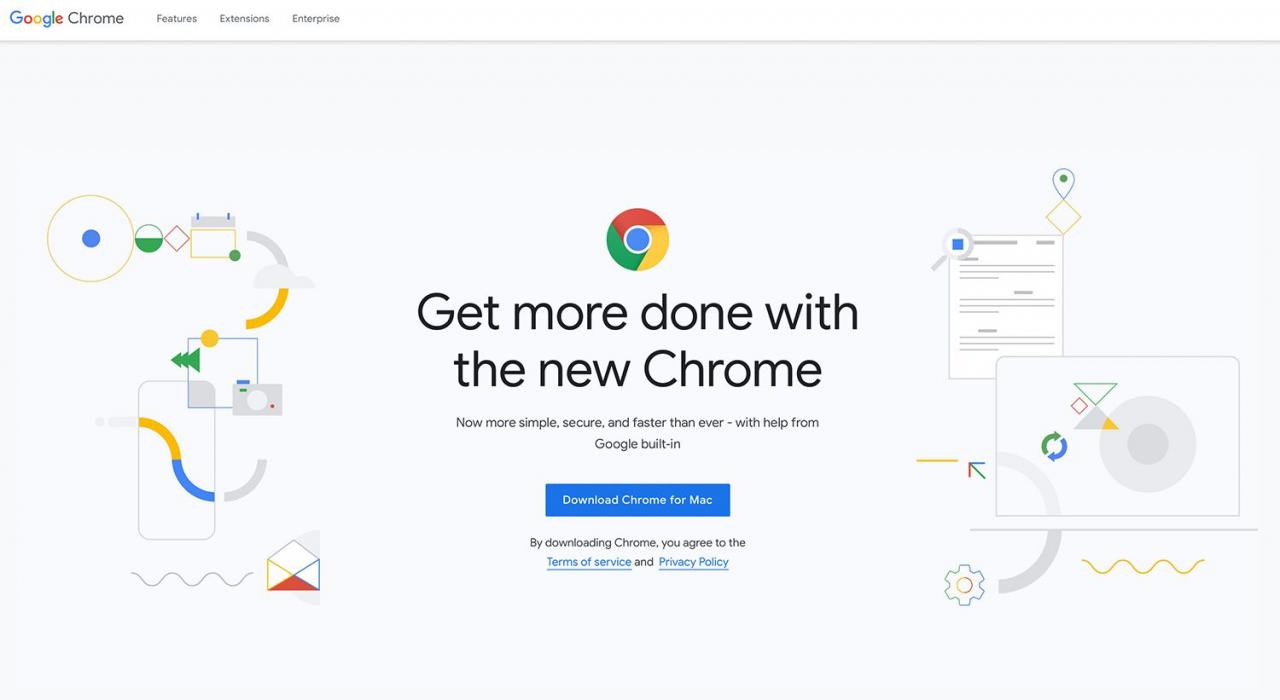
-
Instalační program pro Chrome se stáhne na vámi určený Ke stažení složky. Otevři Ke stažení složku a poklepejte na soubor s názvem googlechrome.dmg spusťte instalační program.
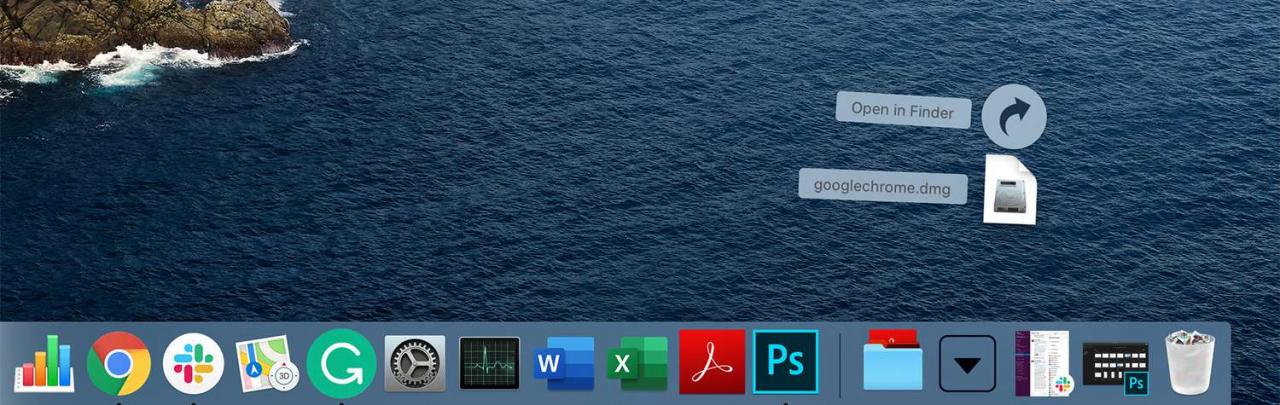
-
Přetáhněte ikonu Chrome na ikonu Aplikace ikona složky. Instalační program zkopíruje Chrome do vašeho počítače.
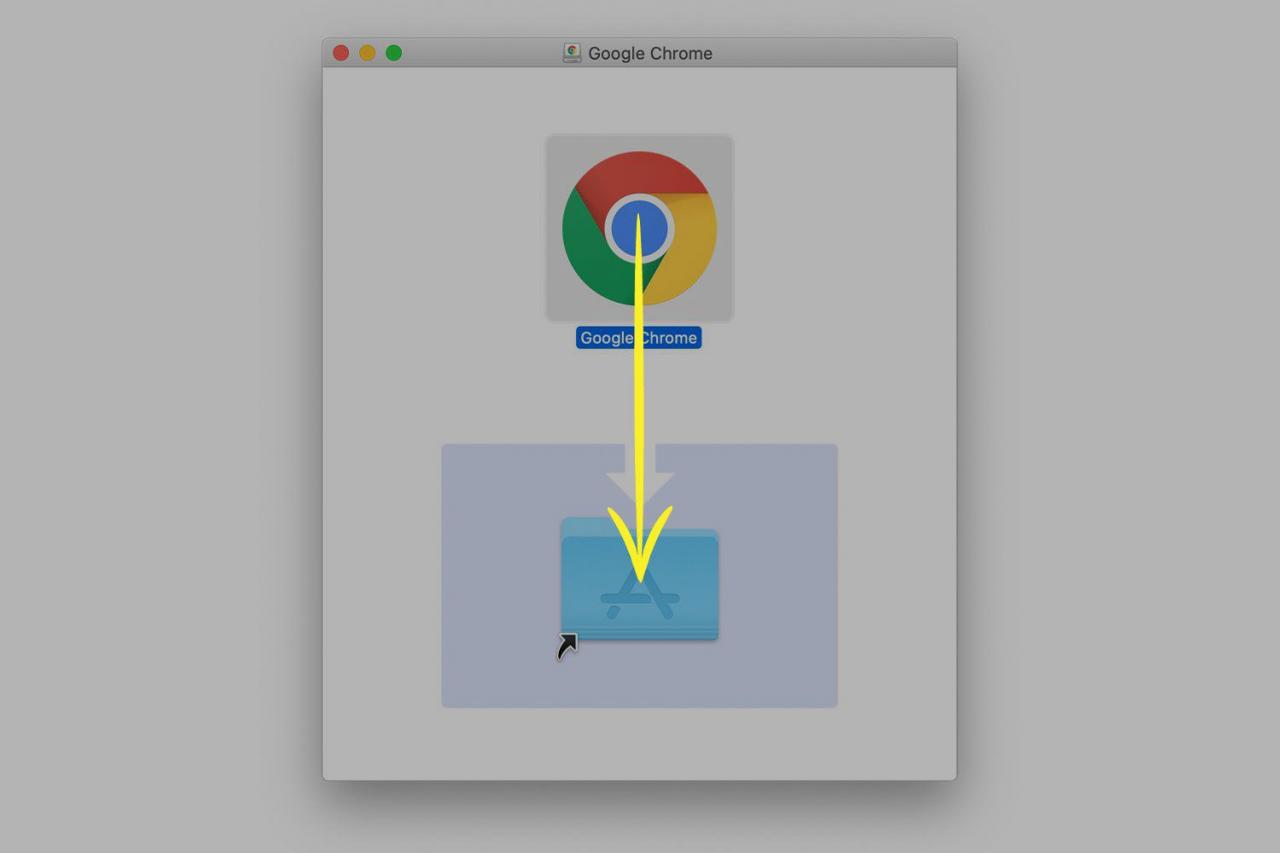
-
Než začnete používat nový prohlížeč, vyčistěte instalační soubory. Pokud tak neučiníte, tyto soubory zbytečně vyčerpají místo na pevném disku. Otevřete okno Finderu a klikněte na ikonu šipka vedle Google Chrome v postranním panelu.
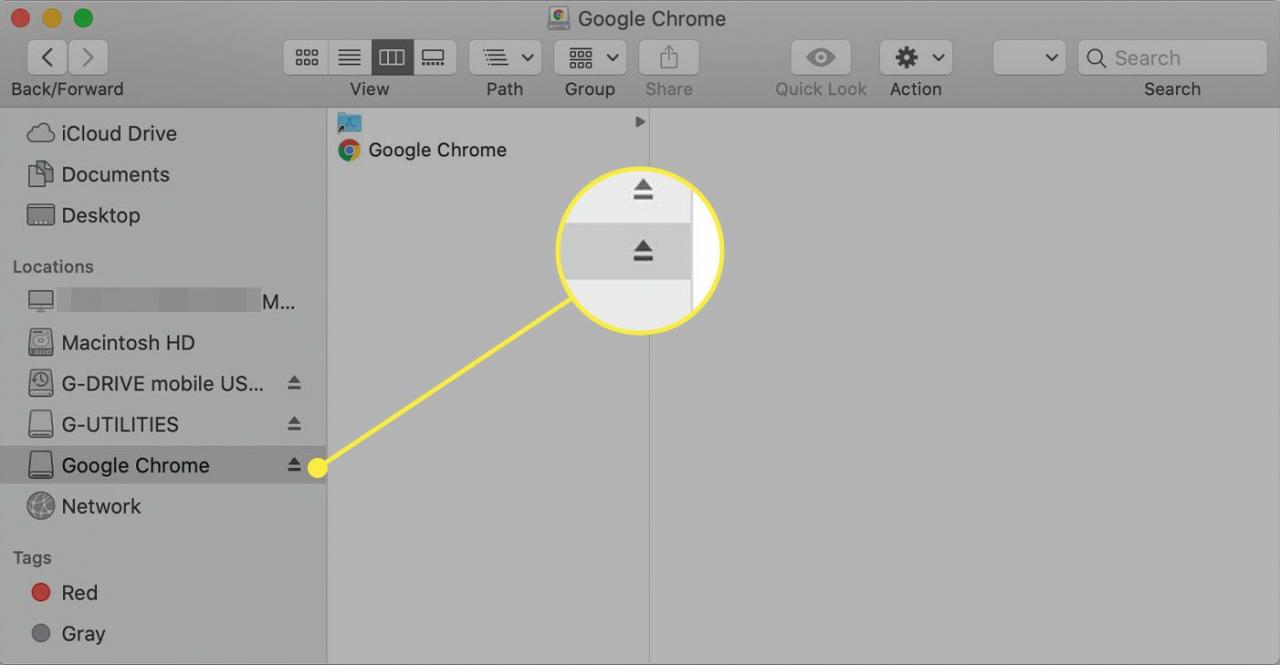
-
Vraťte se na Ke stažení složku a přetáhněte googlechrome.dmg do koše.
-
Přejděte do svého Aplikace složky a poklepejte Google Chrome začít používat nový webový prohlížeč.
Pokud očekáváte, že jej budete používat často, přetáhněte jej do Docku pro snadný přístup.
Nedělejte si starosti s tím, že byste se trvale věnovali prohlížeči Chrome. Pokud jej nějakou dobu používáte a zjistíte, že to není ten správný prohlížeč pro vás, můžete jej z počítače Mac kdykoli odinstalovat.
