Pokud si chcete vyzkoušet Linux bez instalace Ubuntu na PC se systémem Windows, můžete nastavit virtuální stroj Ubuntu. Zde je návod, jak nainstalovat Ubuntu do VirtualBoxu v systému Windows 10.
Pokyny v tomto článku jsou pro instalaci Ubuntu 18.04 na Windows 10, Windows 8 a Windows 7.
Proč používat virtuální počítač Ubuntu?
Instalace Ubuntu na virtuální stroj vám umožní vyzkoušet verzi Linuxu bez ovlivnění Windows. Virtuální operační systém Linux bude fungovat stejným způsobem jako při instalaci na fyzický pevný disk a veškerý software nainstalovaný ve virtuálním počítači zůstane po restartu nedotčen. Virtuální stroje lze snadno zálohovat a obnovit, takže pokud něco pokazíte, není to žádný problém.
Jak nainstalovat Ubuntu na Windows 10 pomocí VirtualBoxu
Instalace Ubuntu jako virtuálního počítače v systému Windows 10:
-
Stáhněte si VirtualBox pro Windows a nainstalujte jej do počítače.
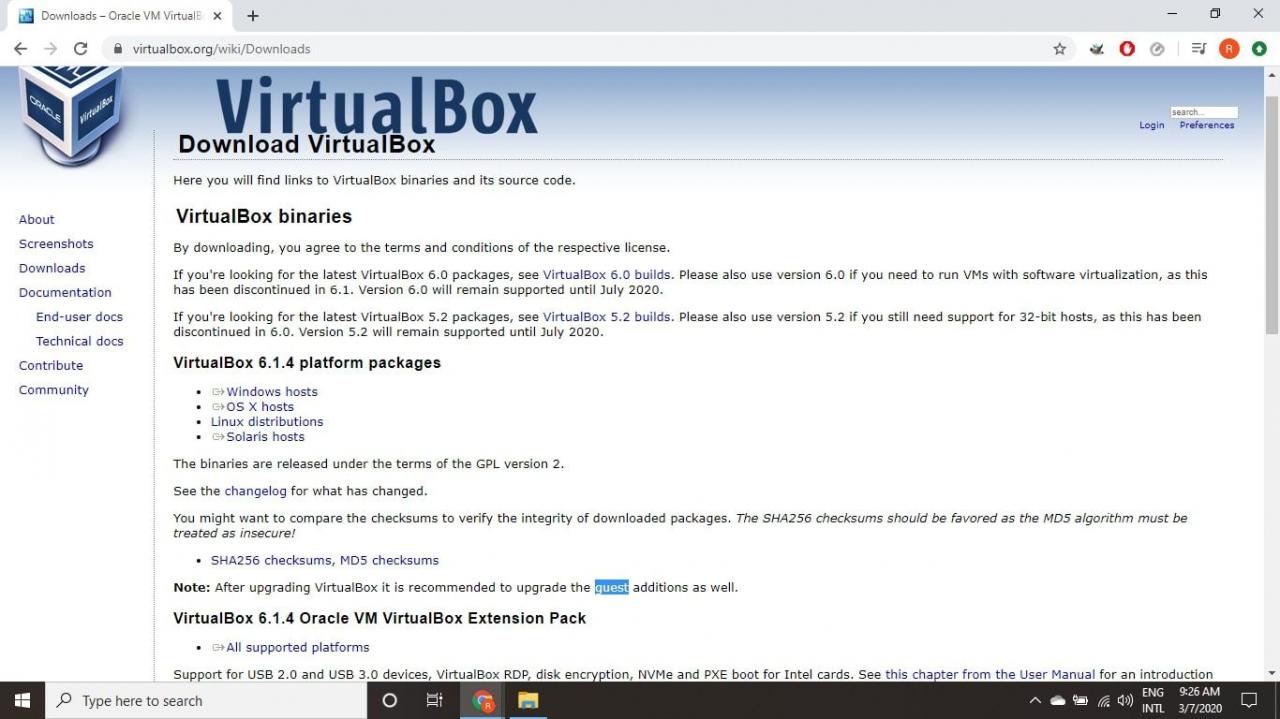
-
Stáhněte si soubor ISO ISO, který chcete nainstalovat, ze stránky stahování Ubuntu.
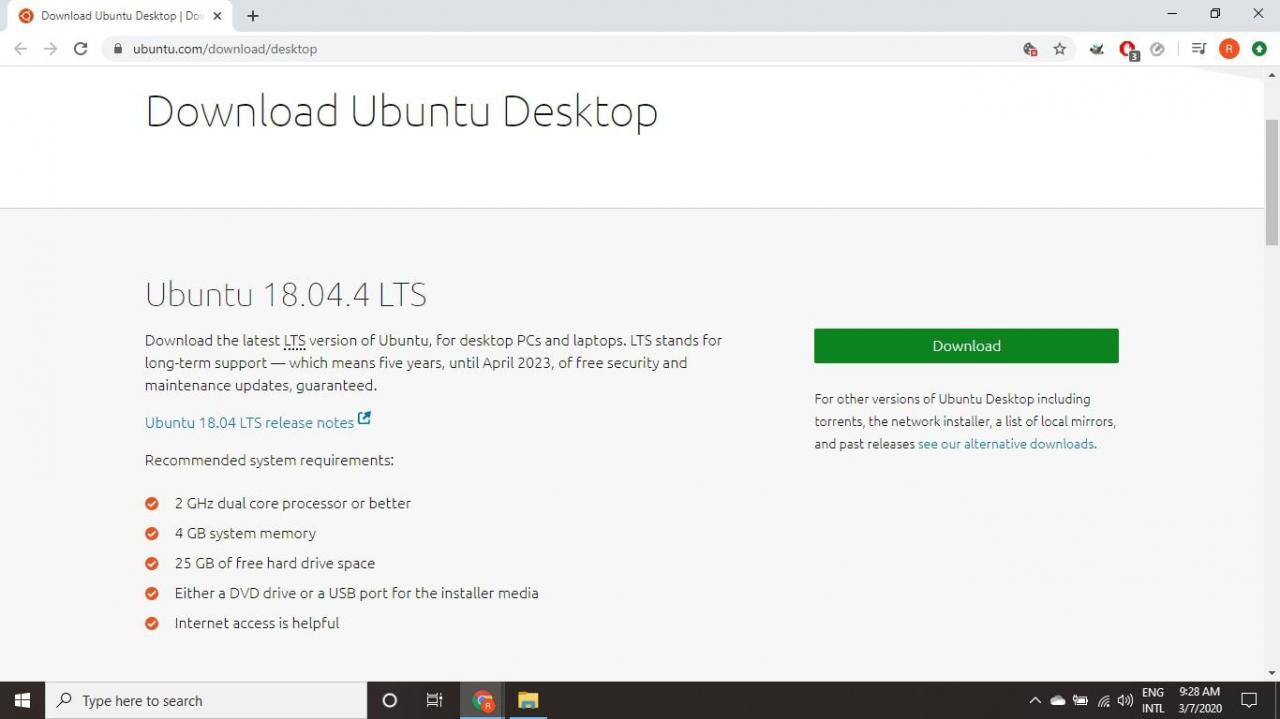
Aktuální verze Ubuntu funguje pouze na 64bitových počítačích. V Ovládacích panelech systému Windows zjistěte, zda používáte 32bitový nebo 64bitový systém.
-
Otevřete VirtualBox a vyberte Nový na horním hlavním panelu.
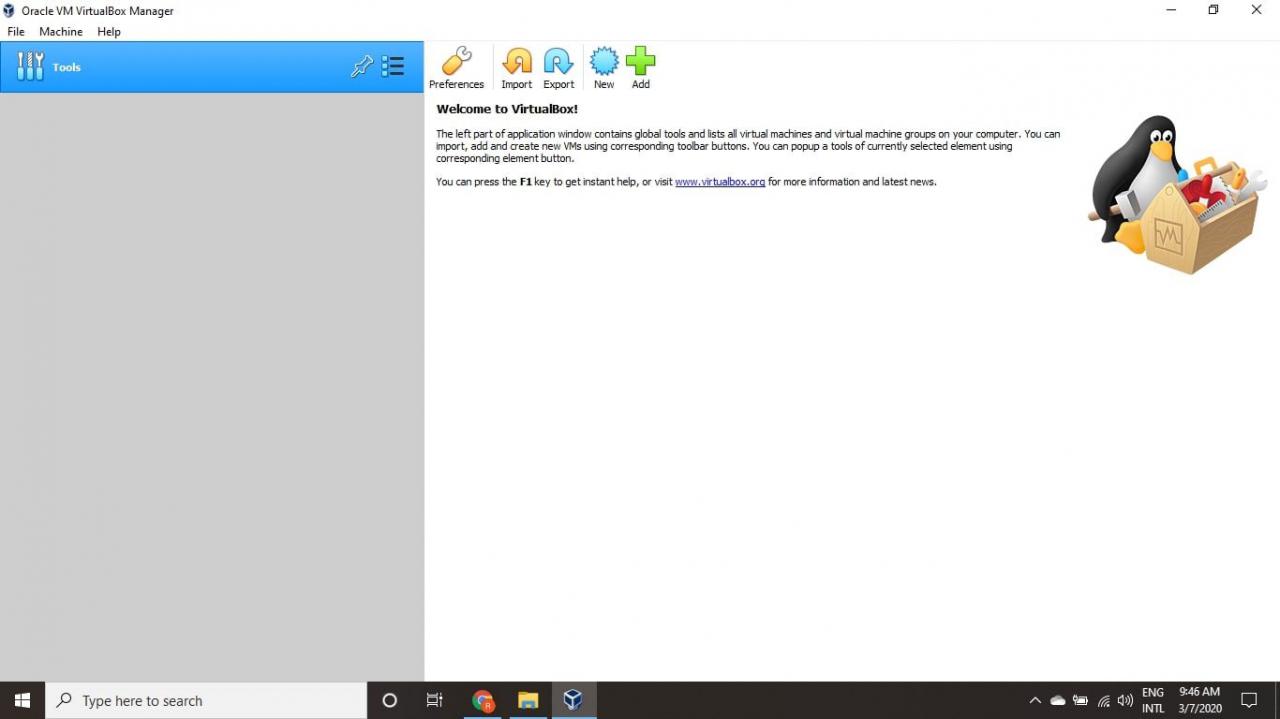
-
Pojmenujte svůj virtuální počítač, vyberte si Linux jako typ, pak zvolte ubuntu jako Verze a zvolte další.
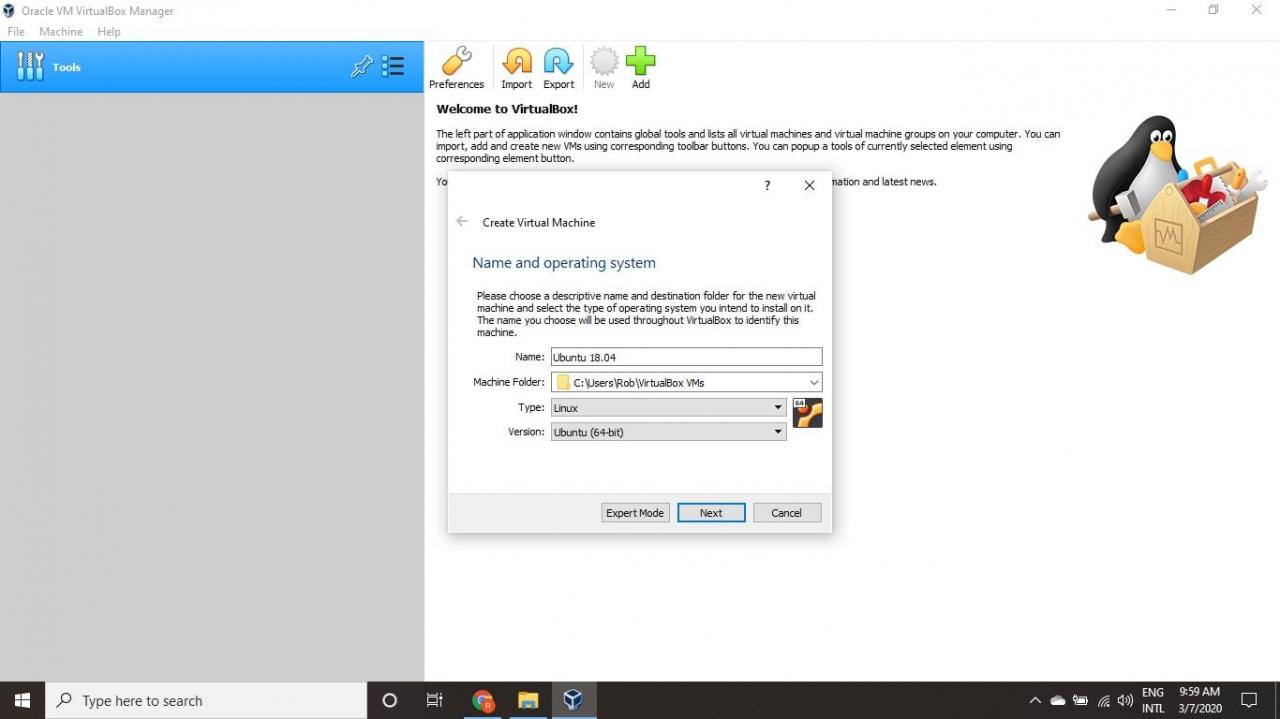
Pokud používáte 32bitovou verzi systému Windows, můžete místo toho nainstalovat starší 32bitovou verzi Ubuntu.
-
Vyberte, kolik paměti RAM chcete virtuálnímu počítači přiřadit, a vyberte další. Doporučené minimum je 1024 MB.
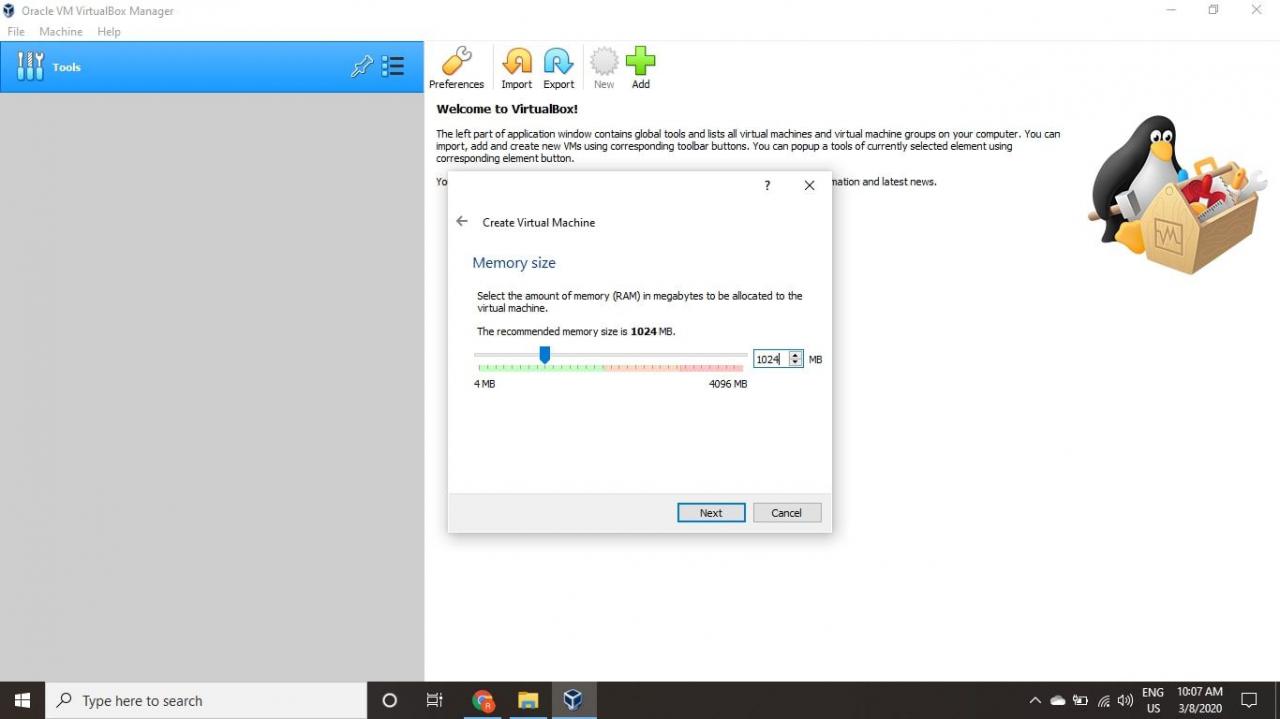
Množství paměti, které jste vyčlenili, se používá pouze za běhu virtuálního počítače.
-
Vybrat Vytvořte nyní virtuální pevný disk a zvolte Vytvořit.
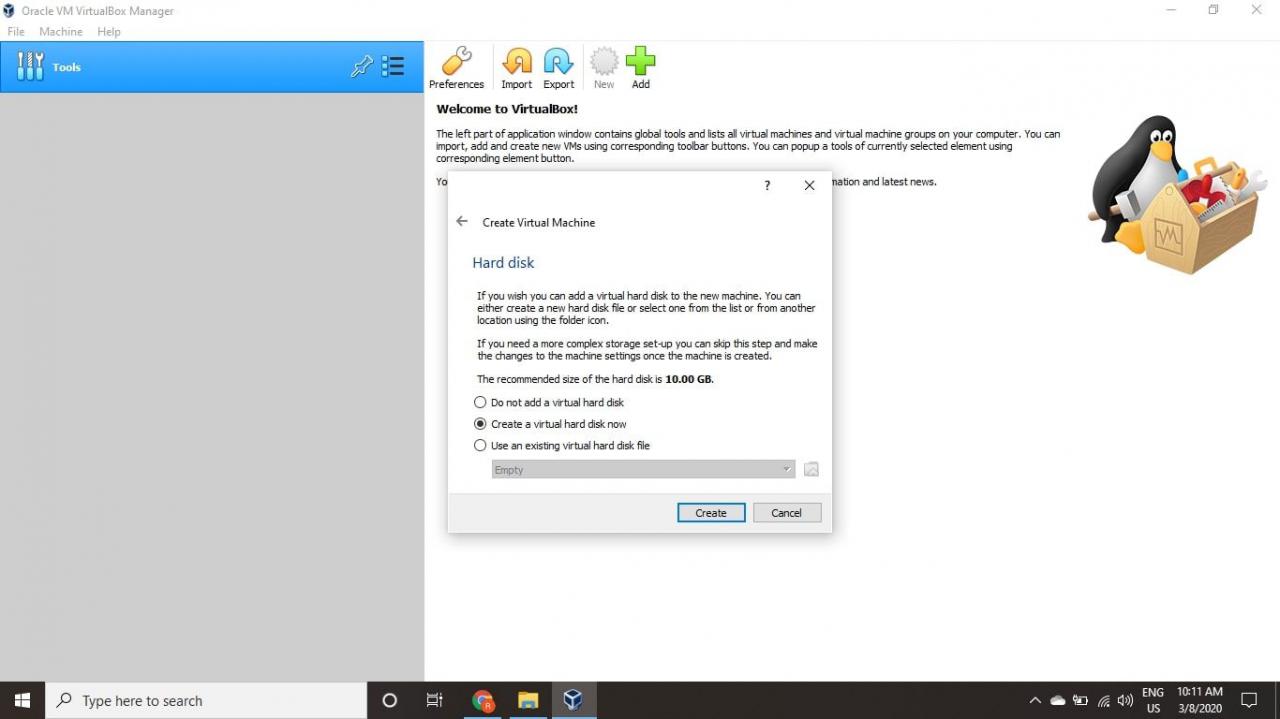
Pokud chcete pouze spustit Ubuntu jako živý obraz, zvolte Nepřidávejte virtuální pevný disk. Chcete-li uložit změny provedené v Ubuntu, musíte vytvořit virtuální pevný disk.
-
Vybrat VDI (VirtualBox Disk Image) a vyberte další.
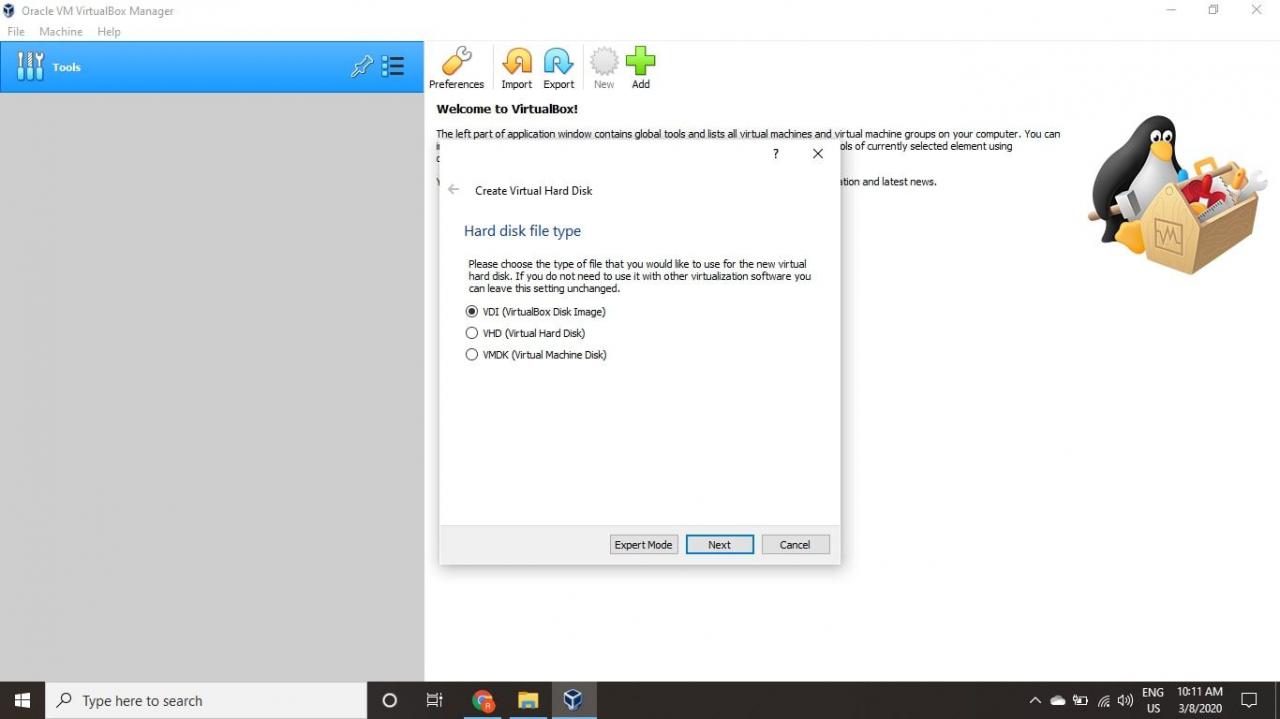
-
Vybrat Dynamicky přiděleny or Pevná velikost pro typ úložiště a vyberte další.
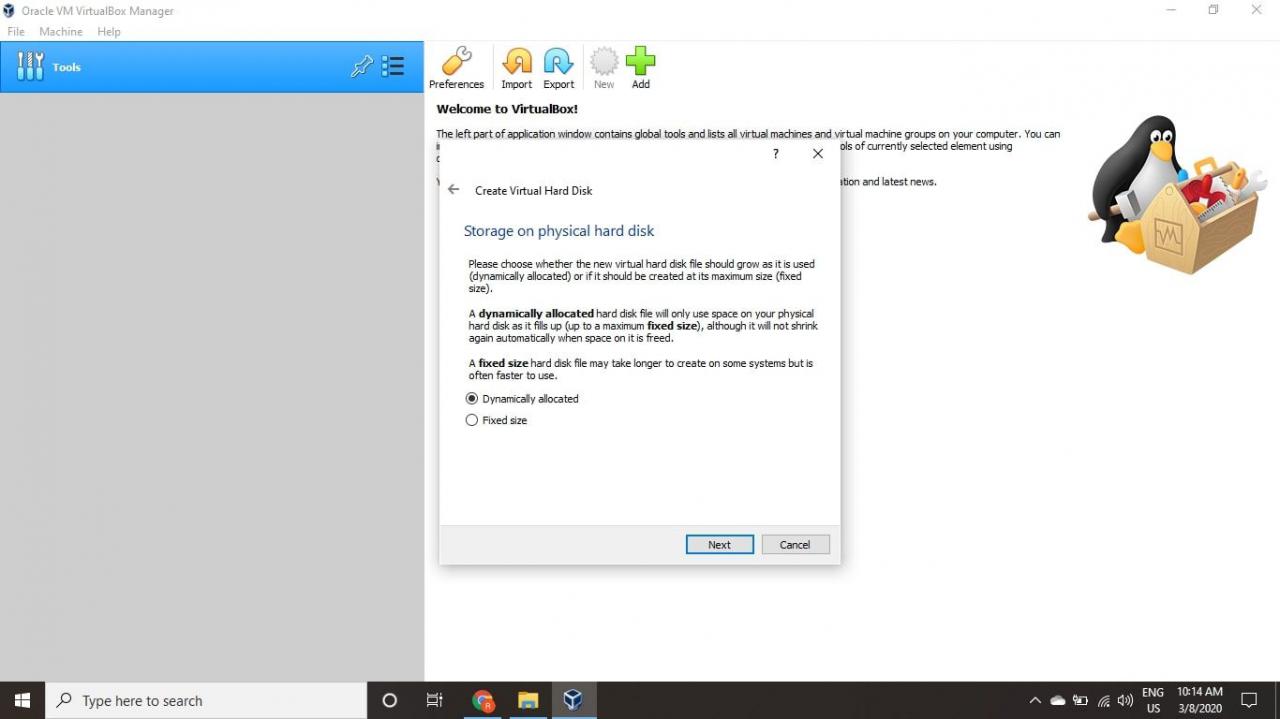
Disk s pevnou velikostí funguje lépe, protože virtuální stroj nemusí při instalaci softwaru zvětšovat velikost souboru.
-
Vyberte, kolik místa chcete vyhradit pro Ubuntu, a vyberte Vytvořit.
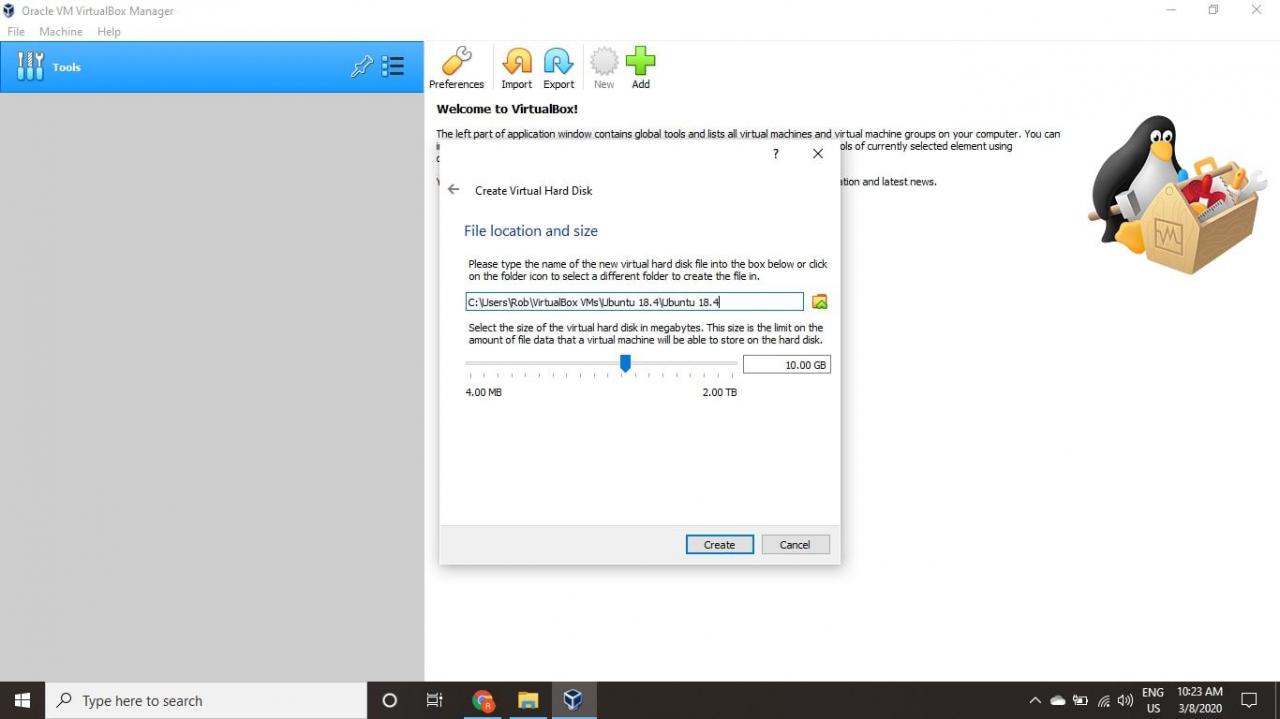
Velikost prostoru, který přidělíte svému virtuálnímu stroji, určuje, kolik místa pro instalaci aplikací musíte mít, takže si odložte dostatečné množství.
-
Název vašeho virtuálního počítače se nyní zobrazí na levé straně správce VirtualBox. Vybrat start na panelu nástrojů pro spuštění vašeho virtuálního počítače.
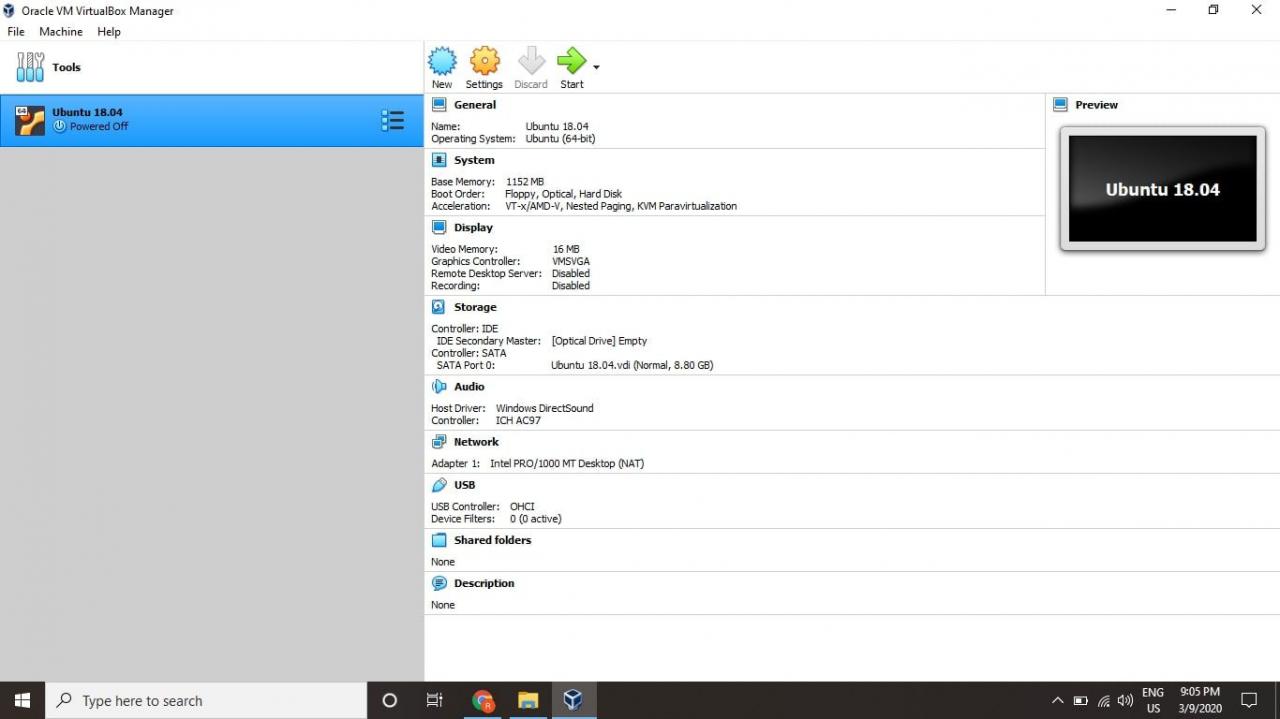
-
V tomto bodě musíte vybrat soubor ISO ISO, který jste si stáhli dříve. Pokud jej virtuální počítač automaticky nezjistí, vyberte desky vedle Prázdný pole.
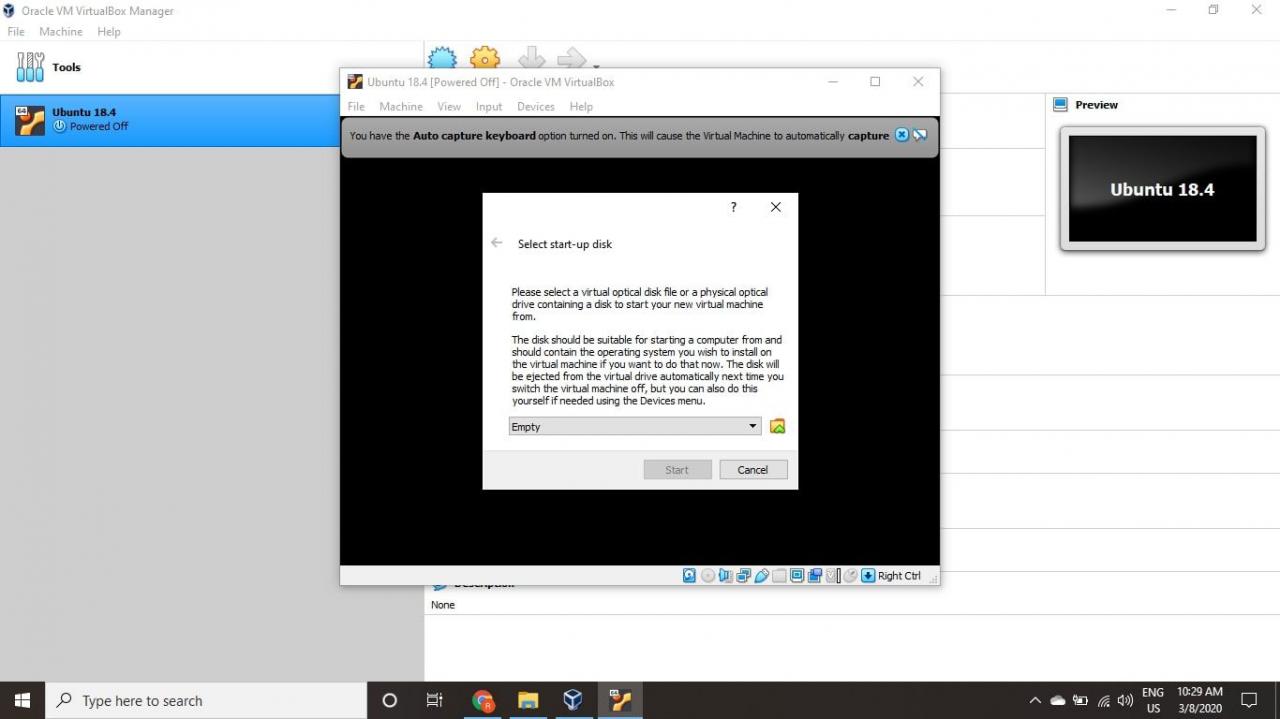
-
vybrat přidat v okně, které se objeví.
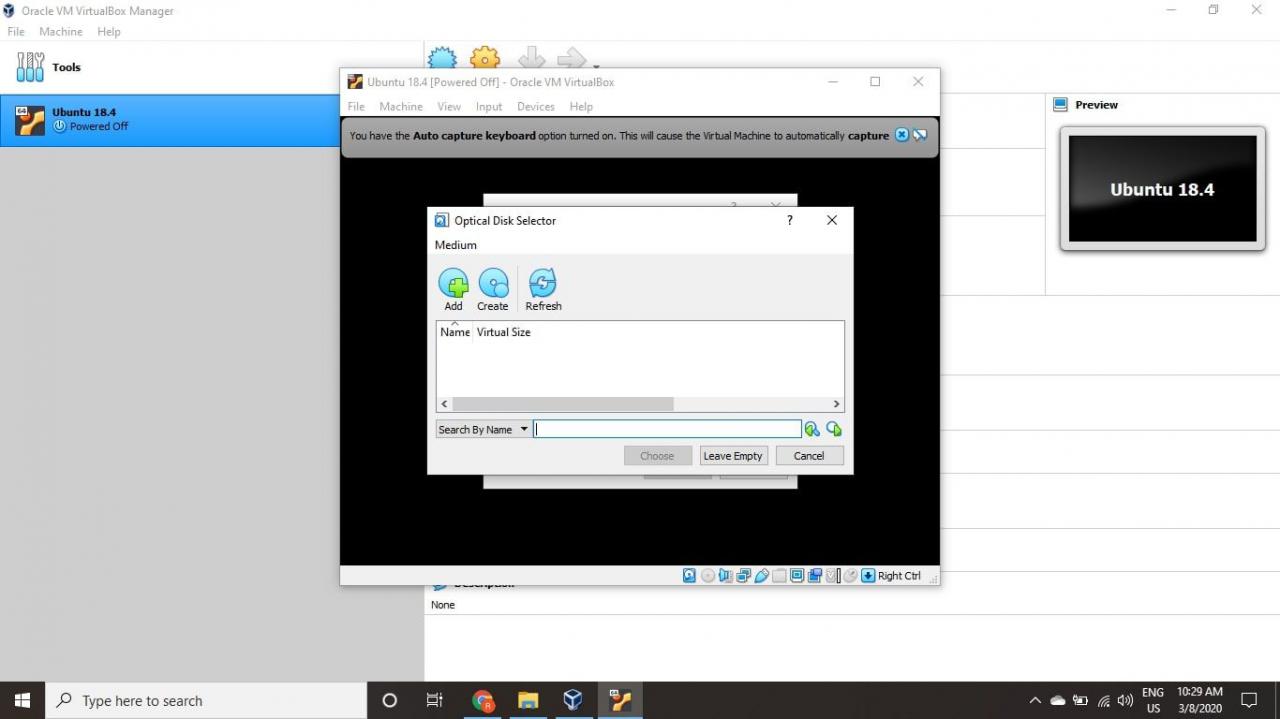
-
Vyberte si obraz disku Ubuntu a vyberte OTEVŘENO.
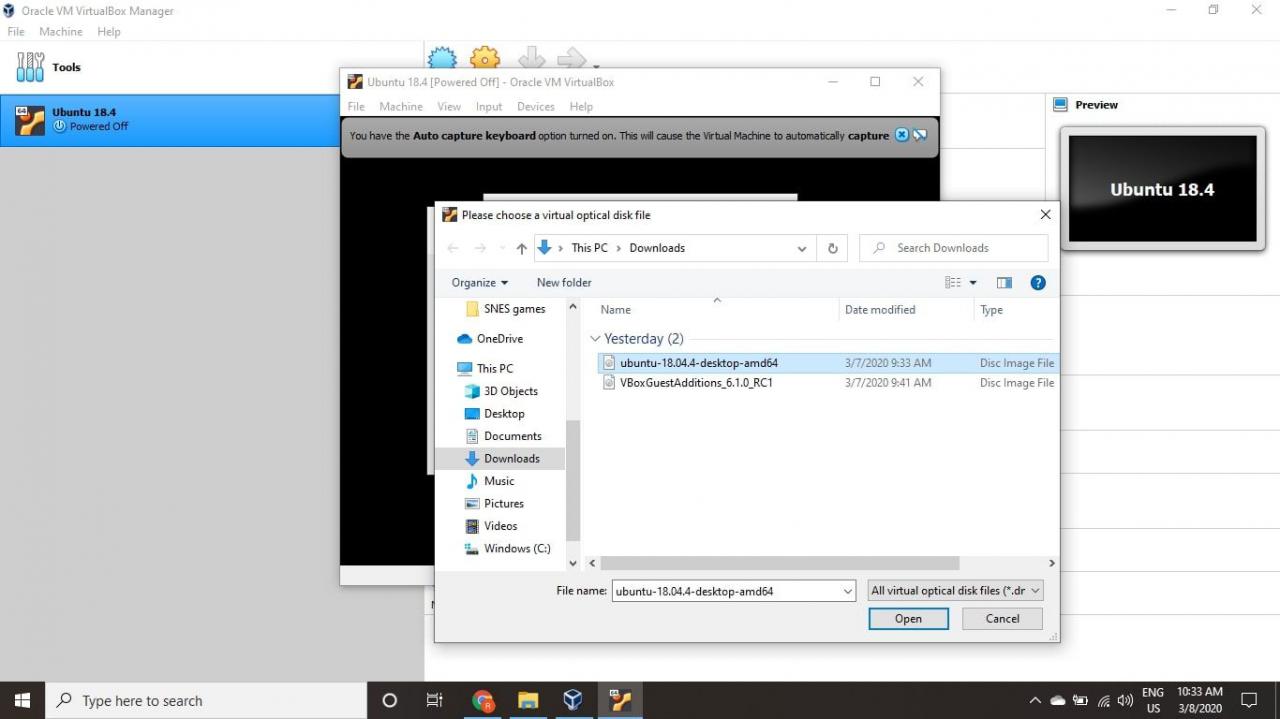
-
vybrat Vybrat.
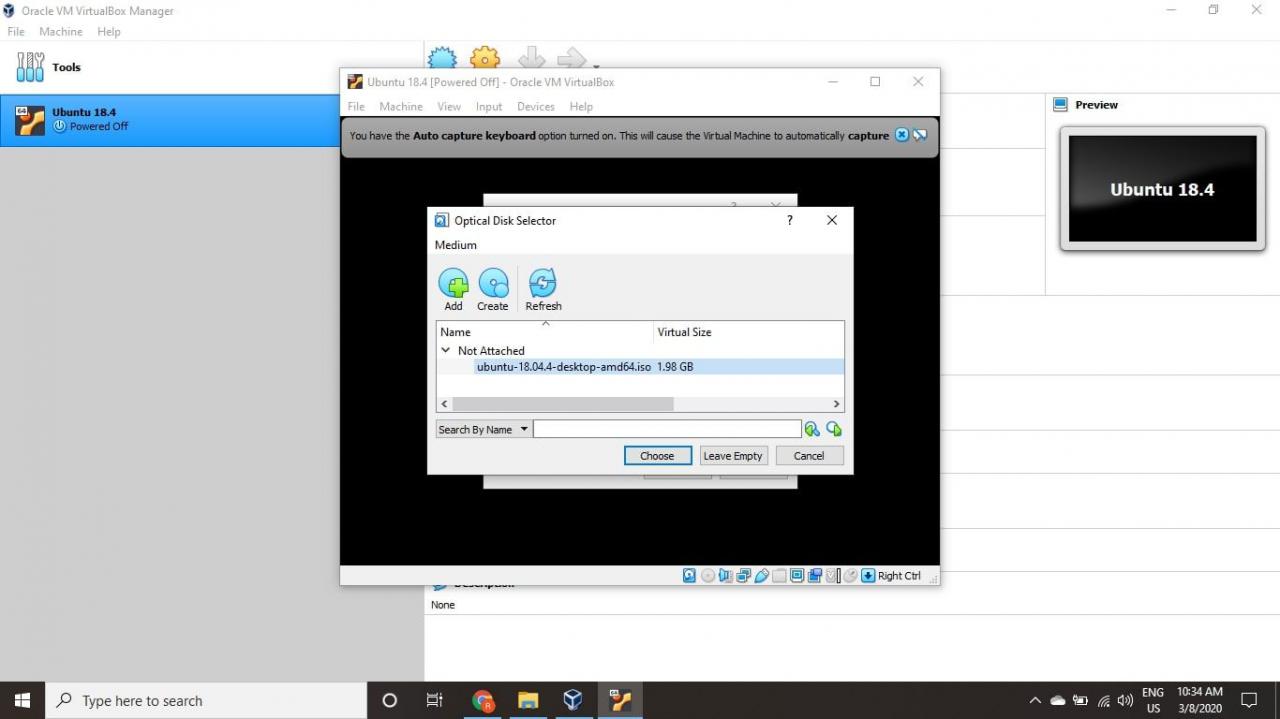
-
vybrat start.
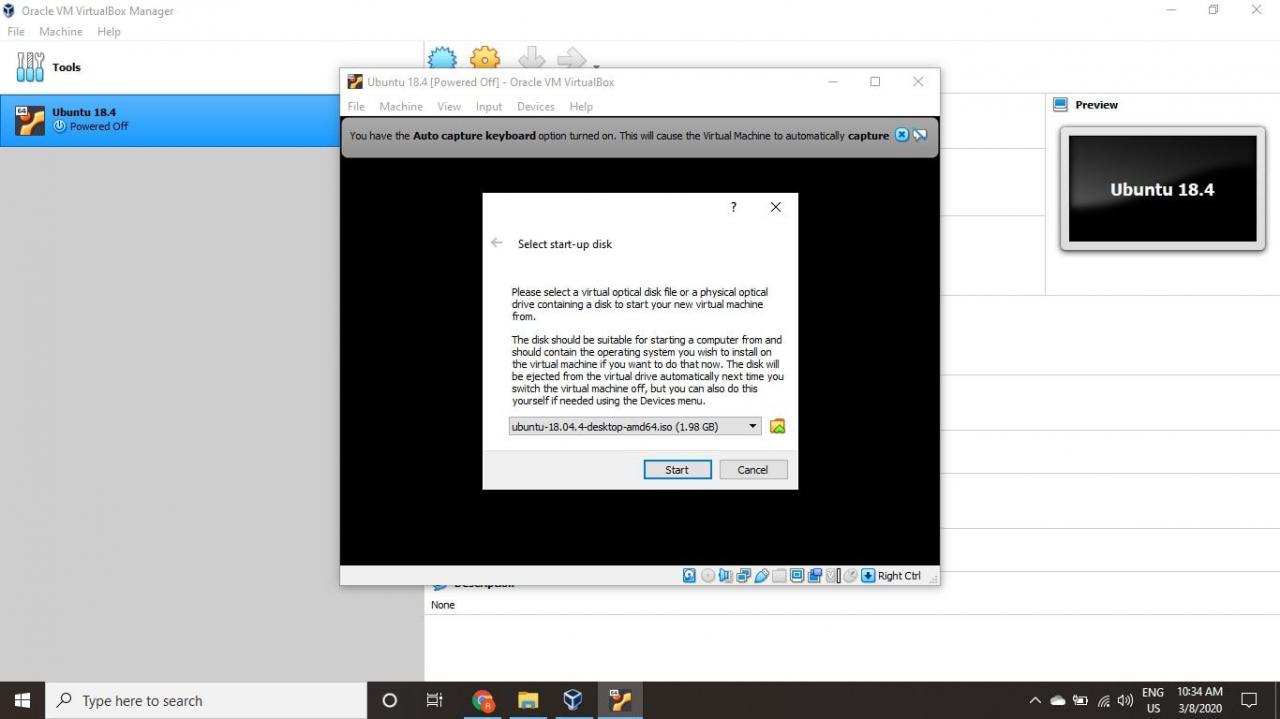
-
Váš virtuální počítač se nyní spustí v živé verzi Ubuntu. Vyberte si svůj jazyk a vyberte Nainstalujte Ubuntu.
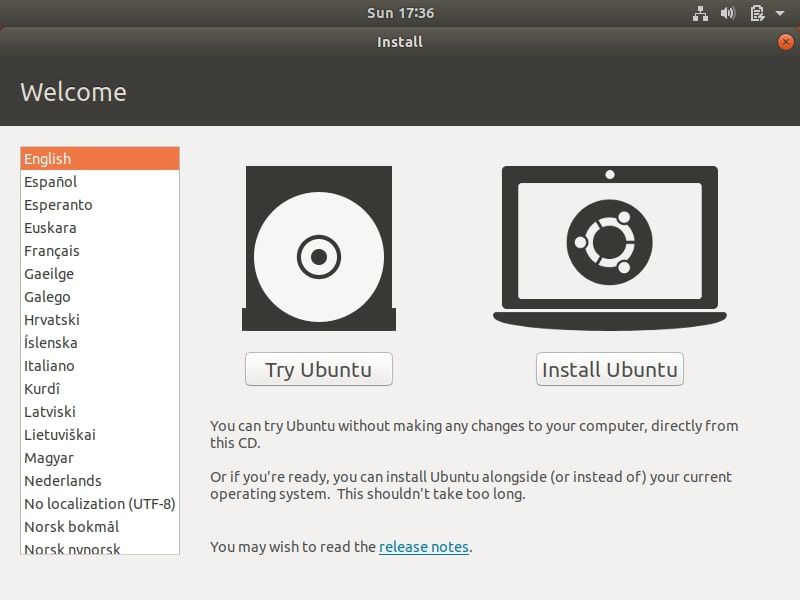
Pokud vyberete Vyzkoušejte Ubuntu, instalační program můžete spustit později poklepáním Nainstalujte Ubuntu na ploše.
-
Zvolte rozložení klávesnice a vyberte Pokračovat.
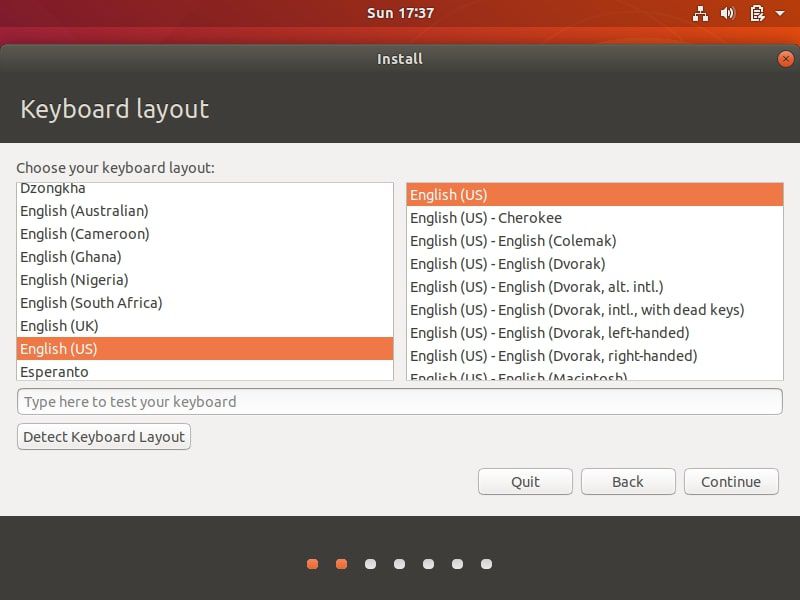
-
Vybrat Normální instalace or Minimální instalace, Poté vyberte Pokračovat.
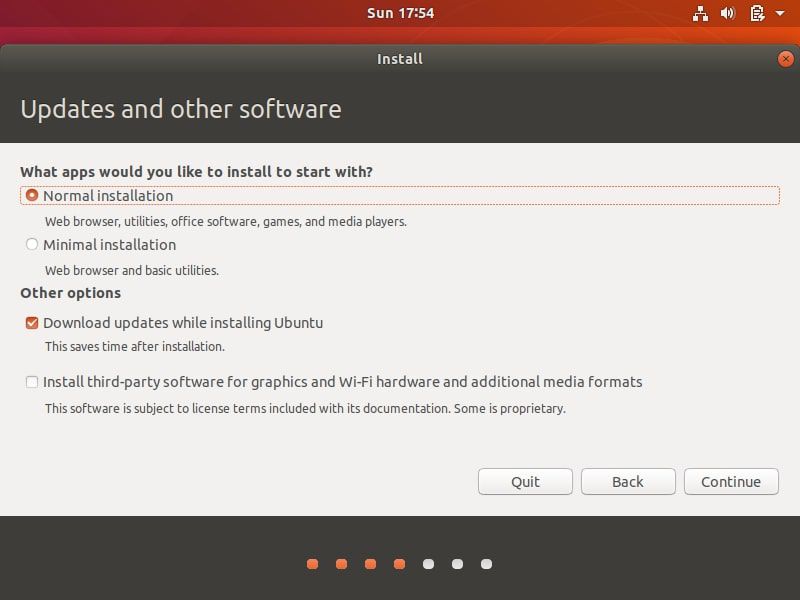
Zaškrtněte políčka pod Další možnosti stahovat aktualizace a instalovat software třetích stran pro Ubuntu.
-
Vybrat Vymažte disk a nainstalujte Ubuntu a zvolte Instalovat nyní, Poté vyberte Pokračovat varování ignorovat.
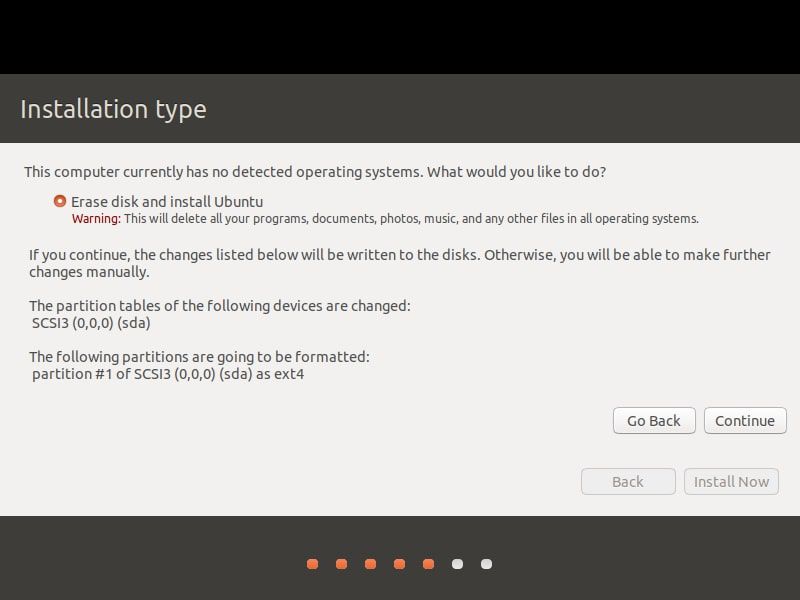
Tento krok nevymaže fyzický pevný disk vašeho počítače; vztahuje se pouze na virtuální stroj.
-
Vyberte své časové pásmo na mapě a poté vyberte Pokračovat.
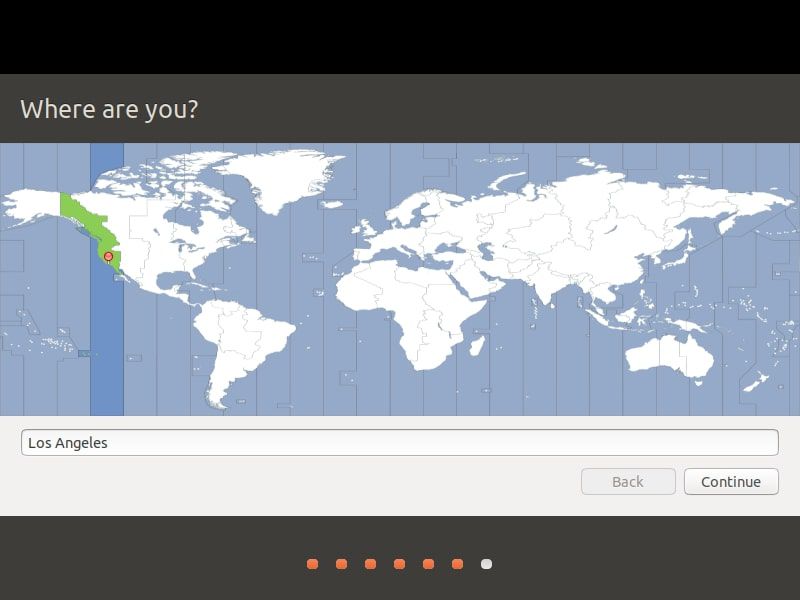
-
Nastavte si uživatelský účet a vyberte Pokračovat.
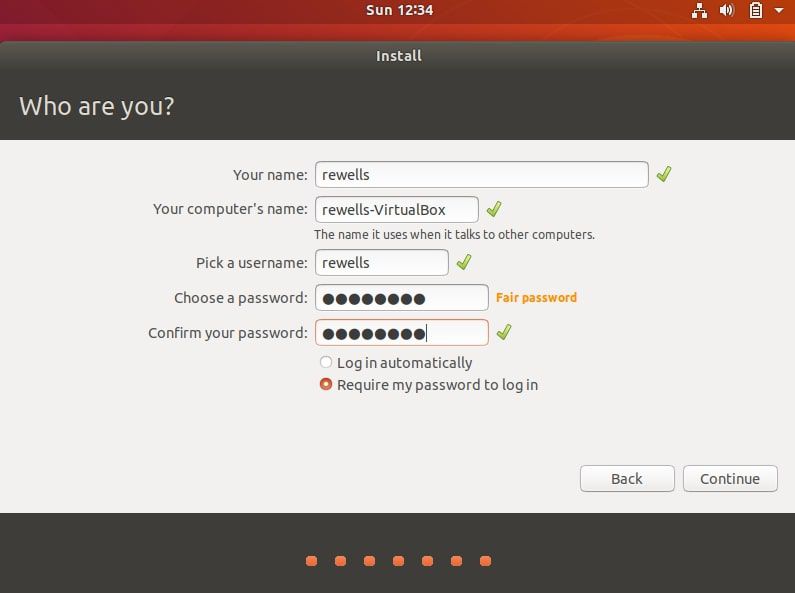
Můžete si vybrat šifrování své domovské složky pro větší zabezpečení.
-
vybrat restart Nyní.

Jak instalovat doplňky pro hosty pro Ubuntu
Po restartování virtuálního počítače a zavedení do Ubuntu si můžete všimnout, že se desktop nerozmění správně, pokud se rozhodnete jej zobrazit v režimu celé obrazovky. Tento problém můžete vyřešit výběrem možnosti VBox_GA ikona pro instalaci doplňků pro hosty VirtualBox.
Doplňky pro hosty musí být staženy a připojeny odděleně od Ubuntu ISO.
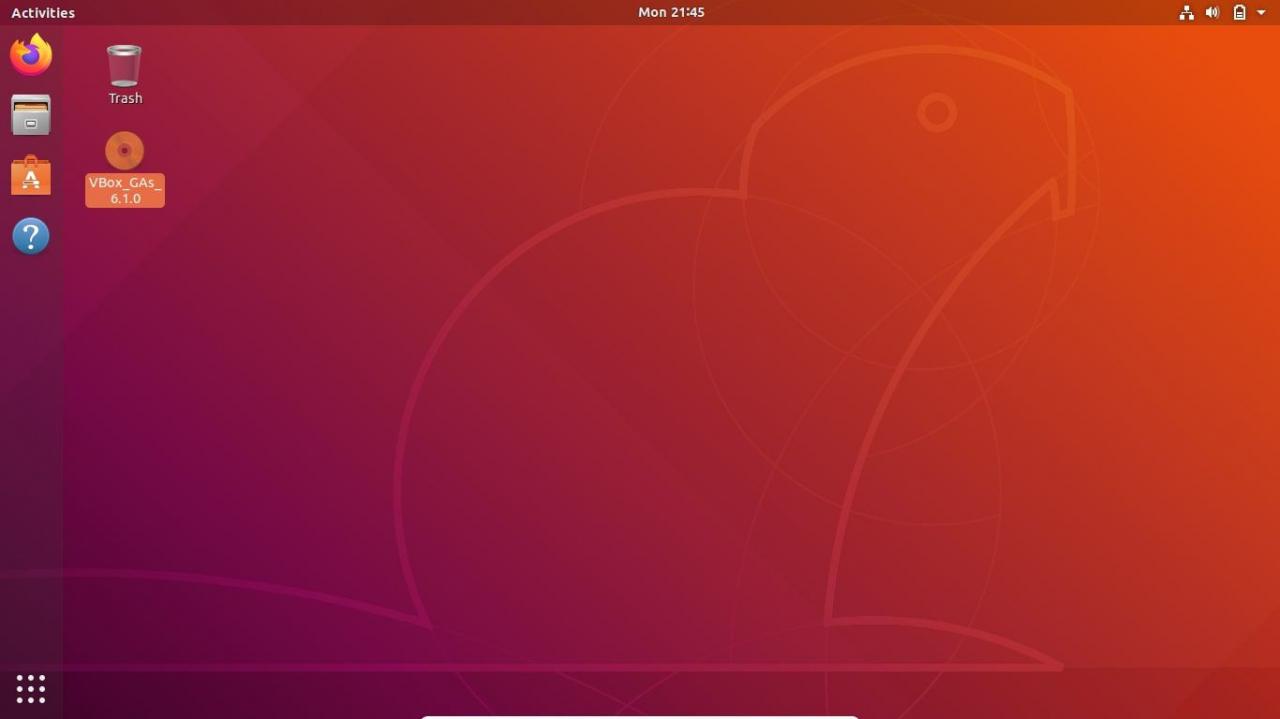
Vybrat aktovka ikona pro otevření softwarové aplikace Ubuntu, která vám umožní nainstalovat další aplikace na váš virtuální stroj.
