Je pravděpodobné, že budete muset nainstalovat Windows 7 ze zařízení USB, pokud máte tablet nebo malý notebook nebo netbook, z nichž některé jako standardní hardware obsahují optické jednotky.
Od ledna 2020 společnost Microsoft již nepodporuje Windows 7. Doporučujeme upgradovat na Windows 10, abyste mohli i nadále dostávat aktualizace zabezpečení a technickou podporu.
Chcete-li zahájit proces instalace systému Windows 7, musíte migrovat instalační soubory systému Windows 7 na jednotku flash (nebo jakékoli úložiště založené na USB) a poté spustit z této jednotky flash. Jednoduché kopírování souborů z disku DVD se systémem Windows 7 na jednotku flash však nebude fungovat. Než bude zařízení USB fungovat tak, jak očekáváte, musíte jej speciálně připravit a poté do něj správně zkopírovat instalační soubory systému Windows 7.
Jste v podobné, ale o něco snadněji řešitelné situaci, pokud jste si zakoupili soubor ISO Windows 7 přímo od společnosti Microsoft a potřebujete jej na flash disku.
Bez ohledu na to, v jaké situaci se nacházíte, podle pokynů níže nainstalujte Windows 7 ze zařízení USB.
Následující výukový program se vztahuje stejně na jakékoli vydání systému Windows 7, ve kterém máte disk nebo obraz ISO: Windows 7 Ultimate, Professional, Home Premium atd.
Co budete potřebovat:
- Windows 7 ISO nebo DVD [Podívejte se, kde si mohu stáhnout Windows 7? informace o získání obrazu ISO nebo zakoupení nového DVD se systémem Windows 7]
- Přístup k počítači s nainstalovaným a správně fungujícím systémem Windows 7, 8, 10, Vista nebo XP a také k jednotce DVD, pokud máte DVD se systémem Windows 7
- 4 GB (nebo větší) flash disk
8 nejlepších USB flash disků roku 2020
Jak nainstalovat Windows 7 z USB
Správná příprava jednotky USB pro použití jako zdroje instalace pro Windows 7 bude trvat přibližně 15 až 30 minut v závislosti na rychlosti vašeho počítače a na tom, jaké vydání Windows 7 máte na DVD nebo ve formátu ISO
Začněte krokem 1 níže, pokud máte DVD se systémem Windows 7, nebo krokem 2, pokud máte obraz ISO systému Windows 7.
-
Vytvořte soubor ISO z DVD systému Windows 7. Pokud již víte, jak vytvářet obrazy ISO, fantastické: udělejte to a pak se vraťte sem a získejte další pokyny, co s tím dělat.
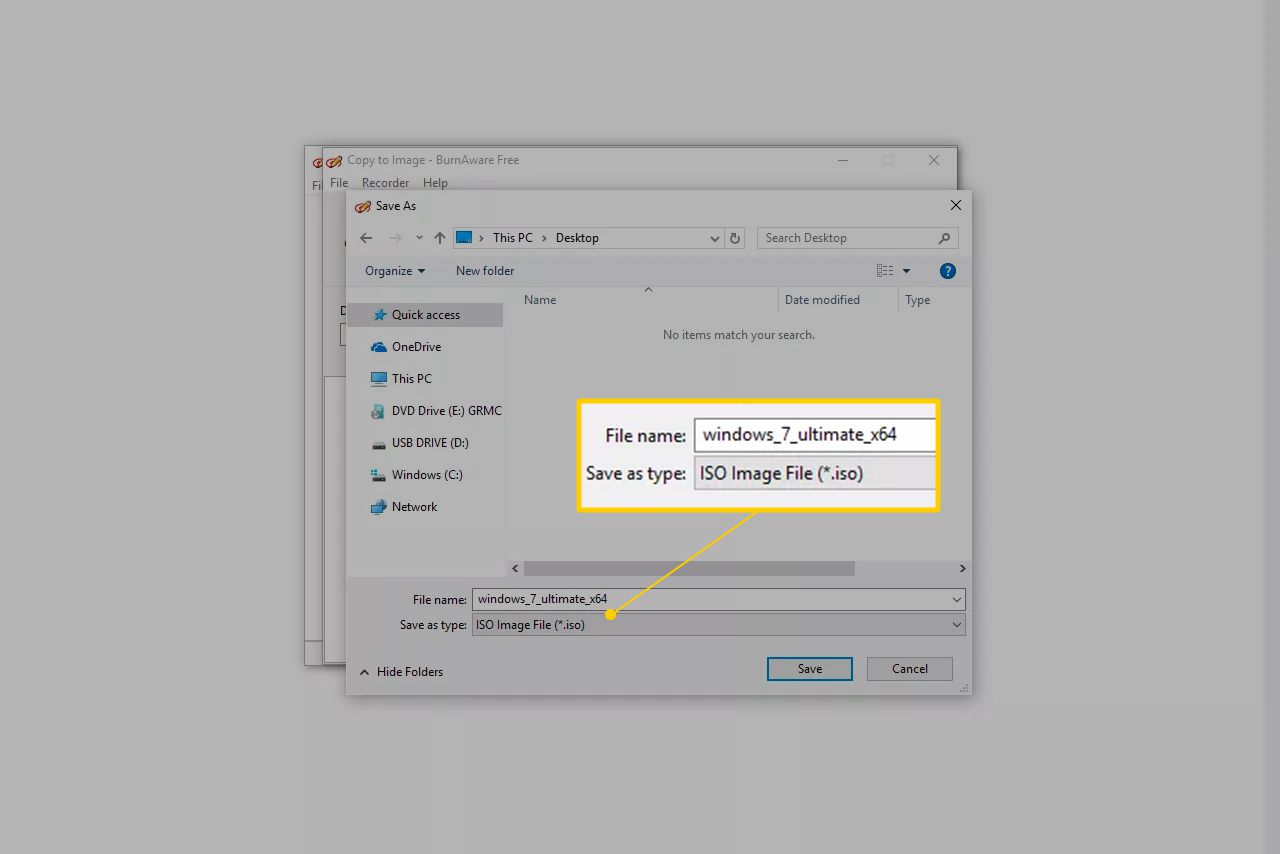
Pokud jste nikdy předtím nevytvořili soubor ISO z disku, podívejte se na výše uvedený návod. Provede vás instalací nějakého bezplatného softwaru a jeho následným použitím k vytvoření ISO. Obraz ISO je jeden soubor, který dokonale představuje disk - v tomto případě vaše instalační DVD systému Windows 7.
Dále budeme pracovat na správném získání obrazu ISO 7 systému Windows XNUMX, který jste právě vytvořili, na flash disk.
-
Stáhněte si Microsoft Windows 7 USB / DVD Download Tool. Po stažení spusťte soubor a postupujte podle průvodce instalací.
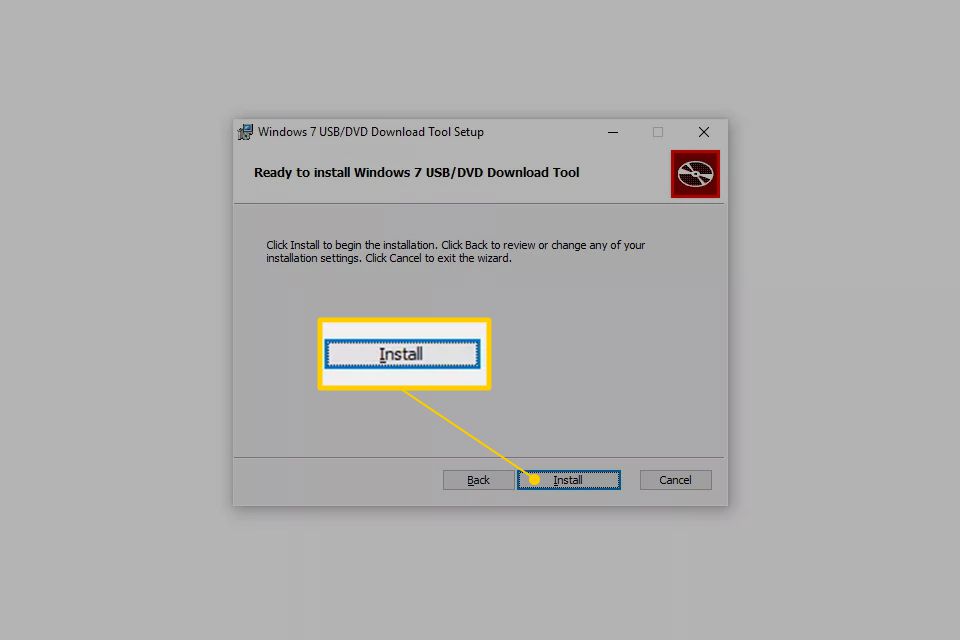
Tento bezplatný program od společnosti Microsoft, který pracuje ve Windows 10, Windows 8, Windows 7, Windows Vista nebo Windows XP, správně naformátuje jednotku USB a poté zkopíruje obsah souboru ISO systému Windows 7 na jednotku.
Vyberte si en-US.exe stáhněte si anglické vydání tohoto nástroje.
-
Spusťte program Windows DVD USB Download Tool, který se pravděpodobně nachází v nabídce Start nebo na úvodní obrazovce a také na ploše.
-
V kroku 1 ze 4: Vyberte obrazovku souboru ISO a klikněte na Procházet.
-
Vyhledejte a vyberte soubor ISO systému Windows 7 a poté klikněte na OTEVŘENO.
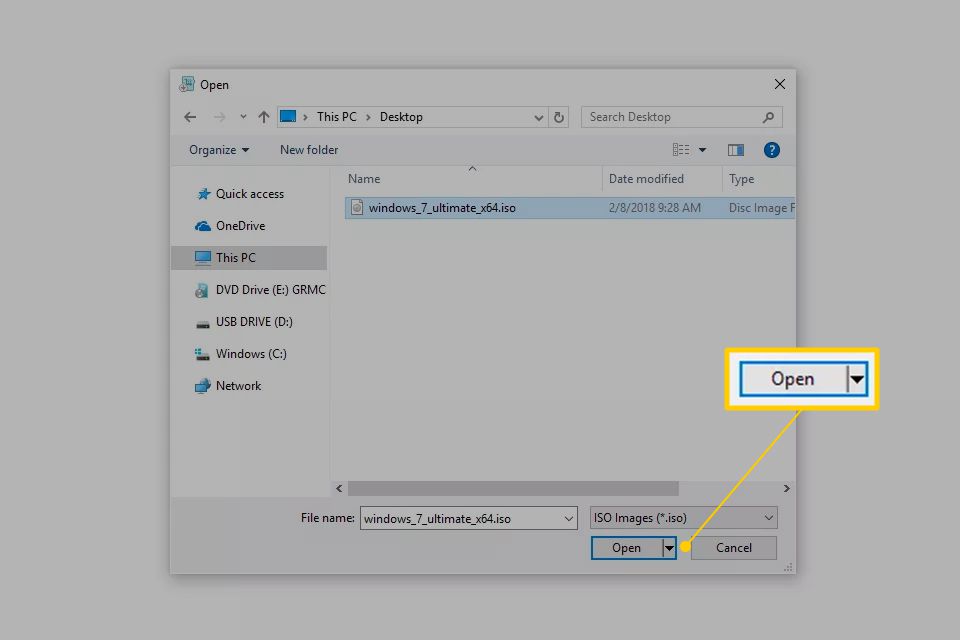
Pokud jste si Windows 7 stáhli přímo z Microsoftu, zkontrolujte ISO obraz kdekoli máte tendenci ukládat stažené soubory. Pokud jste ručně vytvořili soubor ISO z disku DVD se systémem Windows 7 v kroku 1 výše, bude tam, kam jste jej uložili.
-
klikněte další jakmile se vrátíte na obrazovku Krok 1 ze 4.
-
klikněte Zařízení USB na kroku 2 ze 4: Vyberte obrazovku typu média.
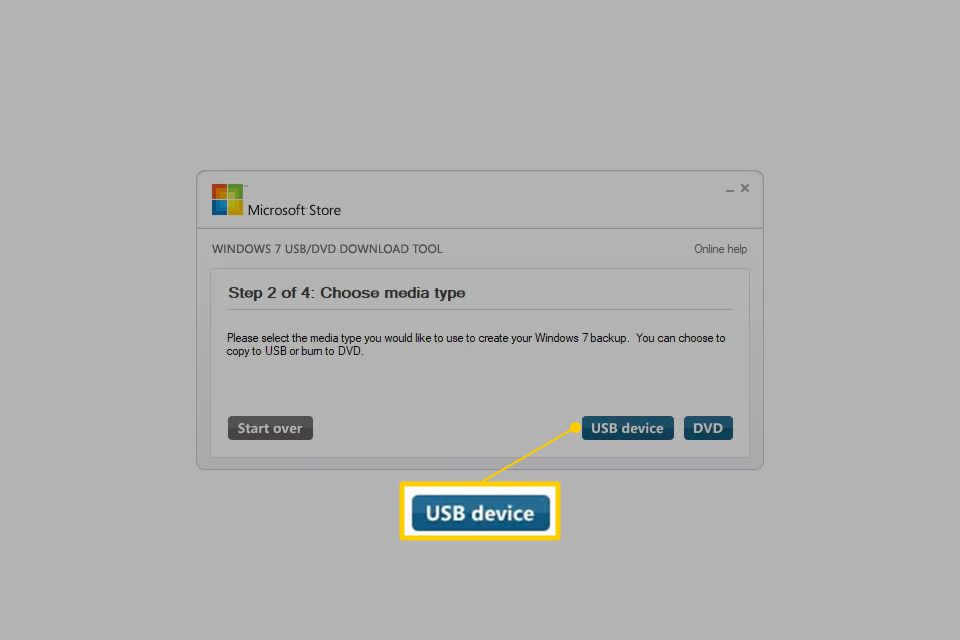
-
Na obrazovce Krok 3 ze 4: Vložte zařízení USB vyberte jednotku flash nebo externí pevný disk, na který chcete umístit instalační soubory systému Windows 7.
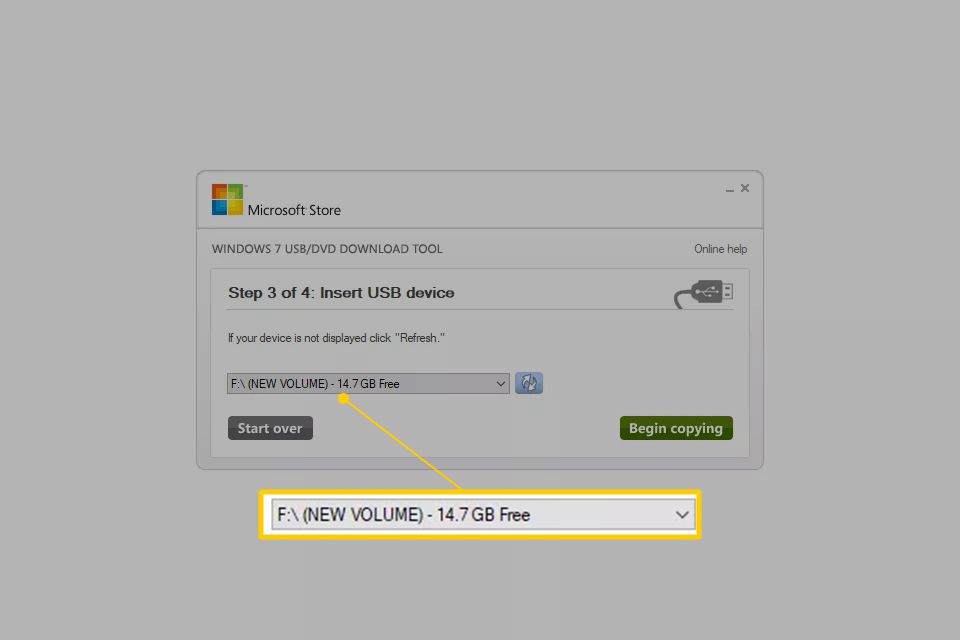
Pokud jste ještě nezapojili flash disk nebo jiné zařízení, které používáte, můžete to udělat hned. Stačí kliknout na modré tlačítko pro obnovení, aby se zobrazilo v seznamu.
-
Klepněte na tlačítko Zahajte kopírování tlačítko.
-
klikněte Vymazat USB zařízení pokud jste k tomu vyzváni v okně Nedostatek volného místa. Poté klikněte Ano k potvrzení v dalším okně.
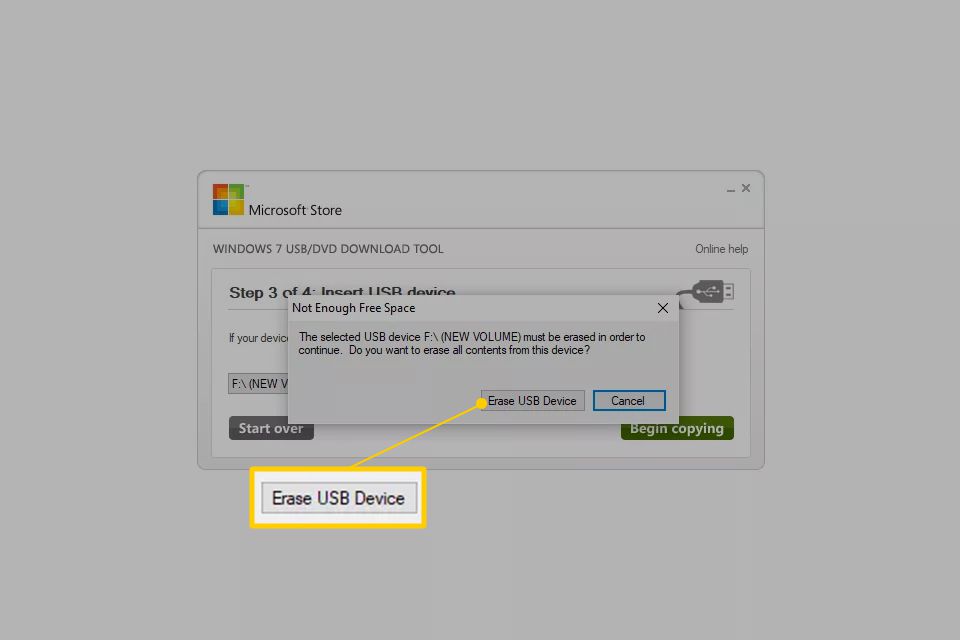
Pokud to nevidíte, znamená to, že vybraná jednotka flash nebo externí pevný disk je již prázdná.
V rámci tohoto procesu budou vymazána veškerá data, která máte na této jednotce USB.
-
V kroku 4 ze 4: Vytvoření zaváděcího zařízení USB počkejte, až Windows 7 USB DVD Download Tool naformátuje jednotku USB a poté na ni zkopírujte instalační soubory systému Windows 7 z obrazu ISO, který jste zadali.
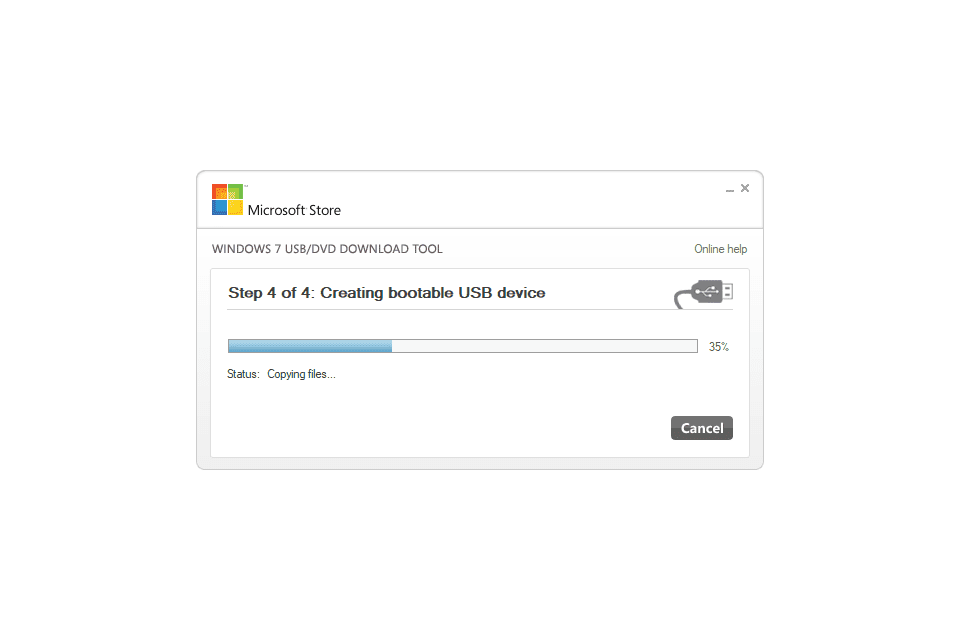
Na několik sekund uvidíte stav formátování, po kterém následuje kopírování souborů. Tato část může trvat až 30 minut, možná i déle, v závislosti na tom, z jaké edice systému Windows 7 je soubor ISO, ze kterého pocházíte, a na tom, jak rychlý je váš počítač, jednotka USB a připojení USB.
Indikátor dokončení procenta může dlouho sedět na jednom nebo více procentech. Tato zjevná pauza neznamená, že se něco děje.
-
Další obrazovka, kterou vidíte, by měla říct Bootable USB zařízení úspěšně vytvořens dokončeným stavem zálohování.
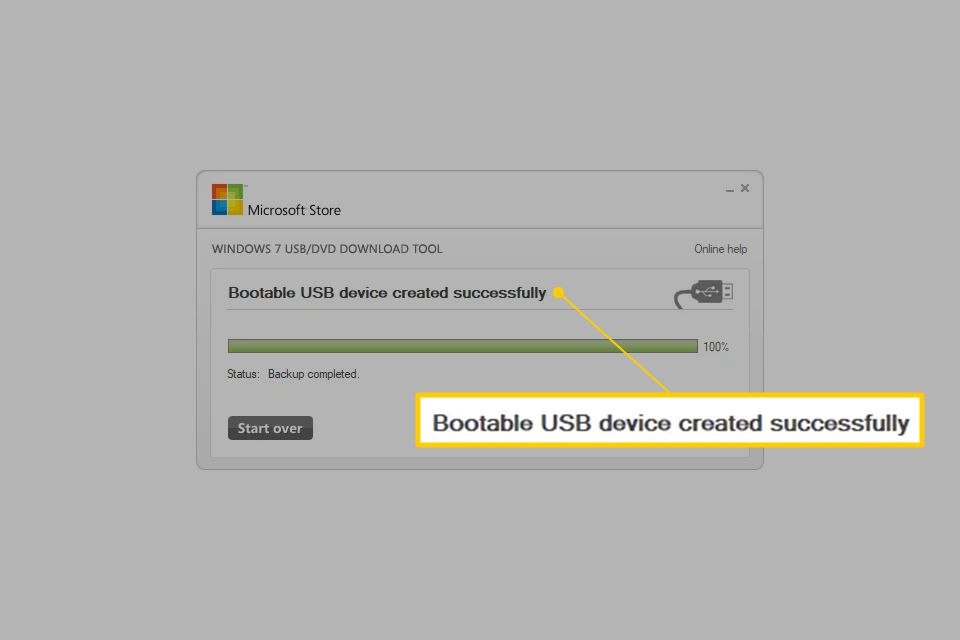
Nyní můžete zavřít program Windows 7 USB DVD Download Tool. Jednotku USB lze nyní použít k instalaci systému Windows 7.
-
Spusťte ze zařízení USB a spusťte proces instalace systému Windows 7.
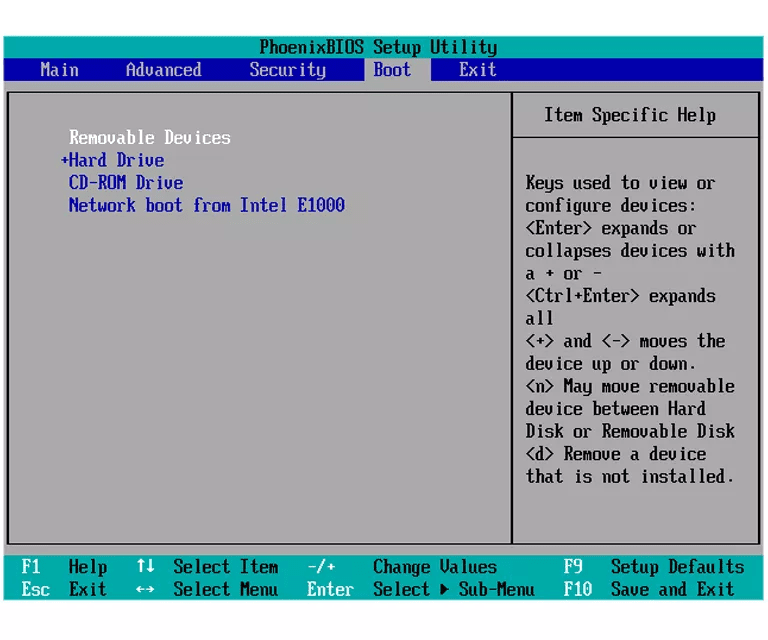
Pokud se proces instalace systému Windows 7 nespustí při pokusu o spuštění z jednotky USB, možná budete muset provést změny v pořadí zavádění v systému BIOS. Podívejte se, jak změnit pořadí spouštění v systému BIOS, pokud jste to nikdy neudělali.
Pokud stále nemůžete spustit flash disk a máte také počítač založený na UEFI, přečtěte si poslední odstavec v dolní části této stránky.
Pokud jste sem přišli z části Jak čistě nainstalovat Windows 7, můžete se nyní vrátit k tomuto tutoriálu a pokračovat v instalaci systému Windows 7. Viz Jak nainstalovat Windows 7, pokud jste neprováděli čistou instalaci nebo si nejste jisti, jaký druh instalace dělat.
-
Nyní byste měli mít nainstalovaný Windows 7 přes USB.
Tipy a další informace
Když Windows 7 USB DVD Download Tool naformátuje flash disk během výše uvedeného procesu, provede to pomocí NTFS, souborového systému, ze kterého se některé systémy UEFI nespustí, pokud je k dispozici na USB flash disku.
Chcete-li, aby se z těchto počítačů spustila jednotka USB, měli byste zkopírovat data z jednotky flash do složky v počítači, poté přeformátovat jednotku flash pomocí staršího systému souborů FAT32 a poté zkopírovat stejná data zpět na jednotku.
V části Jak vypálit soubor ISO na USB naleznete alternativní metodu pro získání obrazu ISO systému Windows 7 na jednotku USB.
