Aplikace Apple Photos byla představena s OS X Yosemite, který nahradil iPhoto a vytvořil komplexní obchod se správou fotografií se schopností ukládat, upravovat a sdílet vaše obrázky. Jednou z užitečných funkcí aplikace Photos je schopnost pracovat s více knihovnami obrázků. Zde je pohled na to, proč může být užitečných více knihoven obrázků, jak je nastavit ve Photos na vašem Macu a jak určit knihovnu System Photo pro použití s iCloud.
Informace v tomto článku se týkají aplikace Fotografie v počítačích Mac se systémem OS X Yosemite a novějším.
Proč je užitečných více knihoven obrázků
Je snadné uspořádat knihovnu fotografií do alb a složek a aplikace Photos také inteligentně seskupuje vaše fotografie do okamžiků, sbírek a let.
Pokud používáte Fotky na iCloudu, jsou vaše fotky přístupné a aktuální na Macu, iPhonu a iPadu. I když Apple nabízí 5 GB úložiště na iCloudu zdarma, fotografie mohou tento prostor rychle spotřebovat a získáte tak drahý tarif úložiště na iCloudu.
S více knihovnami obrázků si můžete vybrat, které fotografie budou zálohovány na iCloud ve vaší systémové knihovně fotografií, a vytvořit další knihovny pro fotografie, které zůstanou na vašem pevném disku lokální.
Knihovna systémových fotografií je jedinou knihovnou obrázků, kterou lze použít s iCloud Photos, Sdílená alba a Můj Photo Stream.

Manuel Sulzer / Getty Images
Jak vytvořit novou knihovnu fotografií
Vaše aplikace Fotky byla pravděpodobně nastavena pouze s jedinou knihovnou. Vytvoření druhé knihovny fotografií:
-
Ukončete aplikaci Fotky na počítači Mac, pokud je spuštěná.
-
Podržte stisknuté tlačítko Volba na klávesnici a potom poklepejte na ikonu Fotografije ikona na ploše nebo v doku. Uvolněte Volba klíč, když uvidíte Vyberte knihovnu okno.
-
v Vyberte knihovnu okno, vyberte Vytvořit nové.
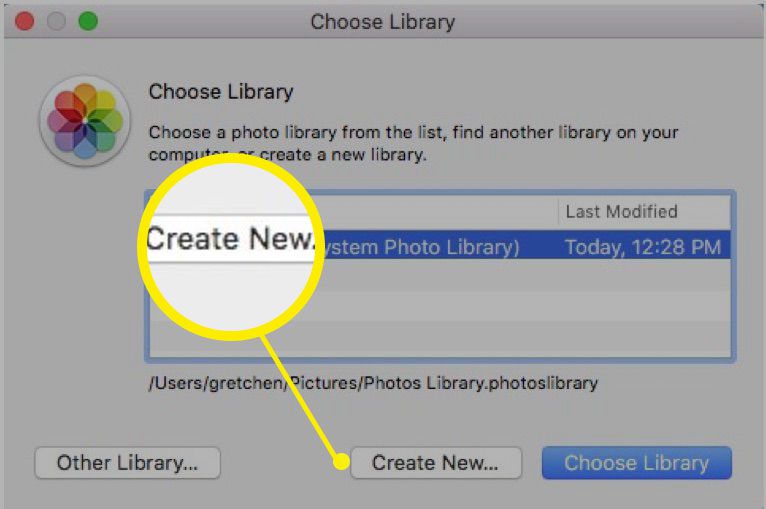
-
Pojmenujte svou knihovnu a poté vyberte OK.
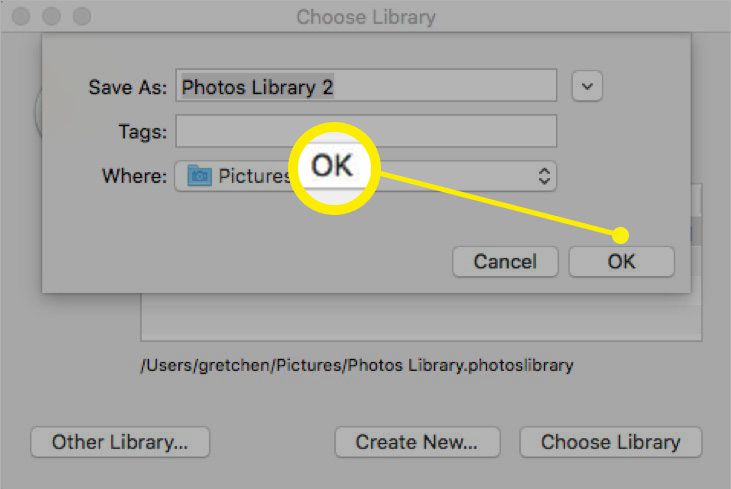
-
Uvidíte Vítejte ve Fotkách obrazovky s dostupnými možnostmi pro přesun obrázků do této nové knihovny.
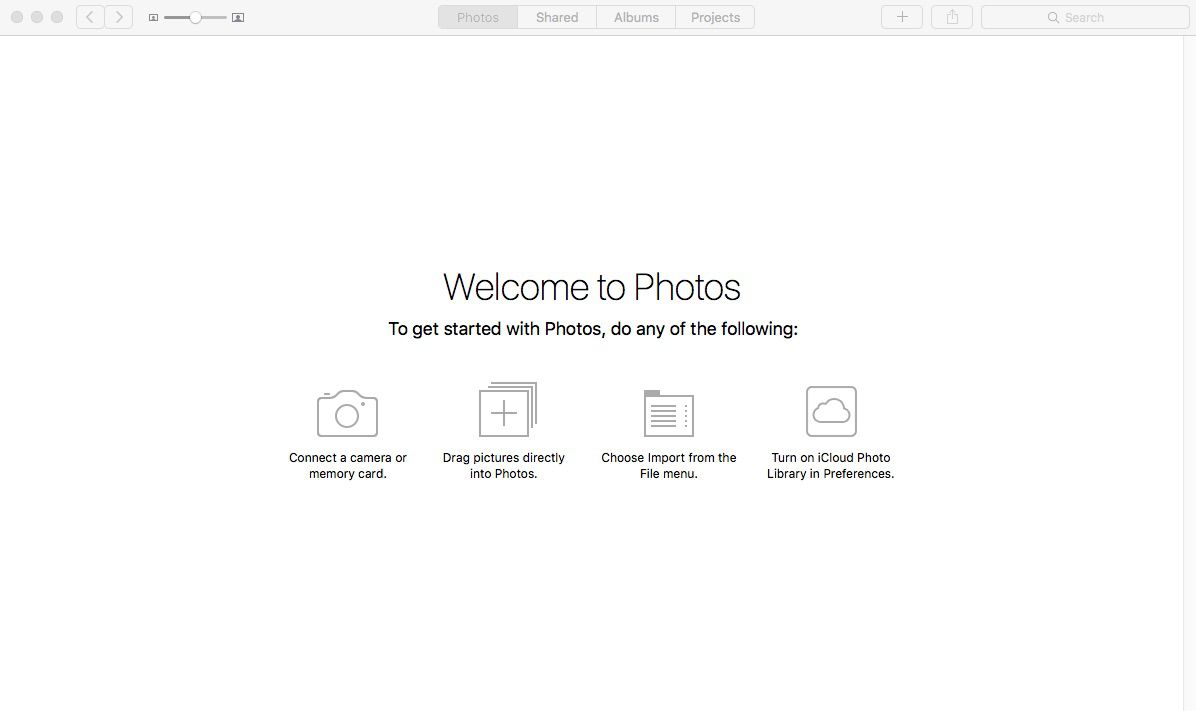
Přesuňte fotografie do své nové knihovny
Chcete-li přesunout fotografie do nové knihovny, budete je muset exportovat z jiné knihovny Photos a poté je importovat do nové knihovny.
Exportovat z jiné knihovny
-
Přejděte na plochu a kdekoli klikněte pravým tlačítkem. Vybrat Nová složkaa poté jej pojmenujte Exportované obrázkynebo co se vám líbí.
-
Pokud je aplikace otevřená, ukončete ji.
-
Podržte stisknuté tlačítko Volba na klávesnici a potom poklepejte na ikonu Fotografije ikona na ploše nebo v doku. Uvolněte Volba klíč, když uvidíte Vyberte knihovnu okno.
-
v Vyberte knihovnu v okně vyberte požadovanou knihovnu, ze které chcete exportovat obrázky, a poté vyberte Vyberte knihovnu.
(V tomto příkladu volíme původní knihovnu, protože chceme přidat fotografie do naší nové knihovny.)
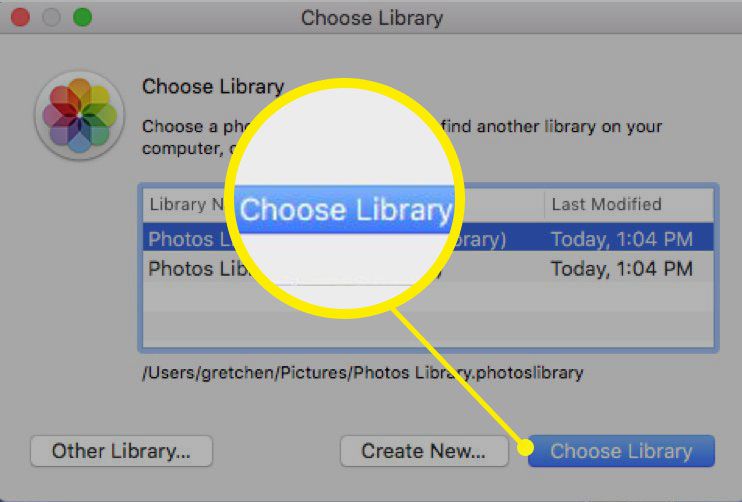
-
Vyberte jeden nebo více obrázků k exportu. Použijte Fotografije, Společná, Albanebo Projekty tabs.
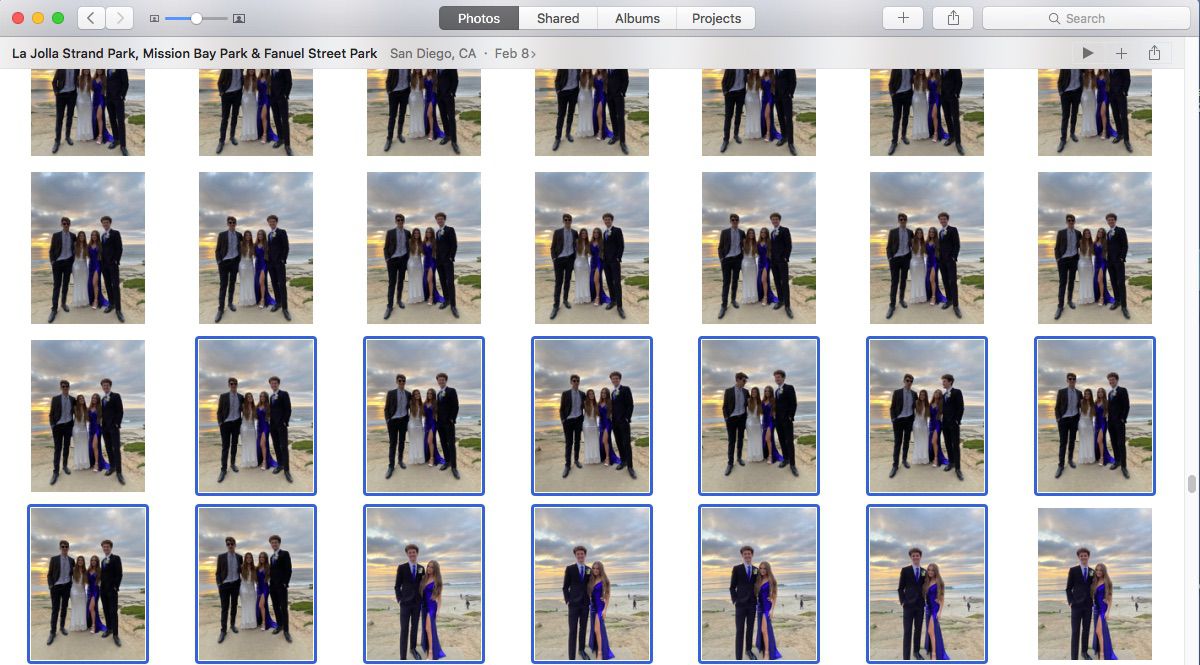
-
z Soubor menu, vyberte Vývoz.
-
Vybrat Export (počet) fotografií (fotografie, jak se aktuálně zobrazují, s jakýmikoli úpravami) nebo Exportujte neupravené originály.
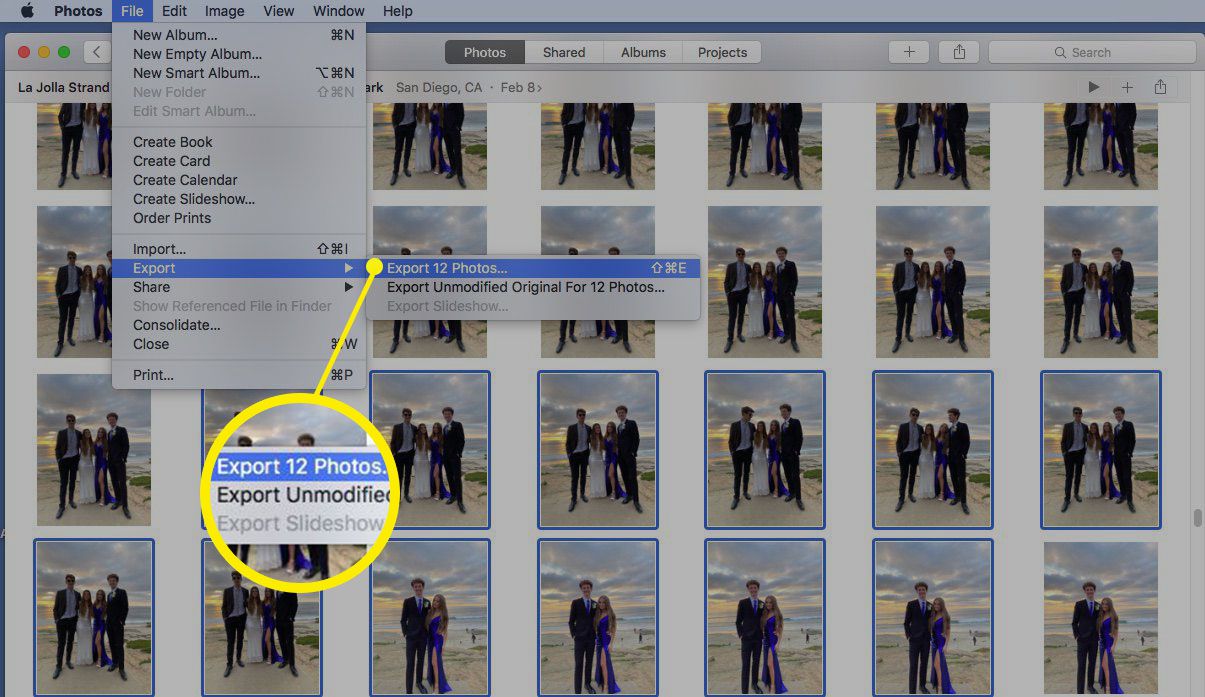
-
Vyplňte informace (typ fotografie a název souboru) a vyberte Vývoz.
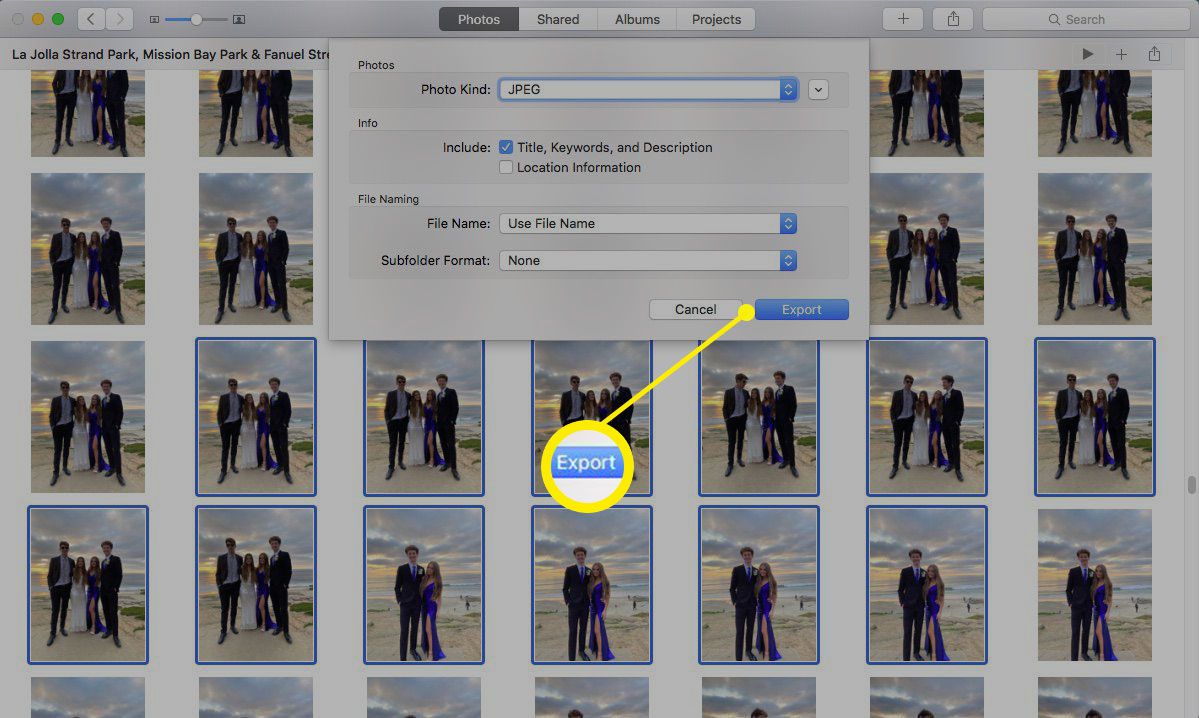
-
v Ušetříte V zobrazeném dialogovém okně vyberte dříve vytvořenou složku plochy Exportované obrázkyA poté vyberte Vývoz.
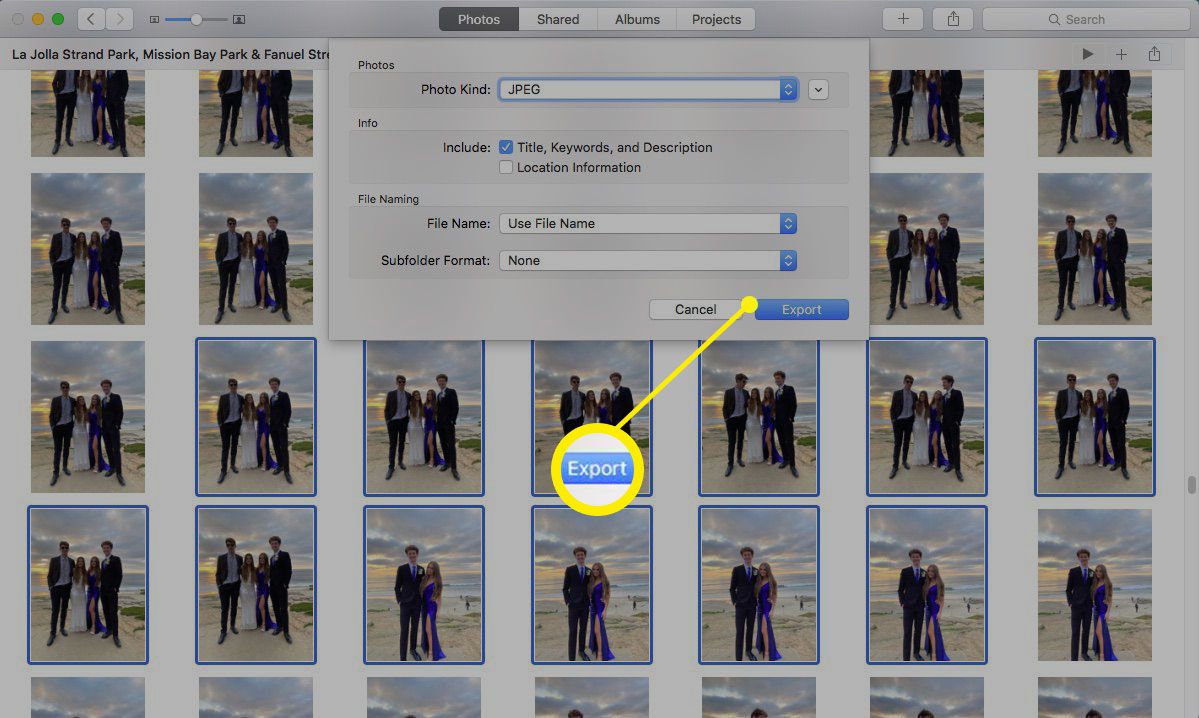
-
Fotografie jsou nyní v souboru Exportované obrázky složku na ploše. Jsou připraveni k importu do vaší nově vytvořené knihovny fotografií.
Importujte exportované fotografie do nové knihovny fotografií
-
Pokud je aplikace otevřená, ukončete ji.
-
Podržte stisknuté tlačítko Volba na klávesnici a potom poklepejte na ikonu Fotografije ikona na ploše nebo v doku. Uvolněte Volba klíč, když uvidíte Vyberte knihovnu okno.
-
v Vyberte knihovnu v okně vyberte novou knihovnu fotografií, kterou jsme vytvořili dříve. Toto je knihovna, do které chceme přidávat obrázky. Vybrat Vyberte knihovnu.
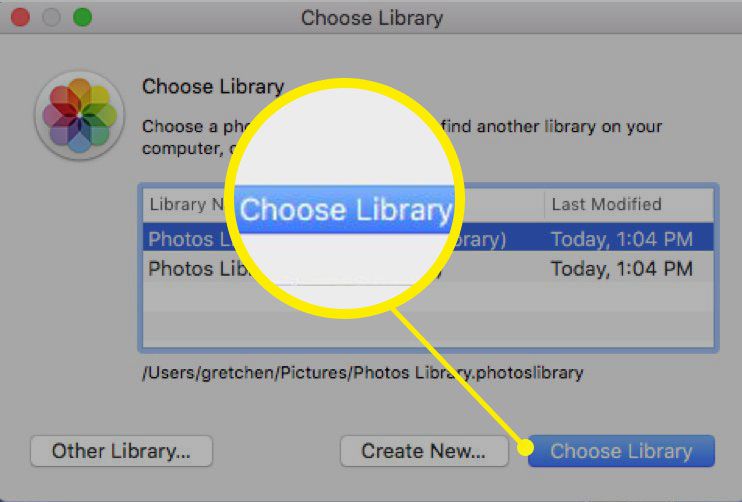
-
Když Vítejte ve Fotkách Otevře se okno, vyberte Soubor> Importovat.
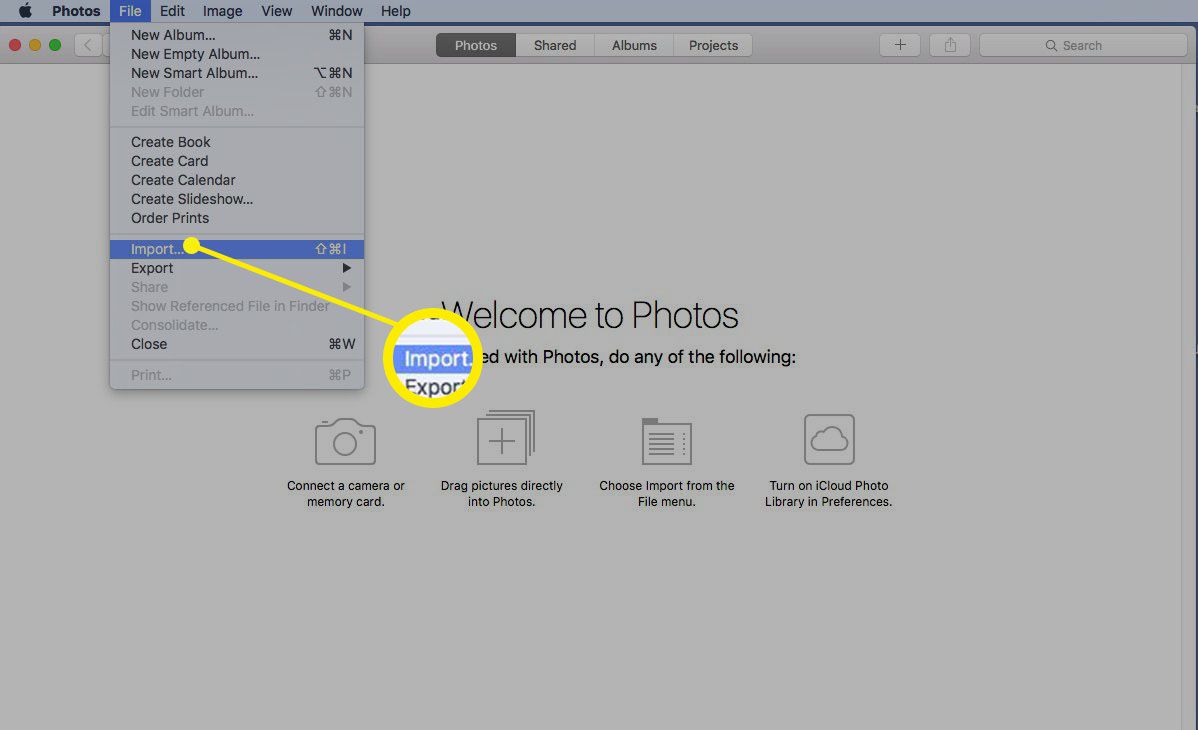
-
Přejděte do složky na ploše, kam jste uložili exportované obrázky. Vyberte obrázky a poté vyberte Zkontrolovat pro import.
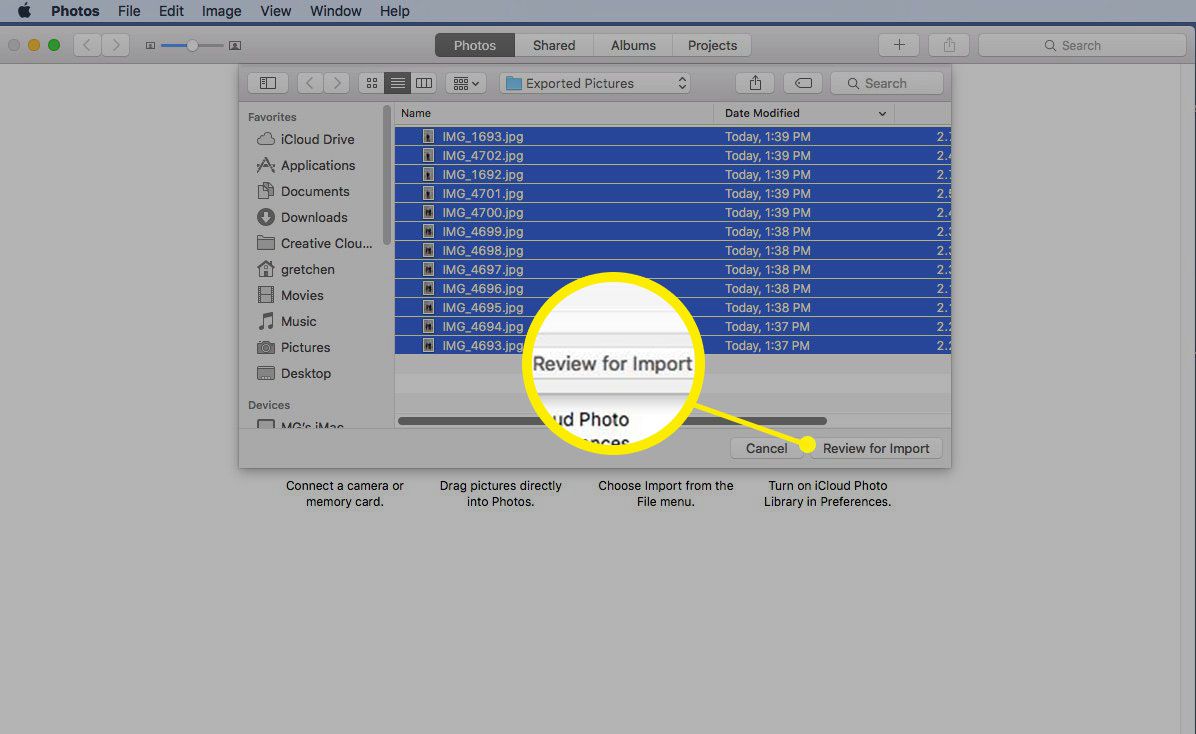
-
Vaše obrázky se zobrazí v dočasné složce, kterou si můžete prohlédnout. Vyberte jednotlivé obrázky výběrem Importováno nebo importujte celou skupinu výběrem Importovat všechny nové fotografie.
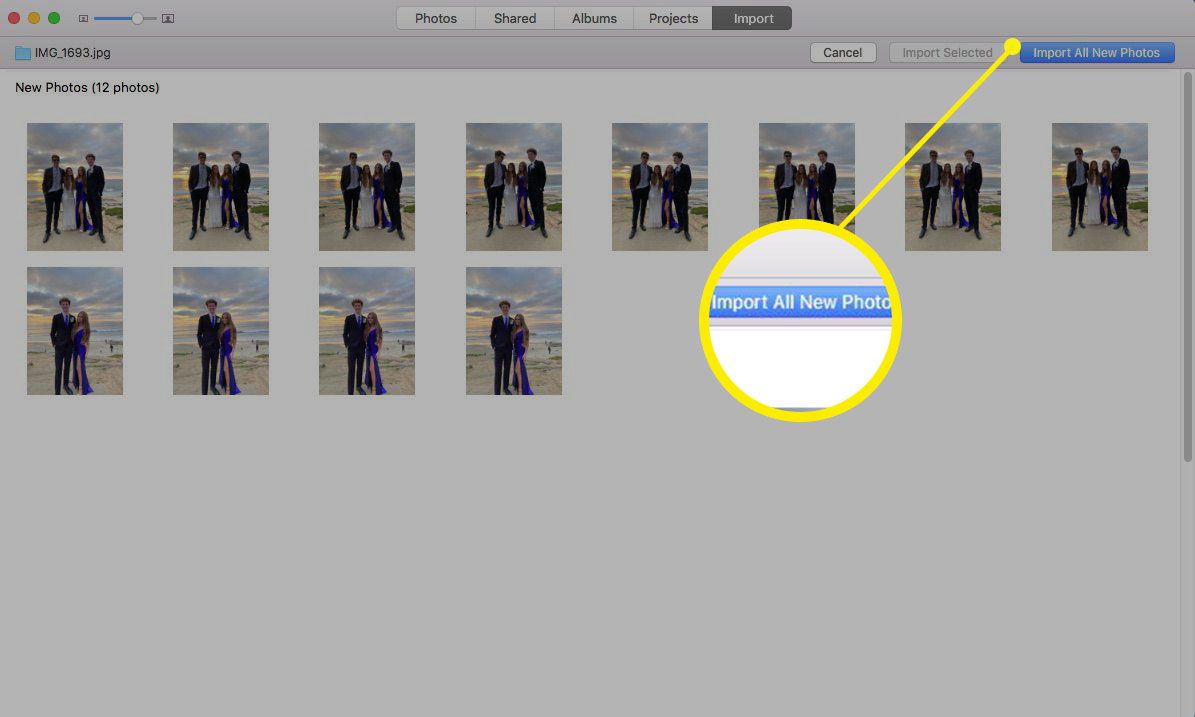
-
Importované obrázky se nyní nacházejí ve vaší nové knihovně.
Vyberte svou knihovnu systémových fotografií
Jako svoji knihovnu systémových fotografií můžete určit pouze jednu knihovnu fotografií. Knihovna systémových fotek je jedinou knihovnou, kterou lze použít s Fotkami na iCloudu, Sdílená alba a Můj fotostream. Pokud chcete změnit svou knihovnu systémových fotografií na nově vytvořenou knihovnu fotografií, je to snadný proces.
-
Pokud je aplikace otevřená, ukončete ji.
-
Podržte stisknuté tlačítko Volba na klávesnici a potom poklepejte na ikonu Fotografije ikona na ploše nebo v doku. Uvolněte Volba klíč, když uvidíte Vyberte knihovnu okno.
-
v Vyberte knihovnu Okno, všimněte si, že jedna z knihoven fotografií je již označena jako Systémová knihovna fotografií.
-
Chcete-li změnit knihovnu systémových fotografií, vyberte jinou knihovnu a poté vyberte Vyberte knihovnu.
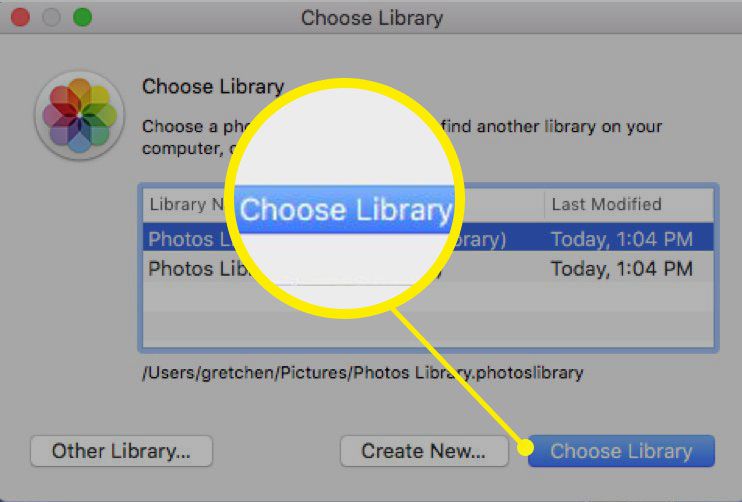
-
vybrat Fotky> Předvolby z nabídky.
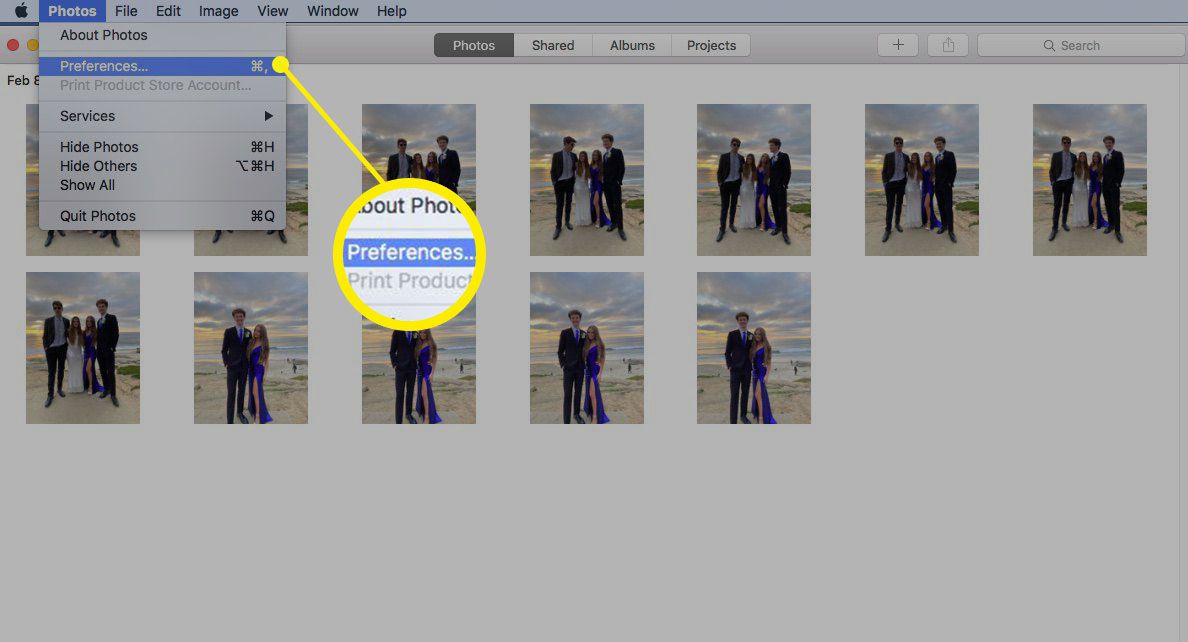
-
Vybrat obecně kartu a vyberte Použít jako systémovou knihovnu fotografií.
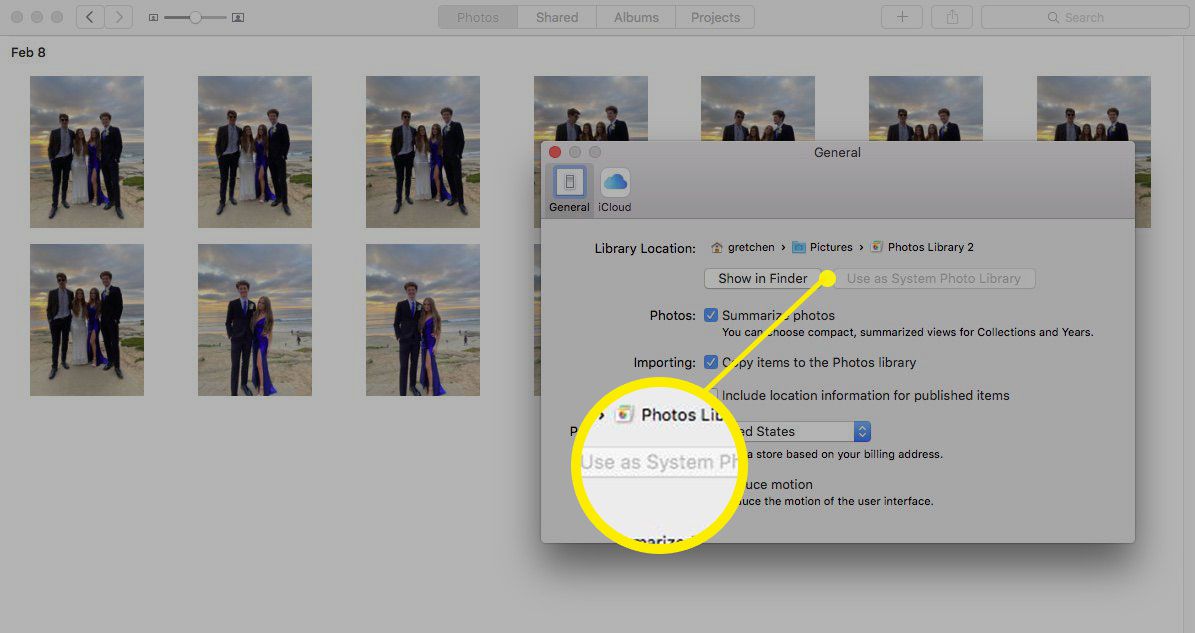
-
Vaše nová knihovna systémových fotografií byla nastavena.
