Funkce Photomerge ve Photoshopu slouží ke sloučení několika obrázků do jednoho souboru. Umístí obrázky do jednotlivých vrstev, aby s nimi bylo možné podle potřeby dále manipulovat. Sloučení fotografií je obzvláště užitečné pro vytváření panoramat, srovnání před a po nebo fotografických koláží ve Photoshopu.
Pokyny v tomto článku platí pro Photoshop CC 2019 pro Windows a Mac.
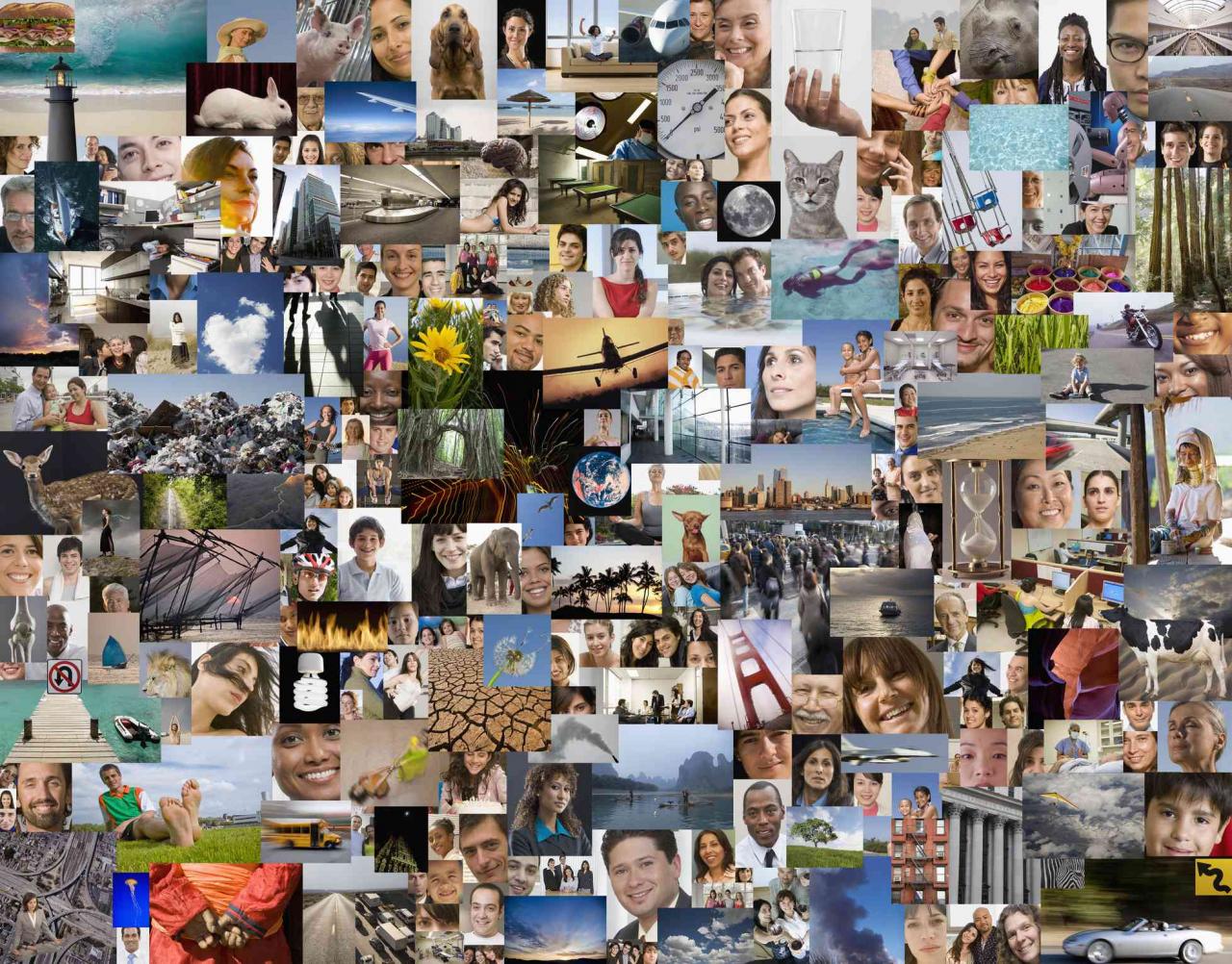
Jak používat Photomerge ve Photoshopu
Bez ohledu na to, co chcete pomocí funkce Photomerge vytvořit, je proces vždy stejný:
-
Otevřete Photoshop a vyberte Soubor > Automatizovat > Sloučení fotografií.
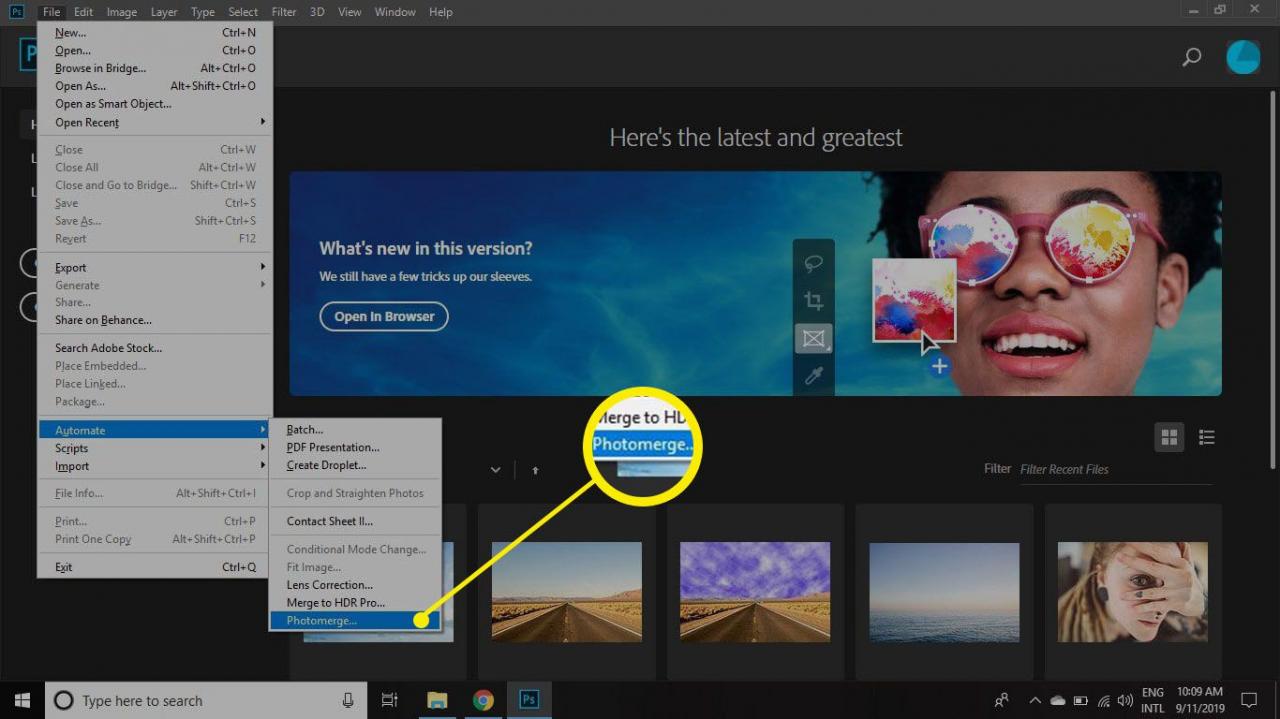
-
Vybrat Nákres na levé straně Sloučení fotografií dialog. Možnosti jsou:
- Auto: Nechte Photoshop, aby se rozhodl za vás.
- Perspektiva: Fotografie udržujte v pořadí.
- Cylindrický: Nechte fotografie vypadat, jako by byly omotané kolem válce.
- Sférické: Nechte fotografie vypadat, jako by byly pořízeny objektivem typu rybí oko.
- Koláž: Zobrazte fotografie v různých velikostech.
- Přemístění: Ručně zarovnejte vrstvy a porovnejte překrývající se obsah bez roztahování nebo zkosení.
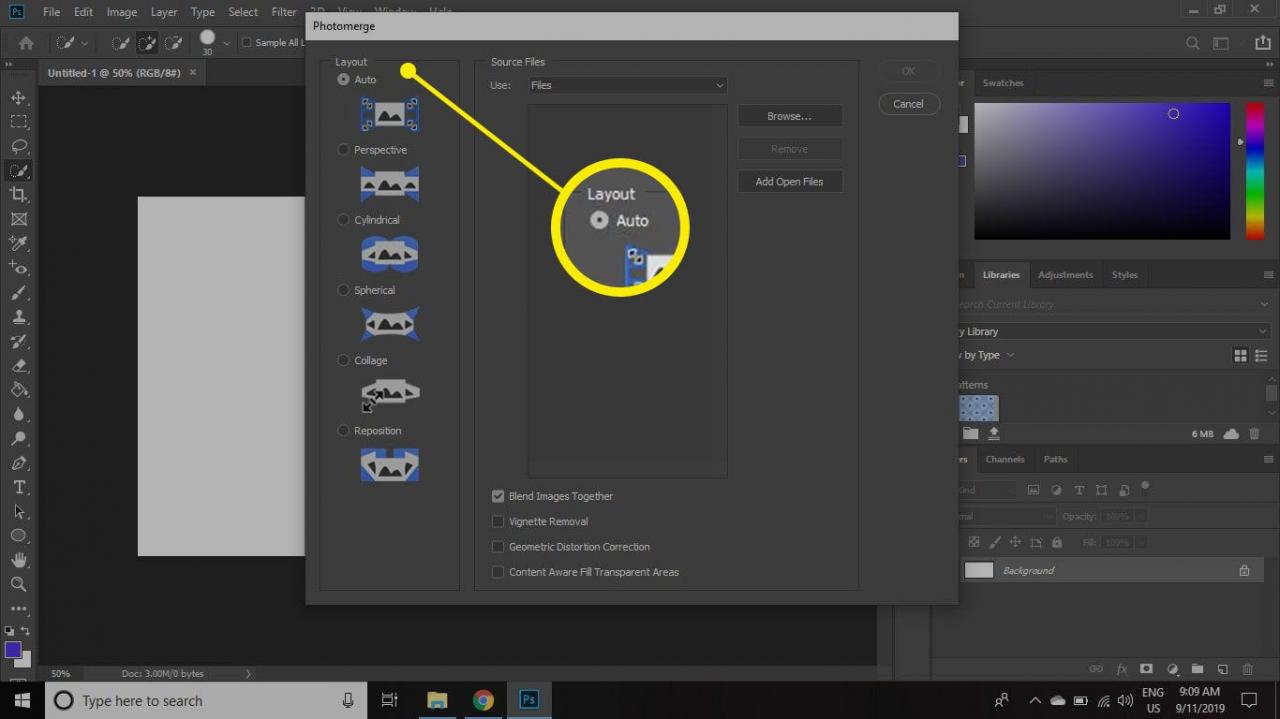
-
vybrat Procházet vyhledejte soubory, které chcete použít, nebo vyberte Přidat otevřené soubory načíst soubory, které máte otevřené ve Photoshopu. Soubory, které vyberete, se zobrazí v seznamu pod Zdrojové soubory.
Chcete-li odstranit soubory ze seznamu, klikněte na soubor a vyberte Odstranit.
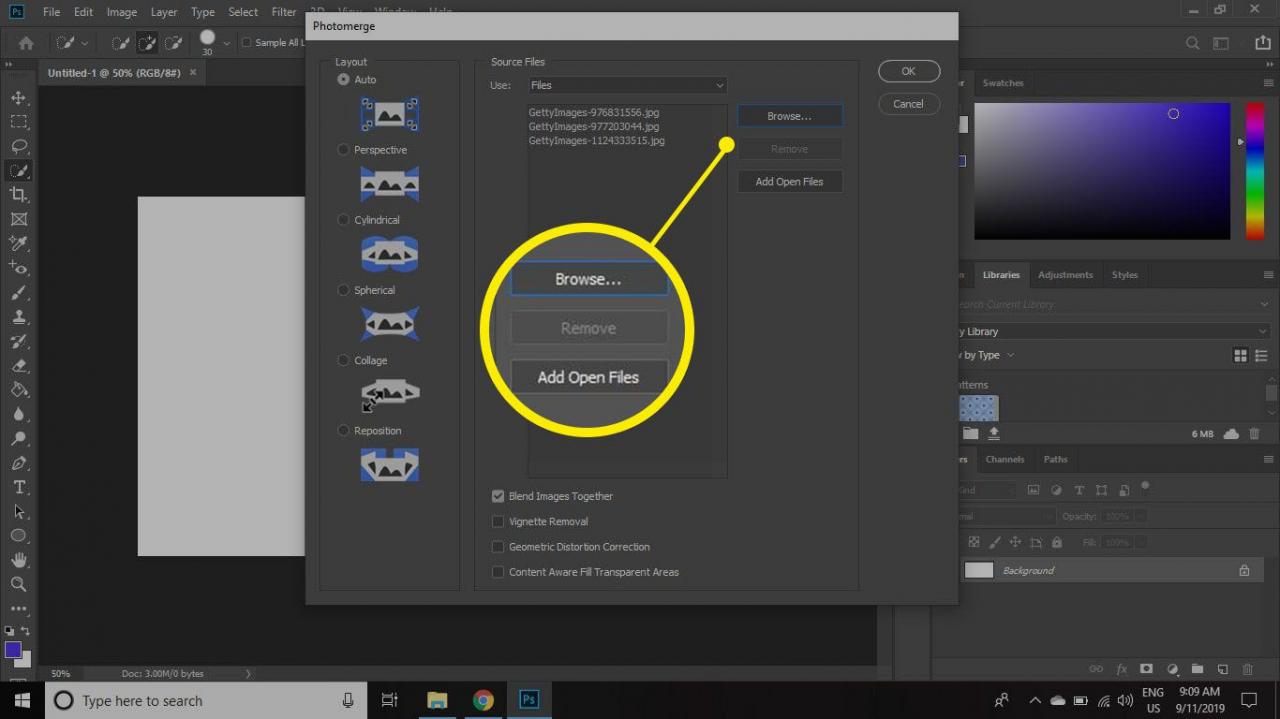
-
Vyberte své předvolby v dolní části okna Sloučení fotografií a vyberte OK.
- Smíchejte obrázky dohromady: Najděte optimální ohraničení mezi obrázky, vytvořte švy na základě těchto ohraničení a barevně přizpůsobte obrázky (ideální pro panoramata).
- Odstranění viněty: Odstraňte odlesky objektivu nebo ztmavené okraje kolem obrázků.
- Korekce geometrického zkreslení: Kompenzujte zkreslení hlavně, jehelníčku nebo rybího oka.
- Podle obsahu vyplňte průhledné oblasti: Hladce vyplňte průhledné oblasti podobným obsahem obrazu v okolí.
Některé možnosti nejsou k dispozici pro všechna rozvržení.
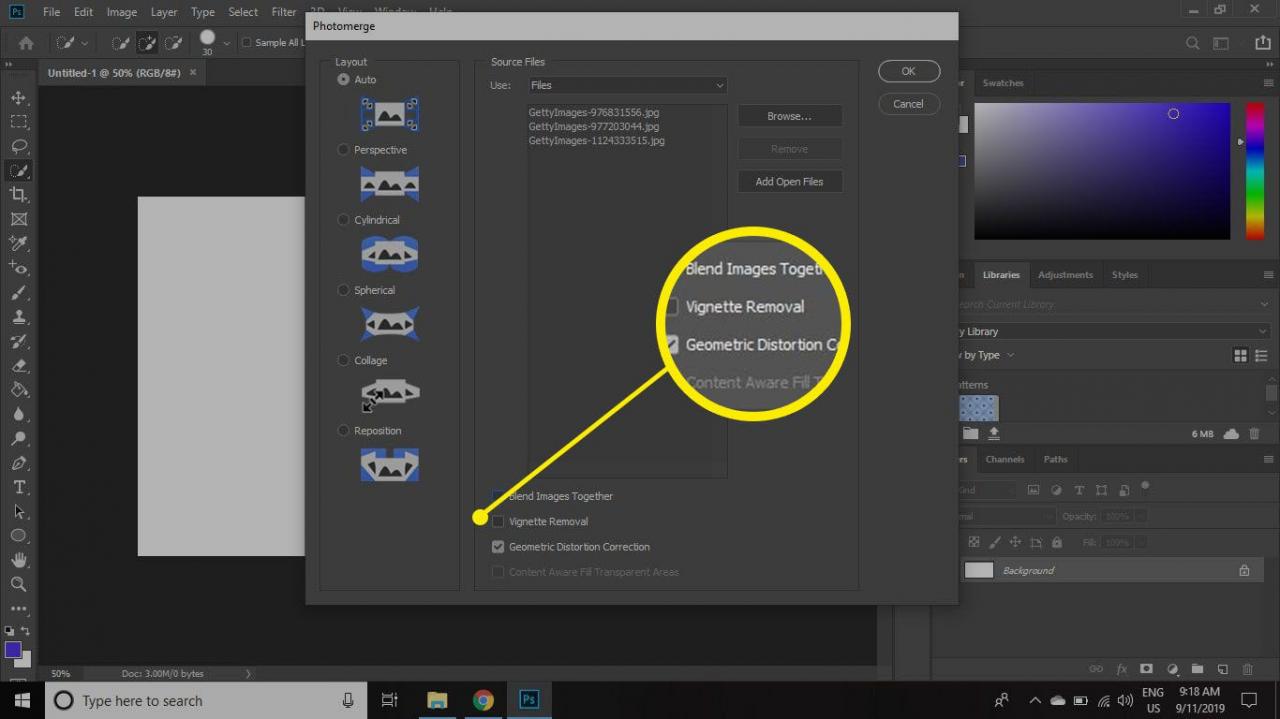
-
Po dokončení procesu Photomerge se obrázky zobrazí naskládané na sobě v samostatných vrstvách. Protože jsou ve výchozím nastavení vybrány všechny vrstvy, klikněte na horní vrstvu v Vrstvy paletu a vyberte ji jednotlivě.
V případě, že Vrstvy paleta není viditelná, vyberte Okno > Vrstvy otevřít.
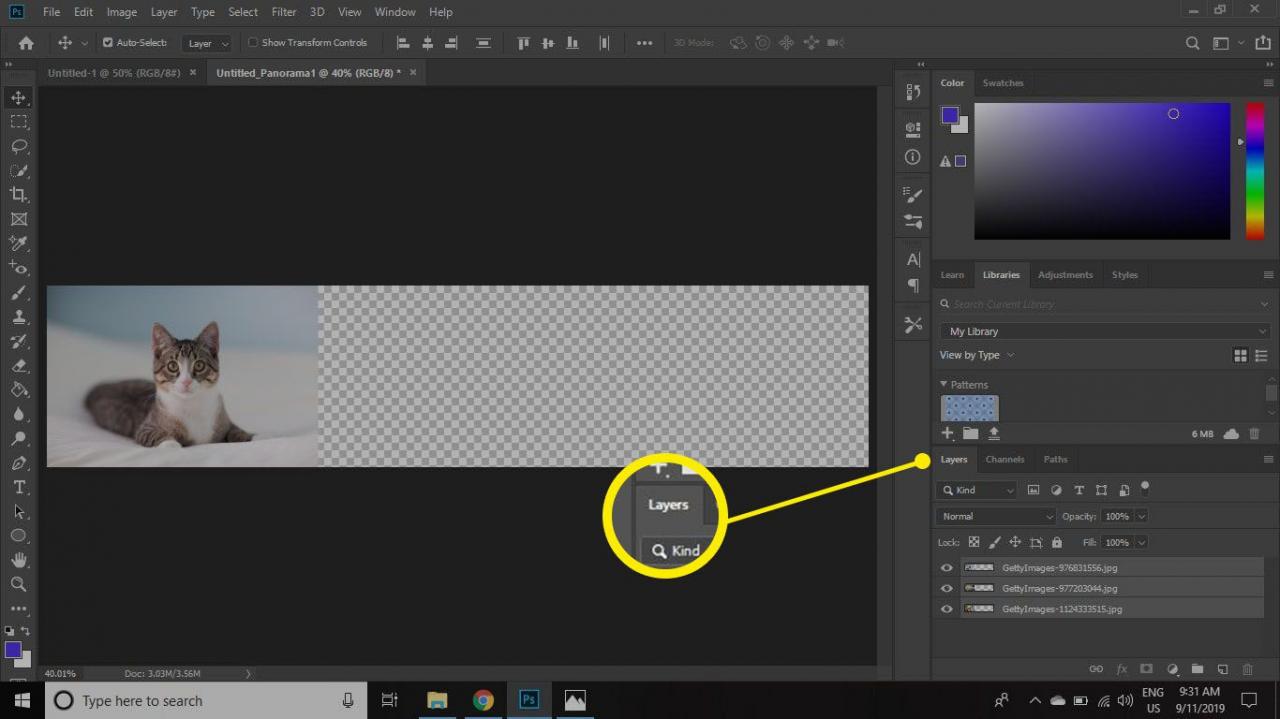
-
Vybrat Přesunout nástroj a umístěte obrázky tak, jak chcete.
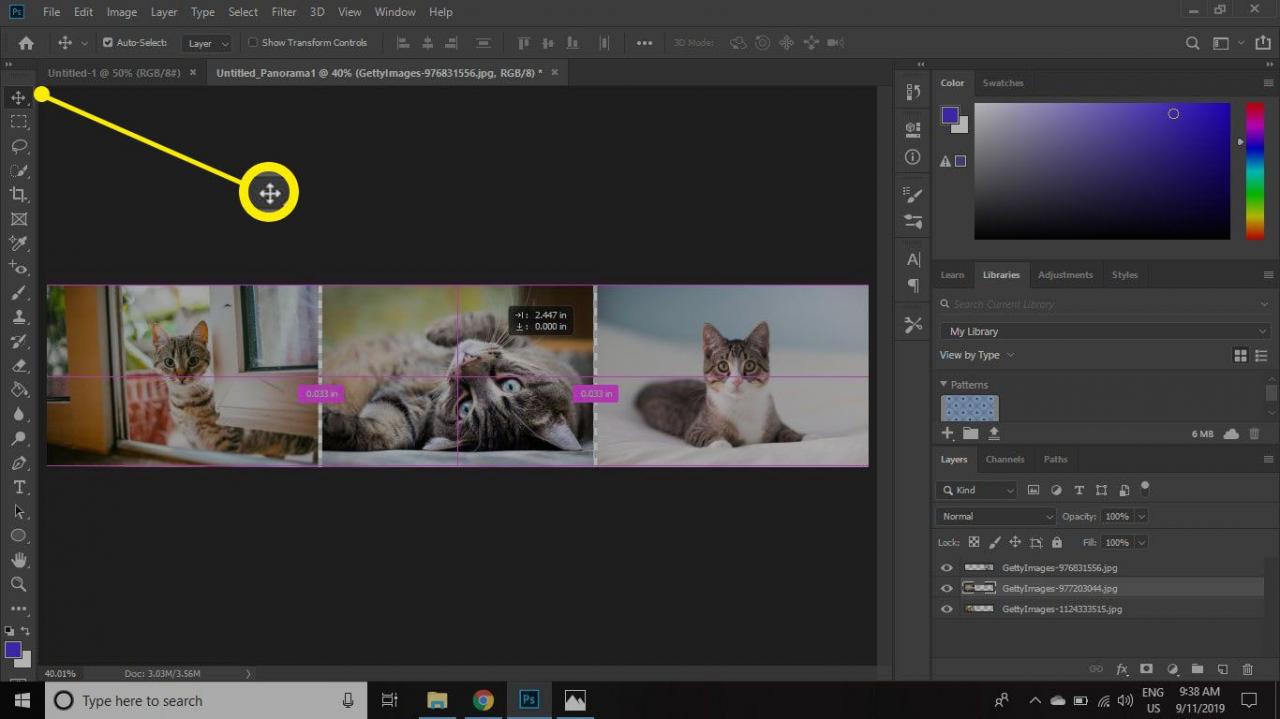
Jakmile budete spokojeni, můžete svůj nový obrázek uložit jako soubor PSD nebo v preferovaném formátu obrázku.
Pokud používáte tuto metodu k vytvoření fotografické koláže s mnoha obrázky, zmenšete pro každý obrázek rozměry pixelů, než začnete. Jinak skončíte s obrovským obrazem, který se bude pomalu zpracovávat.
