Co je to histogram? Vypadá hodně jako jiné sloupcové grafy, ale seskupuje čísla do rozsahů na základě vašich stanovení. Ve srovnání s jinými typy grafů histogramy usnadňují identifikaci různých údajů, stejně jako kategorií a četnosti výskytu.
Histogram můžete vytvořit v aplikaci Excel pomocí jeho histogramového nástroje. Jednoduše zadejte data, která chcete analyzovat, a „čísla bin“, která chcete použít, což představuje frekvenční intervaly, které chcete použít.
Histogramy jsou podporovány aplikacemi Excel 2019, 2016, 2013, 2010, 2007 a Excel pro Mac, ale kroky, které podniknete, závisí na tom, jakou verzi aplikace Excel používáte.
K použití nástroje histogramu je vyžadován doplněk Analysis ToolPak. Tento doplněk není podporován v aplikaci Excel Online (Microsoft 365). Můžete si však prohlédnout histogram vytvořený ve verzi aplikace Excel pro stolní počítače pomocí aplikace Excel Online.
Jak vytvořit histogram v aplikaci Excel 2016
Excel 2016 má tvůrce histogramů, který se obzvláště snadno používá, protože je to jeden z dostupných integrovaných grafů.
-
Nejprve zadejte data, která chcete použít ve svém histogramu, do listu. Například zadejte jména studentů ve třídě do jednoho sloupce a jejich výsledky testů do jiného.
-
Vyberte celou datovou sadu.
-
Přejít na Vložit Kartu a vyberte Doporučené grafy ve skupině Grafy.
-
Přejít na Všechny grafy Kartu a vyberte Histogram.
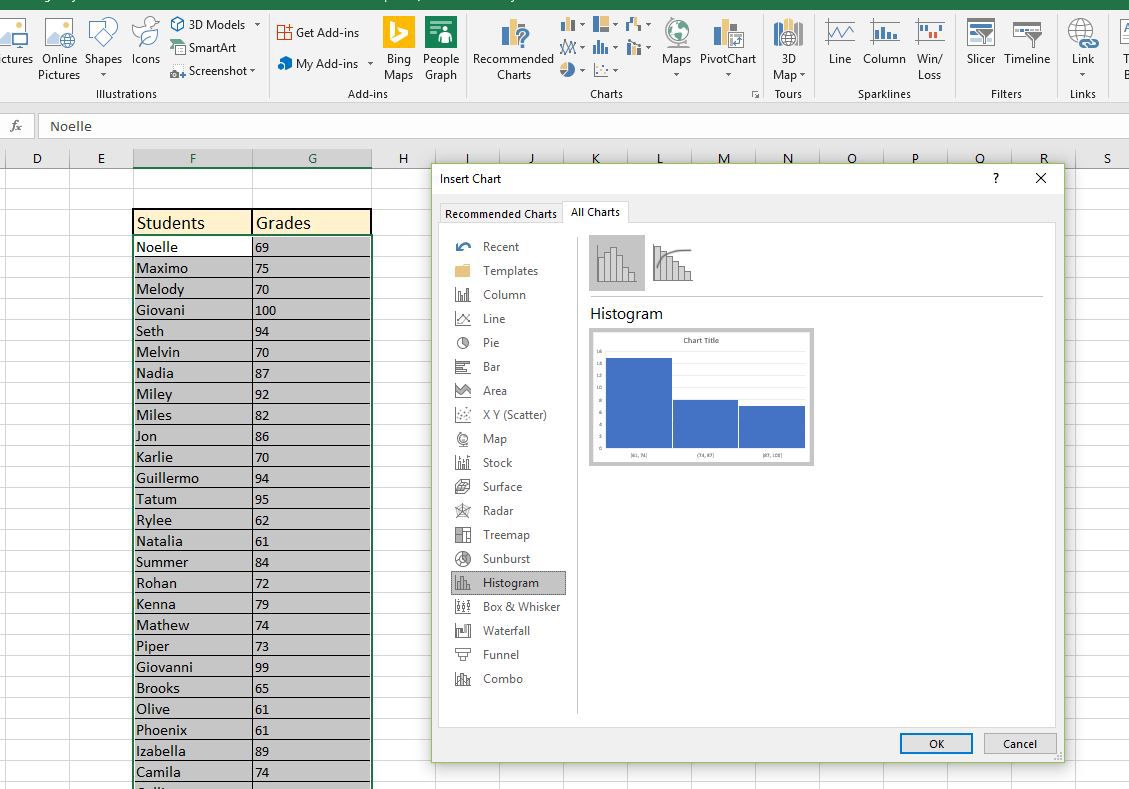
V aplikaci Excel 2016 jsou histogramy možností integrovaného grafu.
-
Vybrat Histogram vyberte možnost OK.
-
Klikněte pravým tlačítkem na svislou osu (čísla pod grafem) a vyberte Formát osy otevřete podokno Formátovat osu a přizpůsobte histogram.
-
vybrat Kategorie chcete-li zobrazit textové kategorie.
-
vybrat Jsem šířka k přizpůsobení velikosti každého koše. Například pokud je nejnižší známka ve vaší datové sadě 50 a do pole Šířka koše zadáte 10, přihrádky se zobrazí jako 50-60, 60-70, 70-80 atd.
-
vybrat Počet košů pro stanovení konkrétního počtu zobrazených košů.
-
Vybrat Přepadový koš or Podtokový koš seskupit nad nebo pod konkrétní číslo.
-
Po dokončení přizpůsobení histogramu zavřete podokno Formát Axis.
Jak vytvořit histogram v aplikaci Excel 2013, 2010 nebo 2007
Excel 2013 nebo starší vyžaduje pro použití nástroje histogram doplněk Analysis ToolPak. Před vytvořením histogramu v aplikaci Excel se ujistěte, že je nainstalován.
-
Přejít na Soubor a potom vyberte možnosti.
-
vybrat Doplňky v navigačním podokně.
-
Vybrat Doplňky aplikace Excel v Řídit rozevírací seznam a poté vyberte Go.
-
vybrat Analytický nástrojPak, Poté vyberte OK.
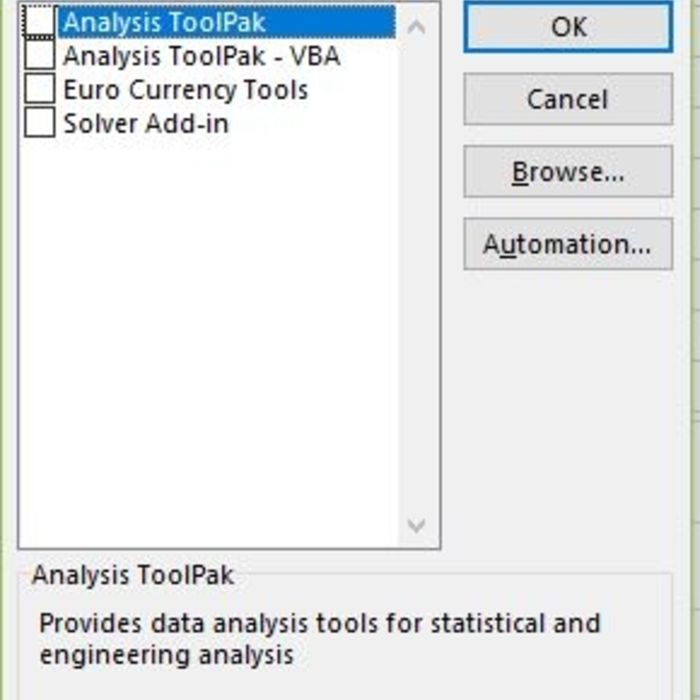
-
Analytický balíček by měl být nainstalován.
Jakmile přidáte analytický balíček, získáte k němu přístup v Analýza skupina pod Data Karta.
-
Zadejte data, která chcete použít ve svém histogramu, do listu. Například zadejte jména studentů ve třídě do jednoho sloupce a jejich výsledky testů do jiného.
-
Do třetího sloupce zadejte čísla přihrádek, které chcete použít. Chcete-li například zobrazit výsledky testů podle hodnocení podle písmen, můžete do buněk ve třetím sloupci zadat 40, 50, 60, 70, 80, 90 a 100.
-
Přejít na Data záložka. V Analýza skupiny, vyberte Analýza dat.
-
vybrat Histogram v dialogovém okně Analýza dat vyberte OK. Otevře se dialogové okno Histogram.
-
Vybrat Rozsah zadávání (což by bylo v tomto příkladu skóre testu) a Rozsah koše (což jsou buňky obsahující čísla přihrádek).
-
Vyberte Výstupní rozsah chcete-li, aby se histogram zobrazil na stejném listu. Jinak zvolte Nový pracovní list or Nový sešit.
-
Vybrat Výstup grafu zaškrtávací políčko a poté vyberte OK. Excel vloží na vybraný list statický histogram.
Vytvořte histogram v aplikaci Excel 2016 pro Mac
Po instalaci nástroje Analysis ToolPak můžete snadno vytvořit histogram v aplikaci Excel 2016 pro Mac.
Doplněk není k dispozici v aplikaci Excel 2011 pro Mac.
-
Přejít na Nástroje menu a klepněte na tlačítko Doplňky aplikace Excel.
-
Vybrat Analytický nástrojPak v Dostupné doplňky a klepněte na tlačítko OK.
-
klikněte Ano k instalaci doplňku, pokud budete vyzváni.
-
Ukončete aplikaci Excel a restartujte program. The Analýza dat možnost se objeví na Data Karta.
Po instalaci doplňku můžete vytvořit histogram:
-
Zadejte data, která chcete použít ve svém histogramu, do listu. Například: zadejte jména studentů ve třídě do jednoho sloupce a jejich výsledky testů do jiného.
-
Do třetího sloupce zadejte čísla přihrádek, které chcete použít. Chcete-li například zobrazit výsledky testů podle hodnocení podle písmen, můžete do buněk ve třetím sloupci zadat 40, 50, 60, 70, 80, 90 a 100.
-
Přejít na Data a klepněte na tlačítko Analýza dat.
-
vybrat Histogram a klepněte na tlačítko OK.
-
Vybrat Rozsah zadávání (což by bylo v tomto příkladu skóre testu) a Rozsah koše (což jsou buňky obsahující čísla přihrádek).
-
Vyberte Výstupní rozsah chcete-li, aby se histogram zobrazil na stejném listu. Jinak zvolte Nový pracovní list or Nový sešit.
-
Klepněte na tlačítko Výstup grafu zaškrtněte políčko a potom klepněte na tlačítko OK. Excel vloží na vybraný list statický histogram.
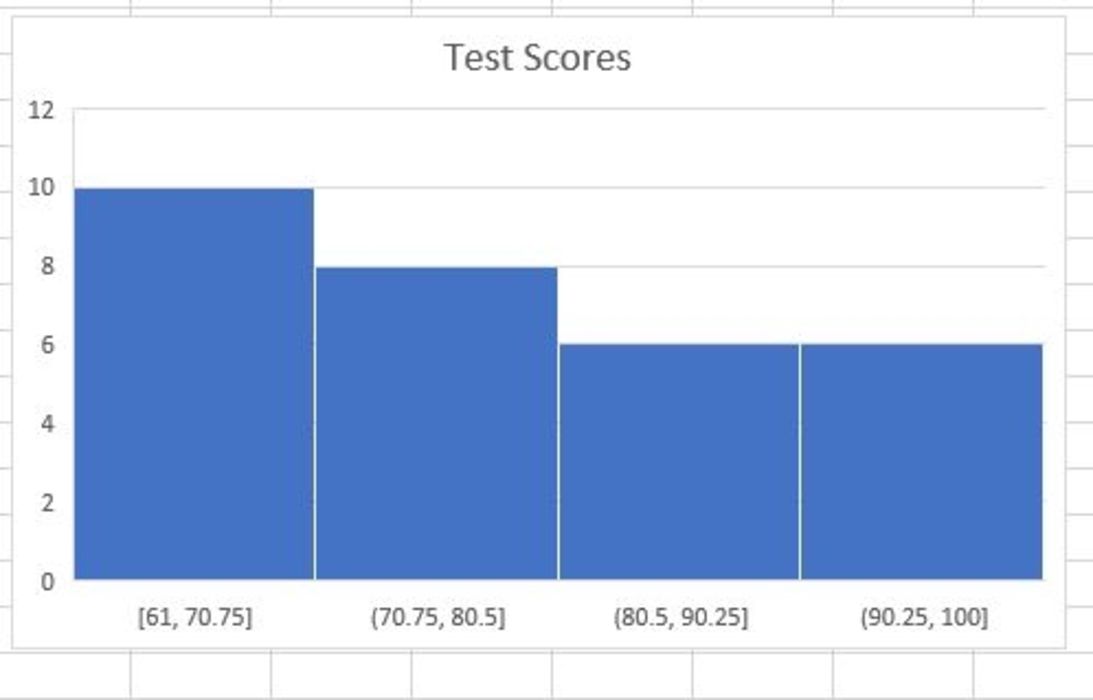
Vytvořte vlastní histogram; Excel to usnadňuje. Tricia Goss
-
Jsi hotový!
