Při práci s velkými tabulkami aplikace Excel záhlaví sloupců a řádků umístěných nahoře a dole na levé straně listu zmizí, pokud se posunete příliš daleko doprava nebo příliš daleko dolů. Chcete-li se tomuto problému vyhnout, zmrazte řádky a sloupce. Zmrazení uzamkne konkrétní sloupce nebo řádky na místě, takže bez ohledu na to, kam se posunete, budou vždy viditelné na horní nebo boční straně listu.
Pokyny v tomto článku platí pro Excel 2019, 2016, 2013, 2010, 2007; Excel Online; a Excel pro Mac 2016 a novější.
Ukotvit horní řádek listu
Zmrazení horního řádku listu je skvělý způsob, jak udržet nadpisy aplikace Excel vždy viditelné. Postupujte podle těchto tří snadných kroků, aby hlavička zůstala na svém místě.
Ukotvení horního řádku listu:
-
vybrat Pohled na stuha.
-
vybrat Zmrazit panely. Pokud používáte Excel pro Mac, tento krok přeskočte.
-
vybrat Freeze Top Line.
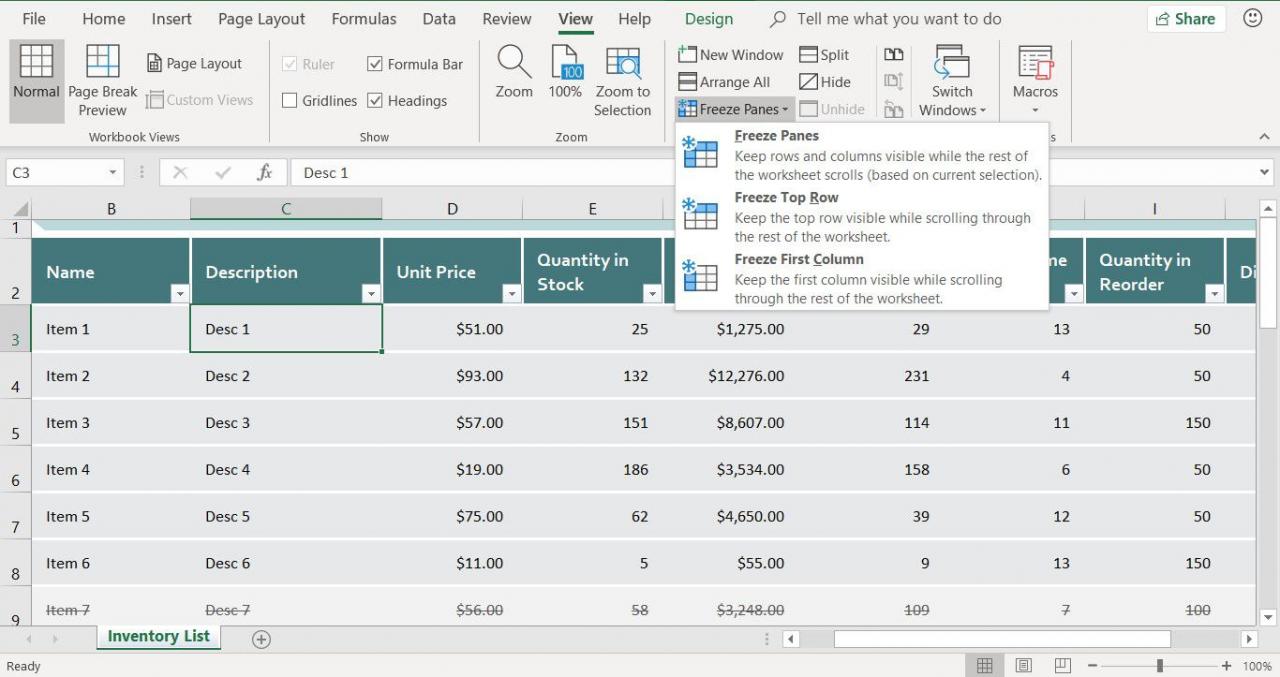
-
Hranice se zobrazí těsně pod řádkem 1, což znamená, že oblast nad řádkem byla zmrazena. Data v řádku 1 zůstávají viditelná při posouvání dolů, protože celý řádek je připnutý k horní části aplikace Excel.
Ukotvit první sloupec listu
Kromě zmrazení prvního řádku listu můžete stejně snadno zmrazit i první sloupec.
Ukotvení prvního sloupce listu:
-
vybrat Pohled.
-
vybrat Zmrazit panely. Pokud používáte Excel pro Mac, tento krok přeskočte.
-
vybrat Zmrazte první sloupec.
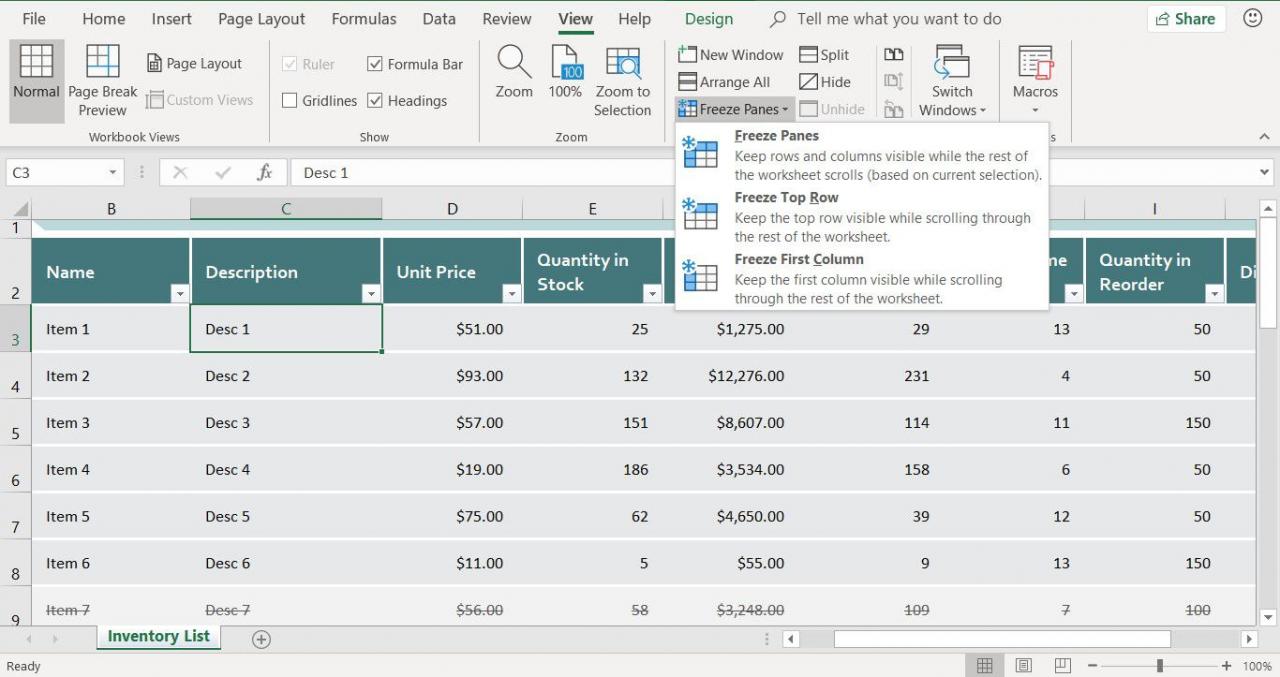
-
Celá oblast sloupce A je zamrzlá, což je označeno černým okrajem mezi sloupci A a B. Zadejte některá data do sloupce A, posuňte se doprava a uvidíte, jak se data pohybují s vámi.
Ukotvit sloupce i řádky listu
Ukotvit všechny řádky nad aktivní buňkou a všechny sloupce nalevo od aktivní buňky. Tyto sloupce a řádky zůstávají na obrazovce vždy, bez ohledu na to, jak daleko se posunete.
Chcete-li zachovat viditelnost určených řádků a sloupců:
-
Vyberte buňku, která je pod řádkem, který chcete zmrazit, a napravo od sloupce, který chcete zmrazit. Jedná se o řádky a sloupce, které zůstávají viditelné při posouvání.
-
vybrat Pohled.
-
vybrat Zmrazit panely. Pokud používáte Excel pro Mac, tento krok přeskočte.
-
vybrat Zmrazit panely.
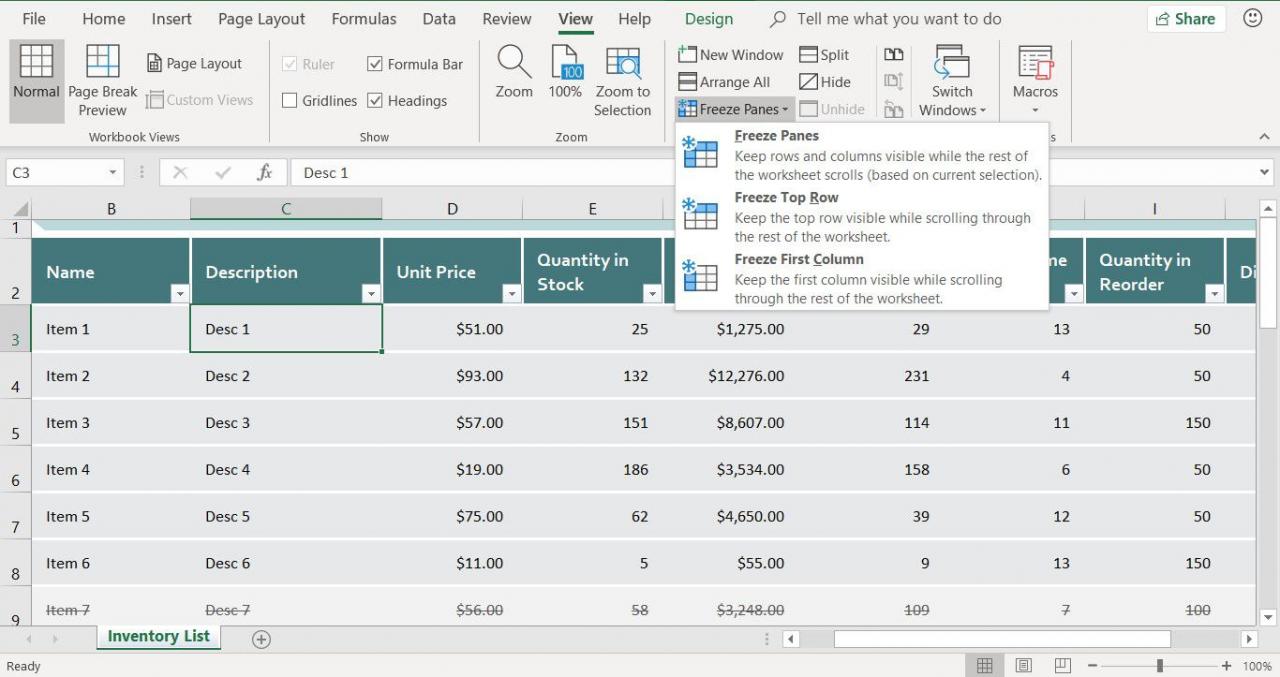
-
Na listu se objeví dvě černé čáry, které ukazují, které tabule jsou zamrzlé. Řádky nad vodorovnou čarou jsou při posouvání viditelné. Sloupce vlevo od svislé čáry jsou při posouvání viditelné.
Uvolnění sloupců a řádků v aplikaci Excel
Pokud již nechcete, aby určité řádky a sloupce zůstaly na svém místě při posouvání, uvolněte všechny podokna v aplikaci Excel. Data v rámcích zůstanou, ale řádky a sloupce, které byly zmrazeny, se vrátí na své původní pozice.
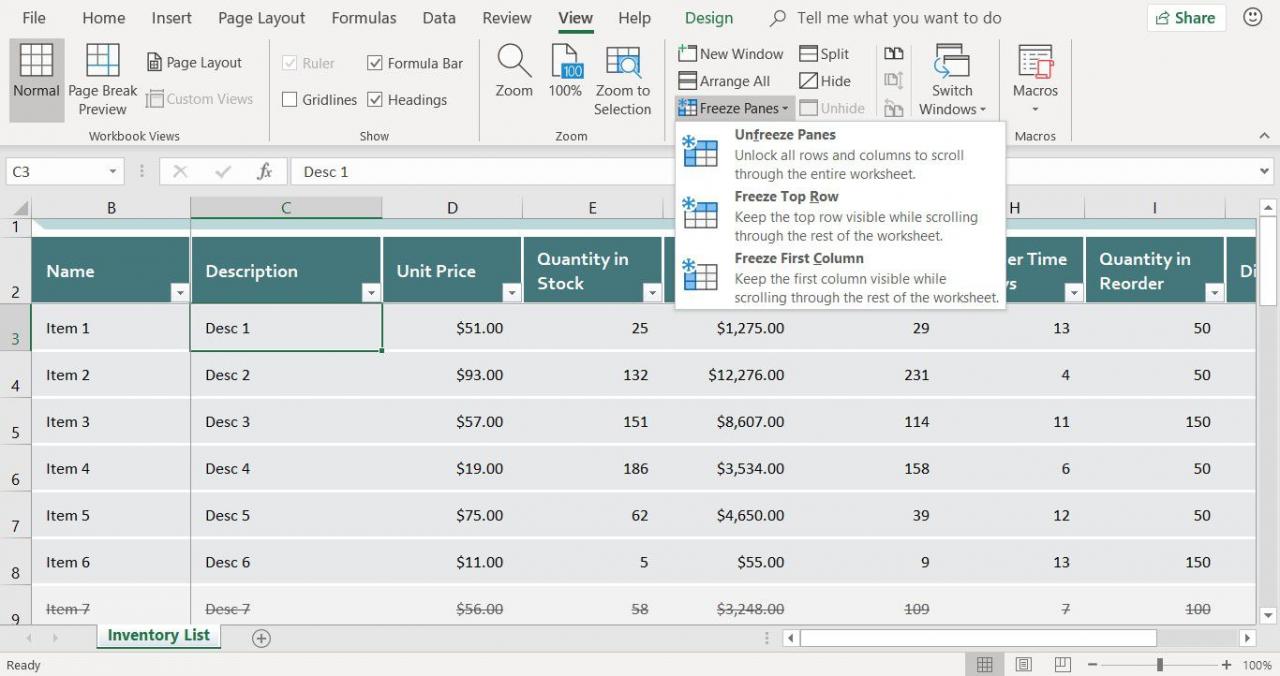
Chcete-li rozmrazit podokna, vyberte Pohled > Zmrazit panely > Odstraňte panely. V aplikaci Excel pro Mac vyberte Pohled > Odstraňte panely namísto.
