Co znát
- Příkaz ke spuštění Správce zařízení je užitečné vědět pro spuštění Správce zařízení, aktualizaci ovladačů a další.
- Chcete-li použít příkaz Spustit správce zařízení, do příkazového řádku zadejte devmgmt.msc.
- Správce zařízení můžete také otevřít v systému Windows 10, 8, 7 a Vista pomocí ovládacího panelu.
Jeden opravdu snadný způsob, jak spustit Správce zařízení v jakékoli verzi systému Windows, je z příkazového řádku.
Stačí napsat příkaz devmgmt.msc, nebo jeden z dalších tří, které popisujeme níže, a voilà ... Správce zařízení se spustí hned!
Pokyny v tomto článku platí pro Windows 10, Windows 8, Windows 7, Windows Vista a Windows XP.
Kromě toho, že je jedním z nejrychlejších způsobů, jak jej otevřít, by znalost příkazu run pro Správce zařízení měla přijít vhod i pro jiné věci. Pokročilé úkoly, jako je psaní skriptů příkazového řádku, by vyžadovaly příkaz Správce zařízení a také další programovací úlohy v systému Windows.
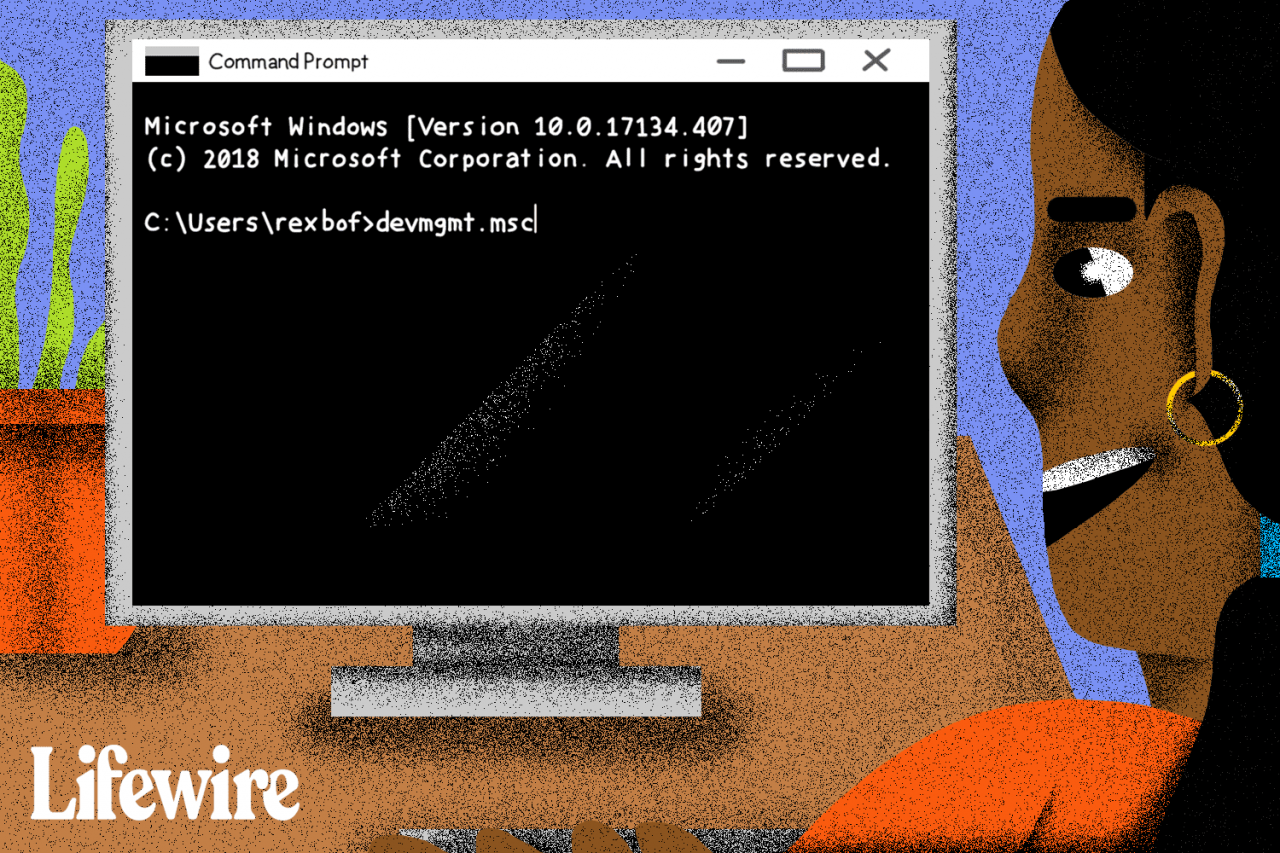
Derek Abella / Lifewire
Nelíbí se vám práce s příkazy? Neměli byste být, ale existuje spousta dalších způsobů, jak spustit Správce zařízení. Nápovědu najdete v části Jak otevřít Správce zařízení v systému Windows.
Jak se dostat do Správce zařízení z příkazového řádku
Potřebný čas: Přístup ke Správci zařízení z příkazového řádku nebo jiného nástroje příkazového řádku ve Windows by měl trvat méně než minutu, i když je to vaše první provádění příkazů.
Postupujte podle těchto jednoduchých kroků pro přístup do Správce zařízení z příkazového řádku:
-
-
Otevřete příkazový řádek. Je to tak jednoduché, jako hledat cmd v nabídce Start nebo na vyhledávací liště ve většině verzí systému Windows.
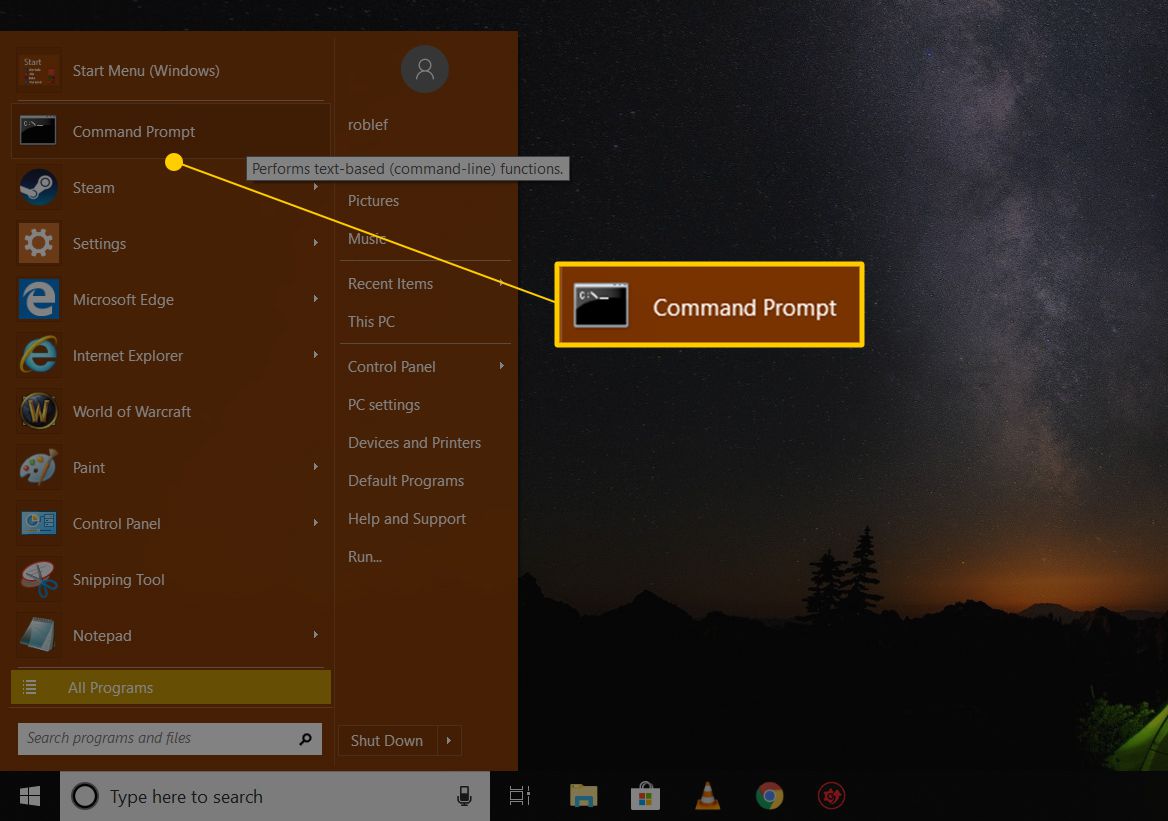
Můžete to také udělat s oprávněními správce otevřením zvýšeného příkazového řádku, ale abyste se dostali do Správce zařízení z příkazového řádku, nemusíte otevírat příkazový řádek s právy správce.
Příkazový řádek je nejúplnějším způsobem spouštění příkazů v systému Windows, ale následující kroky lze provést pomocí nástroje Spustit, nebo dokonce z Cortany nebo vyhledávací lišty v novějších verzích systému Windows.
Primární způsob, jak otevřít dialogové okno Spustit, je pomocí klávesnice: stiskněte a podržte Windows a stiskněte tlačítko R jednou. Další způsob je prostřednictvím Správce úloh, který můžete udělat tak, že došlo k selhání pracovní plochy systému Windows a můžete otevřít pouze Správce úloh; Chcete-li to udělat, přejděte na Soubor > Spustit nový úkola poté zadejte jeden z níže uvedených příkazů.
-
Po otevření pole Příkazový řádek nebo Spustit zadejte některý z následujících textů a stiskněte vstoupit:
devm
or
mmc devm
Správce zařízení by se měl otevřít okamžitě.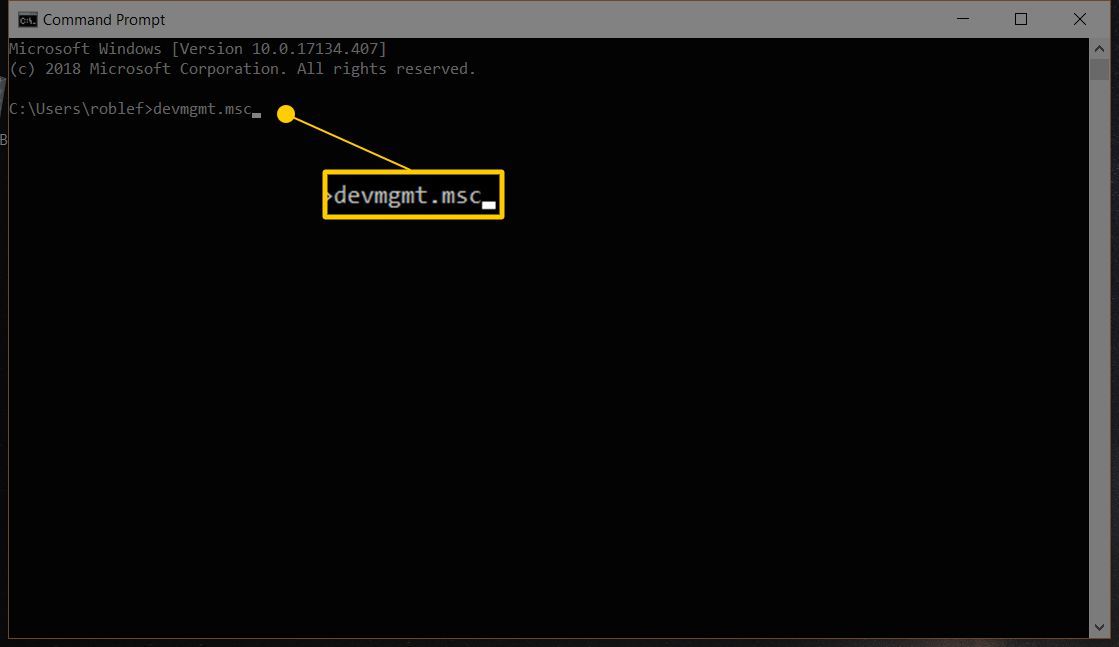
V těchto příkazech se používají soubory MSC, což jsou soubory XML, protože Správce zařízení je součástí konzoly Microsoft Management Console, což je integrovaný nástroj dodávaný se systémem Windows, který otevírá tyto druhy souborů.
-
- Nyní můžete pomocí Správce zařízení aktualizovat ovladače, zobrazit stav zařízení, spravovat systémové prostředky, které systém Windows přidělil vašemu hardwaru, a další.
Dvě alternativní metody CMD správce zařízení
Ve Windows 10, 8, 7 a Vista je Správce zařízení zahrnut jako applet v Ovládacích panelech. To znamená, že je k dispozici přidružený příkaz appletu ovládacího panelu.
Vlastně dva z nich:
ovládání / název Microsoft.DeviceManager
or
ovládání hdwwiz.cpl
Oba fungují stejně dobře, ale musí být provedeny z příkazového řádku nebo z dialogového okna Spustit, nikoli z Cortany nebo jiných univerzálních vyhledávacích polí.
Bez ohledu na to, jak se otevírá - přes Ovládací panely, Spustit, zástupce na ploše, Příkazový řádek, soubor BAT, PowerShell atd. - Správce zařízení funguje stejně, vypadá stejně a má přesně stejné funkce. Právě vyberete jednu z několika zkratek pro otevření souboru.
Prostředky správce zařízení
Zde je několik článků s dalšími informacemi a návody týkajícími se Správce zařízení:
- Jak povolím zařízení ve Správci zařízení ve Windows?
- Jak mohu deaktivovat zařízení ve Správci zařízení ve Windows?
- Jak zobrazím stav zařízení ve Správci zařízení ve Windows?
- Proč je ve Správci zařízení červené X?
- Proč je ve Správci zařízení černá šipka?
- Co je to žlutý vykřičník ve Správci zařízení?
- Seznam chybových kódů správce zařízení