Jednou z výhod konfigurace tabulky, schopností formátování a funkcí vzorců v Excelu je, že můžete snadno provádět opakující se úkoly. Zefektivněte tyto úkoly pomocí maker. Naučte se základy psaní maker v aplikaci Excel, abyste byli efektivnější a zdokonalili své dovednosti.
Pokyny v tomto článku platí pro Excel pro Microsoft 365, Excel 2019, Excel 2016, Excel 2013, Excel 2010, Excel pro Microsoft 365 pro Mac, Excel 2019 pro Mac a Excel 2016 pro Mac.
Jak zobrazit kartu Vývojář v aplikaci Excel pro Microsoft 365, Excel 2019, Excel 2016, Excel 2013 a Excel 2010
Před přidáním maker v aplikaci Excel zobrazte na pásu karet kartu Vývojář. Ve výchozím nastavení není karta Vývojář viditelná.
-
Přejít na Soubor Karta a pak vyberte možnosti.
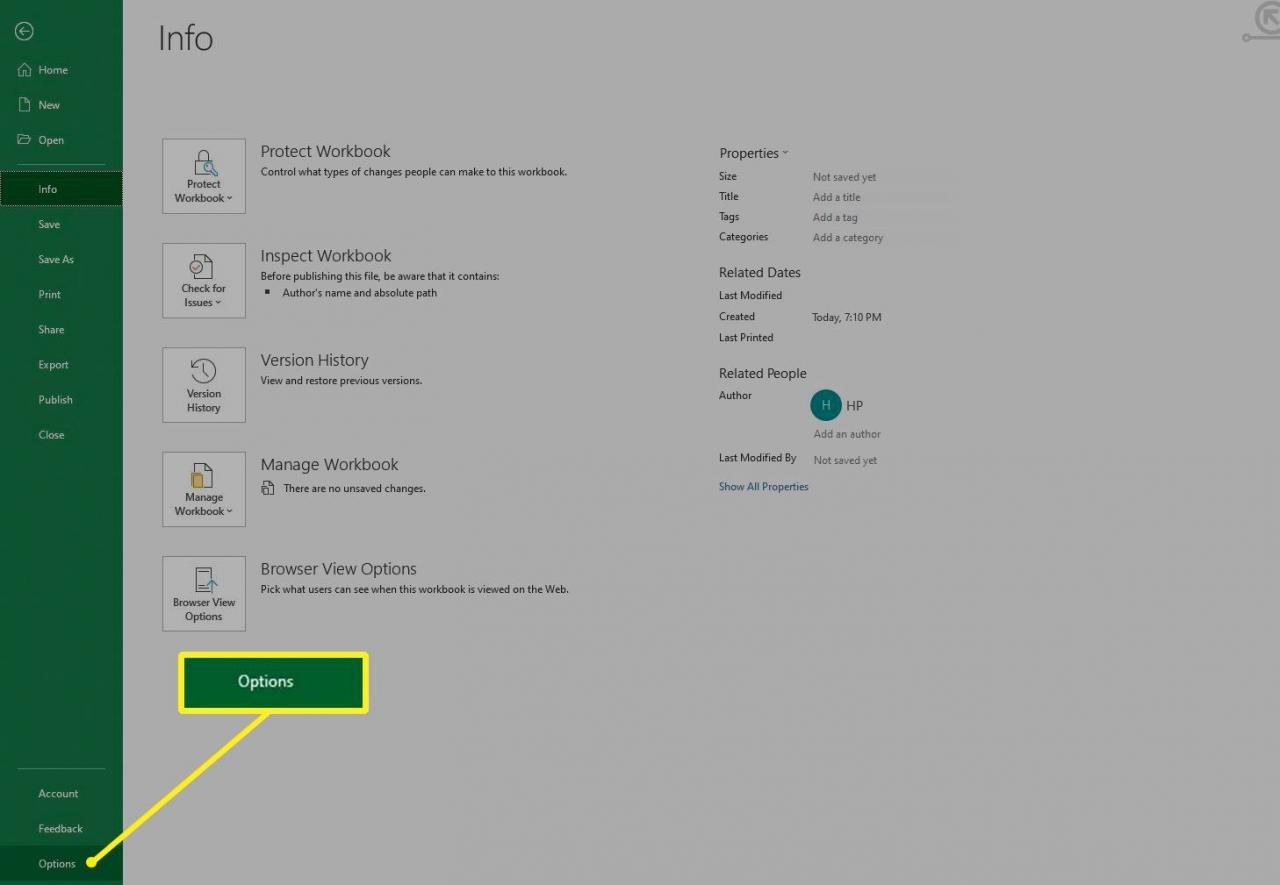
-
v Možnosti aplikace Excel dialogové okno vyberte Přizpůsobit pás karet.
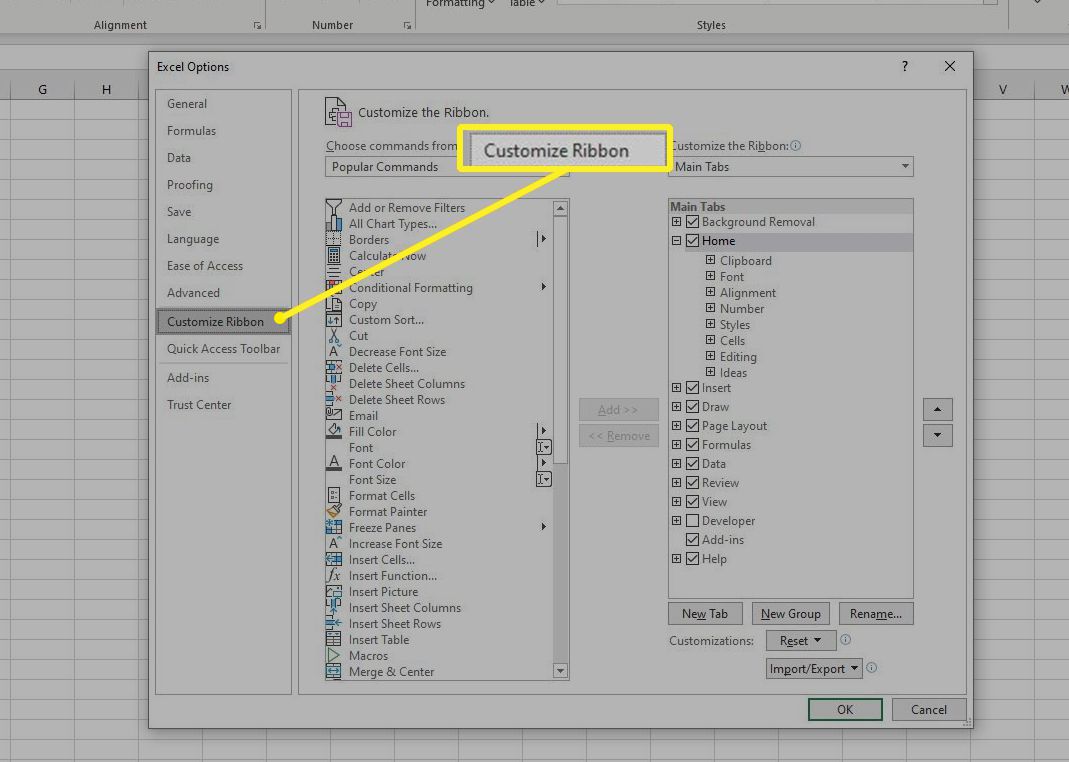
-
v Přizpůsobte pásku seznamu přejděte na Hlavní záložky a vyberte položku Vývojka zaškrtněte políčko.
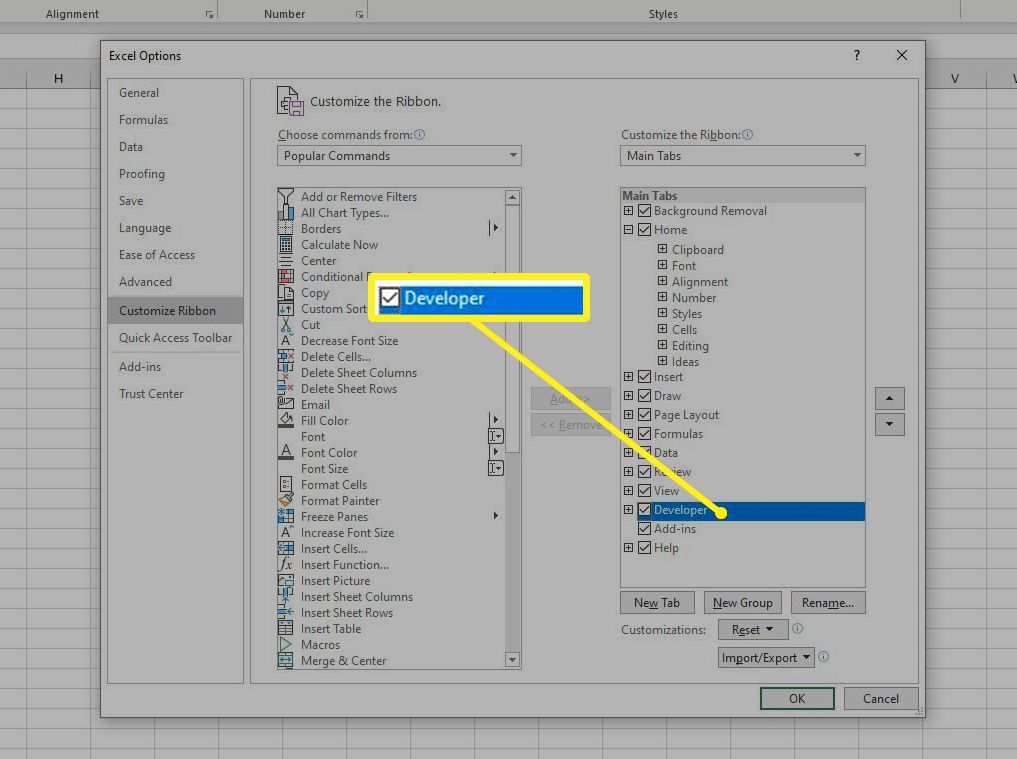
-
vybrat OK přidat Karta Vývojář na pásu karet.
Jak vytvořit makro v aplikaci Excel pro Microsoft 365, Excel 2019, Excel 2016, Excel 2013 a Excel 2010
Až budete připraveni vytvořit makro, spusťte Excel a otevřete list.
Makra nelze vytvářet ani spouštět v aplikaci Excel Online. Excel Online však otevírá sešity obsahující makra. Můžete provádět změny v listech a ukládat sešity v aplikaci Excel Online, aniž by to ovlivnilo makra.
-
Přejít na Vývojka Karta.
-
v Kód skupiny, vyberte Nahrát makro.
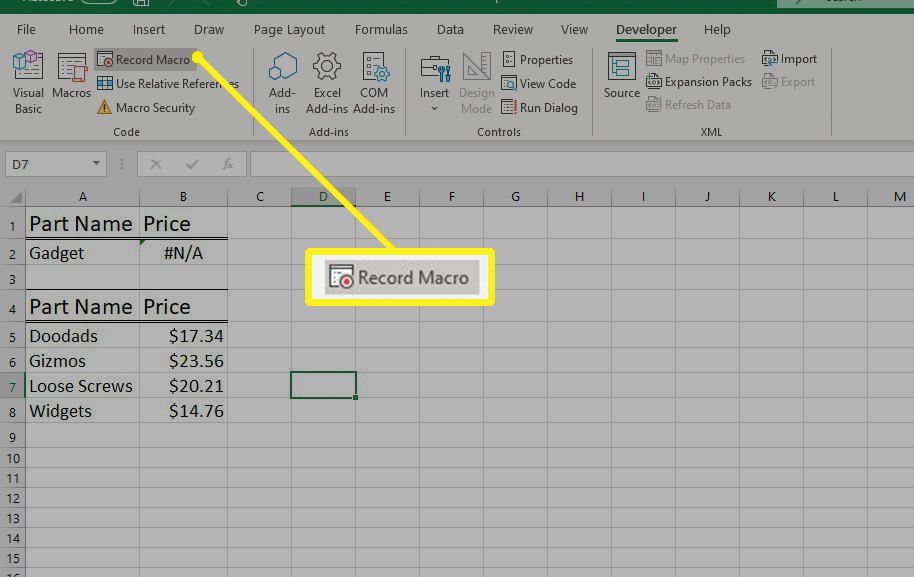
-
v Název makra do textového pole zadejte popisný název makra.
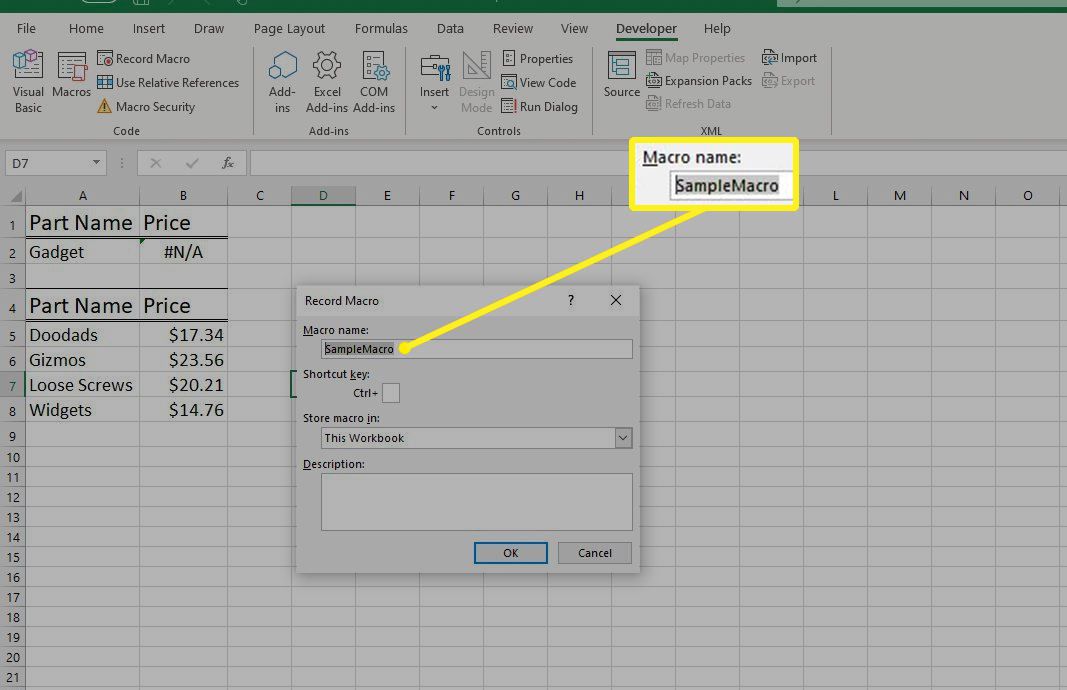
-
Zadejte klávesovou zkratku pro makro.
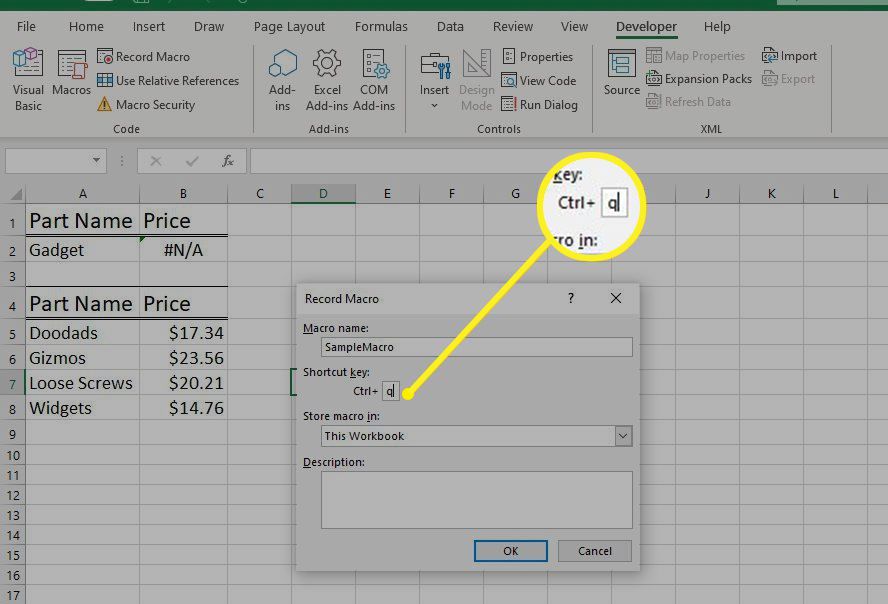
-
Vybrat Uložit makro In šipku rozevíracího seznamu a vyberte Tento sešit.
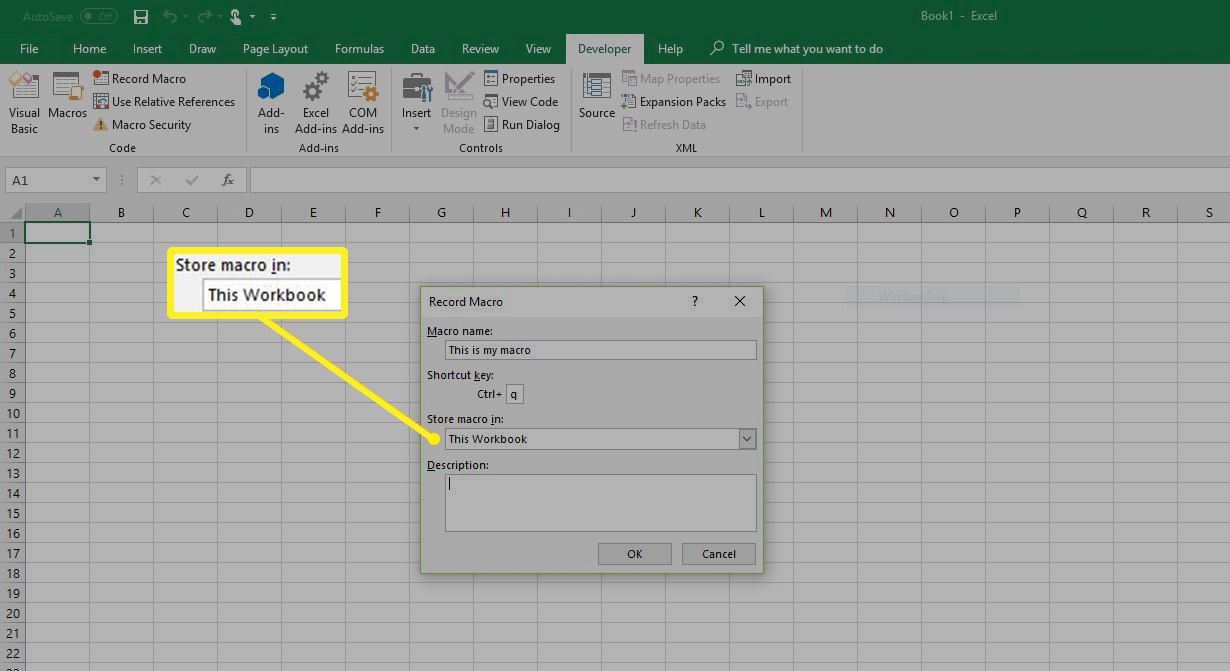
-
vybrat OK.
-
Proveďte formátování a příkazy, které chcete do makra zahrnout.
-
vybrat Zastavte nahrávání až skončíte.
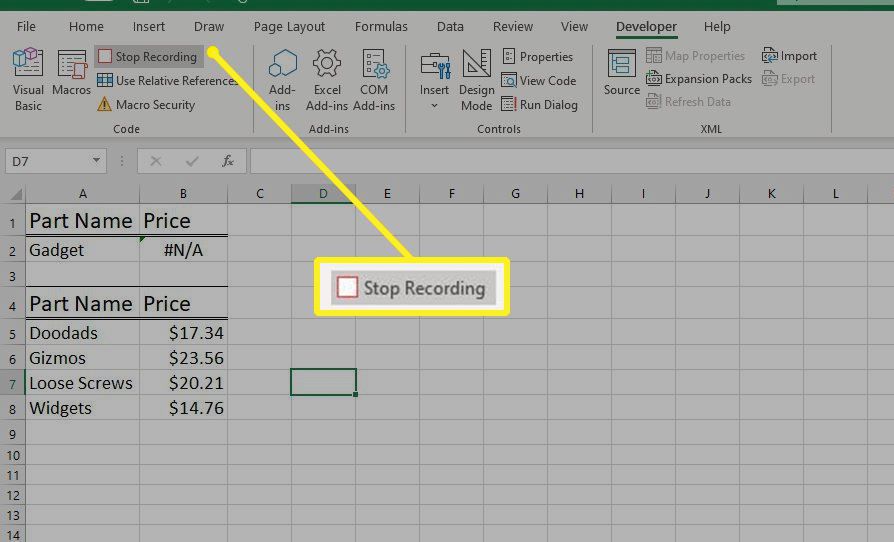
-
Přejít na Soubor Karta a pak vyberte Uložit jako nebo stiskněte tlačítko F12.
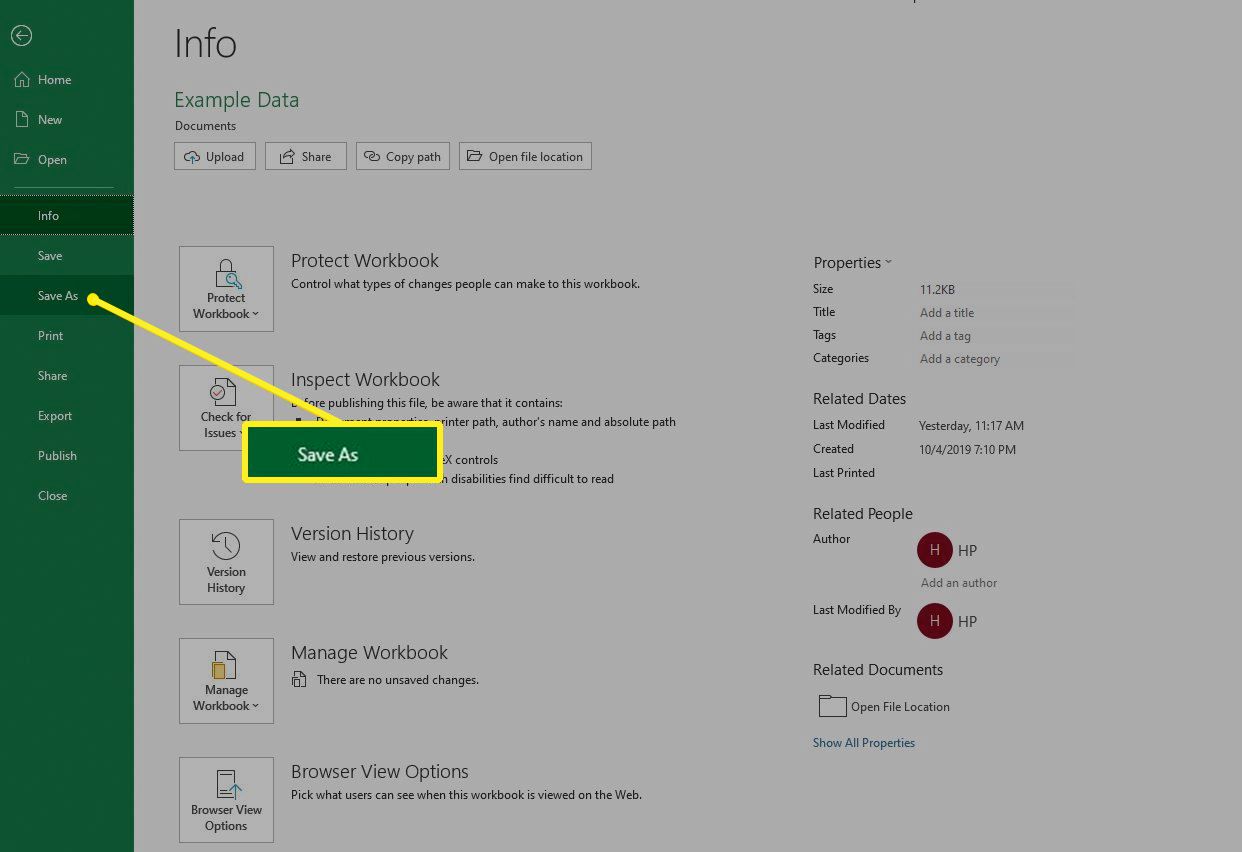
-
v Uložit jako V dialogovém okně zadejte název souboru sešitu.
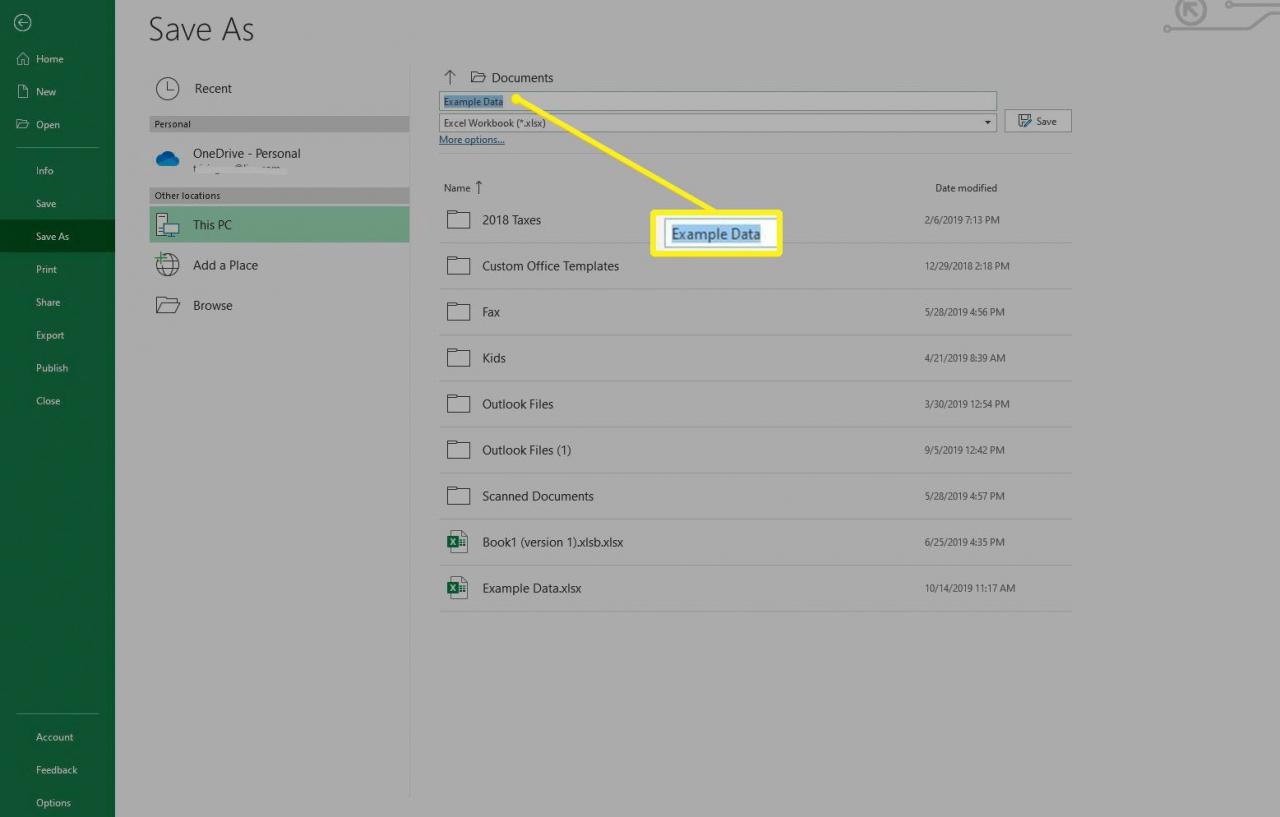
-
Vybrat Uložit jako typ šipku rozevíracího seznamu vyberte Sešit se zvýšeným makra Excel a potom vyberte Ušetříte.
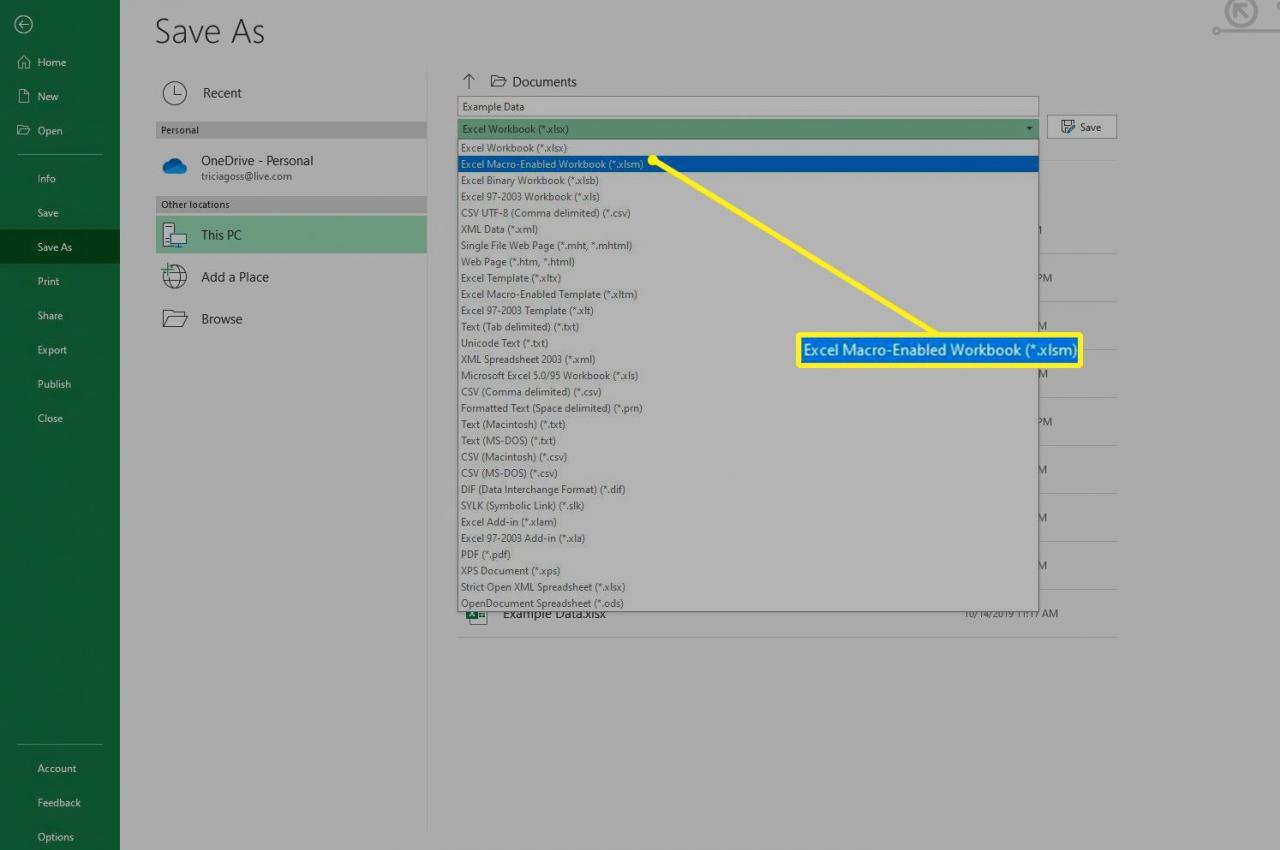
Jak zobrazit kartu Vývojář v aplikaci Excel pro Microsoft 365 pro Mac, Excel 2019 pro Mac a Excel 2016 pro Mac
Než přidáte makra v Excelu pro Microsoft 365 pro Mac nebo v Excelu 2019 nebo 2016 na Macu, zobrazte na pásu karet kartu Vývojář. Ve výchozím nastavení není karta Vývojář viditelná.
-
Jít do vynikat A zvolte Předvolby.
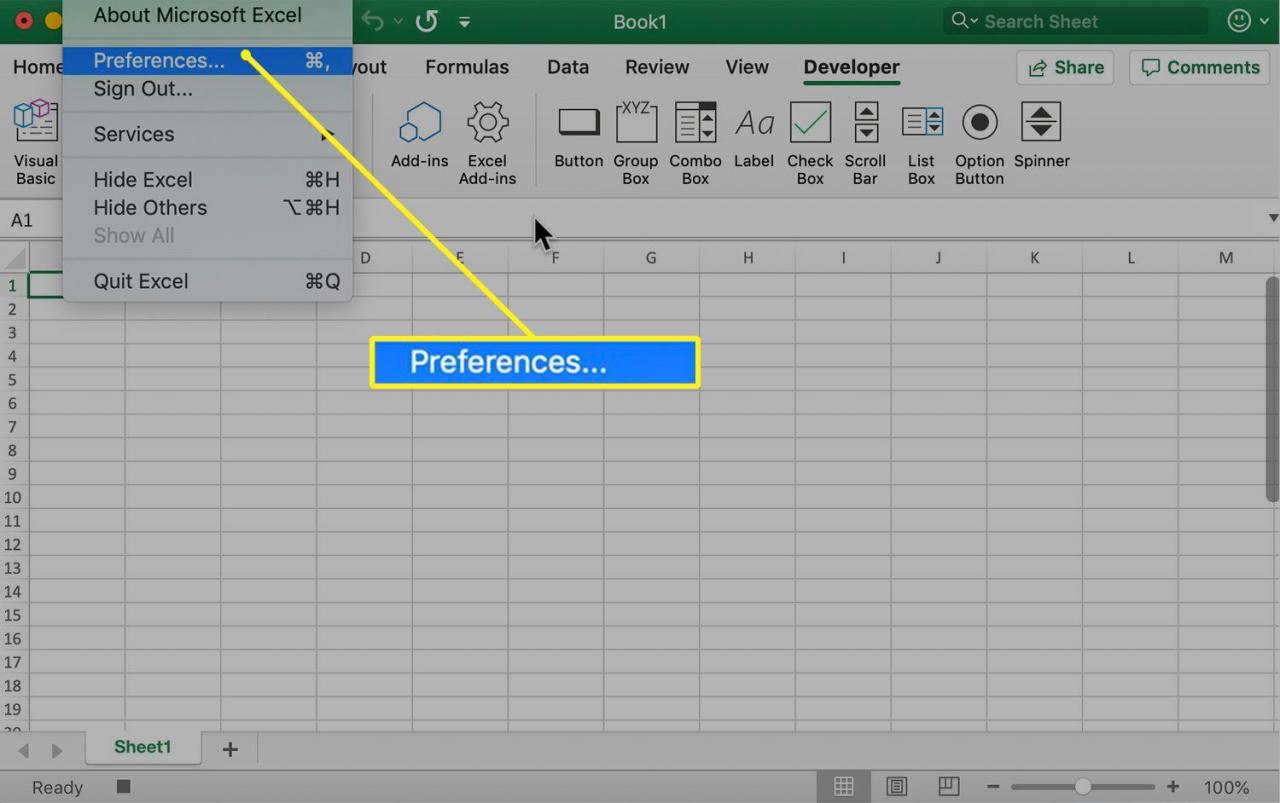
-
vybrat Pás karet a panel nástrojů.
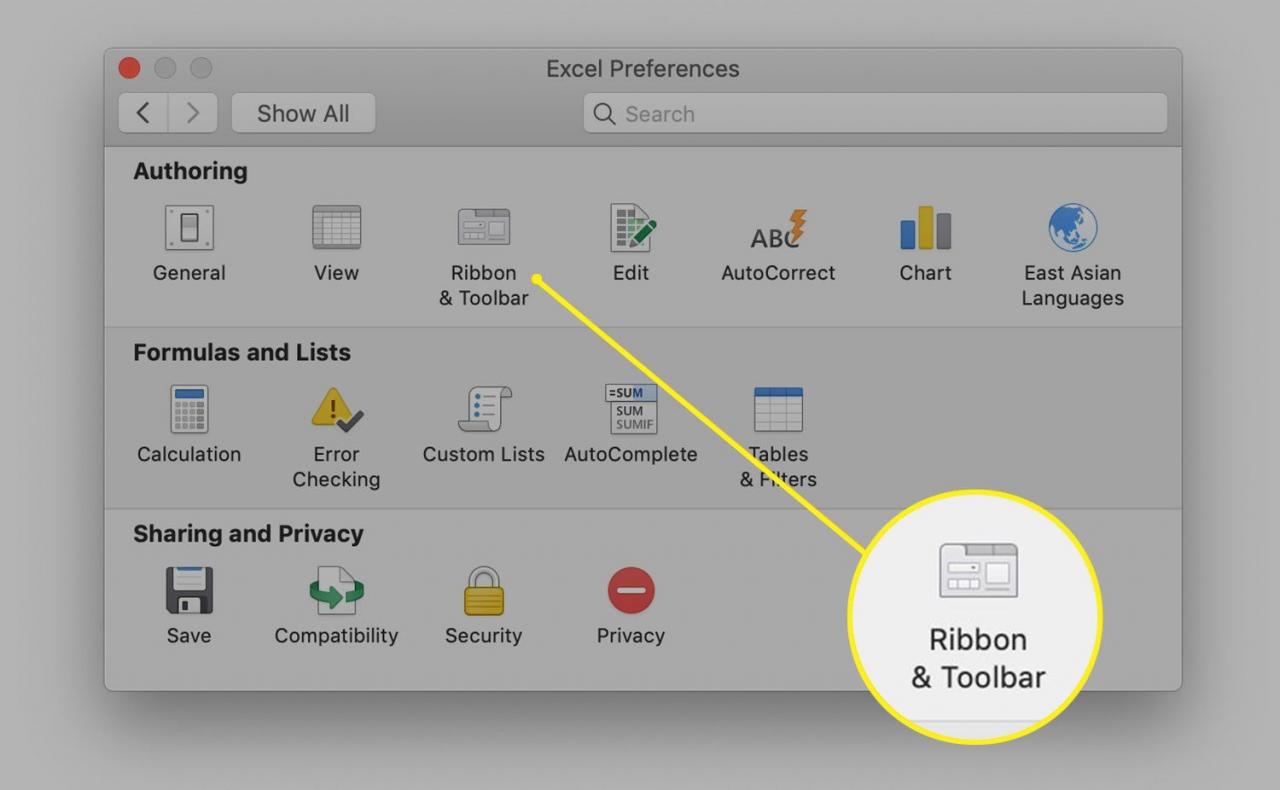
-
v Přizpůsobte pásku , přejděte na Hlavní záložky seznam a vyberte Vývojka zaškrtněte políčko.
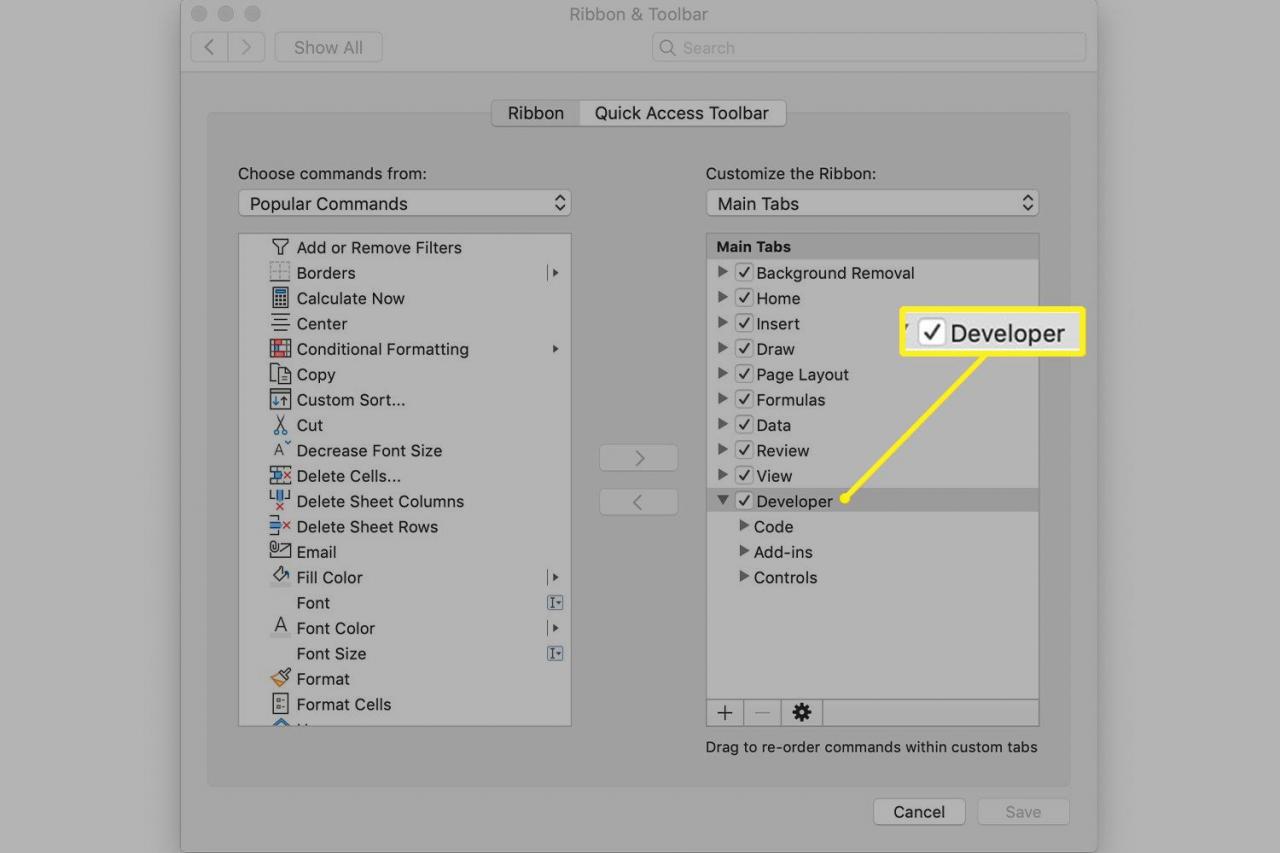
-
vybrat Ušetříte.
Jak vytvořit makro v aplikaci Excel pro Microsoft 365 pro Mac, Excel 2019 pro Mac a Excel 2016 pro Mac
Až budete připraveni vytvořit makro, spusťte Excel a otevřete list.
-
Přejít na Vývojka Karta.
-
v Kód skupiny, vyberte Nahrát makro.
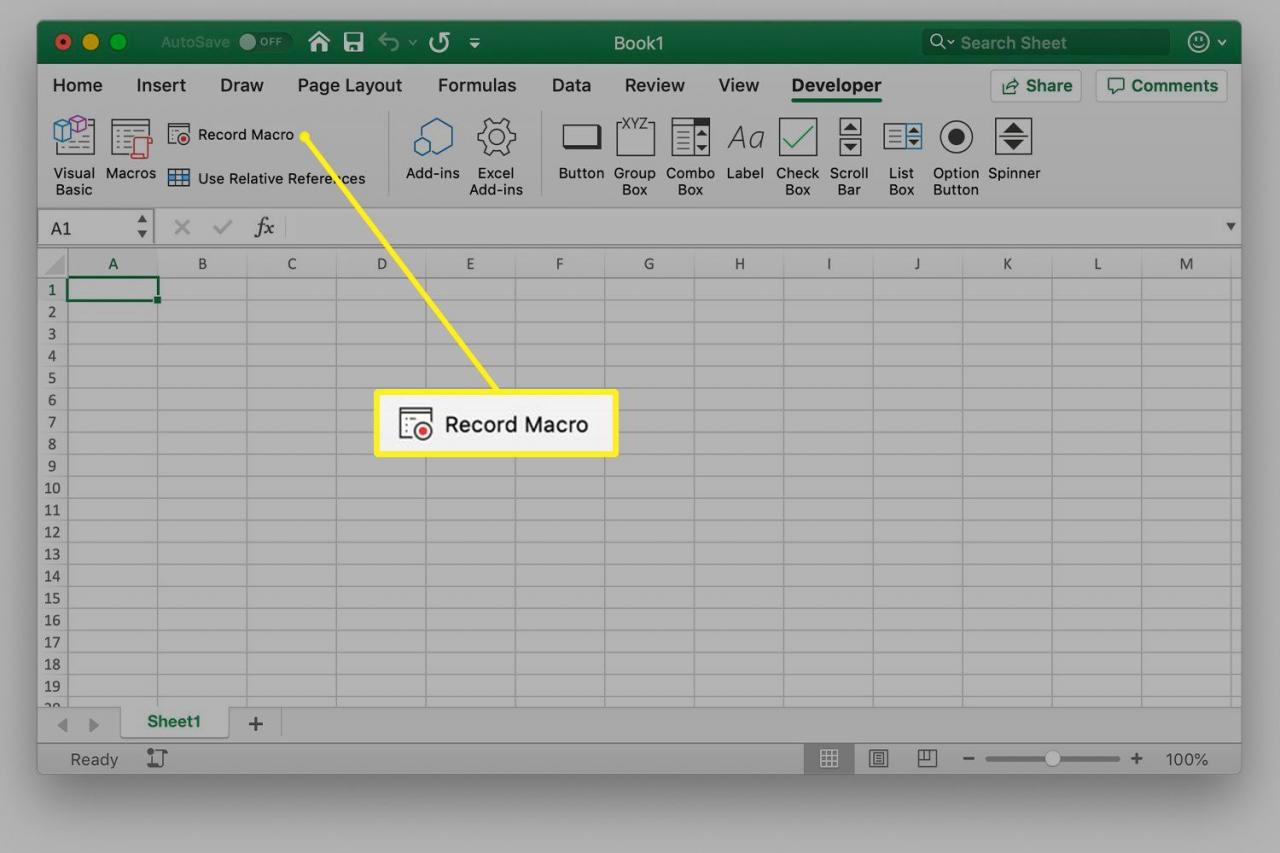
-
v Název makra do textového pole zadejte název makra.
-
v Klávesová zkratka do textového pole zadejte malá nebo velká písmena, která chcete použít.
-
Vybrat Uložit makro do šipku rozevíracího seznamu a vyberte Tento sešit.
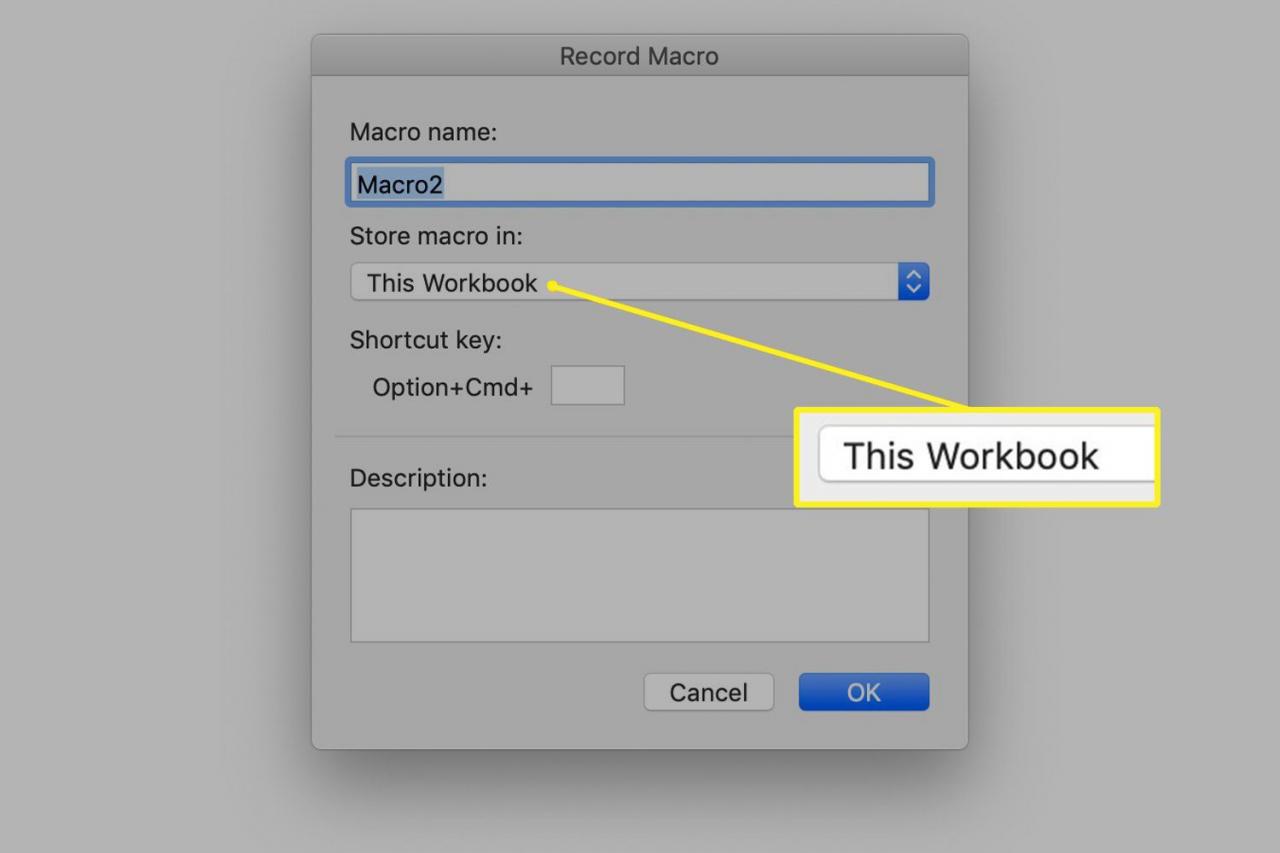
-
vybrat OK.
-
Proveďte formátování a příkazy, které chcete do makra zahrnout.
-
Až skončíte, přejděte na Vývojka Kartu a vyberte Zastavte nahrávání.
-
Přejít na Soubor Kartu a vyberte Uložit jako nebo stiskněte směna+Příkaz+S.
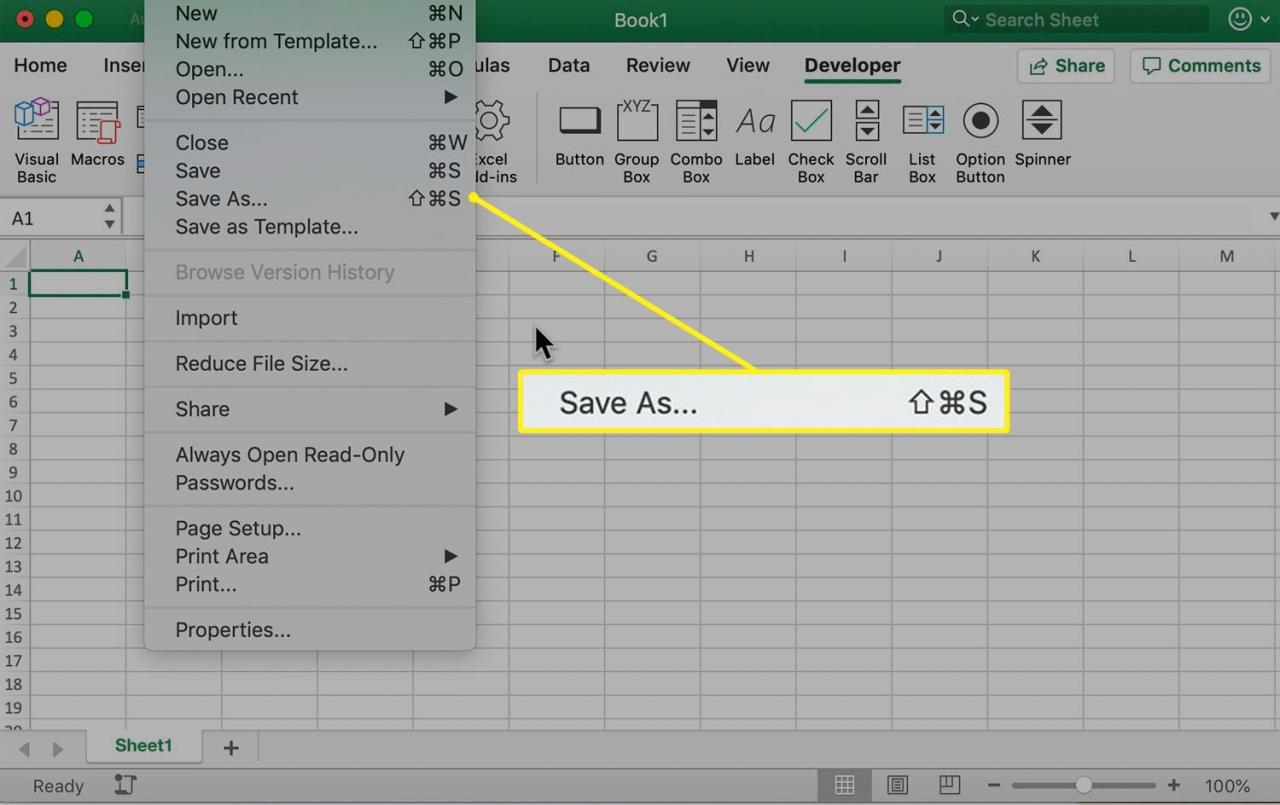
-
v Uložit jako V dialogovém okně zadejte název souboru sešitu.
-
Vybrat Formát souborů šipku rozevíracího seznamu vyberte Sešit Excel podporující makra (.xlsm). Potom vyberte Ušetříte.
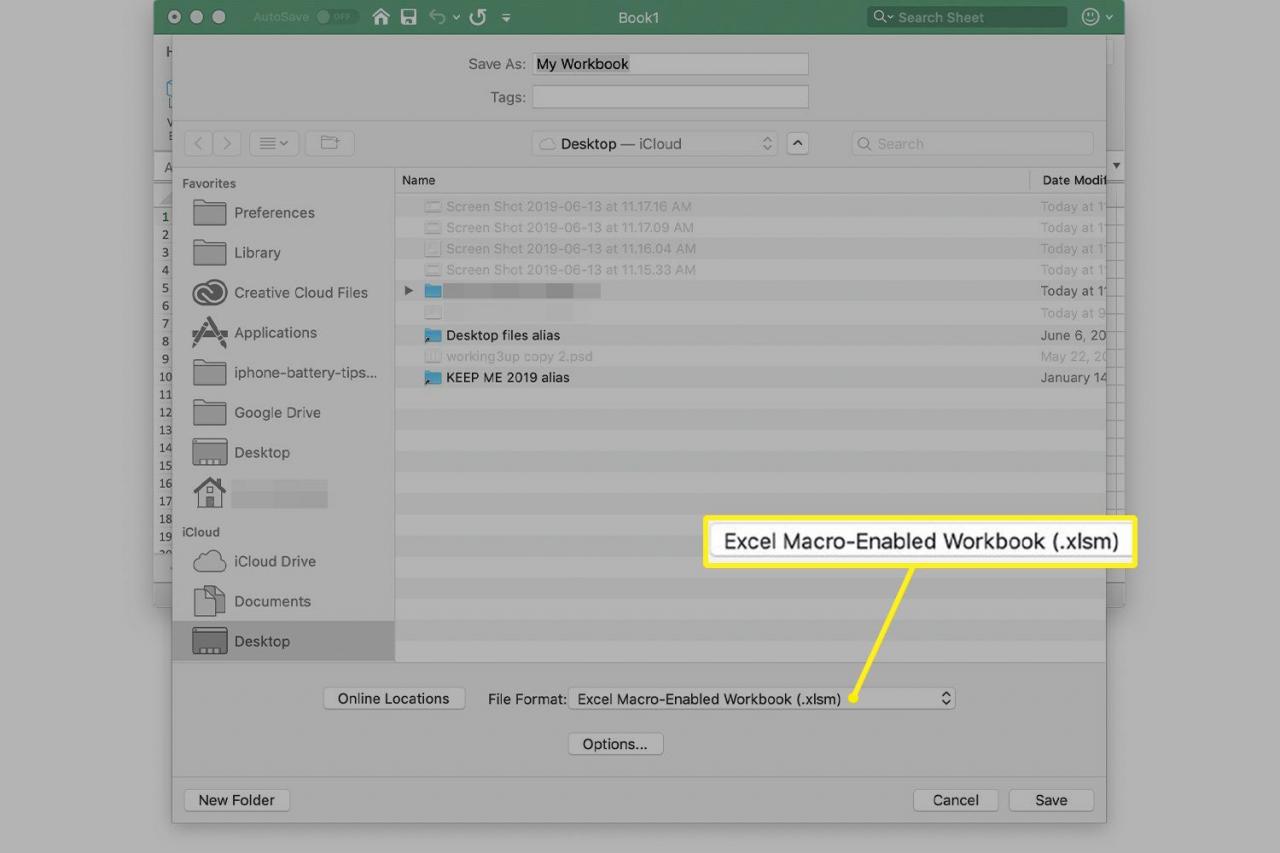
Jak spustit makro
Chcete-li spustit makro, které jste vytvořili v aplikaci Excel, použijte zástupce, který jste makru přiřadili, nebo jej spusťte na kartě Vývojář.
Chcete-li spustit makro pomocí kombinace klávesové zkratky, otevřete list obsahující makro. Zadejte nebo vyberte data, na která chcete použít formátování nebo příkazy obsažené v makru. Poté stiskněte kombinaci kláves přiřazenou makru.
Chcete-li spustit makro na kartě Vývojář, otevřete list obsahující makro a postupujte takto:
-
V aplikaci Excel zadejte všechna data, na která chcete použít formátování nebo příkazy, které jste zahrnuli do makra.
-
Přejít na Vývojka Karta.
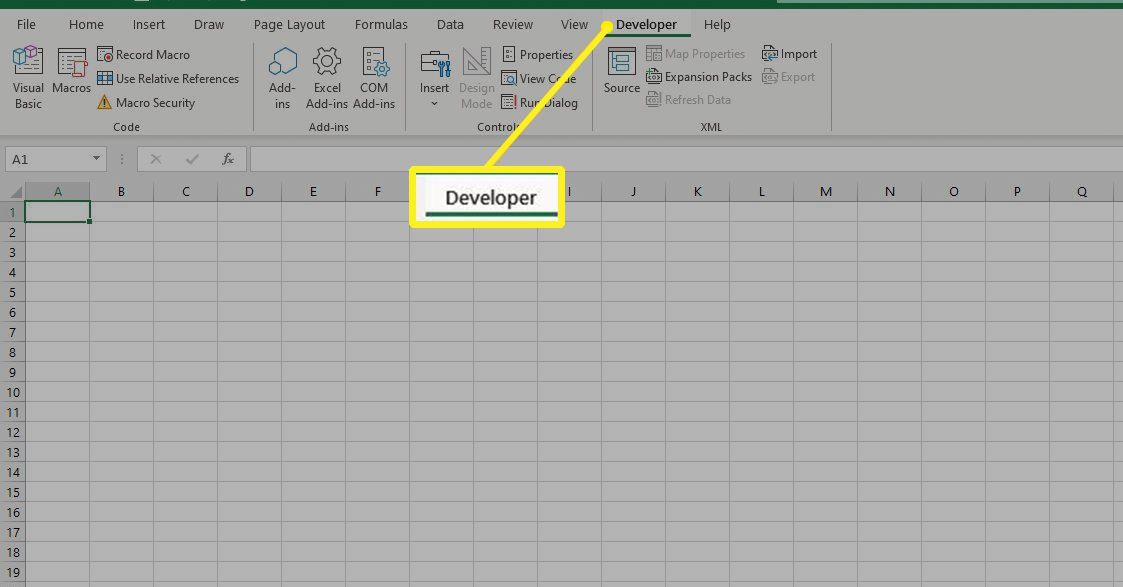
-
v Kód skupiny, vyberte makra.
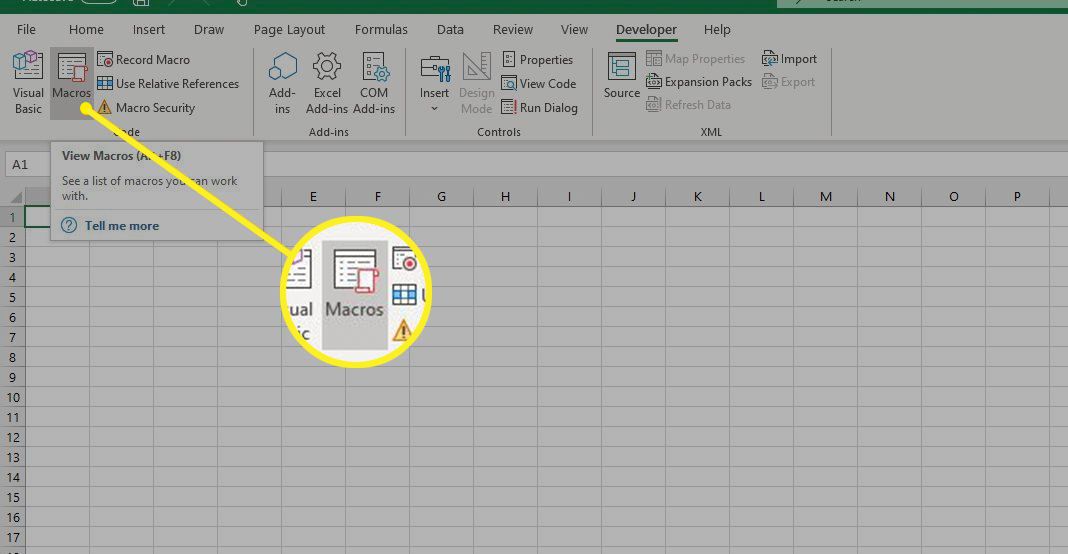
-
v Makro V dialogovém okně vyberte název přiřazený makru a poté vyberte Běh.
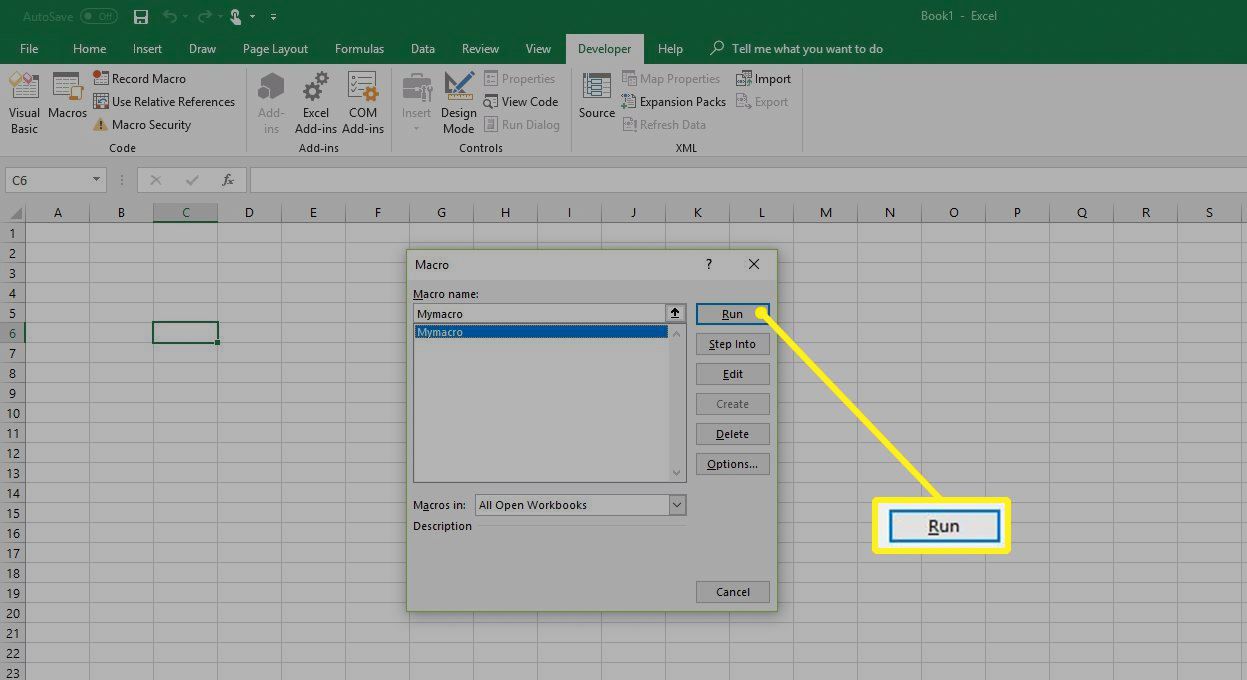
Jak změnit klávesovou zkratku makra
Přidání nebo změna kombinace klávesové zkratky pro makro:
-
Přejít na Vývojka Karta.
-
v Kód skupiny, vyberte makra.
-
v makra V dialogovém okně vyberte název makra, kterému chcete přiřadit nebo změnit klávesovou zkratku kombinace.
-
vybrat možnosti.
-
v Možnosti makra dialogové okno, přejděte na Klávesová zkratka do textového pole zadejte malá nebo velká písmena, která se mají použít pro klávesovou zkratku, a poté vyberte OK.
