Co je důležité vědět:
- ISO soubor je soubor obrazu disku.
- Otevřete jej pomocí 7-Zip, PeaZip nebo jiného ZIP archivu.
Tento článek vysvětluje, co jsou to ISO soubory a ukazuje příklady různých způsobů, jak je můžete použít.
Co je ISO soubor?
ISO soubor, často nazývaný obraz ISO, je soubor, který reprezentuje celé CD, DVD nebo BD. Celý obsah disku lze přesně duplikovat do jednoho ISO souboru.
Představte si ISO souborjako krabici, která obsahuje všechny součásti něčeho, co je třeba postavit - jako například dětskou hračku, kterou si můžete koupit a která vyžaduje montáž. Krabice, ve které jsou součástky hračky, vám nepřinese nic dobrého, ale obsah v ní, jakmile jej vyjmete a poskládáte, se stane tím, co vlastně chcete použít.
Soubor ISO funguje téměř stejným způsobem. Samotný soubor není dobrý, pokud jej nelze otevřít, sestavit a použít.
Přípona souboru .ISO používaná ISO obrazy se také používá pro soubory dokumentů Arbortext IsoDraw, které jsou výkresy CAD používanými produkty PTC Arbortext; nemají nic společného s ISO formátem vysvětleným na této stránce. Tyto formáty také nesouvisí se soubory SO navzdory podobné příponě.
Kde uvidíte použité ISO soubory
ISO obrazy se často používají k distribuci velkých programů po internetu, protože všechny soubory programu mohou být úhledně obsaženy v jeden soubor.
Jeden příklad lze vidět v bezplatném nástroji pro obnovení hesla Ophcrack (který obsahuje celý operační systém a několik softwarů). Vše, co tvoří program, je zabaleno do jednoho souboru. Název souboru nejnovější verze Ophcrack vypadá takto: ophcrack-vista-livecd-3.6.0.iso.
Ophcrack rozhodně není jediným programem, který používá ISO soubor - mnoho typů programů je distribuováno tímto způsobem. Například většina antivirových programů používá ISO, například soubor ISO bitdefender -cue-cd.iso používaný na CD Bitdefender.
Ve všech těchto příkladech a v tisících dalších je každý jeden soubor potřebný pro spuštění libovolného nástroje zahrnut do jediného ISO obrazu. Jak již bylo zmíněno, díky tomu je nástroj opravdu snadno stahovatelný, ale také jej lze velmi snadno vypálit na disk nebo na jiné zařízení.
I Windows 10 a dříve Windows 8 a Windows 7 lze zakoupit ve formátu ISO, který je připravenen k extrahování do zařízení nebo pro připojení k virtuálnímu počítači.
Jak vypálit ISO soubory
Nejběžnějším způsobem, jak využít ISO soubor, je vypálit jej na CD, DVD nebo BD. Jedná se o jiný proces než vypalování souborů hudby nebo dokumentů na disk, protože váš software pro vypalování disků CD / DVD / BD musí „shromáždit“ obsah ISO souboru na disk.
Windows 10, 8 a 7 mohou vypálit ISO obraz na disk bez použití jakéhokoli softwaru jiného výrobce - stačí poklepat na ISO soubor a poté postupovat podle zobrazeného průvodce.
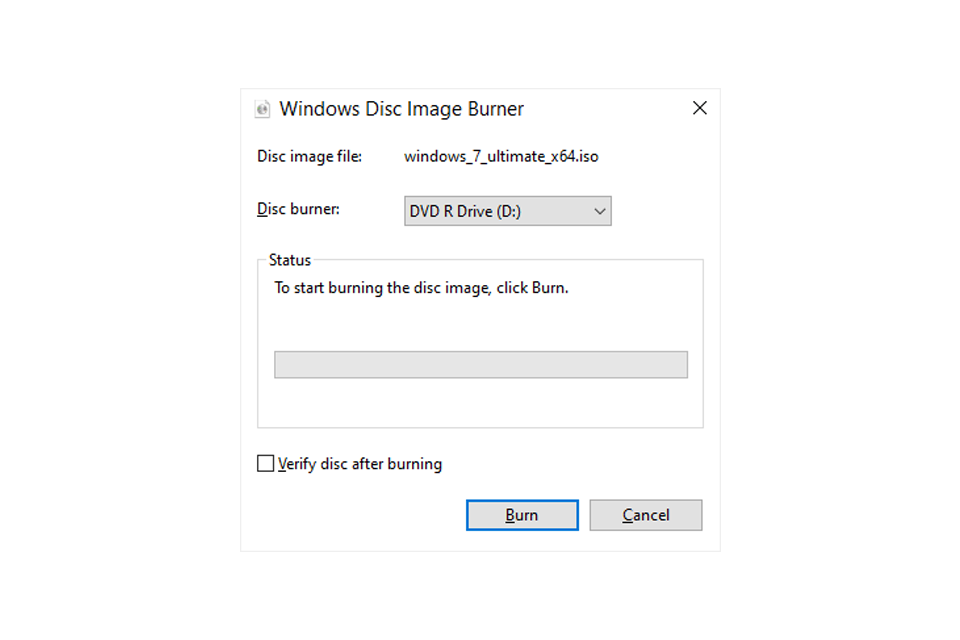
Pokud chcete použít Windows k otevření ISO souboru, ale je již přidružen k jinému programu (tj. Windows soubor ISO neotevře, když na něj dvakrát kliknete), otevřete vlastnosti souboru a změňte program , které by měly ISO soubory otevřít isoburn.exe (je uložen ve složce C: Windows system32 ).
Stejný postup platí i při vypalování ISO souboru na USB zařízení, což je nyní mnohem častější, když se optické jednotky stávají méně používanými.
Vypalování ISO obrazu není jen volbou pro některé programy. Například mnoho diagnostických nástrojů pevného disku je použitelných pouze mimo operační systém. To znamená, že budete muset vypálit ISO na nějakou formu vyměnitelného média (jako je disk nebo flash disk), ze kterého lze počítač zavést.
I když jsou méně běžné, některé programy jsou distribuovány ve formátu ISO, ale nejsou navrženy pro zavedení. Například Microsoft Office je často k dispozici jako soubor ISO a je navržen tak, aby byl vypálen nebo připojen, ale protože se nemusí spouštět mimo Windows, není třeba z něj bootovat.
Jak extrahovat ISO soubory
Pokud nechcete vypálit ISO soubor na disk nebo na USB zařízení, většina softwarových programů pro kompresi / dekompresi, jako jsou bezplatné programy 7-Zip a PeaZip, rozbalí obsah ISO souboru do složky.
Extrahování ISO souboru zkopíruje všechny soubory z obrázku přímo do složky, kterou můžete procházet jako jakoukoli složku, kterou najdete v počítači. I když nově vytvořenou složku nelze přímo vypálit na zařízení, jak je popsáno v části výše, může být užitečné vědět, že je to možné.
Řekněme například, že jste si Microsoft Office stáhli jako ISO soubor. Místo vypalování ISO obrazu na disk můžete z ISO extrahovat instalační soubory a poté program nainstalovat jako obvykle instalujete jakýkoli jiný program.
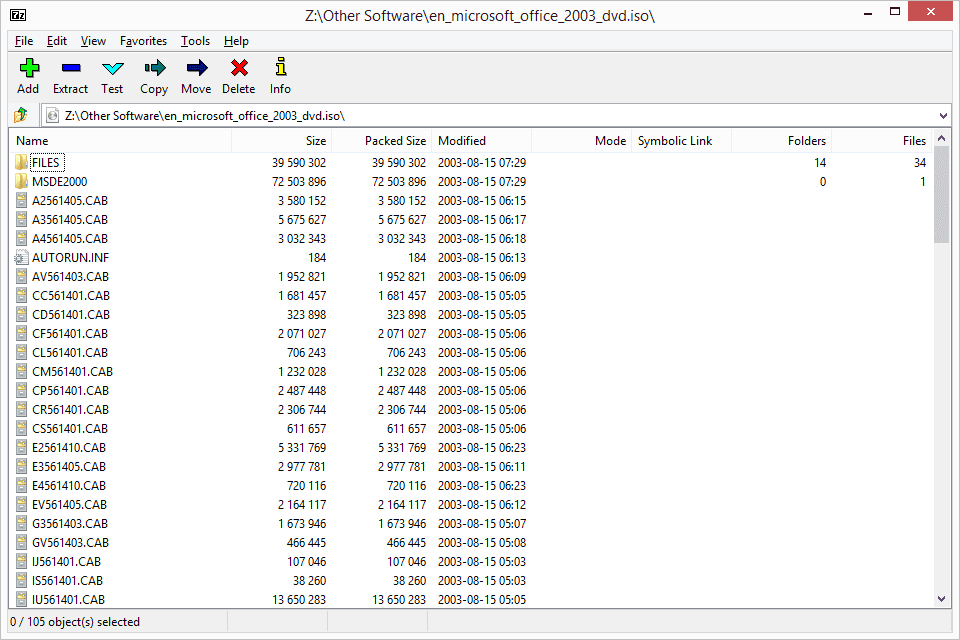
MS Office 2003 Otevřeno v 7-Zipu.
Každý program pro rozbalení souborů vyžaduje jiné kroky. Zde můžete rychle extrahovat ISO obraz pomocí 7-Zip: Klikněte pravým tlačítkem na soubor, vyberte 7-Zip, a poté vyberte položku Rozbalit do "".
Pokud tyto kroky nefungují, zkontrolujte příponu souboru a ujistěte se, že nezaměňujete ISO soubor za nějaký jiný. ISZ je typickým příkladem souboru, který lze snadno zaměnit za ISO.
Jak vytvářet ISO soubory
Několik programů, z nichž je mnoho zdarma, vám umožní vytvořit si vlastní ISO soubor z disku nebo ze souboru souborů, které jste si vybrali.
Nejběžnějším důvodem pro vytvoření ISO obrazu je, vytvoření zálohy instalačního disku softwaru nebo dokonce filmu na DVD nebo Blu-ray.
Jak připojit ISO soubory
Připojení ISO souboru, který jste si vytvořili nebo stáhli z internetu, je něco jako přimět počítač, aby si myslel, že ISO soubor je skutečný disk. Tímto způsobem můžete „použít“ ISO soubor, stejně jako na skutečném CD nebo DVD.
Jednou z běžných situací, kdy je připojení ISO souboru užitečné, je hraní videohry, která vyžaduje vložení původního disku. Místo skutečného vložení disku do optické jednotky můžete pouze připojit ISO obraz daného herního disku, který jste si dříve vytvořili.
Připojení ISO souboru je obvykle tak jednoduché, jako je otevření souboru pomocí takzvaného „emulátoru disku“ a výběr písmene jednotky, které by měl soubor ISO představovat. I když toto písmeno značí virtuální jednotku, Windows ji vidí jako skutečnou a vy ji můžete použít.
Jedním z našich oblíbených bezplatných programů pro připojování ISO obrazů je WinCDEmu. Je oblíbený převážně kvůli jeho snadnému použití (navíc se dodává v této přenosné verzi). Dalším z nich je Pismo File Mount Audit Package.
Pokud používáte Windows 10 nebo Windows 8, máte štěstí, že ve svém operačním systému máte zabudovanou ISO Mount! Stačí klepnout a podržet nebo kliknout pravým tlačítkem na ISO soubor a vybrat možnost Mount. Windows pro vás vytvoří virtuální jednotku automaticky - není vyžadován žádný další software.
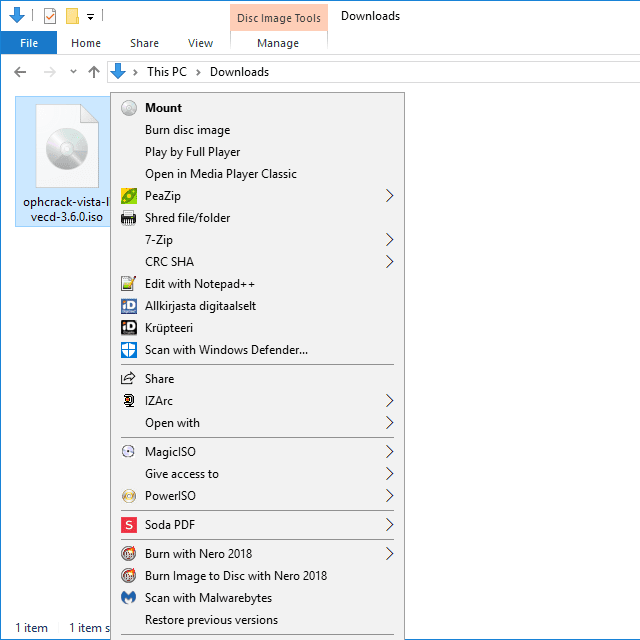
Připojte možnost ISO v systému Windows 10.
Přestože je připojení ISO souboru v některých situacích velmi užitečné, mějte na paměti, že virtuální jednotka bude nedostupná, kdykoli bude operační systém neaktivní. To znamená, že je zcela zbytečné připojovat ISO soubor, který chcete použít mimo Windows (například to, co je vyžadováno u některých diagnostických nástrojů pevného disku a programů pro testování paměti).