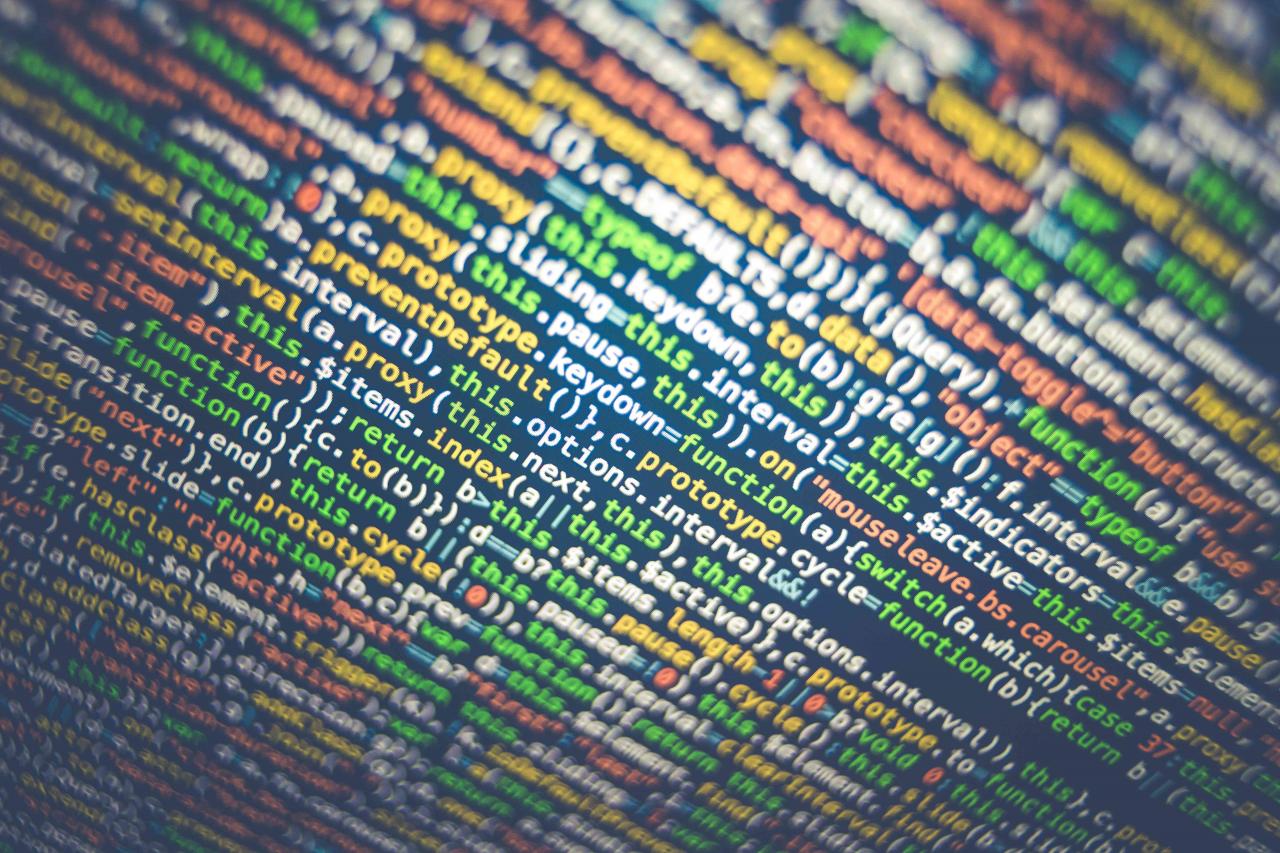Chyba skriptu je chyba, ke které dochází, když z nějakého důvodu nelze správně provést pokyny ze skriptu.
Většina uživatelů počítačů se s chybami skriptu setká nejčastěji v prohlížeči, když z webové stránky nemůže provádět pokyny JavaScriptu nebo VBScript (nebo jiného skriptovacího jazyka), ale mohou se vyskytnout i v desktopových aplikacích.
Foto Markus Spiske na Unsplash
Zde je několik příkladů chybových zpráv skriptu:
Chyby na této webové stránce mohou způsobit, že došlo k chybě za běhu. Došlo k chybě skriptu aplikace Internet Explorer. Ve skriptu na řádku 1 došlo k chybě. Přejete si pokračovat ve spouštění skriptu na této stránce, to způsobuje, že aplikace Internet Explorer běží pomalu. Pokud bude pokračovat v provozu, může váš počítač přestat reagovat.
Proč se vám zobrazují chyby skriptů
Běžným důvodem pro chyby skriptování je, že došlo k chybě v pozadí, ať už na webovém serveru kvůli chybám ve webovém prohlížeči, nebo na konci programování softwarového programu.
Nesprávná implementace kódu nebo jiná špatná konfigurace na straně softwaru není problém vyřešit. Nejlepší v této situaci je počkat na aktualizaci od vývojáře.
Chyby skriptování však mohou být způsobeny také něčím, co se děje na vašem konci, například vaším vlastním softwarovým programem nebo operačním systémem, který skript nedokáže správně načíst. Například ve vašem webovém prohlížeči může být nastavení, které blokuje skripty, nebo váš bezpečnostní software může zacházet s neškodným skriptem, jako by se jednalo o hrozbu, kterou je třeba odstranit.
Jak opravit chyby skriptů
Chyby skriptů se nejčastěji vyskytují v aplikaci Internet Explorer nebo v aplikaci, která používá IE k přístupu na internet nebo ke spouštění místních skriptů, takže většina těchto kroků při řešení potíží se týká IE.
Zatímco Microsoft Edge do značné míry nahradil IE, některé stejné problémy se mohou objevit. Opravy jsou také stejné nebo velmi podobné.
Z tohoto důvodu nejrychlejší způsob, jak přestat dostávat chyby skriptů, je jednoduše přepnout prohlížeč! Použijte něco jako Microsoft Edge, Chrome, Firefox nebo Opera. To však ve skutečnosti nevyřeší chybu skriptu.
Postupujte podle těchto pokynů a po každém zkontrolujte, zda se chyba stále zobrazuje:
Vypněte skriptovací chyby v IE
Průměrný uživatel ve skutečnosti nemusí vidět chyby skriptu, protože slouží pouze jako mrzutost. To platí zejména v případě, že chyba skriptu vám ve skutečnosti nezabrání v normálním používání webu nebo programu.
Chyby skriptu můžete bezpečně vypnout v aplikaci Internet Explorer i v programech, které používají IE na back-endu, například takto:
-
Otevřete dialogové okno Spustit stisknutím klávesy Klíč Windows a poté R klíč.
-
Zadejte inetcpl.cpl příkaz ke spuštění vlastností Internetu.
-
Otevřete kartu s názvem pokročilý.
- Přejděte dolů, dokud nenajdete sekci Procházení, a vyhledejte tato tři nastavení:
- Ujistěte se, že obě Zakázat ladění skriptů (Internet Explorer) a Zakázat ladění skriptů (jiné) mít šek vedle nich.
- Těsně pod těmito možnostmi to dvakrát zkontrolujte Zobrazit oznámení o každé chybě skriptu není zaškrtnuto (takže neuvidíte oznámení o chybách skriptu.)
-
Stisknout OK pro uložení změn.
Toto je výchozí nastavení pro Windows 10
Ujistěte se, že IE neblokuje důležité skriptovací funkce
Vypnutí chyb skriptů vám zabrání v jejich zobrazení, ale nemusí to nutně znamenat, že samotné skripty budou fungovat správně jen proto, že jejich související chyby již nejsou viditelné.
Ujistěte se, že jste nezakázali skriptování ActiveX a že Internet Explorer neblokuje prostředí Java nebo ActiveX. Některá nastavení zabezpečení v IE zabrání správnému spuštění ActiveX a Javy, což může ovlivnit použitelnost webové stránky, na které je spuštěn skript.
Nejrychlejším způsobem, jak tyto funkce znovu spustit (pokud ještě nejsou), je obnovit nastavení zabezpečení v aplikaci Internet Explorer.
Odstraňte dočasné soubory Internetu
Dočasné soubory jsou v počítači ukládány do mezipaměti pomocí aplikace Internet Explorer, takže můžete webové stránky znovu navštívit rychleji, ale příliš velká mezipaměť nebo paměť, která ukládá poškozená data, může mít za následek chyby skriptu. Tyto soubory mezipaměti byste měli pravidelně mazat.
Povolte vyskakovací okna ve vašem prohlížeči
Blokování automaticky otevíraných oken je většinou velmi užitečné, ale ve skutečnosti může způsobovat chyby skriptu, pokud skript nemá dostatek času na spuštění, protože prohlížeč brání vyskakovacím oknům.
Všechny webové prohlížeče vám umožňují ovládat nastavení blokování automaticky otevíraných oken. Pokud blokování deaktivujete, automaticky otevíraná okna se budou moci znovu spustit.
Aktualizujte svůj software
Zastaralý software může být příčinou konkrétní chyby skriptu, kterou vidíte. Může to být proto, že web nebo program zobrazující chybu má minimální požadavek, který váš počítač nesplňuje, nebo proto, že chyba skriptu byla opravena prostřednictvím aktualizace, kterou jste nikdy neobdrželi.
Vždy byste měli Windows udržovat aktuální.
Pokud se vyskytují chyby skriptů, měli byste aktualizovat své programy třetích stran. Jeden jednoduchý způsob, jak toho dosáhnout, je bezplatný nástroj pro aktualizaci softwaru.
Zkontrolujte svůj bezpečnostní software
Je možné, že váš antivirový program nebo aplikace brány firewall blokuje normální běh skriptů nebo ovládacích prvků ActiveX. Dočasně deaktivujte oba, abyste zjistili, zda se chyba skriptu stále zobrazuje.
Nikdy byste neměli nechat počítač otevřený útokům, ale v tomto případě může být na vině bezpečnostní software, takže jejich dočasné deaktivace jen na několik minut neublíží.
Postup se u každého programu liší, ale měli byste být schopni kliknout pravým tlačítkem na software spuštěný na hlavním panelu systému Windows vedle hodin, abyste vypnuli AV štíty nebo deaktivovali bránu firewall. Pokud ne, zkuste program otevřít - určitě existuje možnost zakázat aplikaci.
S antivirovým skenerem byste měli hledat něco jiného, ať už je nakonfigurován pro kontrolu virů ve složkách, které váš webový prohlížeč používá k uchování dočasných souborů. Pokud ano, skener může nesprávně identifikovat skripty jako malware a před spuštěním je umístit do karantény nebo odstranit.
Internet Explorer používá tuto složku ve výchozím nastavení:
C: Users [uživatelské jméno] AppData Local Microsoft Windows INetCache
Google Chrome ukládá data do mezipaměti zde:
C: Users [uživatelské jméno] AppData Local Google Chrome User Data Default Cache
Obnovte všechna nastavení prohlížeče Internet Explorer
Může existovat řada nastavení nebo doplňků, které způsobují chyby skriptování v aplikaci Internet Explorer. nejjednodušší způsob, jak vrátit všechna tato nastavení na výchozí hodnoty, je obnovit Internet Explorer.
Resetování IE zakáže všechny panely nástrojů a doplňky, stejně jako resetuje všechna soukromí, zabezpečení, vyskakovací okna, procházení na kartách, výchozí webový prohlížeč a pokročilé možnosti.
Alternativní metodou je zjistit, zda pouze jeden doplněk nezpůsobuje chybu skriptu, což můžete udělat prostřednictvím Nástroje > Spravovat doplňky Jídelní lístek. Zakázejte doplňky jeden po druhém a po každém otestujte chybu skriptu.
V opačném případě postupujte takto:
-
Otevřete dialogové okno Spustit pomocí START + R klávesová zkratka.
-
Vstupte na inetcpl.cpl otevřete vlastnosti Internetu.
-
Přejděte na pokročilý Karta.
-
Vyberte resetovat dole a poté znovu na obrazovce Obnovit nastavení aplikace Internet Explorer.
-
Vyberte zavřít po resetování všech nastavení.
- Restartujte váš počítač.
Zakázat plynulé posouvání
Toto je dole, protože je to nejméně pravděpodobná příčina chyby skriptu. Pokud se však při prohlížení videí v aplikaci Internet Explorer zobrazuje chyba, nebo se video nezobrazuje správně, možnost Smooth Scrolling v IE může způsobovat problémy se skripty, které se na stránce pokoušejí spustit.
Zde je postup, jak vypnout plynulé posouvání v aplikaci Internet Explorer:
-
Použijte dialogové okno Spustit (Windows Key + R) pro vstup do inetcpl.cpl příkaz.
-
Přejděte na pokročilý Karta.
-
V části Procházení směrem dolů odstraňte zaškrtnutí vedle používejte plynulé posouvání.
-
Uložte a ukončete pomocí OK tlačítko.