Výchozí klávesnici iPadu můžete ovládat. Mezi nastaveními, která můžete upravit, patří rozložení klávesnice, typ klávesnice, prediktivní text a funkce automatické opravy.
Zde je návod, jak zajistit, aby klávesnice vašeho iPadu fungovala přesně podle vašich představ.
Tyto pokyny platí pro zařízení se systémem iOS 11 a novějším.
Jak přizpůsobit klávesnici iPadu
Chcete-li upravit nastavení klávesnice, přejděte do aplikace Nastavení. Co dělat:
-
Otevřete na iPadu aplikaci Nastavení.
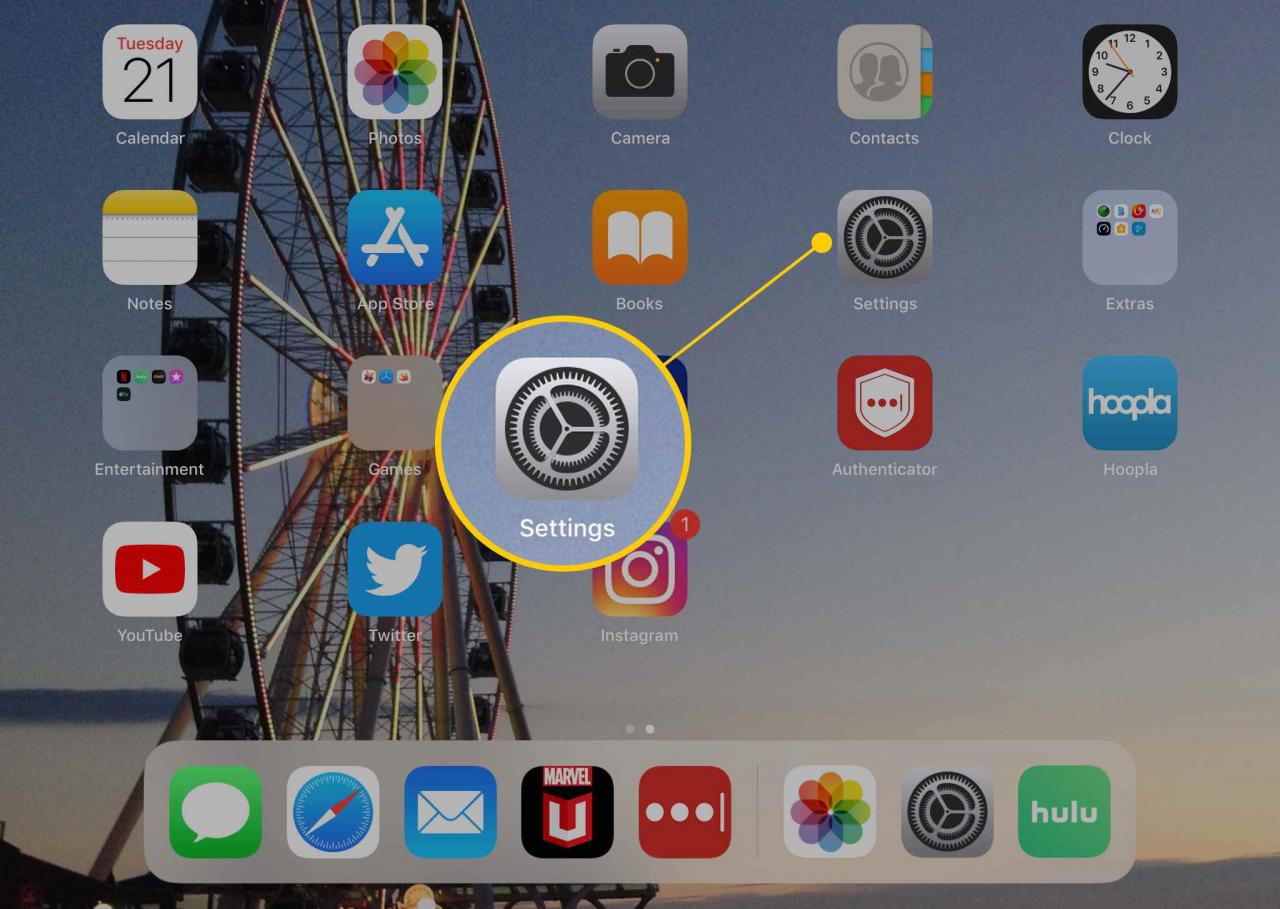
-
V nabídce vlevo vyberte obecně pro zobrazení nastavení zařízení pro všeobecné účely na pravé straně obrazovky.
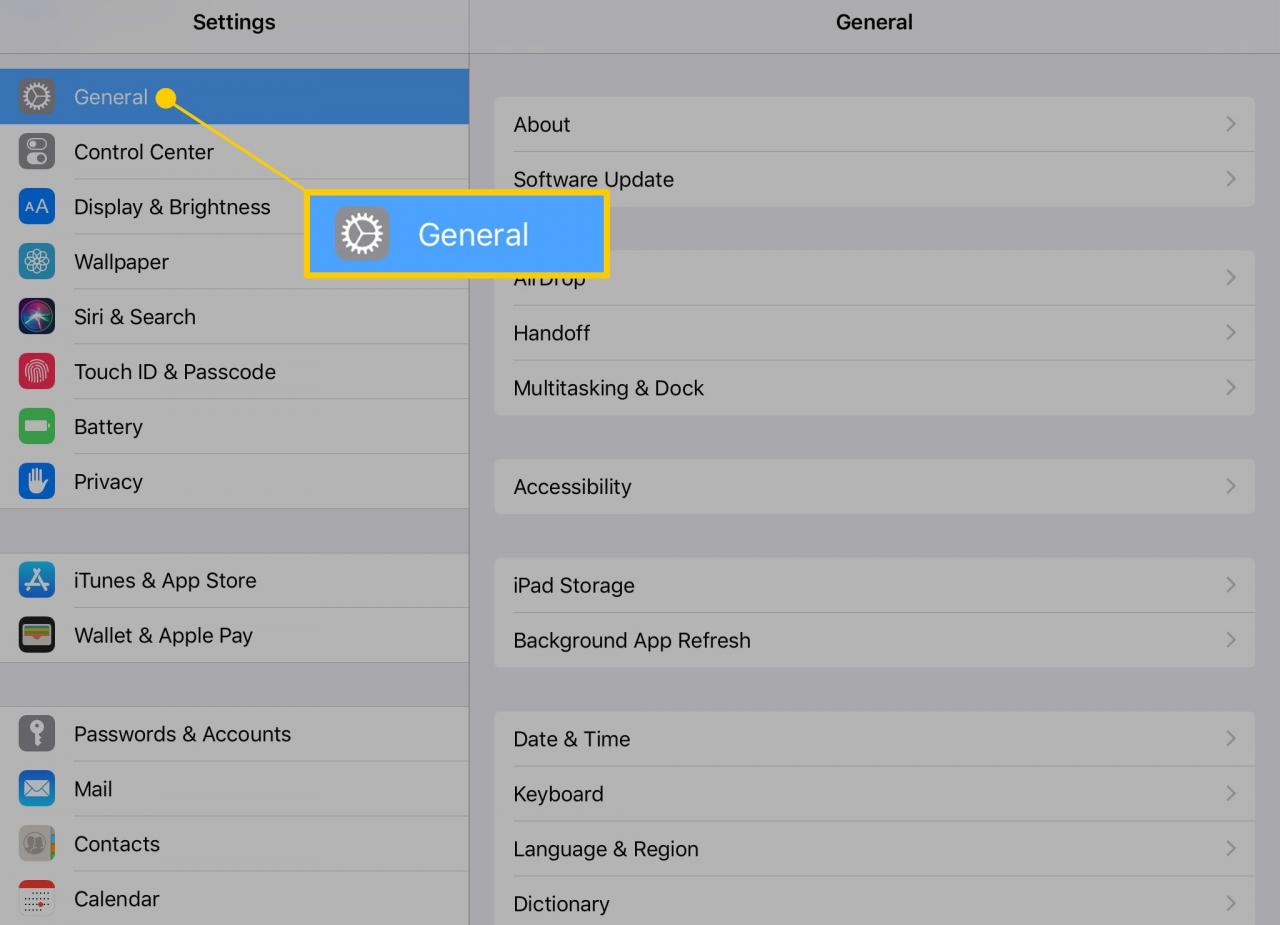
-
Posuňte se dolů po pravé straně obrazovky, dokud neuvidíte klávesnice, potom klepnutím na tuto položku otevřete nabídku nastavení klávesnice.
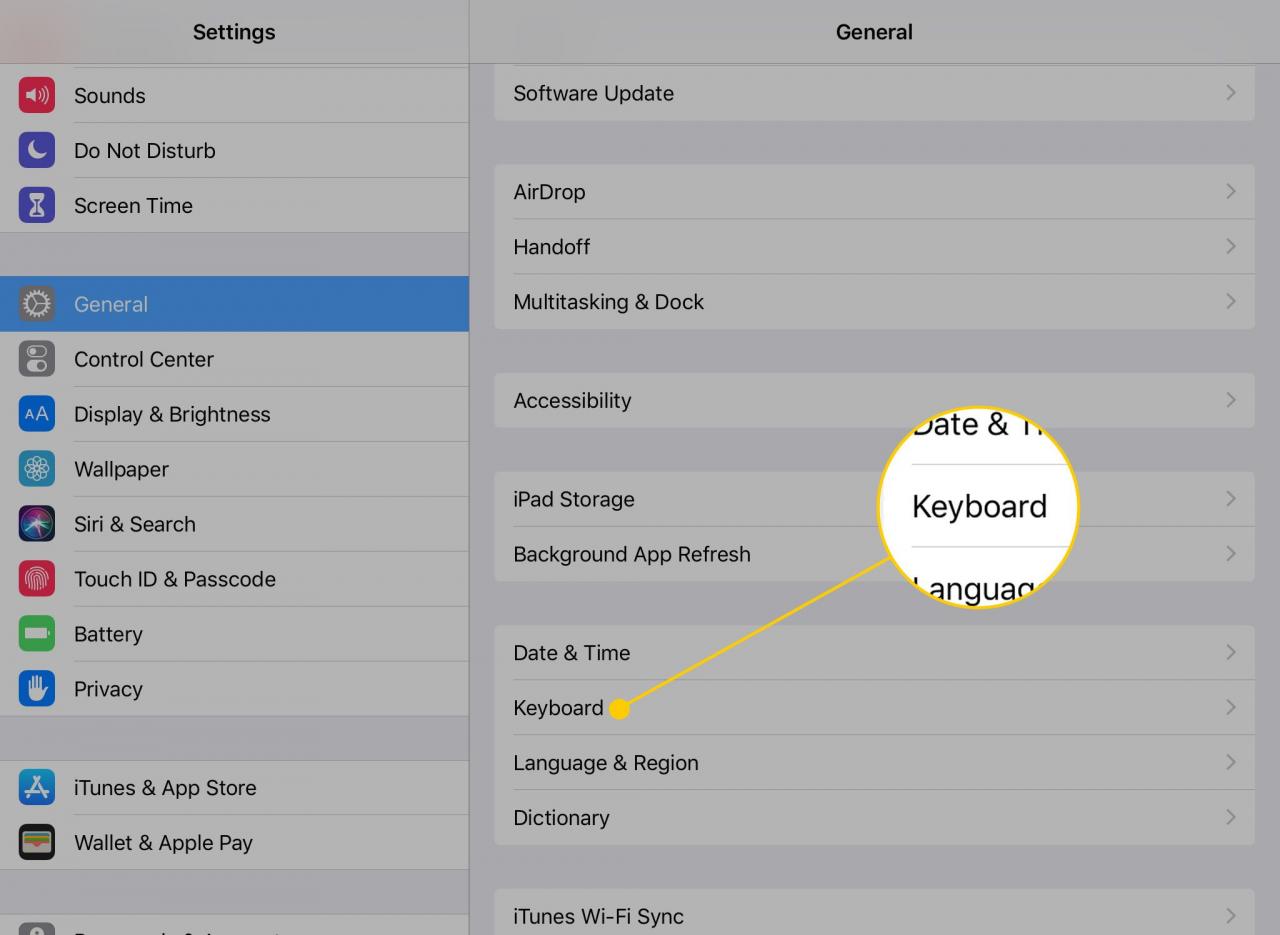
-
Nyní máte několik možností, jak změnit jazyk, rozložení a funkce klávesnice.
Přizpůsobitelné nastavení pro klávesnici iPad
Nastavení klávesnice iPadu vám pomůže přizpůsobit si iPad. Většinou jde o přepínače, které vypínáte a zapínáte. Zde je stručný souhrn některých změn, které můžete provést:
- Klávesnice: IPad má vestavěné klávesnice v desítkách jazyků. Můžete také nainstalovat ty od jiných výrobců, jako je Swype nebo klávesnice Hanx Writer. Klepnutím na tuto možnost a poté Přidat nové klávesnice vám ukáže všechny dostupné možnosti. Klepnutím také můžete změnit rozložení klávesnice z QWERTY na jiné rozložení Klávesnice a pak Angličtina přejdete na možnosti anglické klávesnice.
- Nahrazení textu: Tato položka je stará „klávesová zkratka“ s novým názvem, který lépe popisuje tuto funkci. Funkce Výměna textu přidává položky do automaticky opravené knihovny, takže pokud často překlepáváte slovo a váš iPad jej nezachytí, toto přepsání to za vás opraví.
- Automatická kapitalizace: Ve výchozím nastavení iPad automaticky změní velikost prvního písmena v nové větě. Toto nastavení přepíná toto chování.
- Auto-korekce: Tato položka přepíná nástroj automatické opravy. Když je funkce aktivní, iPad automaticky opraví běžné překlepy vaším jménem.
- Kontrolovat pravopis: Kontrola pravopisu odhaluje překlepy pomocí červených podtržení pod vašimi překlepy. Je to užitečné přepínání, pokud dáváte přednost deaktivaci automatické opravy.
- Povolit funkci Caps Lock: Ve výchozím nastavení iPad vypne klávesu Caps po zadání dalšího písmene, čísla nebo symbolu. Pokud však poklepete na klávesu Caps, zapne se funkce Caps Lock, která vám umožní psát velkými písmeny, dokud funkci nevypnete.
- Klávesové zkratky: Toto nastavení umožňuje zapnout nebo vypnout funkci Nahrazování textu bez vymazání veškerého zadaného textu.
- Prediktivní: Během psaní se iPad pokusí předvídat slovo, které píšete, a zobrazí jej těsně nad klávesnicí na obrazovce. Klepnutím na tato slova dokončíte psaní.
- Rozdělená klávesnice: Toto nastavení rozdělí klávesnici na polovinu, přičemž jedna strana klávesnice na jedné straně displeje a druhá strana klávesnice na druhé straně displeje. Je to skvělé pro psaní palcem.
- Povolit rychlé stisky kláves: V systému iOS 11 získala klávesnice iPadu novou funkcionalitu, která umožňuje rychlé psaní speciálních znaků nad klávesami jejich „švihnutím“ dolů. Tento přepínač tuto funkci zapíná a vypíná.
- „.“ Zkratka: Pokud dvakrát za sebou klepnete na mezerník, iPad na místo první mezery vloží tečku.
- Povolit diktát: Hlasový diktát vám umožní mluvit s iPadem a nechat vaše slova převést na text. Tato funkce odesílá to, co mluvíte společnosti Apple, k překladu, takže je velmi přesná, ale pokud máte zájem o ochranu soukromí, můžete tuto funkci vypnout.
Jak vytvořit klávesovou zkratku pro iPad
Zkratka umožňuje zadat zkratku jako „idk“ a nechat ji nahradit delší frází jako „nevím“. Klávesové zkratky na iPadu fungují stejně jako funkce automatické opravy. Napíšete zkratku a iPad ji automaticky nahradí celou frází.
Zde je postup, jak jeden nastavit:
-
V části Klávesnice v Nastavení (Nastavení > obecně > Klávesnice), klepněte na Nahrazení textu.
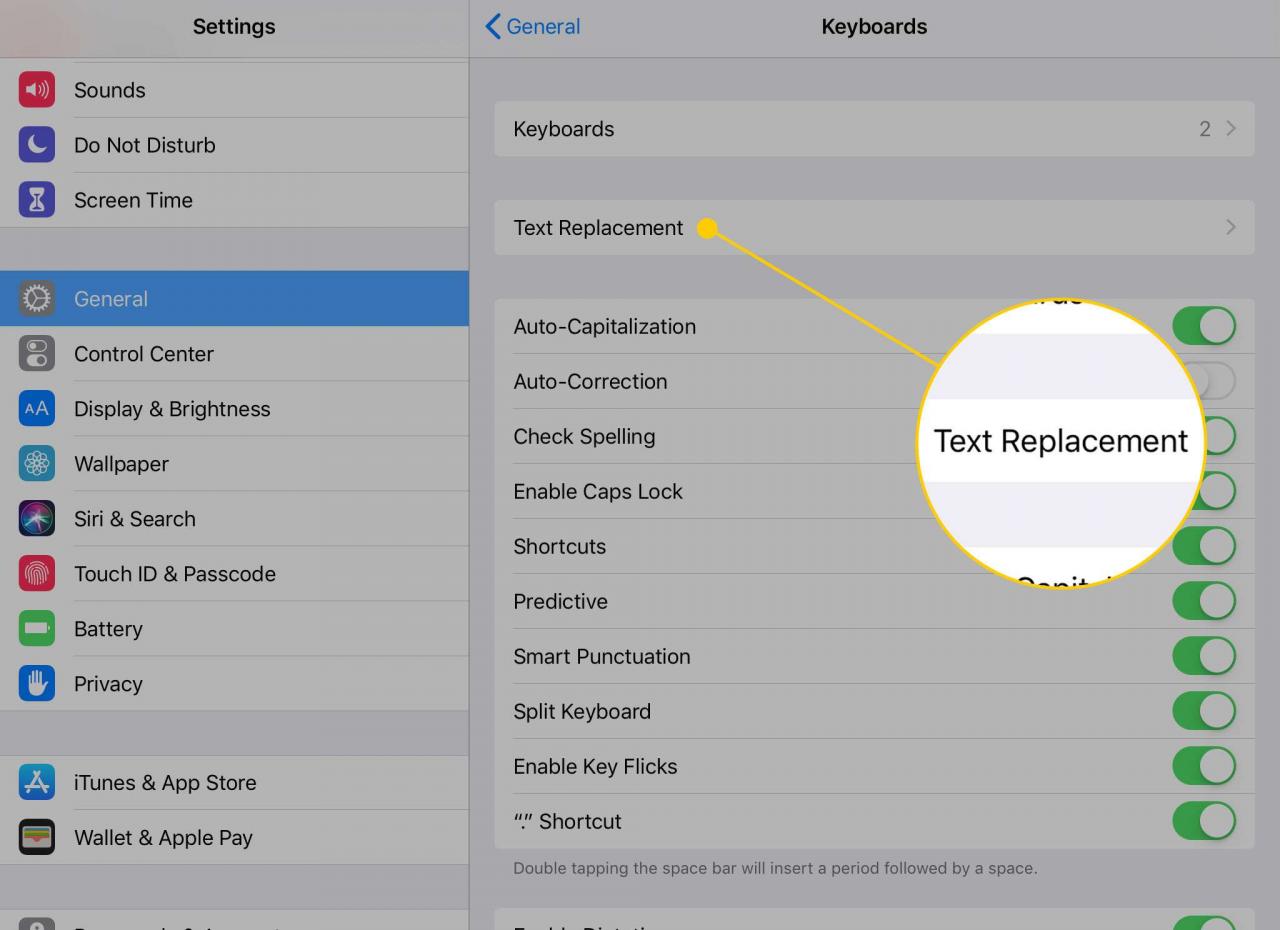
-
Klepněte na znaménko plus v pravém horním rohu přidáte novou zkratku.
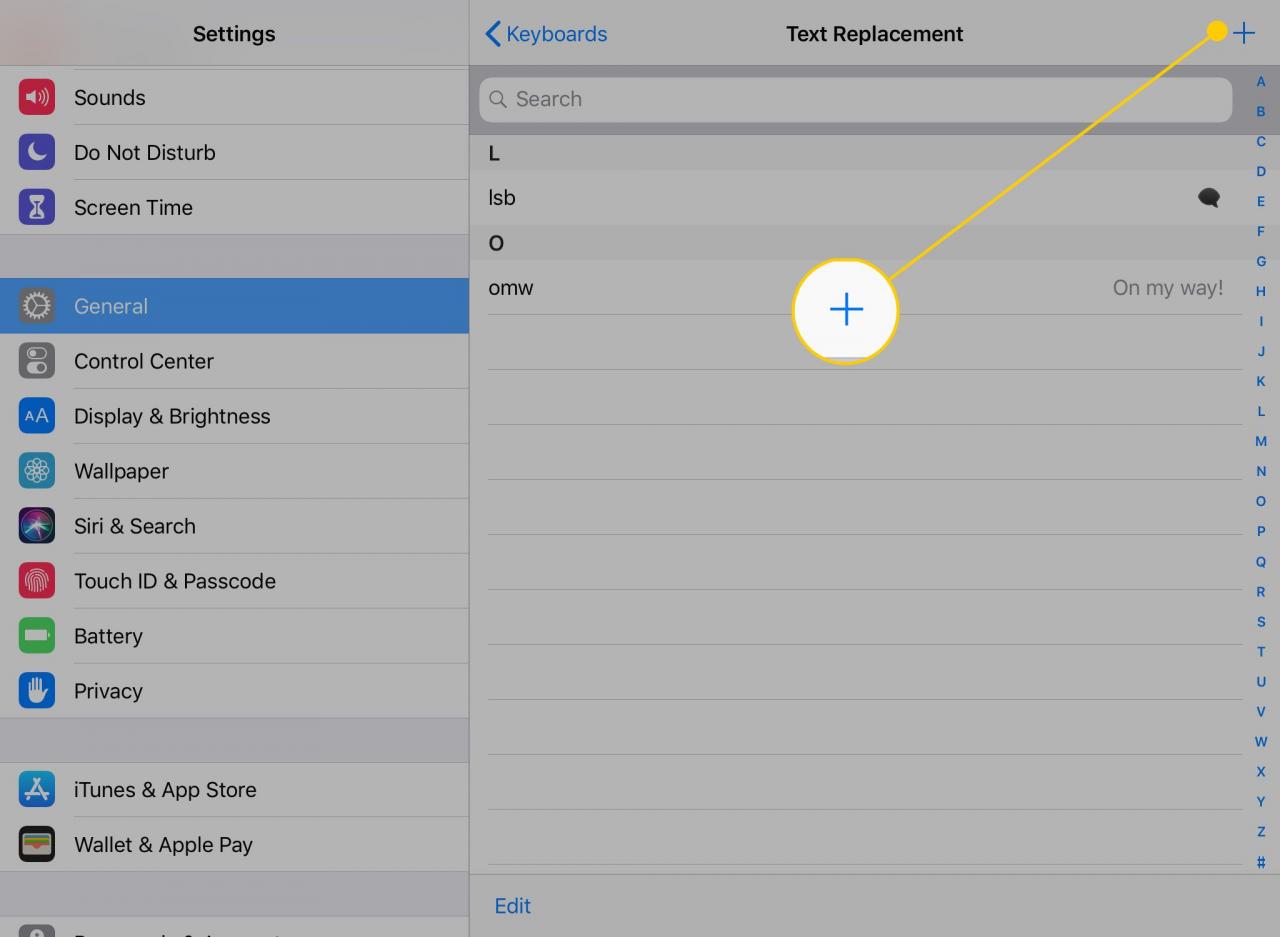
-
Zadejte delší Fráze chcete použít a zkratka tím se aktivuje v textových polích.
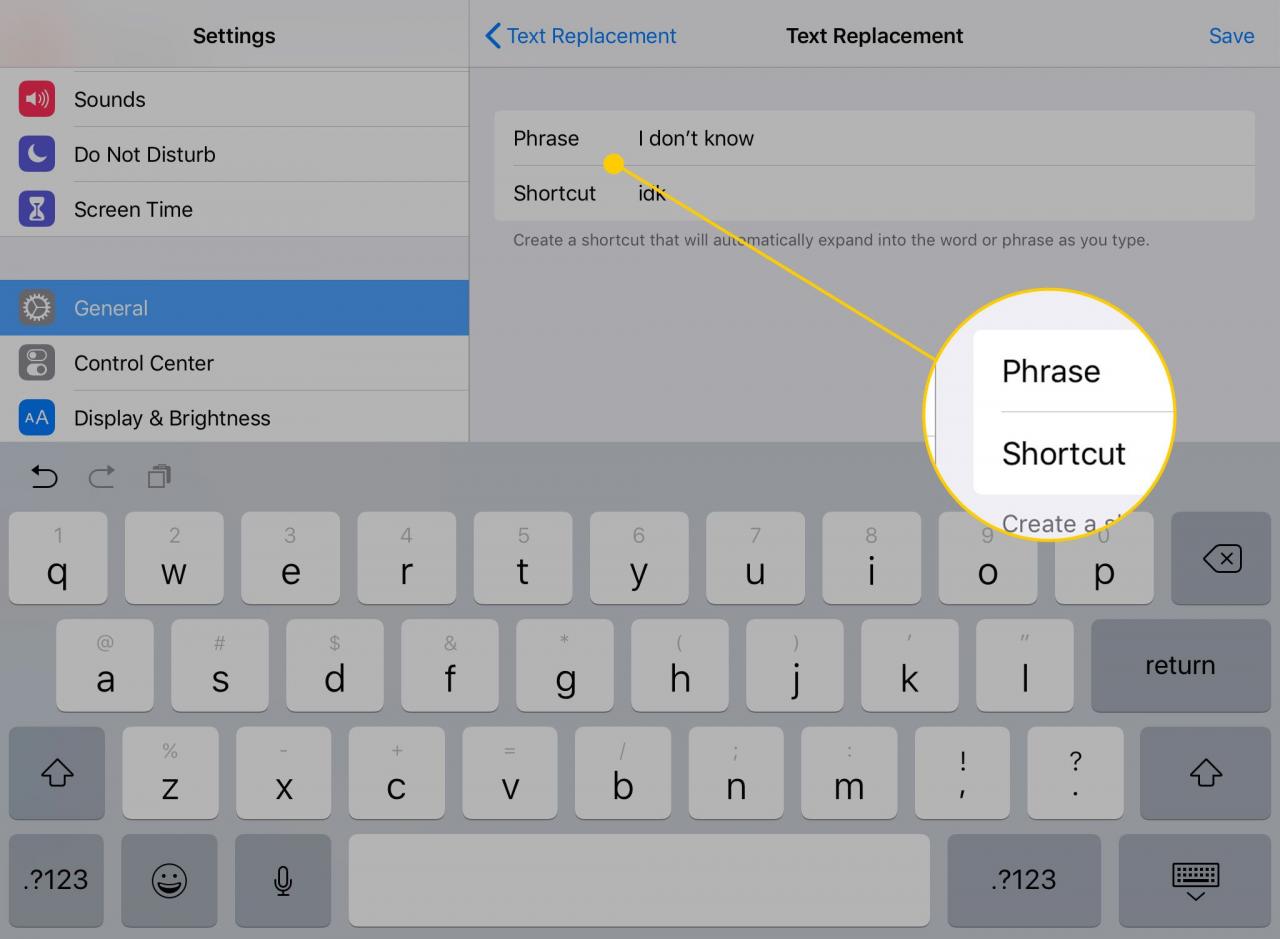
-
Využít Ušetříte uložit zkratku.
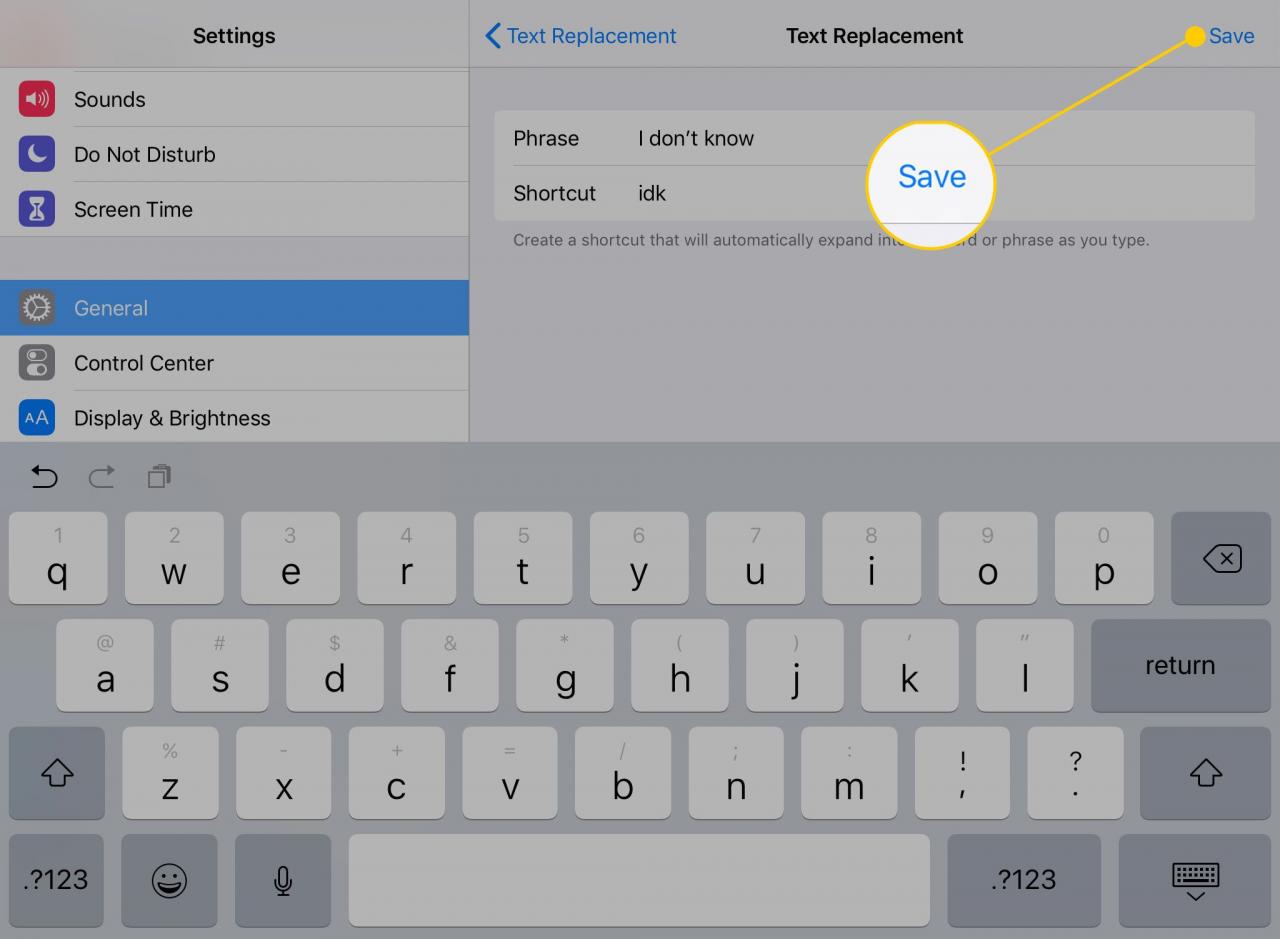
-
Nyní, když napíšete nastavenou zkratku, iPad ji automaticky nahradí frází, ke které jste ji svázali.
Jak nainstalovat vlastní klávesnici
Chcete-li nastavit vlastní klávesnici, musíte si nejprve stáhnout jednu z alternativních klávesnic dostupných v App Store. Několik skvělých možností je klávesnice SwiftKey a klávesnice Gboard společnosti Google. K dispozici je dokonce i klávesnice od společnosti Grammarly, která bude při psaní kontrolovat vaši gramatiku.
-
Stáhněte si klávesnici, kterou chcete přidat, z App Store.
-
V nastavení klávesnice klepněte na Klávesnice nadpis.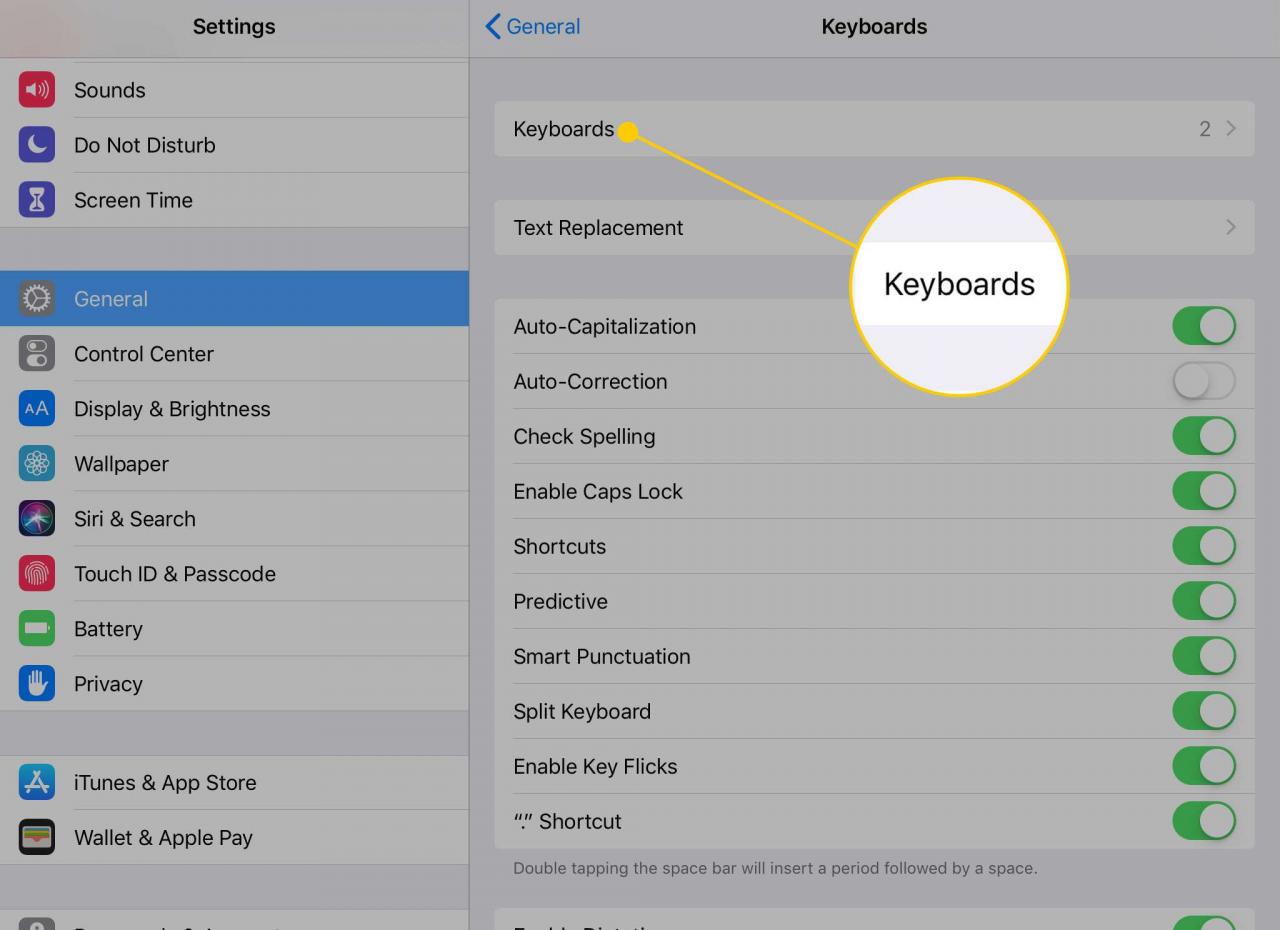
-
Využít Přidat novou klávesnici.
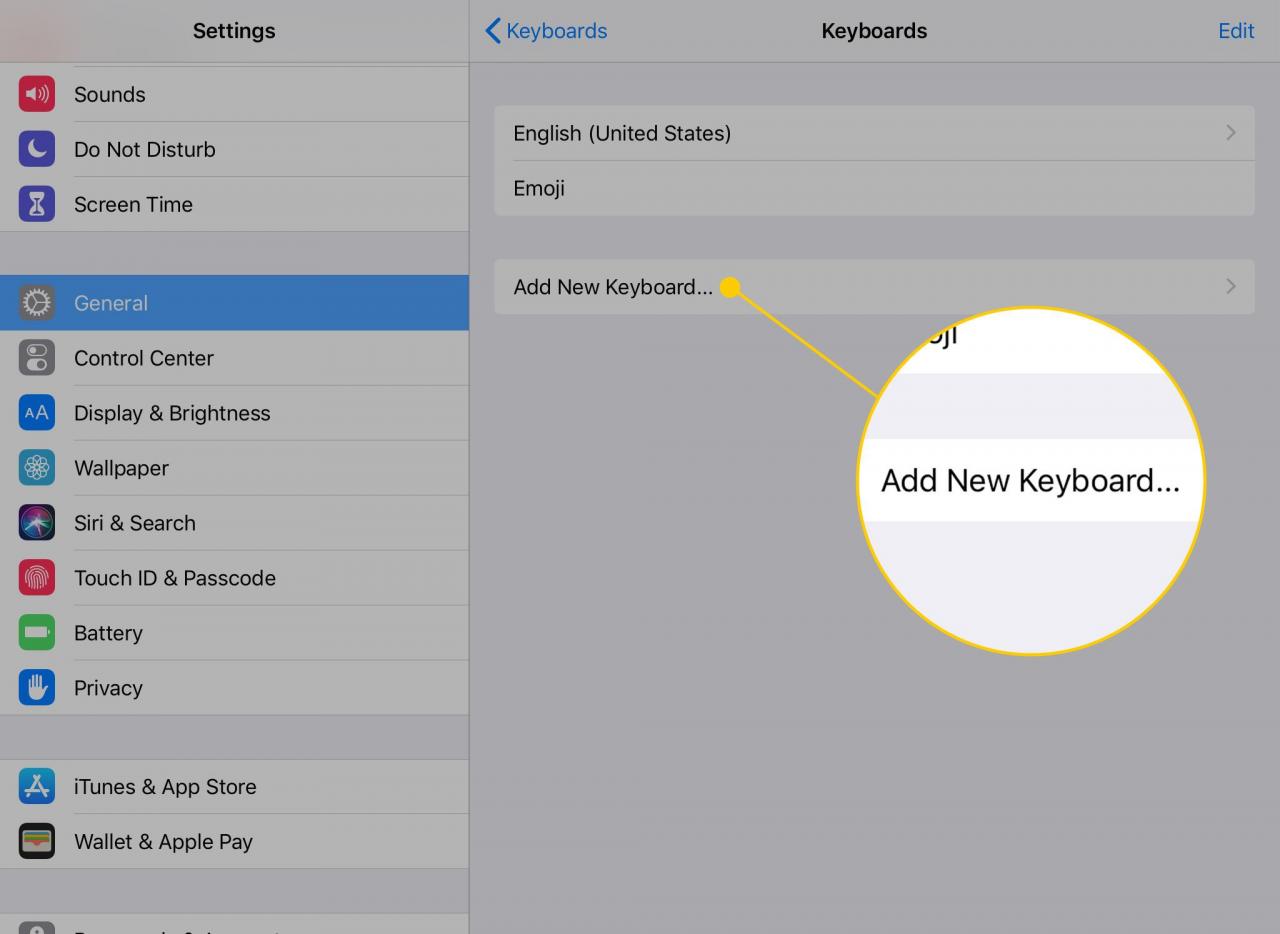
-
Získáte seznam dostupných klávesnic, které jste nainstalovali do iPadu. Klepněte na klávesnici, kterou chcete aktivovat.
Klávesnici můžete odebrat klepnutím editovat na stránce vlastních klávesnic. Klepnutím se zobrazí červený kruh se znaménkem minus vedle dostupných klávesnic. Klepnutím na toto tlačítko odeberete klávesnici z aktivovaného seznamu.
Deaktivace klávesnice ji neodinstaluje. Chcete-li klávesnici úplně odstranit, musíte aplikaci odinstalovat.
Jak změnit klávesnici iPadu na QWERTZ nebo AZERTY
Známá klávesnice QWERTY získává své jméno podle pěti písmen v horní části kláves s písmeny a dvě populární varianty (QWERTZ a AZERTY) dostávají své jméno stejným způsobem. V nastavení klávesnice změňte rozložení klávesnice iPadu na některou z těchto variant.
Přístup k těmto alternativním rozvržením získáte výběrem Přidejte klávesnici a poté je najít v seznamu dostupných rozvržení. Obě varianty americké anglické verze. Kromě QWERTZ a AZERTY si můžete vybrat z jiných rozvržení, jako je US Extended nebo British.
- Rozložení QWERTZ se používá ve střední Evropě a někdy se mu říká německé rozložení. Jeho největším rozdílem je vyměněné umístění kláves Y a Z.
- Uspořádání AZERTY často používají francouzští mluvčí v Evropě. Hlavním rozdílem je vyměněné umístění kláves Q a A.
