Dolphin je bezplatný mobilní webový prohlížeč pro zařízení iOS, jako je iPhone a iPad, stejně jako telefony Android. I když není tak populární jako Chrome, Safari nebo Firefox, Dolphin je věrně sledován pro své snadné použití, přizpůsobitelnost a malé rozměry.
Chcete-li Dolphin využít na maximum, je důležité pochopit jeho různé režimy a nastavení. Zde je pohled na to, jak přizpůsobit Dolphin tak, aby vyhovoval vašim zvyklostem a preferencím při procházení.
Informace v tomto článku platí pro mobilní webový prohlížeč Dolphin pro iPhone a iPad, který vyžaduje iOS 8.0 nebo novější.
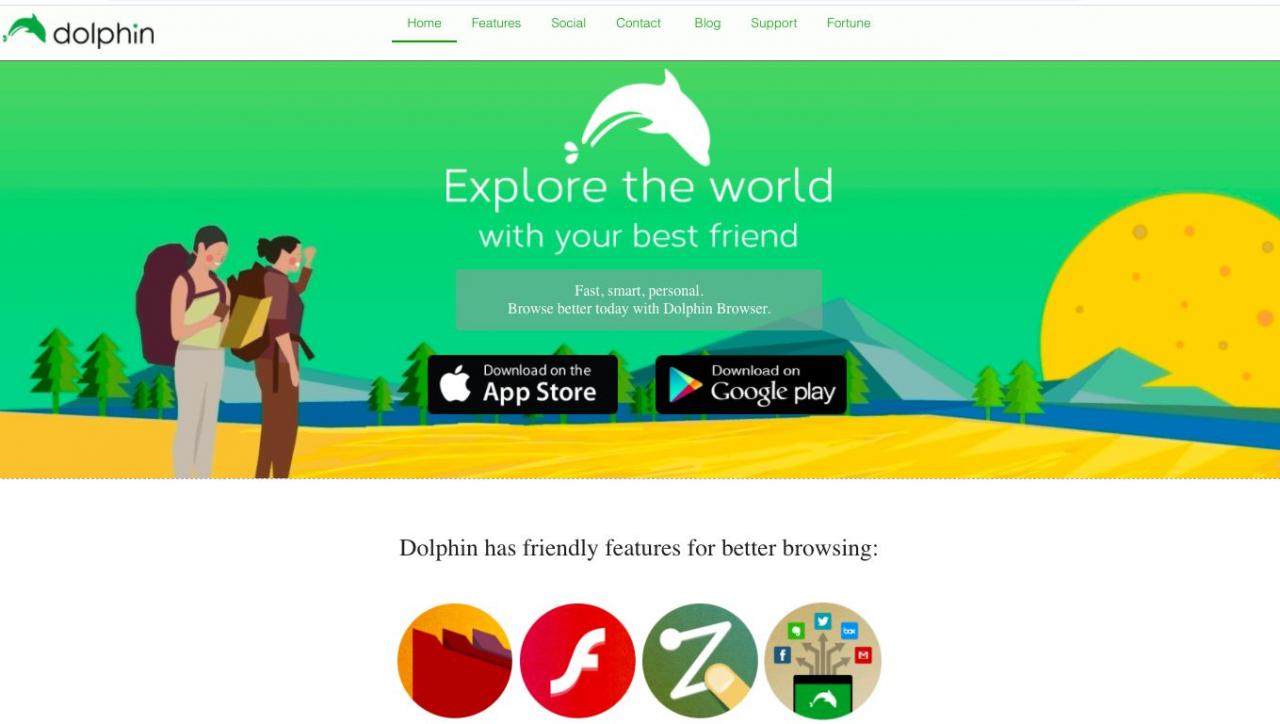
Jak vstoupit do nabídky Dolphin
Dolphin má řadu režimů a funkcí, takže si uživatelé mohou přizpůsobit, jak používají mobilní prohlížeč. Zde je pohled na to, jak přistupovat k nabídce Dolphin a co znamenají jeho možnosti.
-
Stáhněte si prohlížeč Dolphin do svého iPhonu nebo iPadu.
-
Otevřete aplikaci a klepněte na ikonu Delfín ikona ve spodní části obrazovky.
-
Zobrazí se nabídka zobrazující režimy a funkce Dolphin.
-
Přejetím doleva zobrazíte další položky nabídky.
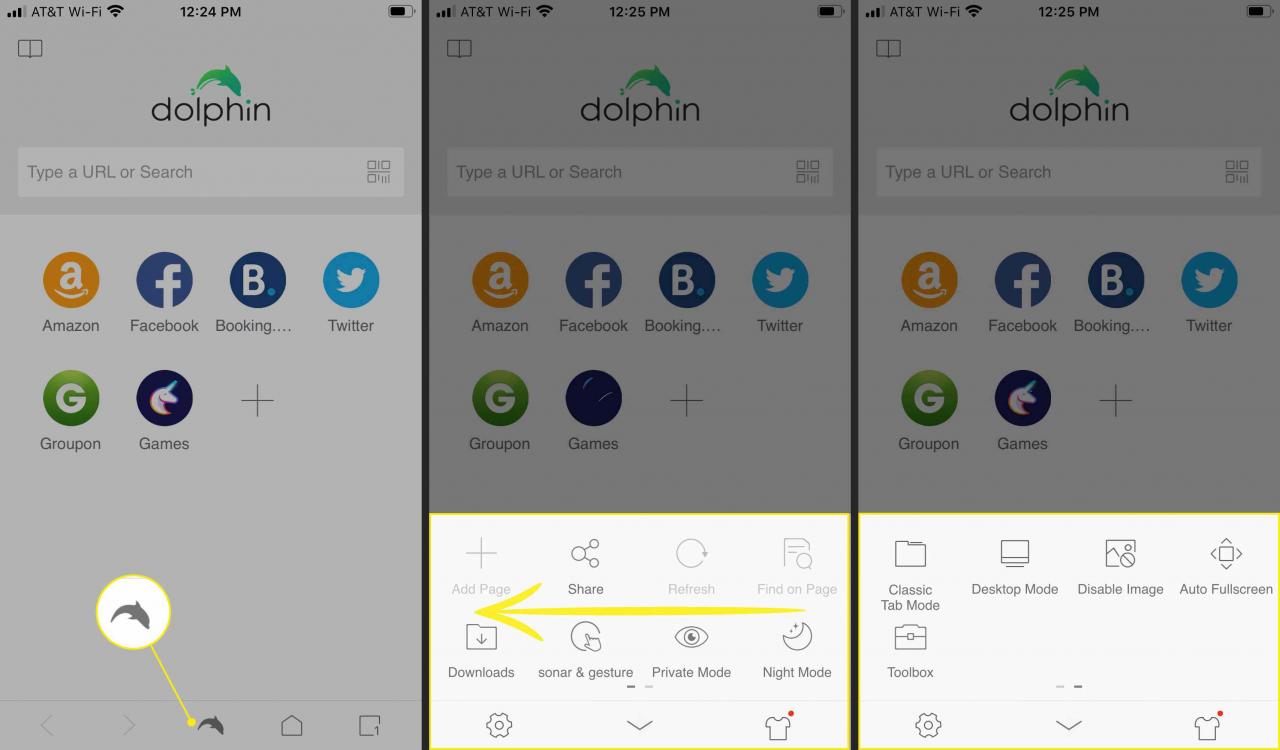
Jak fungují položky nabídky Dolphin
Zde je přehled funkcí, které každá položka nabídky Dolphin nabízí.
Přidat stránku
Když klepnete Přidat stránku, máte možnost Přidat záložku, Přidat rychlou volbunebo Přidat gesto. Klepnutím Přidat záložku přidá stránku na vaše záložky, podobně jako fungují jiné prohlížeče. Klepněte na Přidat rychlou volbu a stránka bude přidána na domovskou stránku, abyste ji mohli rychle spustit pouhým klepnutím. Klepněte na Přidat gesto k vytvoření rychlého stenografického designu pro spuštění stránky. Například vytvořením jednoduchého gesta L spustíte Lifewire.com.
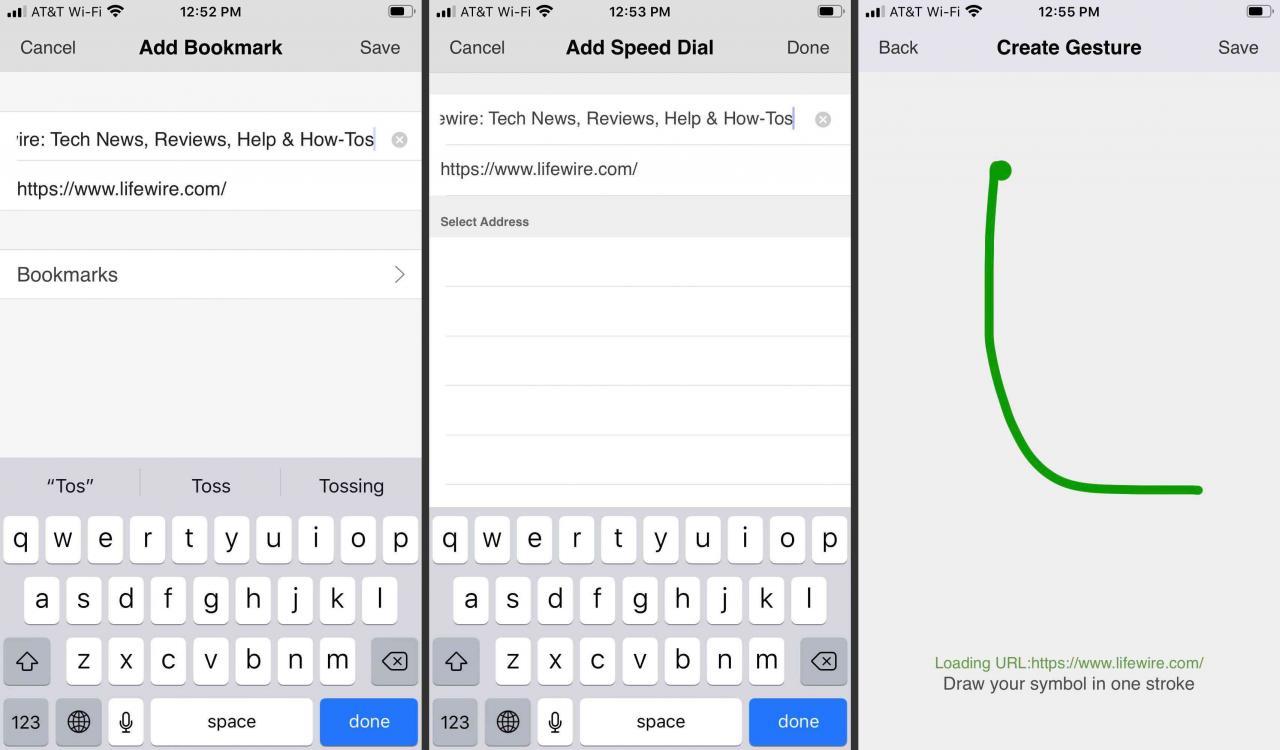
Share
Když klepnete Share, získáte možnost sdílet stránku na Facebooku, Twitteru, Evernote nebo Pocket. Pokud jste přihlášeni k Dolphin na jiném mobilním telefonu nebo tabletu, můžete se také rozhodnout stránku odeslat do jiného zařízení. Klepněte na Moře k odeslání stránky prostřednictvím textu, e-mailu, AirDrop a dalších.
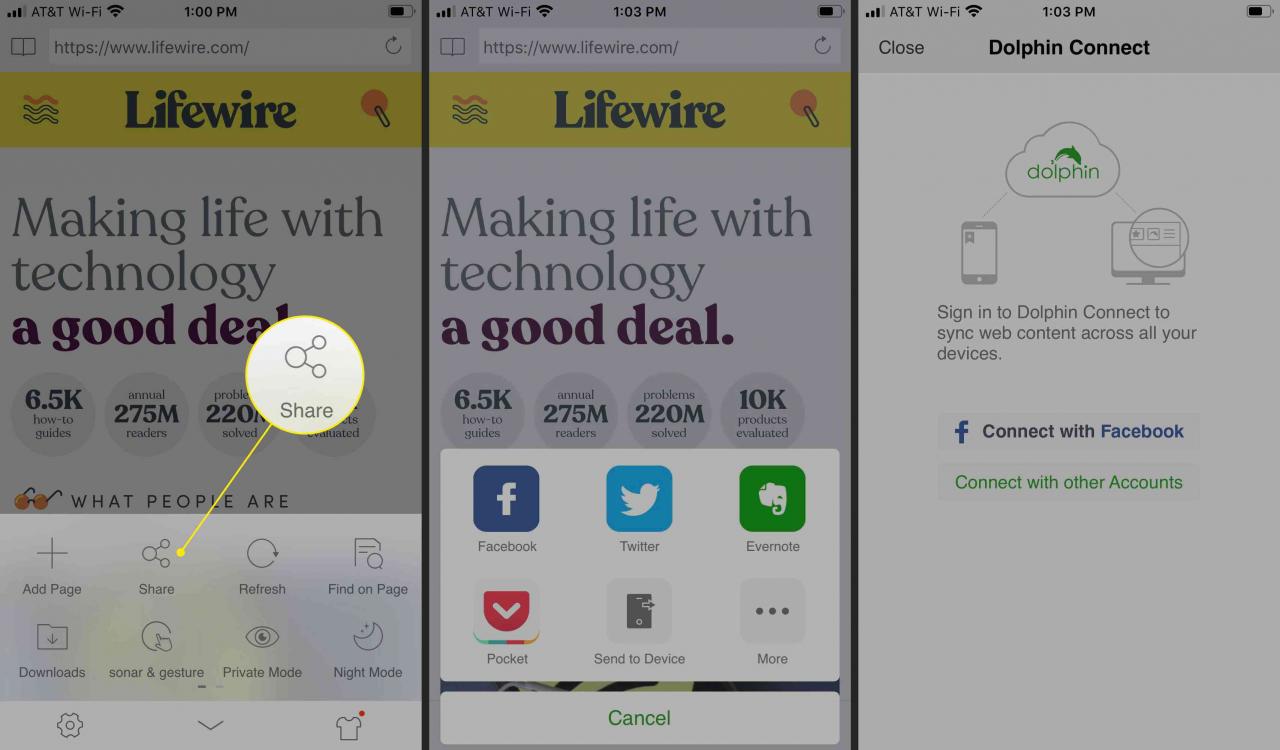
Obnovit
Využít Obnovit znovu načíst stránku.
Najít na stránce
Tato funkce umožňuje vyhledávat a hledat konkrétní text na webové stránce. Klepněte na Najít na stránce vyvolat vyhledávací pole. Zadejte vyhledávací dotaz a klepněte na Vyhledávánía podívejte se na své výsledky.
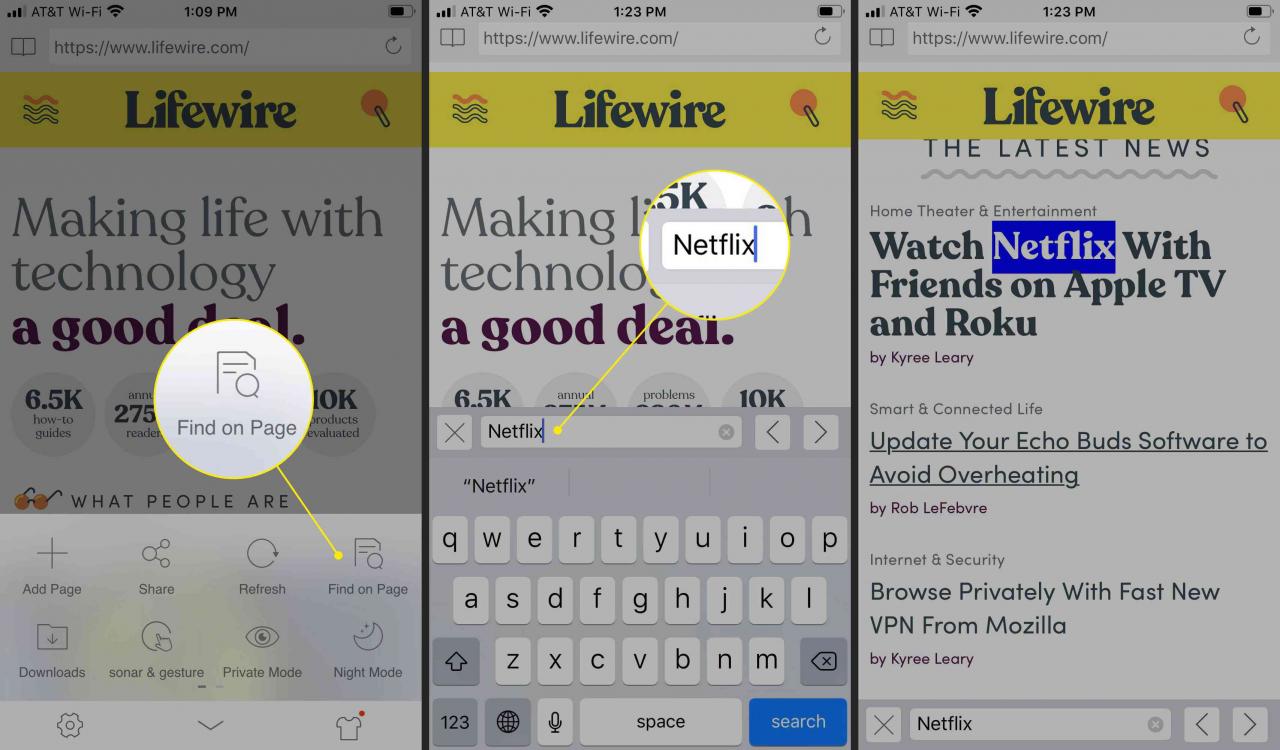
Ke stažení
Využít Ke stažení pro zobrazení seznamu všech stažených souborů.
Sonar a gesto
Využít Sonar a gesto nakreslit gesto, které přikáže Dolphinovi získat přístup k často navštěvovaným stránkám. Klepněte na ikonu ikona ozubeného kola zobrazíte seznam již existujících gest nebo klepněte na Vytvořit gesto vytvořit nový a přidružit jej k adrese URL.
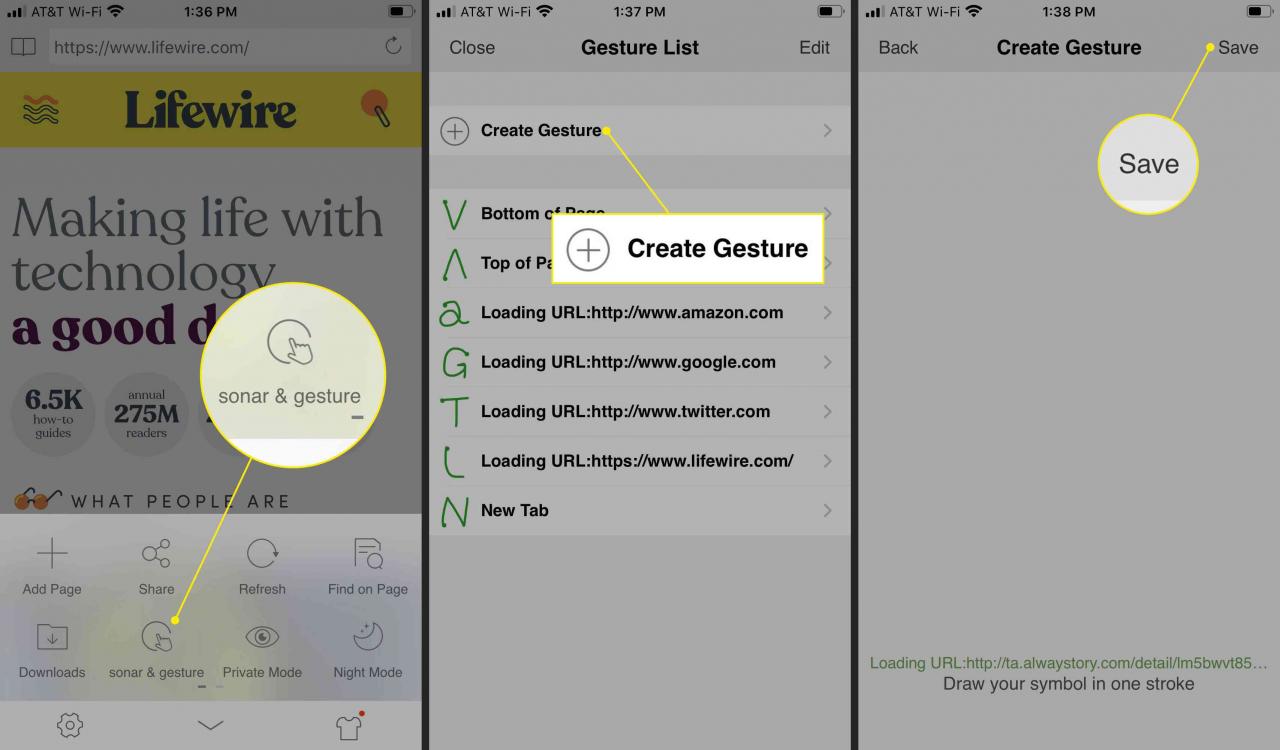
Režim soukromého
vybrat Režim soukromého abyste zabránili společnosti Dolphin v ukládání aktivity procházení do vašeho zařízení. Po aktivaci se neuloží žádná historie prohlížeče, cookies, mezipaměť ani přihlašovací údaje. Klepněte na Režim soukromého znovu pro návrat do normálu.
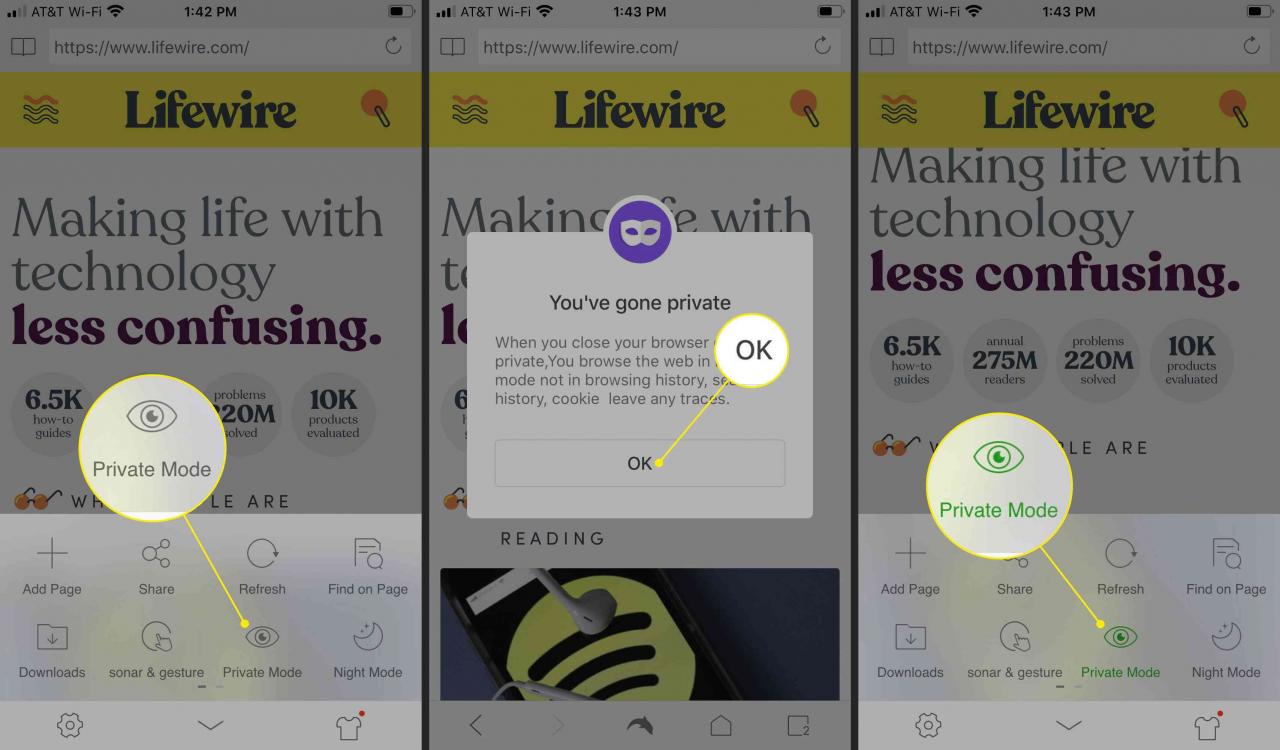
noční režim
Využít noční režim ztlumení obrazovky, aby se zabránilo namáhání očí při procházení ve tmě. Klepněte na noční režim znovu z nabídky pro návrat do normálu.
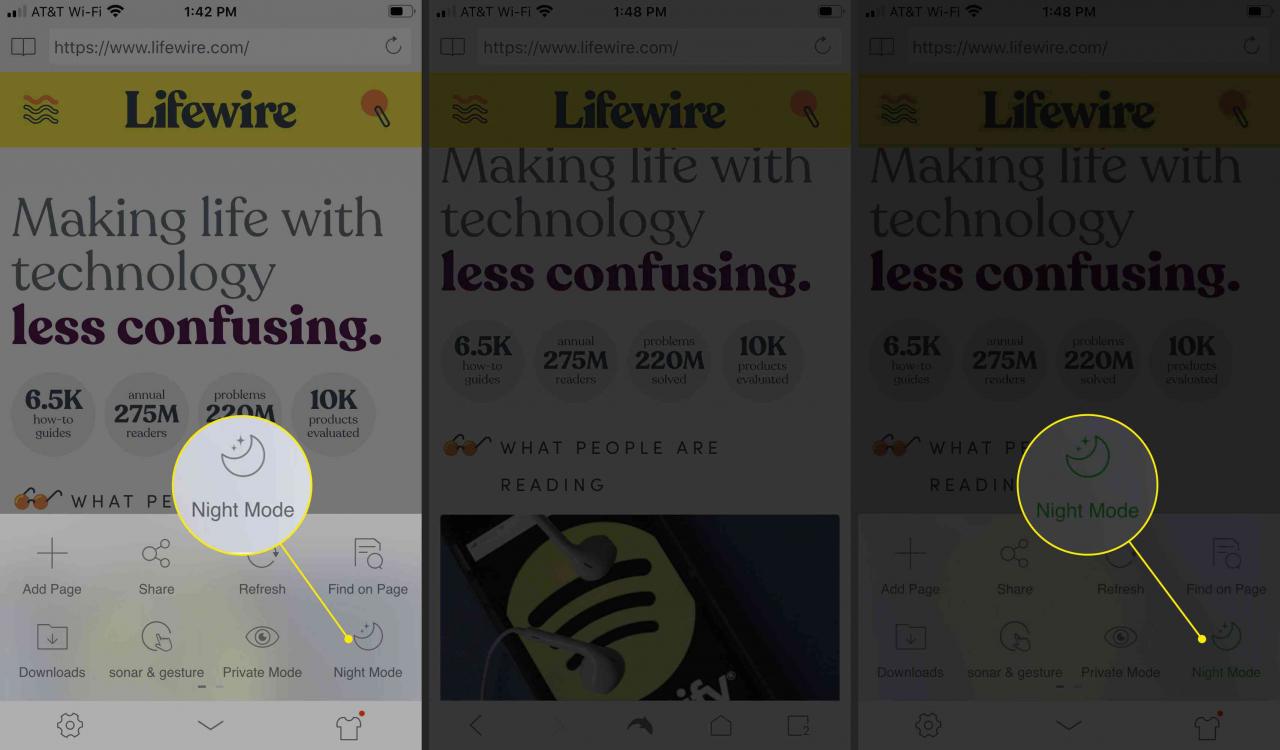
Režim klasické karty
Využít Režim klasické karty pro zobrazení všech otevřených karet v horní části okna prohlížeče, podobně jako u stolního prohlížeče. Klepněte na Režim klasické karty znovu se vrátíte zpět do normálu.
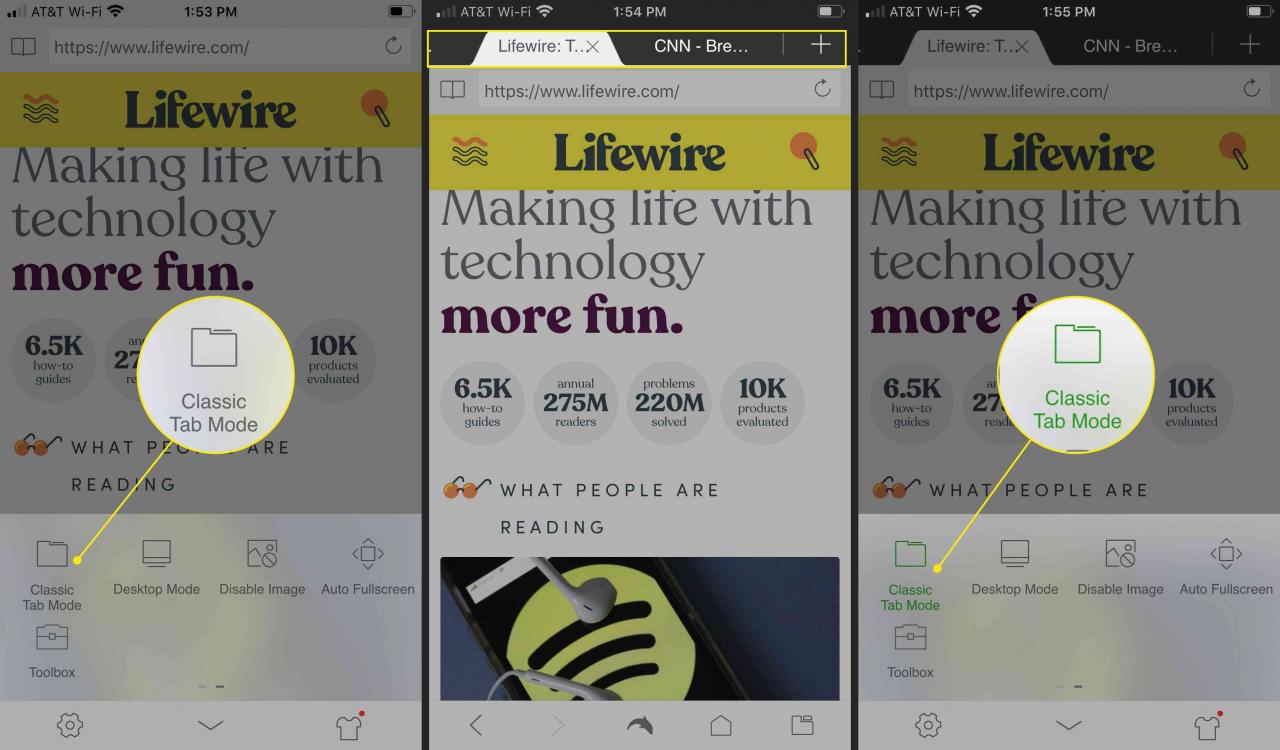
Desktop mode
Využít Desktop mode zobrazit verzi webových stránek pro stolní počítače, nikoli výchozí verze vhodné pro mobilní zařízení.
Zakázat obrázek
Využít Zakázat obrázek zabránit Dolphinu v načítání obrázků. To omezuje využití dat a umožňuje rychlejší načítání stránek.
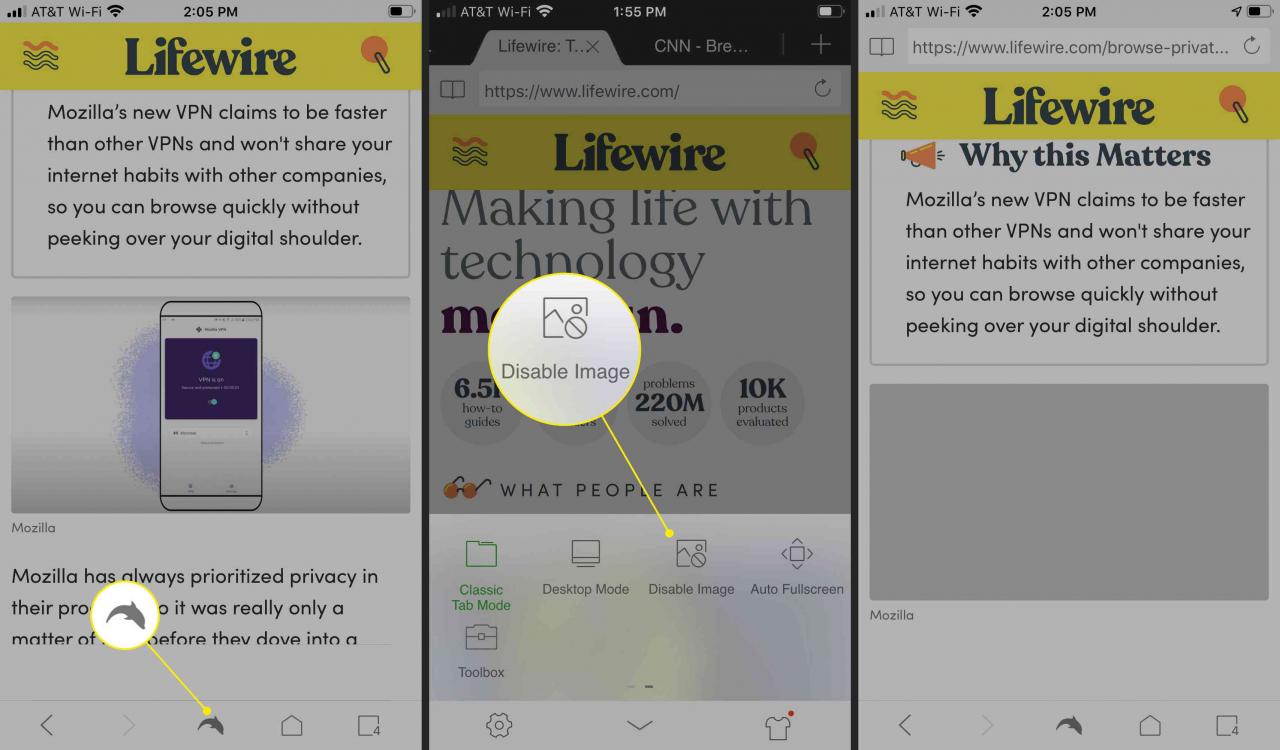
Auto Celá obrazovka
Klepnutím Auto Celá obrazovka při procházení stránkou skryje lištu nabídek v dolní části obrazovky.
Toolbox
Využít Toolbox pro přístup ke všem modulům plug-in nebo rozšíření přidaným do Dolphin.
Nastavení prohlížeče Dolphin
Kromě možností nabídky Dolphin můžete přizpůsobit fungování prohlížeče pomocí nastavení Dolphin. Přístup k nastavení prohlížeče Dolphin:
-
Vybrat Delfín ze spodní části obrazovky.
-
Klepněte na ikona ozubeného kola zleva dole.
-
Zobrazí se stránka nastavení Dolphin.
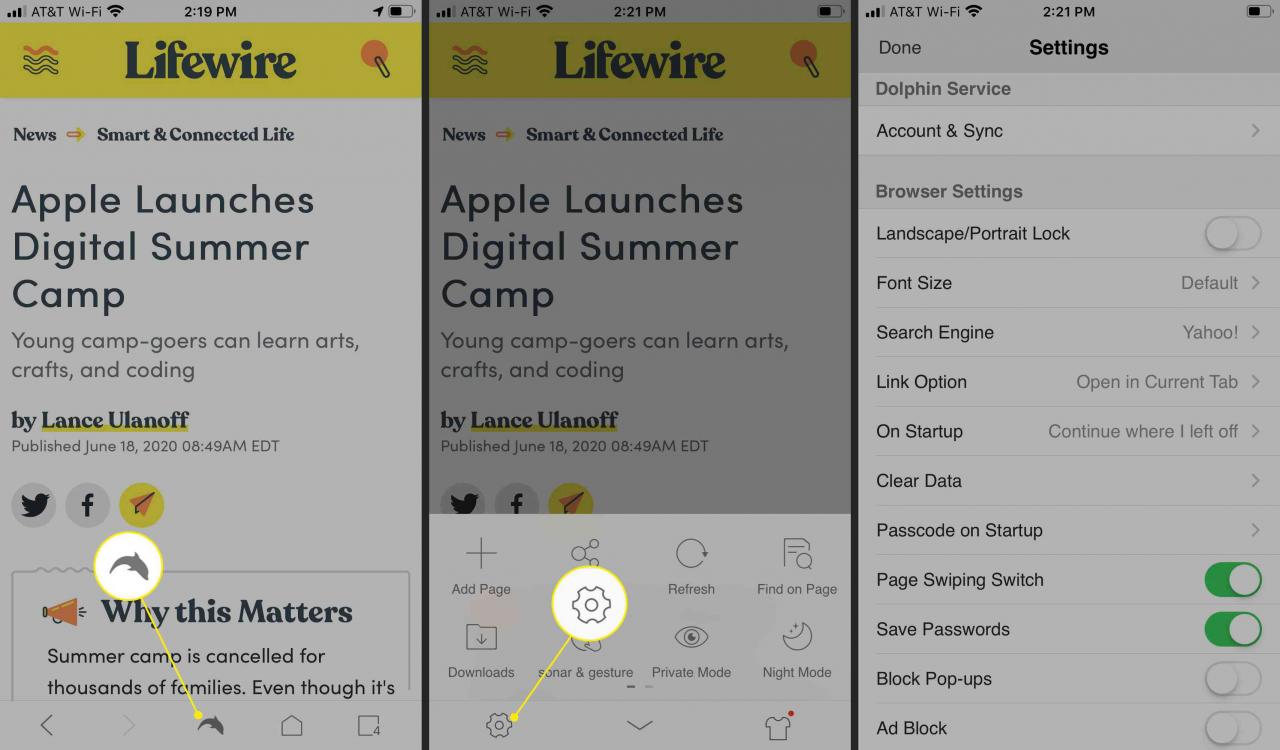
Porozumění nastavení prohlížeče Dolphin
Zde je stručný přehled toho, co řídí nastavení prohlížeče Dolphin.
Služba Dolphin
Pod Služba Dolphin, najdeš Účet a synchronizace. Klepněte na Účet a synchronizace synchronizovat obsah a nastavení mezi všemi zařízeními, která používají Dolphin, prostřednictvím cloudové služby Dolphin Connect.
Můžete také synchronizovat a sdílet obsah Dolphin s aplikacemi Evernote, Facebook a Pocket.
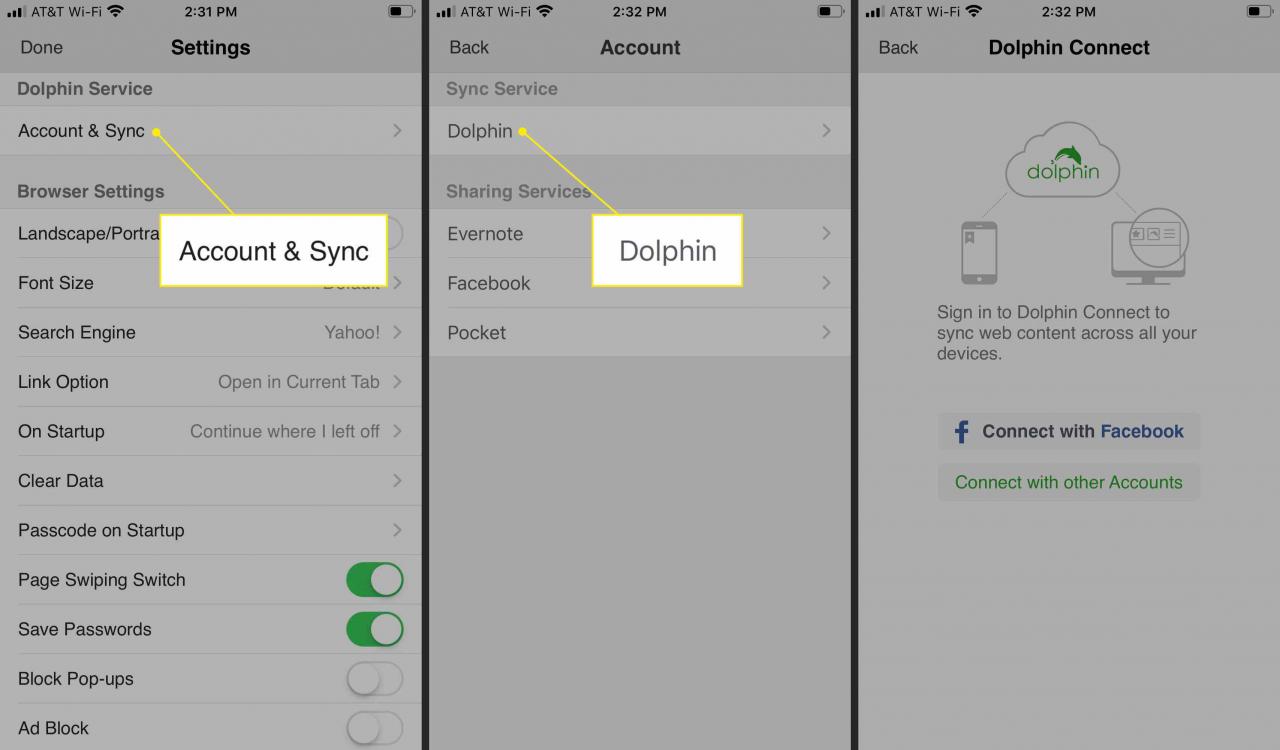
Nastavení prohlížeče
Pod Nastavení prohlížeče, najdete možnosti povolení Zámek na šířku / na výšku, takže můžete jeden pohled v prohlížeči zamknout. Klepněte na Velikost písma nastavit Automaticky, Střednínebo Velký písma a klepněte na Vyhledávač k výběru výchozí volby vyhledávače výběrem z Yahoo!, Google, Bing, DuckDuckGonebo Wikipedia.
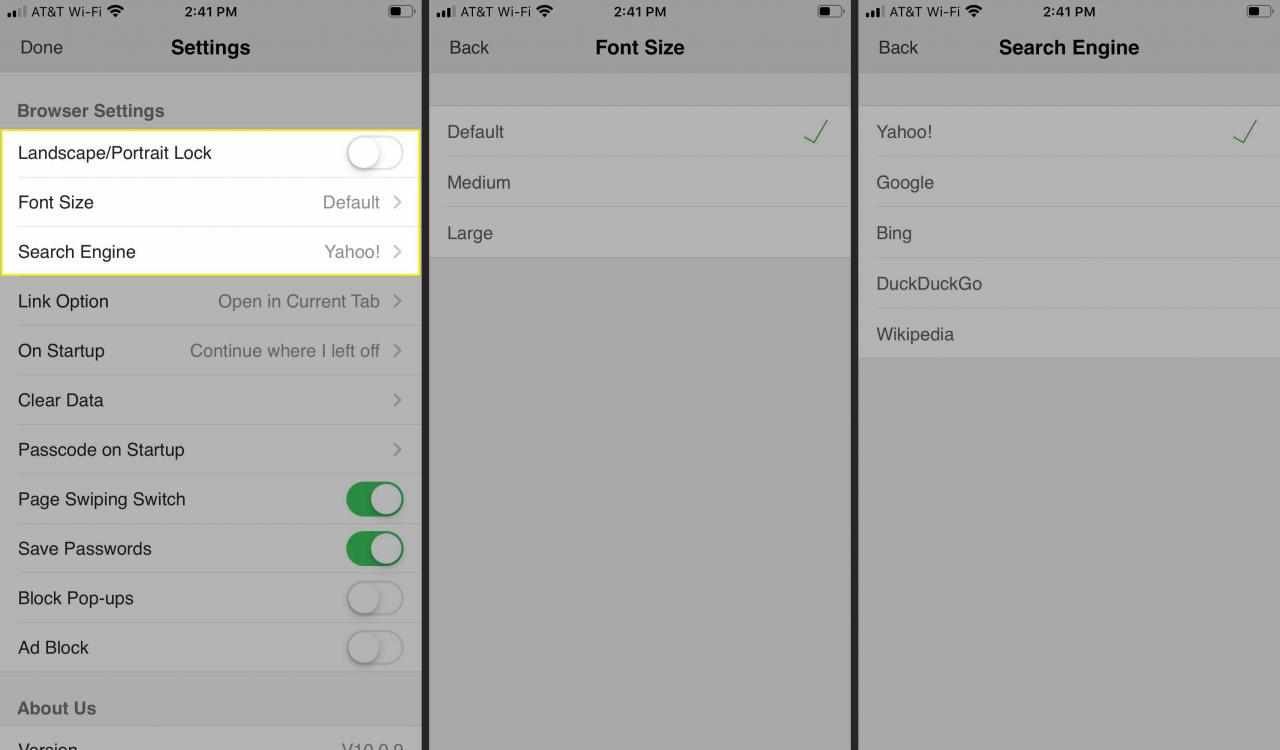
Také pod Nastavení prohlížeče, klepněte na tlačítko Možnost odkazu zvolit otevření odkazů na nové kartě nebo aktuální kartě nebo ponechat výchozí akci. Klepněte na Na začátku začít tam, kde jste přestali, nebo otevřít stránku nové karty. Klepněte na Vyčistit data vymazat historii procházení, soubory cookie, mezipaměť a hesla.
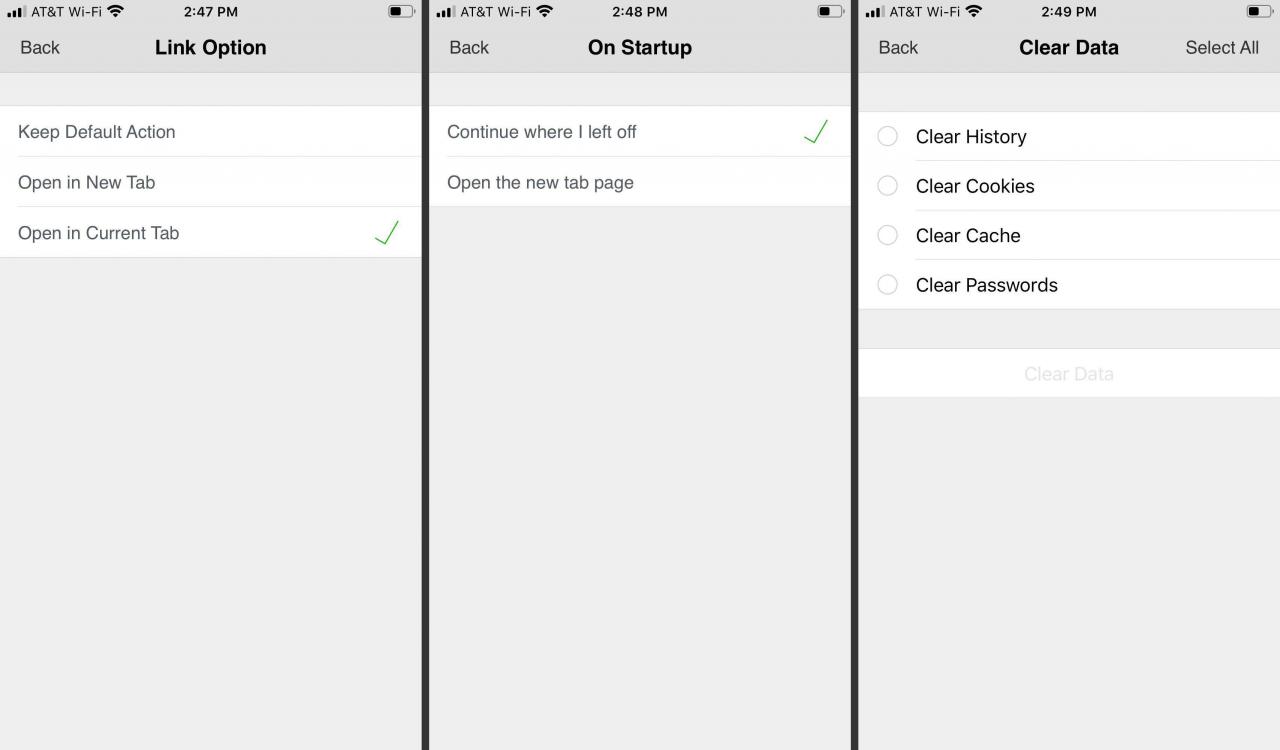
Také pod Nastavení prohlížeče, klepněte na tlačítko Heslo při spuštění vyžadovat pro otevření a používání Dolphinu dotykové ID nebo PIN kód. Vypnout Přepínač přejetí stránky a nebudete moci mezi stránkami přejíždět sem a tam. Zapnout Uložit hesla abyste mohli vyvolat hesla používaná pro přístup k určitým webovým stránkám. Zapnout Blokovat vyskakovací okna k zabránění zobrazování vyskakovacích reklam a oken na webové stránce a zapnutí Blok Ad blokuje zobrazování reklam na webové stránce.
O nás
Poslední část O nás, zobrazí číslo verze Dolphin. Klepněte na Řekni nám, co si myslíš otevřít e-mailovou schránku pro odeslání zpětné vazby týmu podpory Dolphin. Klepněte na Ohodnoťte Dolphin na dát aplikaci 5 hvězdiček v obchodě s aplikacemi nebo poskytnout zpětnou vazbu prostřednictvím e-mailu. Klepněte na Zůstaňte ve smyčce přihlásit se k odběru e-mailového zpravodaje Dolphin.
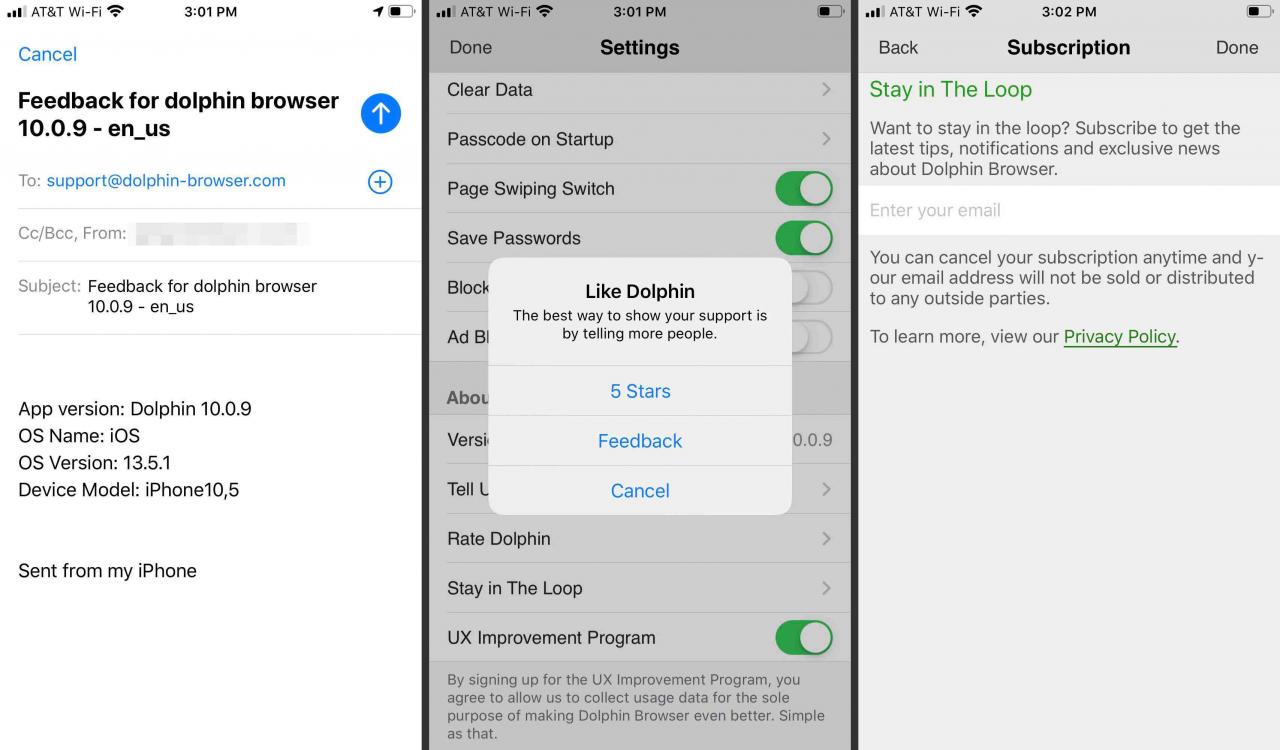
Poslední položka je Program vylepšení UX. Přepnutím této možnosti odešlete údaje o využití vývojovému týmu Dolphin. Tato převážně anonymní data se používají ke zlepšení budoucích verzí prohlížeče.
