Co vědět
- Přeneste soubory do počítačů Mac, PC, iPhone nebo jiných androidů pomocí Android File Transfer, Android Beam s NFC, Bluetooth nebo USB.
- Způsob použití závisí na typu zařízení, do kterého přenášíte soubory Android, a na vašich preferencích.
Tento článek vysvětluje několik metod pro přesun a sdílení souborů z telefonu Android. Pokyny se vztahují na zařízení Android se systémem Android 9 a novějším a obrazovka se může mírně lišit v závislosti na telefonu, který máte.
Jak přenášet soubory z Androidu na Android
Existuje několik způsobů přenosu souborů z jednoho zařízení Android do jiného. Dva z nejjednodušších způsobů jsou použití technologie Bluetooth a NFC.
Přesuňte soubory pomocí Bluetooth
Bluetooth je snadný způsob bezdrátového přenosu souborů mezi zařízeními Android. Podporované soubory zahrnují videa, obrázky, hudbu, kontakty a další. Nevýhodou je, že přenos mediálních souborů může trvat dlouho.
Chcete-li přenášet soubory pomocí Bluetooth, zapněte Bluetooth na obou zařízeních, spárujte zařízení a poté vyberte a přeneste soubory.
Po prvním spárování zařízení Bluetooth se vaše zařízení mohou spárovat automaticky. Pokud je váš telefon k něčemu připojen přes Bluetooth, v horní části obrazovky se zobrazí ikona Bluetooth.
-
Zapněte Bluetooth na obou zařízeních. Chcete-li to provést, otevřete telefon Nastavení app.
-
vybrat Připojení > Bluetooth.
Pokud nevidíte Připojení, přejděte k dalšímu kroku.
-
Zapnout Bluetooth.
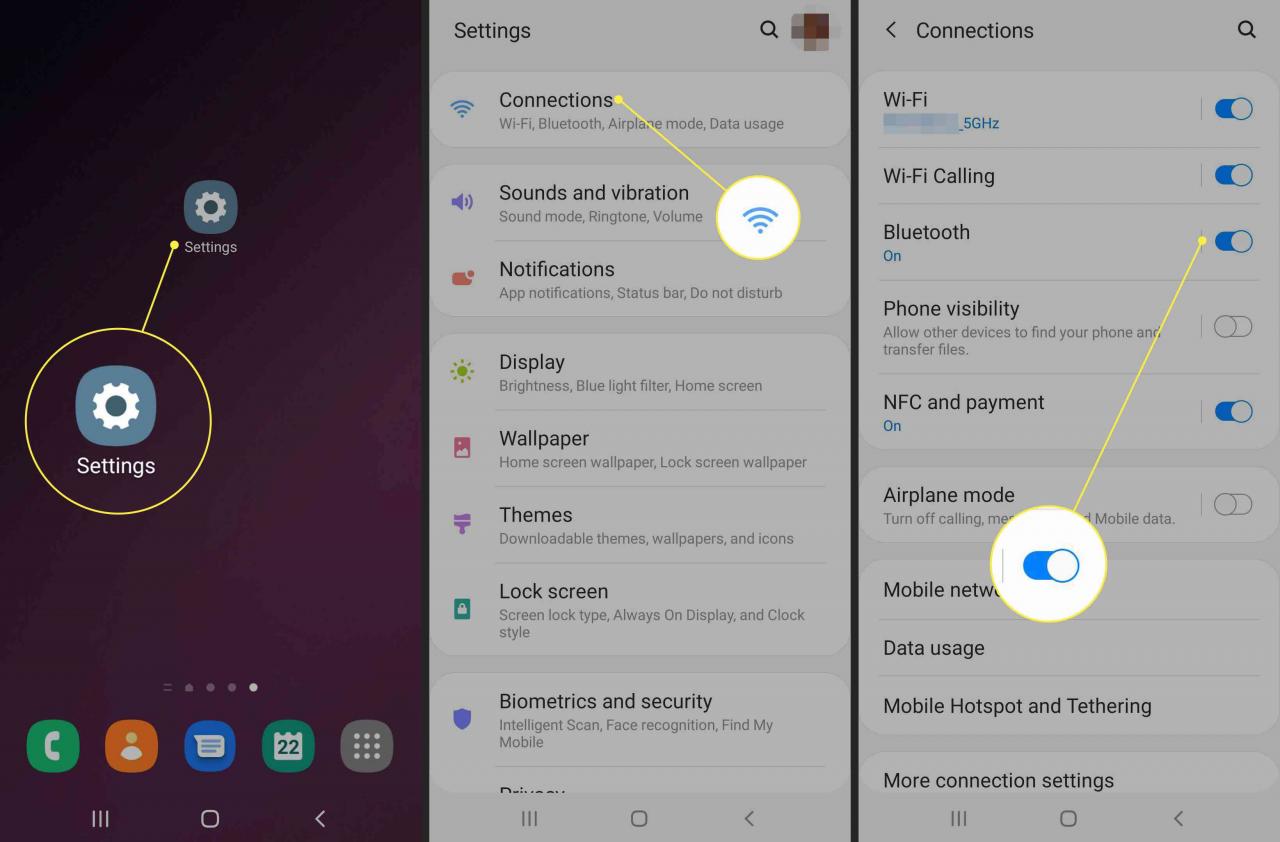
-
Po zapnutí Bluetooth spárujte zařízení Android navzájem.
V nastavení Bluetooth mohou zařízení automaticky zobrazovat další zařízení dostupná pro párování. Pokud ne, klepněte na Skenovat vyhledejte dostupná zařízení.
-
Otevřete zařízení Nastavení app.
-
Využít Připojení > Bluetooth. Ujistěte se, že je Bluetooth zapnutý. Pokud nevidíte Předvolby připojení, přejděte k dalšímu kroku.
Když je otevřeno nastavení Bluetooth, zařízení v okolí najdou váš telefon.
-
Využít Skenovat. Pokud nevidíte Spárovat nové zařízení, podívej se pod Dostupná zařízení. V případě potřeby klepněte na Skenovat znovu.
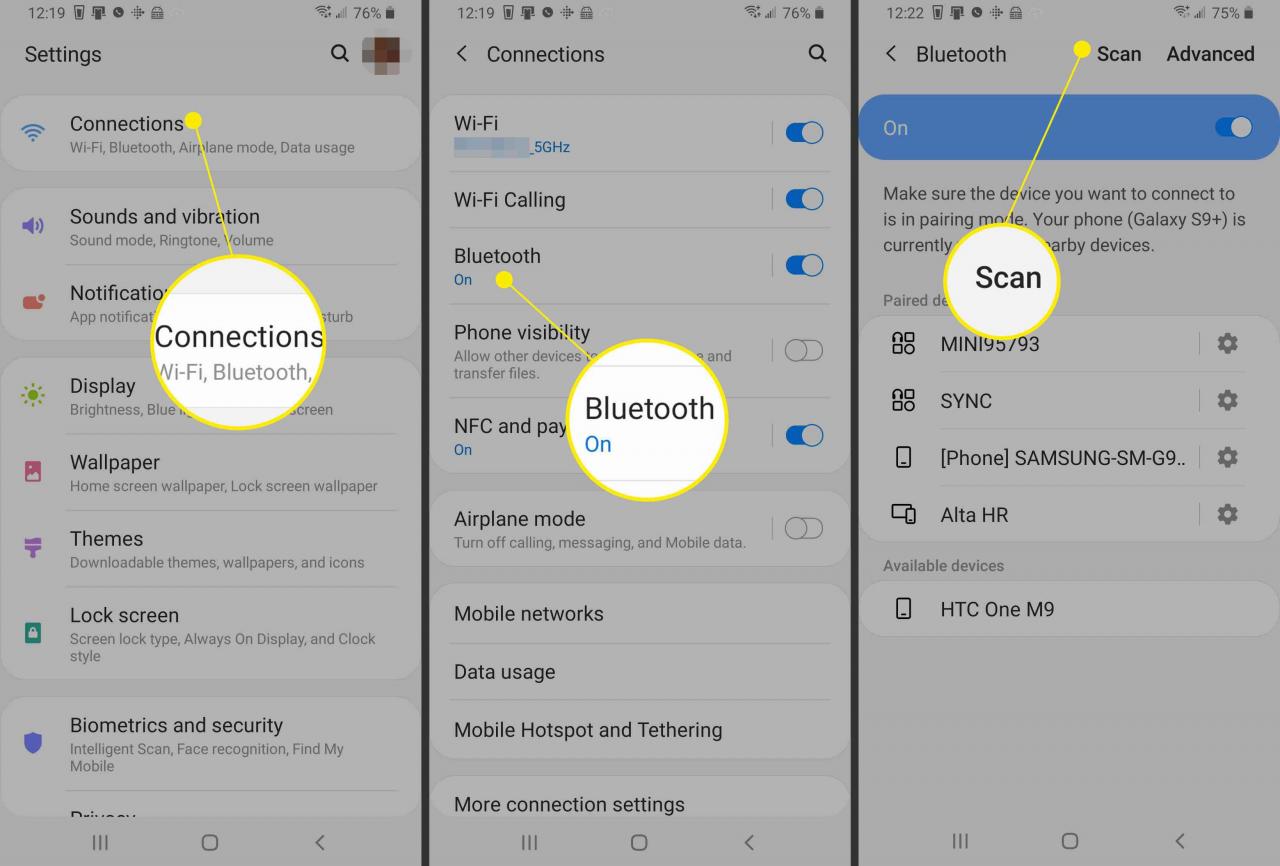
-
Klepněte na název zařízení Bluetooth, které chcete spárovat s telefonem nebo tabletem, a postupujte podle pokynů na obrazovce.
Pokud potřebujete a Passkey jeden by se měl objevit na obou obrazovkách. Před klepnutím se ujistěte, že se oba přístupové klíče shodují Pár.
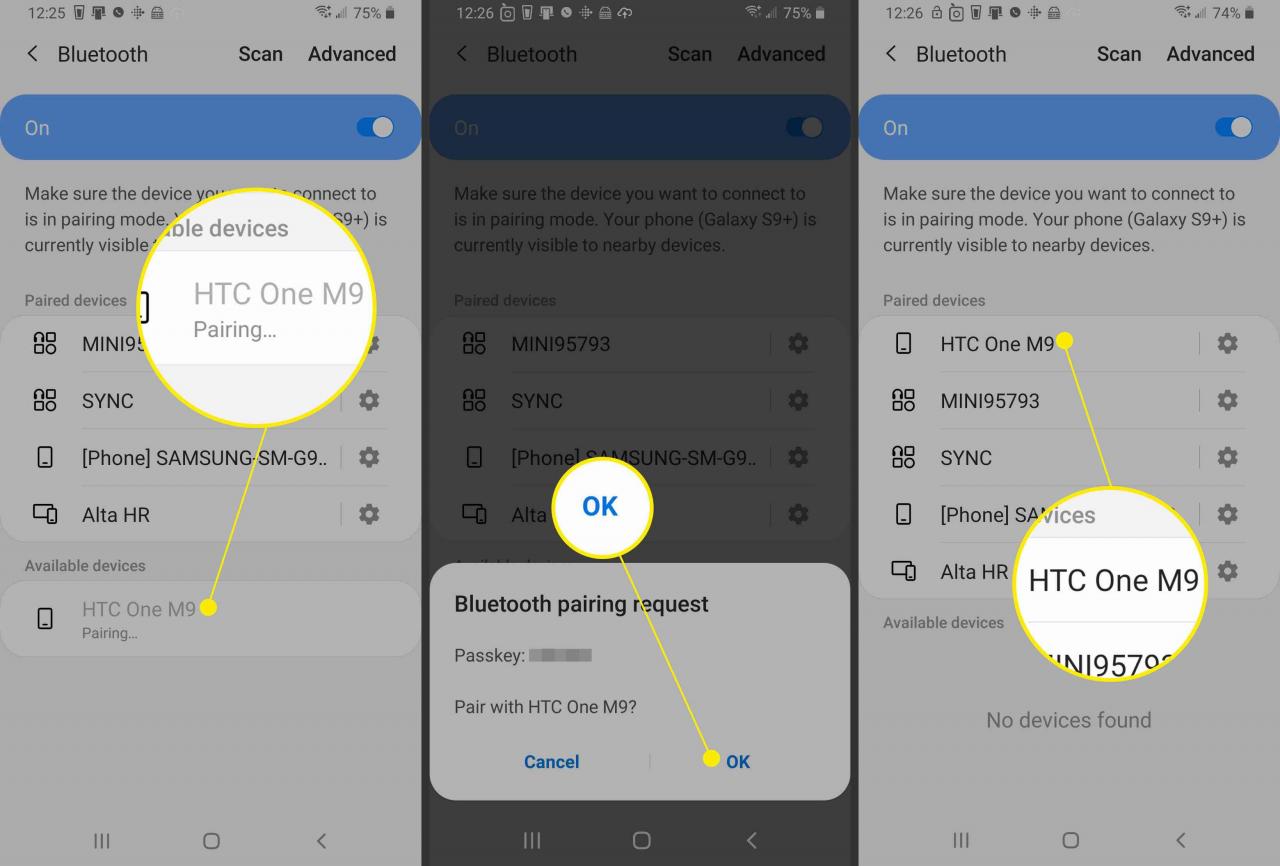
-
Při zapnutém Bluetooth a spárovaných zařízeních přeneste soubory. Chcete-li to provést, otevřete soubory aplikace na zdrojovém telefonu Android.
-
Vyberte soubory, které chcete přenést.
-
Klepněte na Share tlačítko.
-
vybrat Bluetooth jako metoda sdílení.
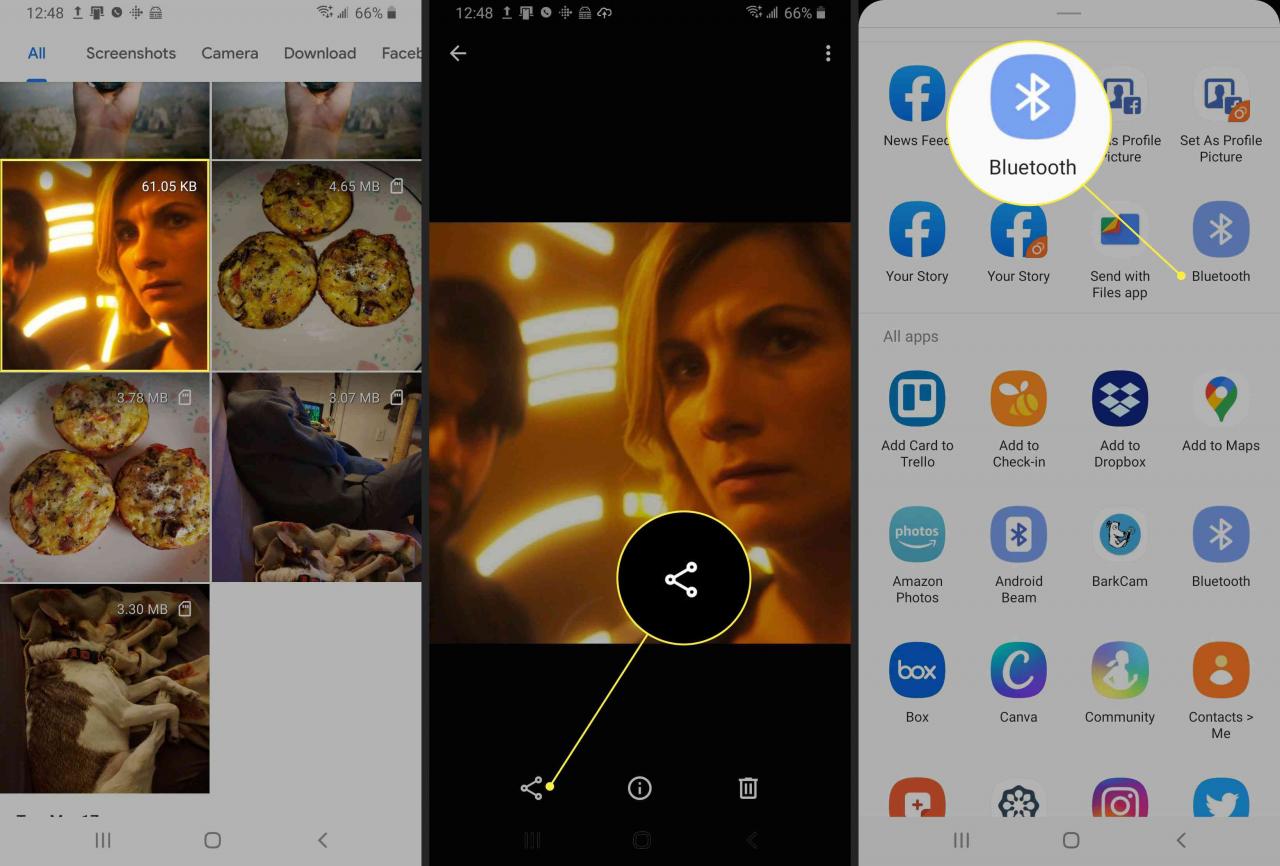
-
Jakmile je přenos souborů aktivován, zařízení přijímající soubor musí potvrdit sdílení souborů.
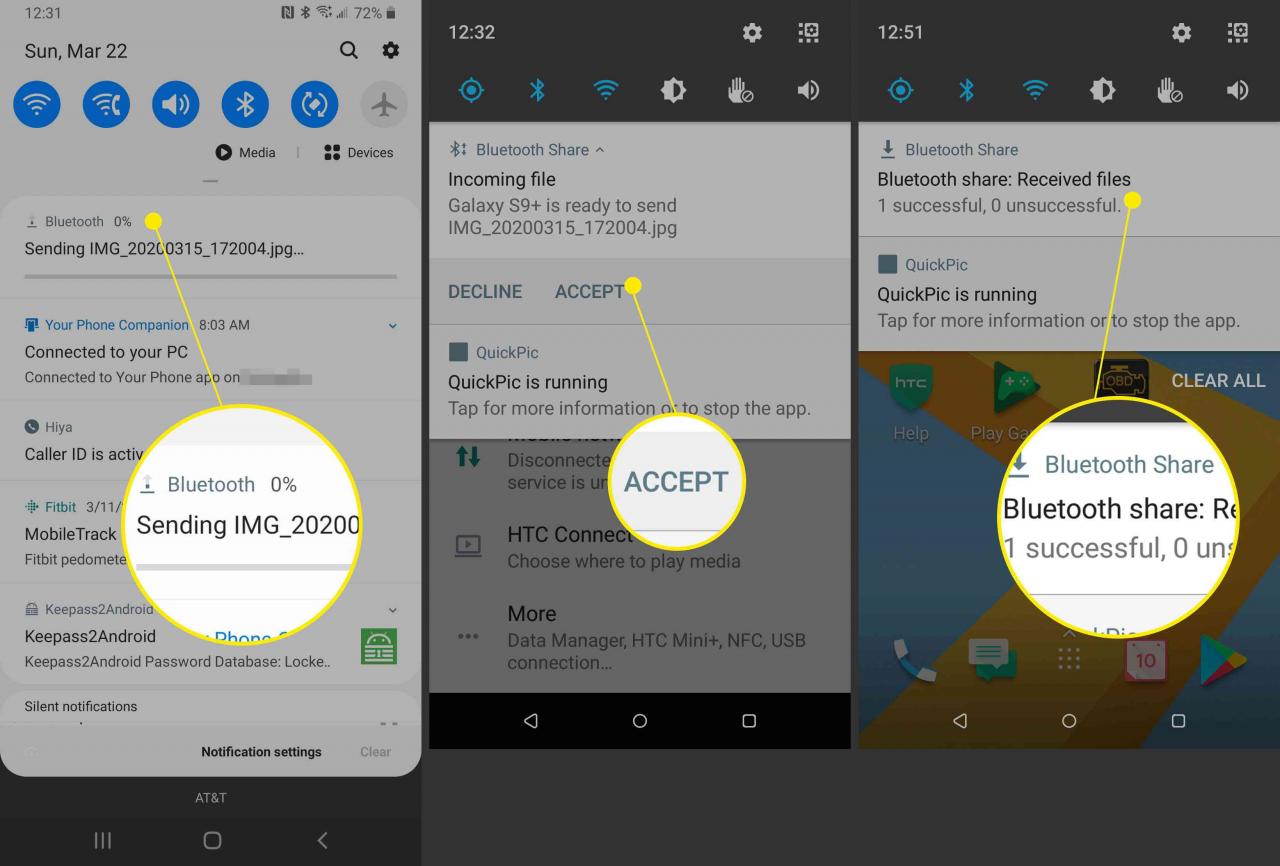
-
Po dokončení přenosu může příjemce získat přístup k souboru v souboru Ke stažení složku na cílovém zařízení.
Po spárování zůstanou zařízení spárována, dokud je nespárujete. Chcete-li zrušit párování zařízení, přejděte na Nastavení Bluetooth na jednom z připojených zařízení. Vedle spárovaných zařízení vyberte ikonu Nastavení ikonu a poté vyberte Zrušit párování.
Jak přesouvat soubory pomocí NFC
NFC (Near-Field Communication) je další metoda jednoduchého bezdrátového přenosu mezi zařízeními Android. NFC umožňuje rychlou výměnu informací mezi zařízeními Android. Chcete-li sdílet obsah tímto způsobem, obě zařízení musí pracovat s NFC, musí mít zapnuté NFC i Android Beam a musí být odemčeny při zapnutých obrazovkách.
Android Beam funguje na některých telefonech s Androidem 9.0 a starším. Některá zařízení Android 10 však tuto funkci stále mají.
-
Ujistěte se, že jsou NFC i Android Beam zapnuté.
-
Otevřete zařízení Nastavení app.
-
Využít Připojení > NFC a platby.
- Pro verze 9.0 a 8.0 přejděte na Nastavení > Připojená zařízení > Předvolby připojení.
- Pro verzi 7.0 přejděte na Nastavení > Moře > NFC.
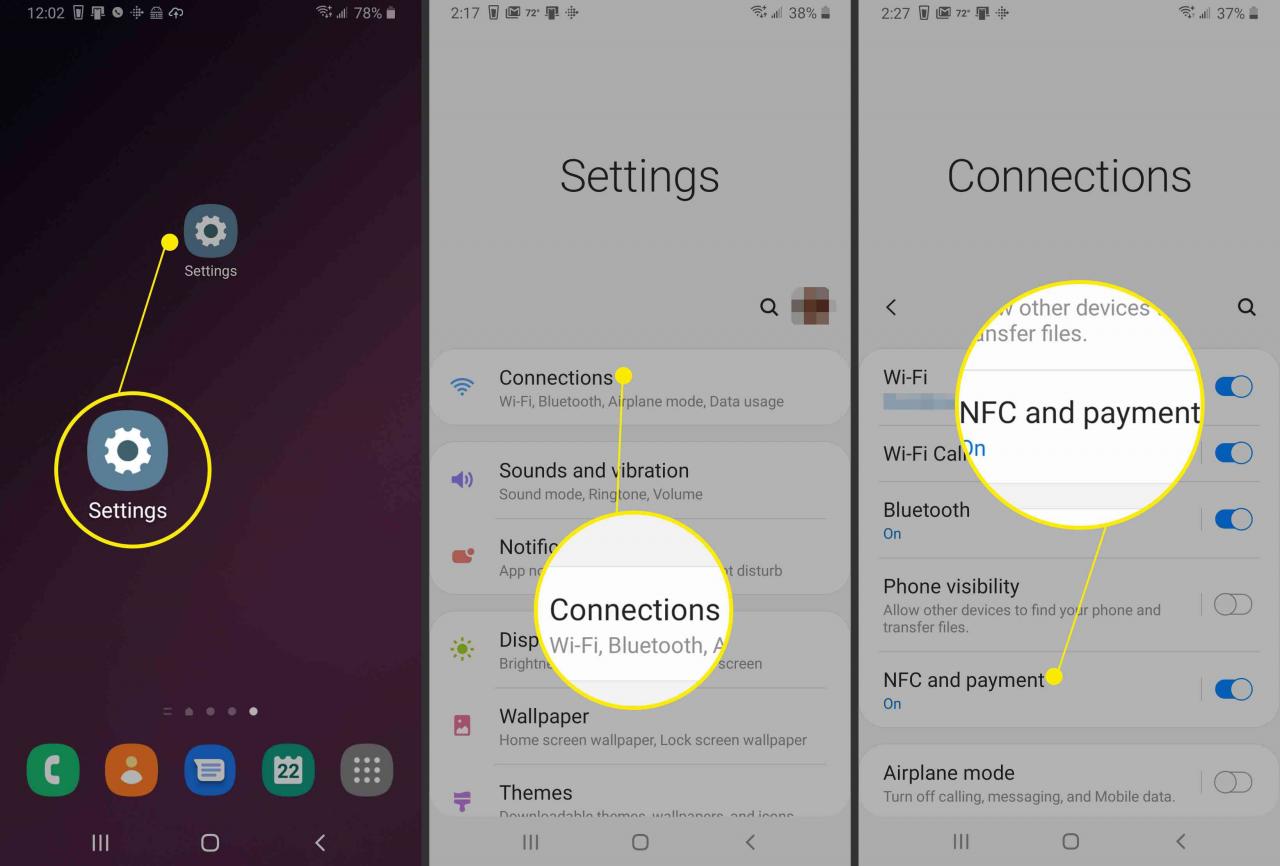
-
Zkontrolujte, zda je NFC je zapnut.
-
Využít Android Beam.
-
Zkontrolujte, zda je Android Beam je zapnut.
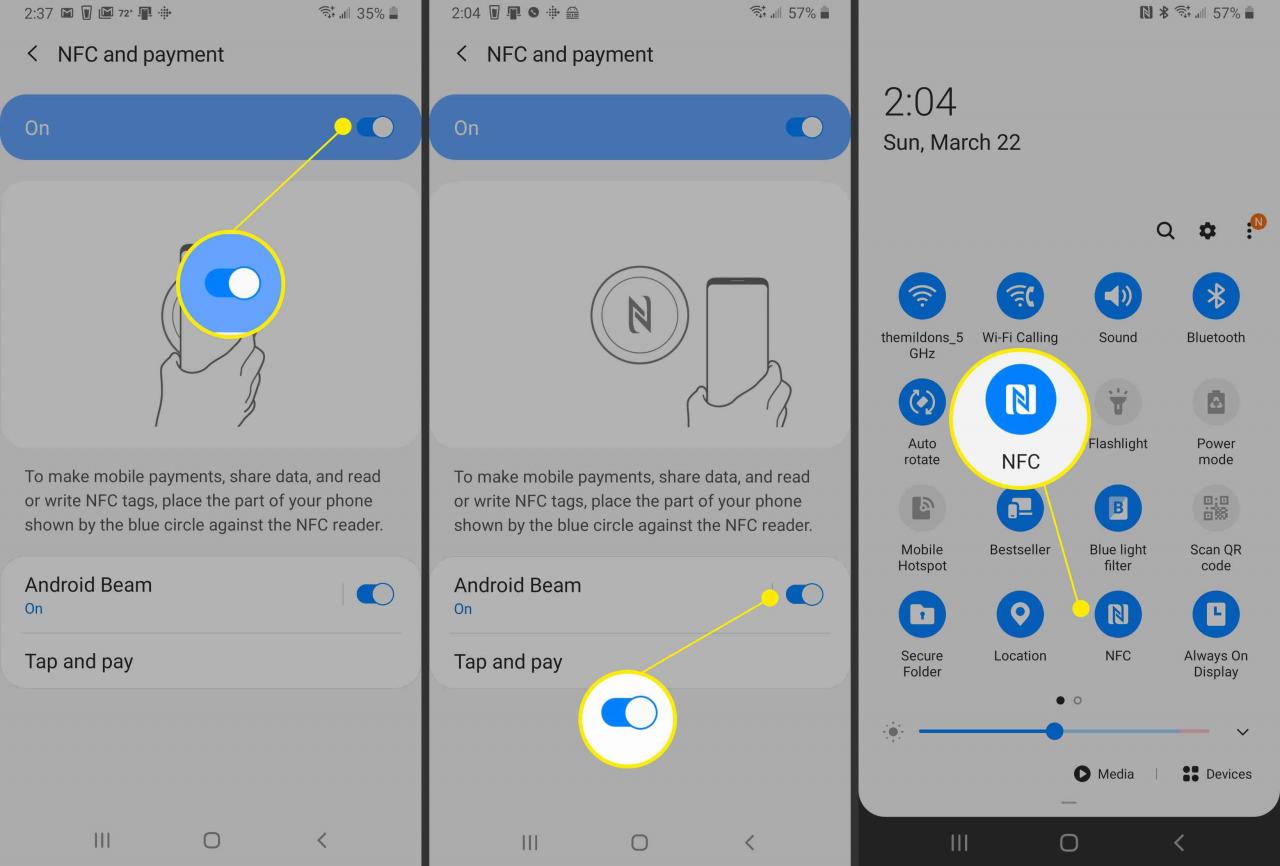
-
Po Android Beam a NFC jsou zapnuté, je čas sdílet obsah.
-
Na svém zařízení otevřete obsah, který chcete sdílet. Například soubor, mapa, fotografie nebo webová stránka.
-
Posuňte zadní část zařízení směrem k zadní části druhého zařízení.
-
Když se zařízení připojí, vydá zvuk nebo vibruje a obraz na obrazovce se zmenší.
-
Když vidíš Klepnutím paprsek or Dotkněte se paprsku, klepněte na obrazovku.
-
Váš obsah je odeslán. Po odeslání obsahu se obraz na obrazovce vrátí do normální velikosti.
U některých zařízení možná budete muset dotknout konkrétní části zařízení druhého zařízení. Pokud druhé zařízení nemá aplikaci potřebnou k zobrazení sdíleného obsahu, otevře se oznámení na druhém zařízení Google Play, kde si druhé zařízení může tuto aplikaci stáhnout.
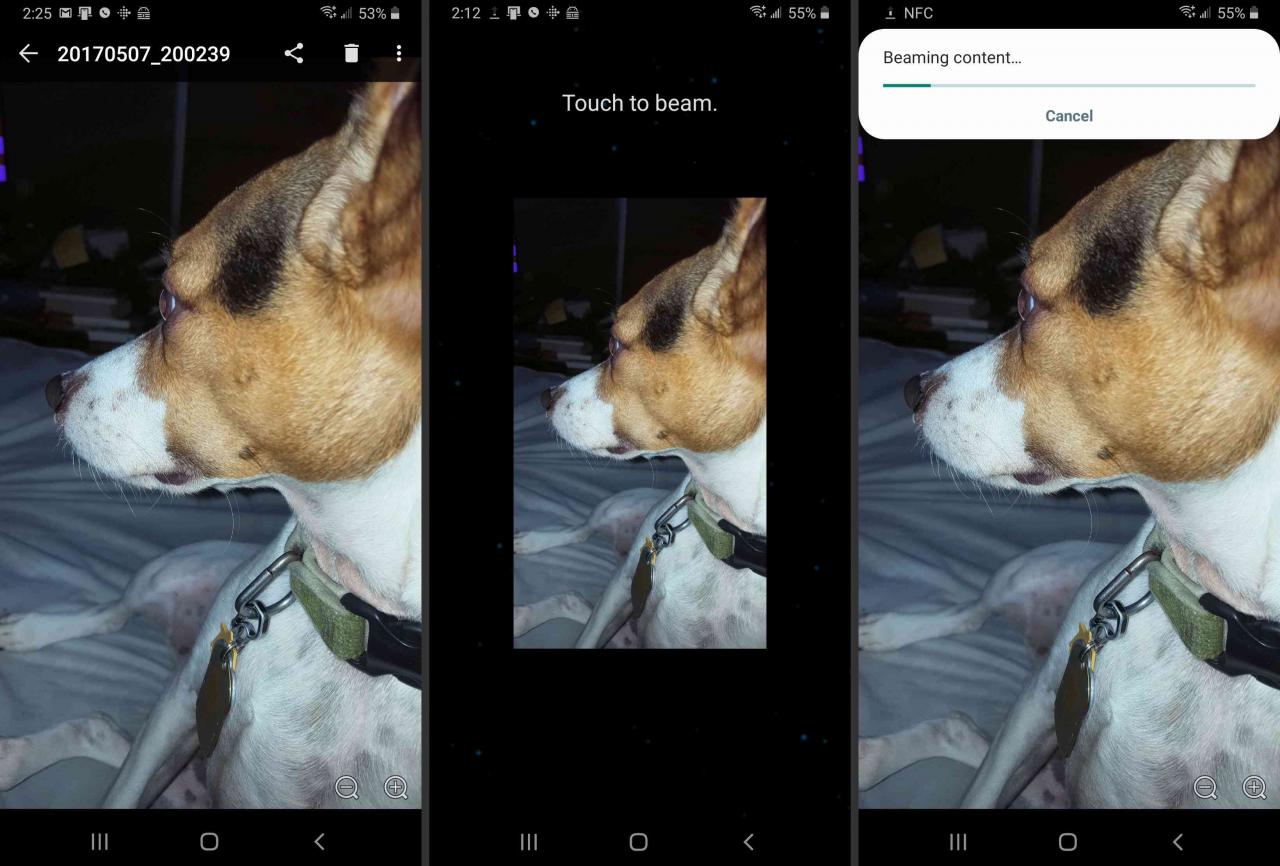
Jak přenášet soubory z telefonu Android do počítače
Existuje několik jednoduchých způsobů, jak přesunout soubory ze zařízení Android do počítače se systémem Windows nebo Mac. Mezi nejjednodušší způsoby patří přesun souborů pomocí účtu Google a přesun souborů pomocí kabelu USB.
Přesuňte soubory pomocí svého účtu Google
Ať už chcete získat přístup k souborům Android na počítači Mac, PC nebo iPhone, pomocí vašeho účtu Google je proces přenosu snadný. Když nahrajete soubory na svůj Disk Google, můžete k nim přistupovat z jakéhokoli zařízení, kde máte přístup k Disku Google.
Chcete-li nahrát dokumenty, obrázky, zvukové soubory a video soubory z telefonu Android na Disk Google:
-
Na telefonu nebo tabletu Android otevřete disk Google app.
-
Využít přidat (znaménko plus).
-
Využít Nahrát.
-
Najděte a klepněte na soubory, které chcete nahrát.
-
Vaše soubory se nahrají na Můj disk a můžete k nim přistupovat z Disku Google na stolním počítači nebo počítači Mac, když přejdete na drive.google.com.
Potřebujete přístup k souborům Android na iPhone? Nahráním souborů ze zařízení Android na Disk Google zpřístupníte soubory na Disku Google na iPhonu.
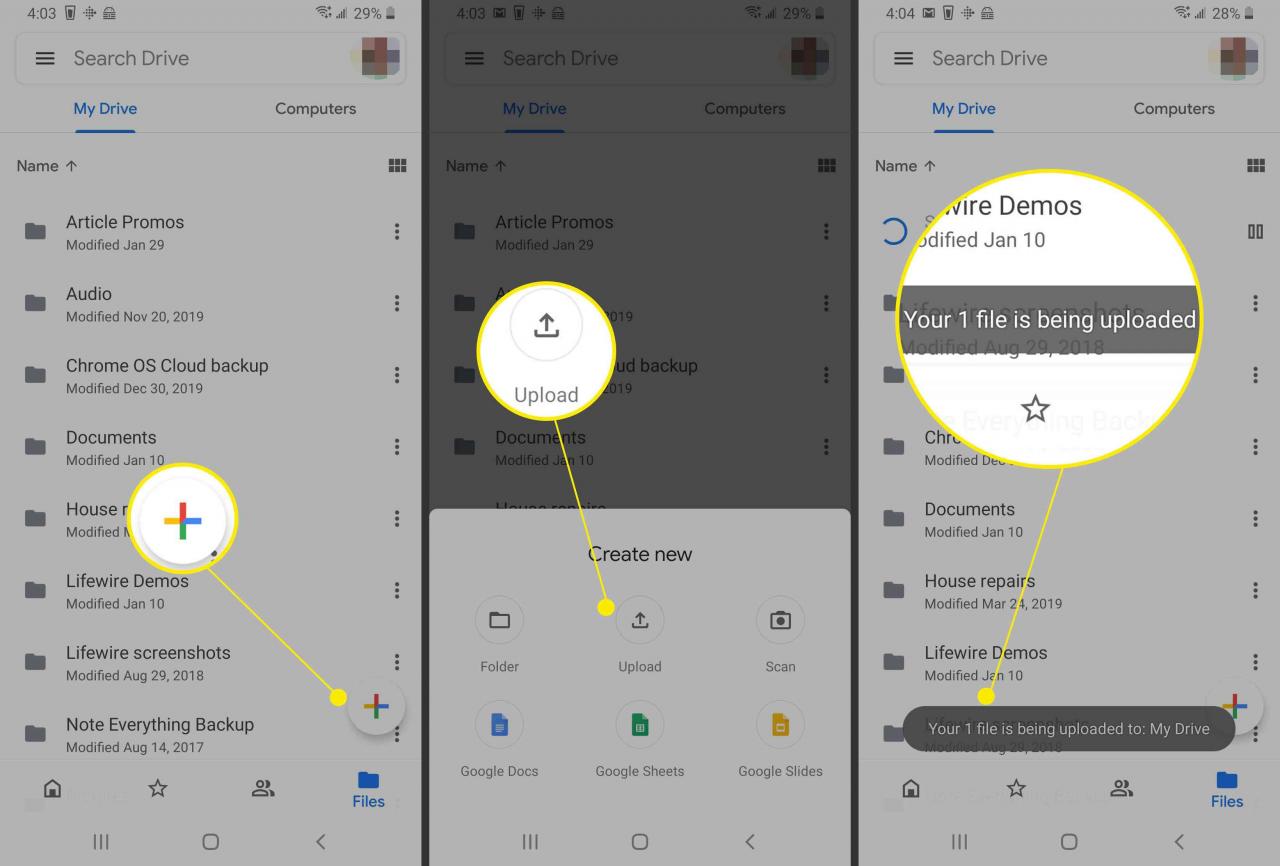
Přeneste soubory do počítače se systémem Windows 10 pomocí kabelu USB
K přenosu souborů z telefonu Android do počítače použijte kabel USB.
-
Odemkněte telefon.
-
Pomocí kabelu USB připojte telefon k počítači.
-
Na telefonu Android přejetím prstem dolů zobrazíte Oznámení lišta a zásuvka.
-
Klepněte na Systém Android oznámení pro USB.
-
Využít Klepnutím zobrazíte další Možnosti USB.
-
In nastavení USBvyberte Přenos souborů / Android Auto.
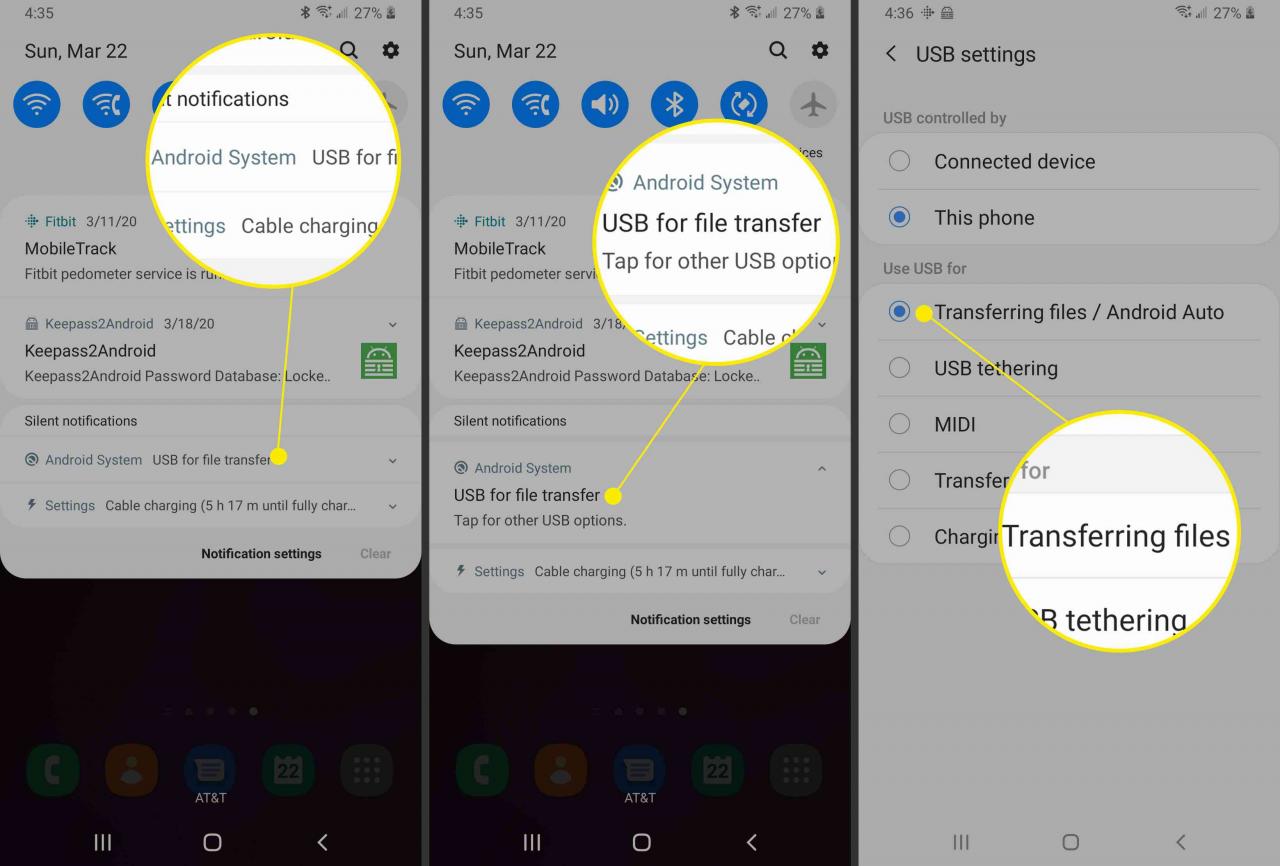
-
V počítači se systémem Windows 10 otevřete Průzkumník souborů.
-
V Průzkumníku souborů přejděte na Toto PC. Telefon by měl být uveden jako jeden z dostupných Zařízení.
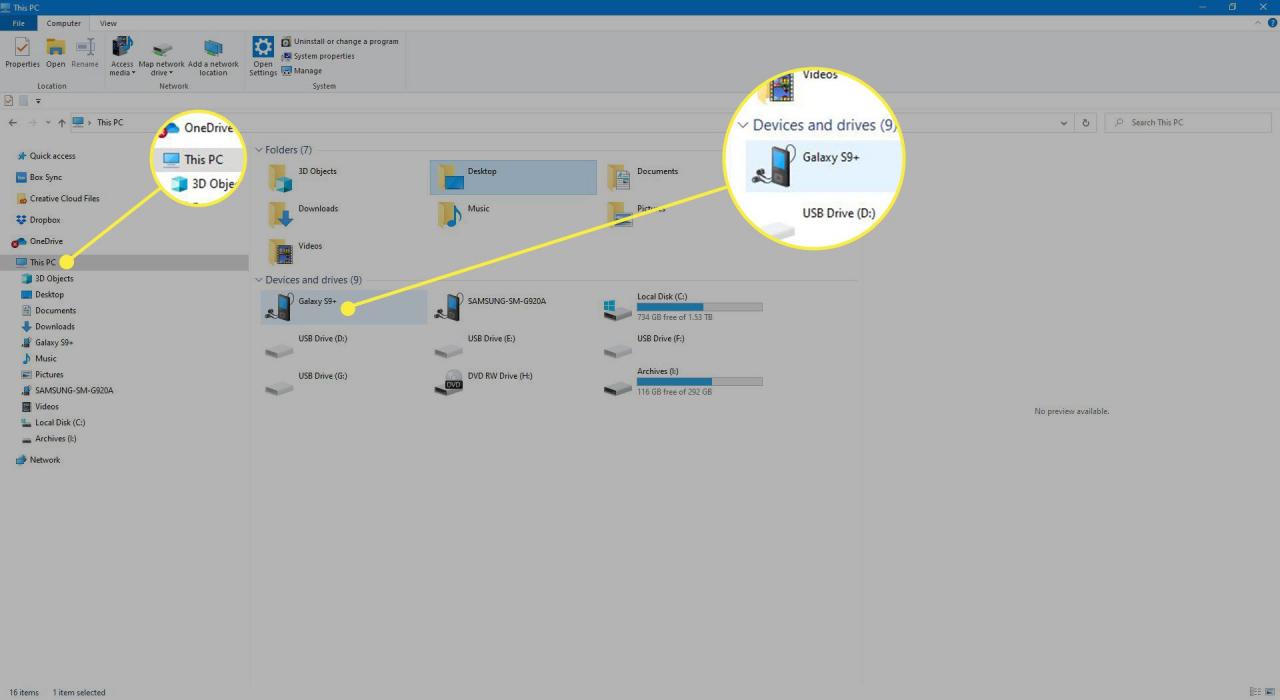
-
Otevřete zařízení v Průzkumníku souborů. Měl bys vidět Telefon a pokud je nainstalován, Karta (pro SSD).
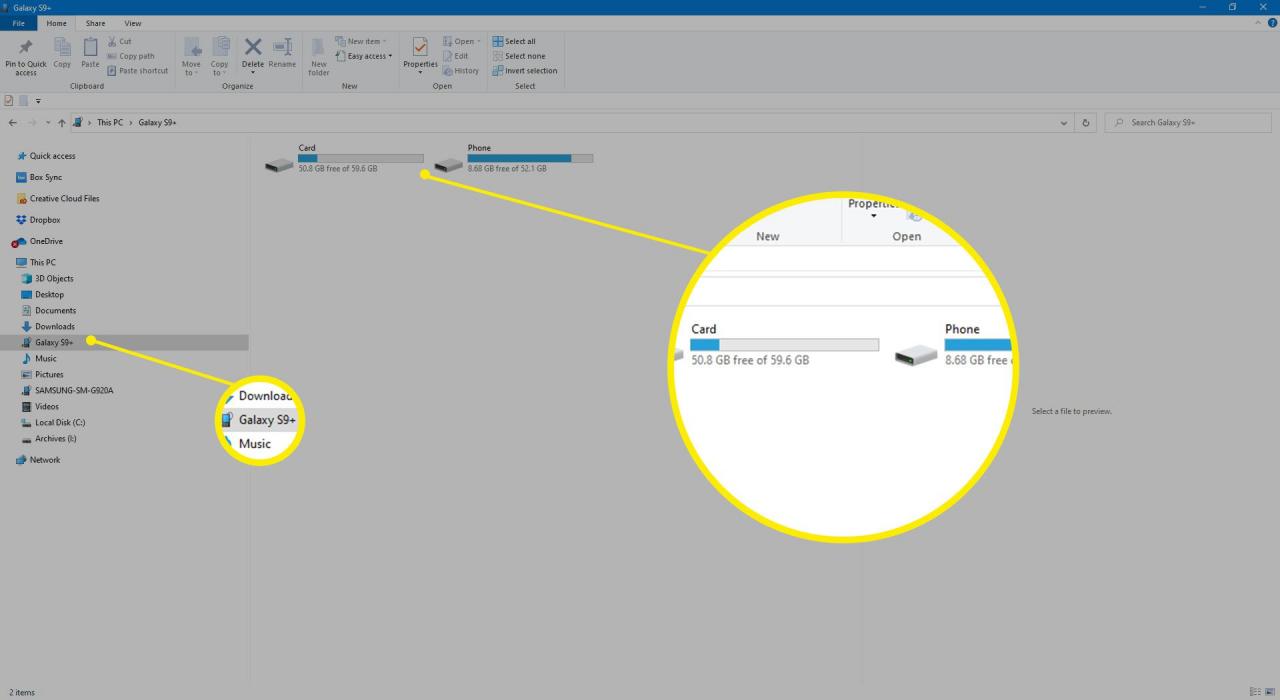
-
Zkopírujte nebo přesuňte soubory ze zařízení Android do počítače se systémem Windows.
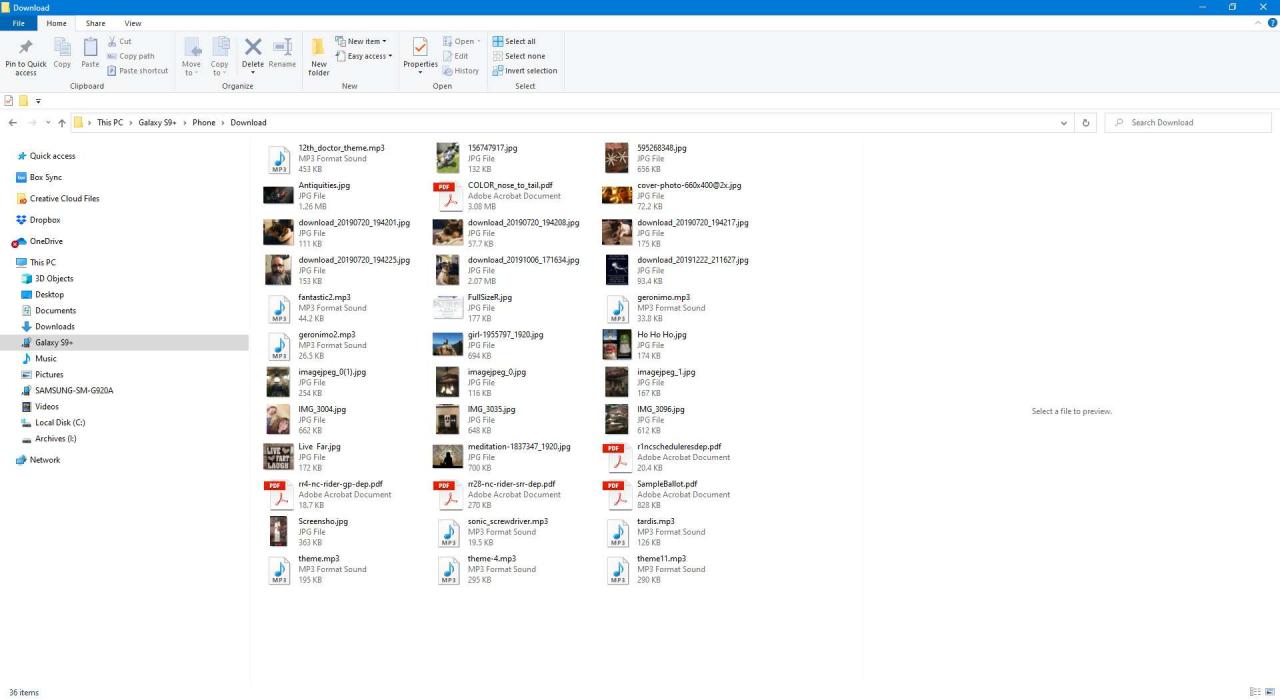
-
Až budete hotovi, vysuňte telefon ze systému Windows a odpojte kabel USB.
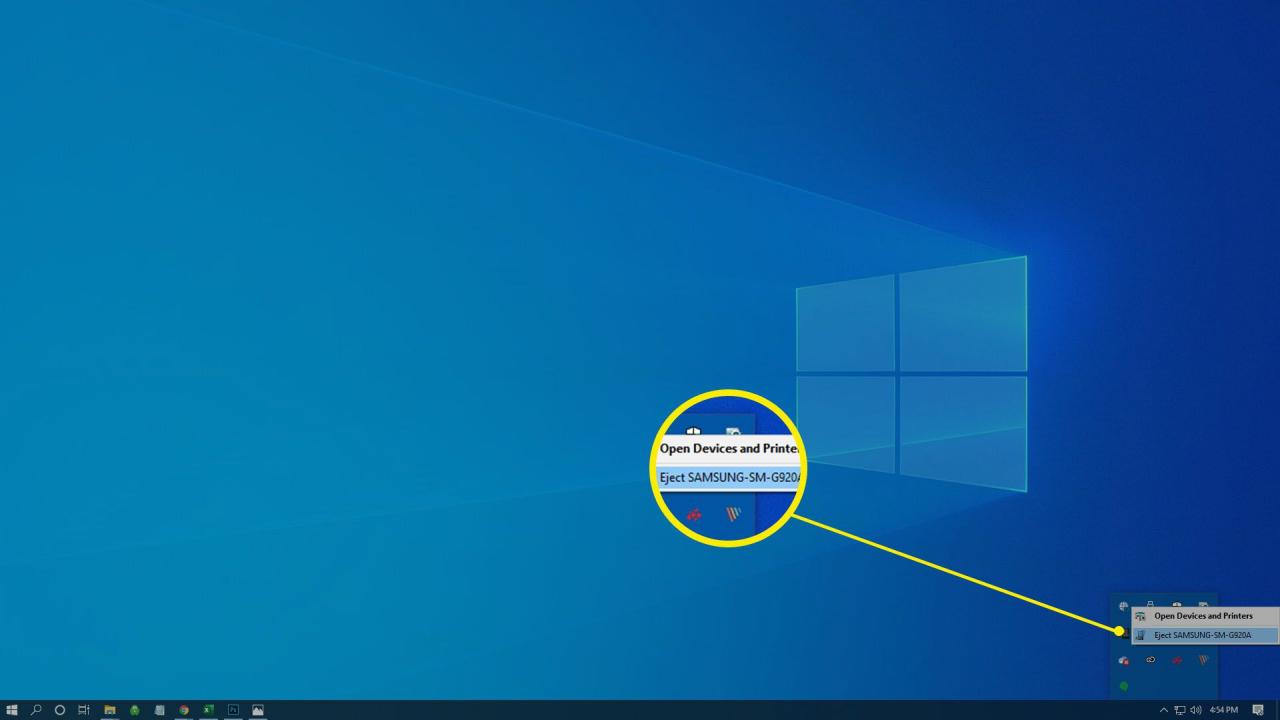
-
Soubory z telefonu Android jsou nyní k dispozici na počítači se systémem Windows.
Jak přenášet soubory do počítače Mac pomocí kabelu USB
K přenosu souborů z telefonu Android do počítače Mac použijte kabel USB.
Abyste mohli tuto funkci používat, musí mít váš počítač Mac OS X 10.5 nebo novější.
-
Stáhněte a nainstalujte si Android File Transfer do počítače.
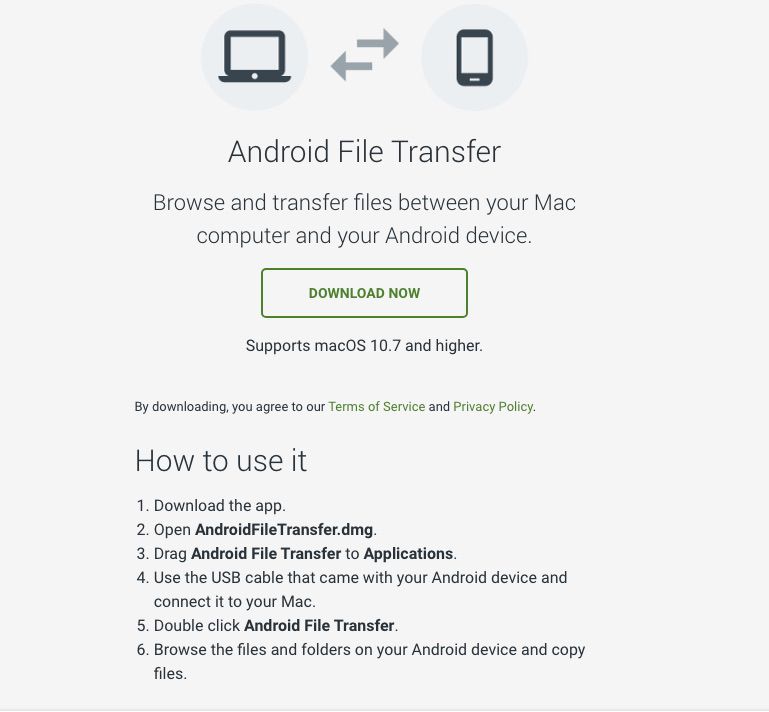
-
OTEVŘENO Přenos souborů Android. Při příštím připojení telefonu se program automaticky otevře.
-
Odemkněte telefon.
-
Připojte kabel USB k počítači pomocí kabelu USB.
-
Na telefonu přejetím prstem dolů přejděte na oznamovací lištu a poté klepněte na Systém Android > Klepnutím zobrazíte další Možnosti USB.
-
In nastavení USBvyberte Přenos souborů / Android Auto.
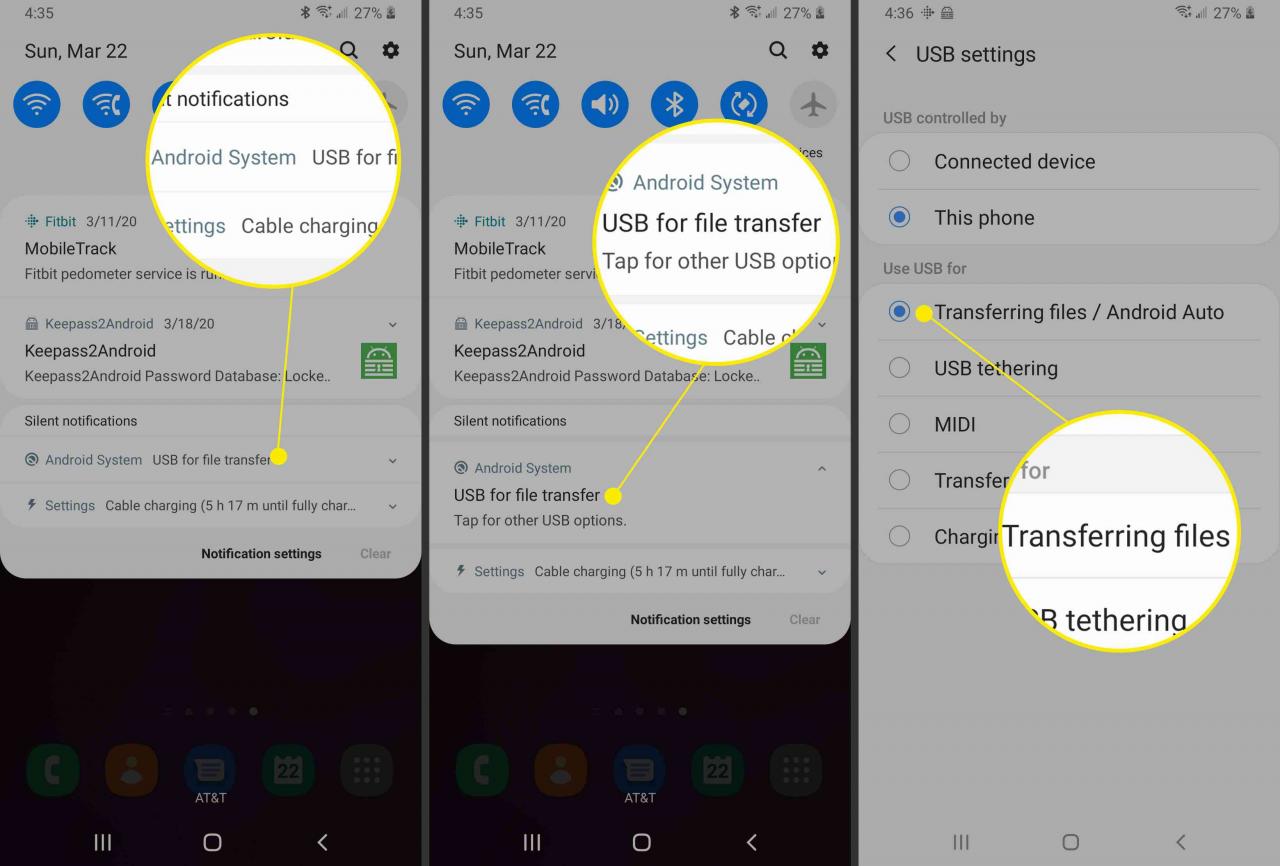
-
V počítači se otevře okno Android File Transfer. Použijte jej k přetažení souborů, které chcete přenést.
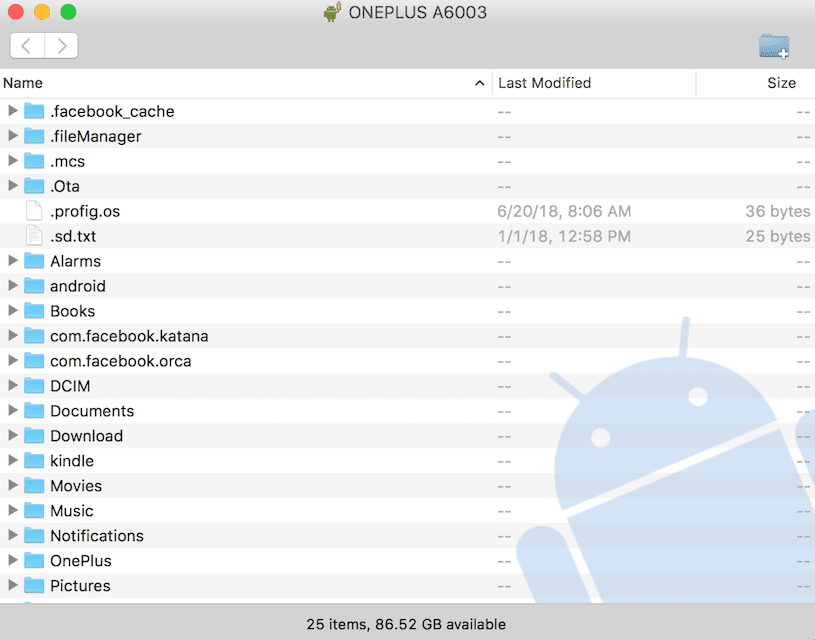
-
Po dokončení odpojte kabel USB.
-
Soubory ze zařízení Android jsou nyní na vašem Macu.
