Co vědět
- Nejjednodušší způsob přenosu aplikací z Androidu na Android je použití funkce Zálohování a obnovení.
- Ujistěte se, že zálohujete data své aplikace, abyste ušetřili postup ve hře, přístup k historii chatu, datům mobilního prohlížeče a dalším.
- U her byste se měli do hry přihlásit před odstraněním staré aplikace a u aplikací jiných než Google je třeba zkontrolovat, zda jsou zálohovány.
Existuje několik způsobů, jak můžete přenášet aplikace v telefonu Android do nového telefonu bez ohledu na to, zda jste úspěšně zálohovali starý telefon. Existují však určité výhrady. Zde je návod, jak přenášet aplikace z Androidu na Android.
Tyto pokyny platí pro Android Pie 9.0, Oreo 8.0 a Nougat 7.0 a měly by platit bez ohledu na to, kdo vyrobil váš telefon Android: Samsung, Google, Huawei, Xiaomi atd. Předtím se ujistěte, že je vaše nové zařízení plně nabité nebo blízko něj pokračování.
Použijte funkci zálohování a obnovení systému Android
Nejjednodušší způsob, jak přenést aplikace z Androidu na Android, je zálohování starého zařízení a použití funkce obnovení na novém.
Nelze obnovit zálohu z vyšší verze systému Android na zařízení s nižší verzí systému Android.
Nejprve musíte zkontrolovat, zda vaše staré zařízení zálohuje vaše data. Udělat to tak:
-
Jít do Nastavení.
-
Přejděte dolů a klepněte na tlačítko Systém.
-
vybrat Zálohování. (Možná budete muset rozbalit pokročilý nejprve sekce.)
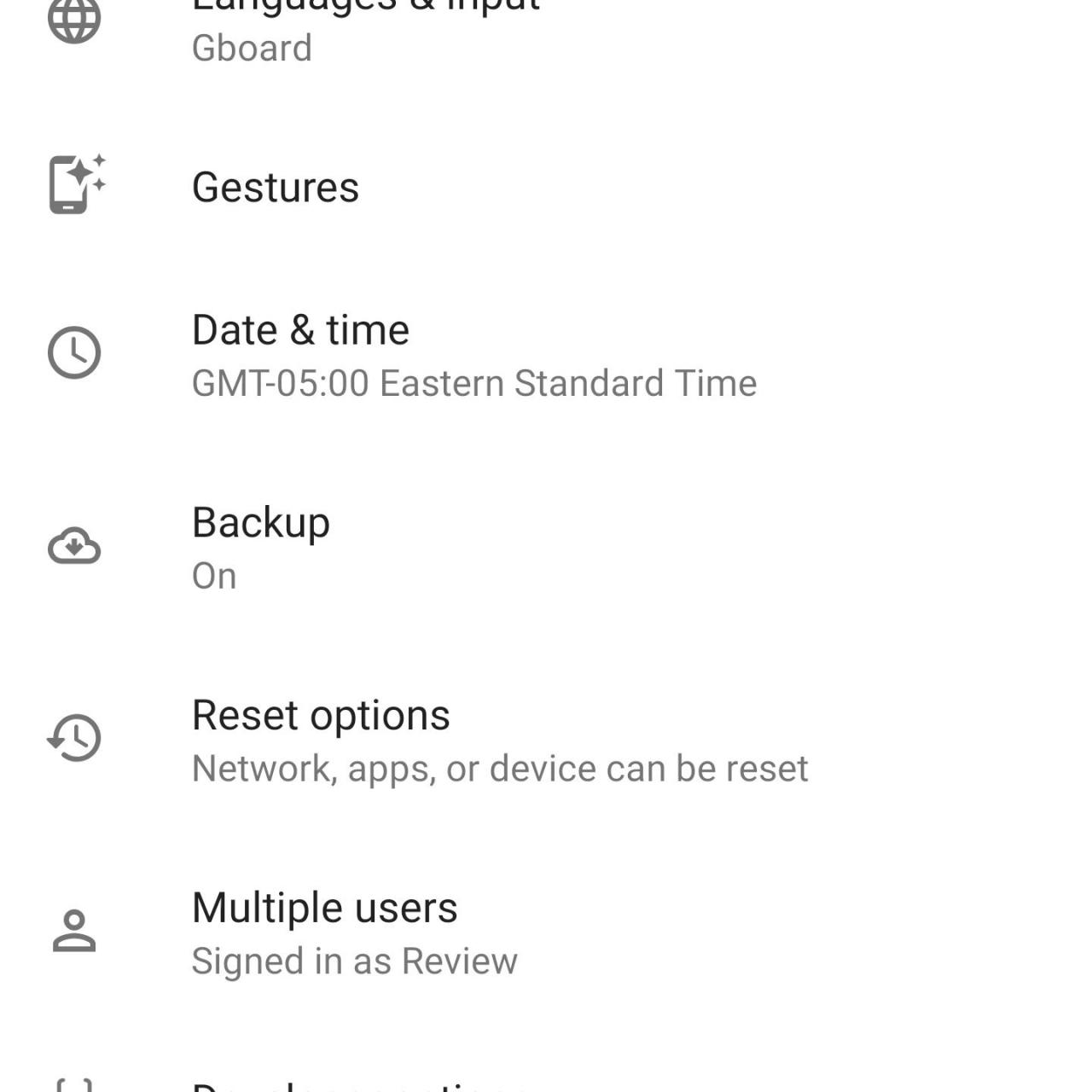
Vaše nastavení nabídky se může mírně lišit v závislosti na výrobci telefonu a verzi Androidu.
-
Ověřte, zda Zálohujte na Disk Google přepínač je zapnutý. Pokud ano, jste připraveni.
-
Pokud je vypnuto, posuňte jej a klepněte na Zálohovat nyní.
-
Po dokončení zálohování můžete vyrazit.
Obnovte svá data do nového telefonu
Nyní jste připraveni obnovit svá data v novém Androidu. Pokud jste ještě nenastavili nový telefon, budete moci během tohoto procesu obnovit svá data, včetně aplikací.
Pokud jste již telefon nastavili a neobnovili jste data, můžete jej resetovat na tovární nastavení a zahájit proces nastavení znovu.
-
Nabijte nový Android a zapněte jej. Postupujte podle pokynů na obrazovce, dokud se nezobrazí dotaz, zda chcete obnovit data z jiného zařízení. Vždy, když získáte nový telefon, můžete se rozhodnout začít s čistým štítem, ale obnovení dat ze starého telefonu usnadňuje přechod.
Tento proces se bude mírně lišit v závislosti na výrobci telefonu, operátorovi a verzi OS.
-
Vyberte zařízení, ze kterého chcete obnovit data, a klepněte na Zkopírujte svá data.
-
Váš Android vás vyzve k připojení k síti Wi-Fi. Zkontrolujte, zda je připojen ke stejnému telefonu jako váš starý telefon.
-
Dále uvidíte možnosti obnovení. Vyberte jednu z možností Záloha z telefonu Android (pokud máte po ruce svůj starý Android) nebo Záloha z cloudu (pokud ne).
-
Přihlaste se ke svému účtu Google pomocí stejného účtu, ke kterému jste přihlášeni ve starém telefonu.
-
Nyní uvidíte seznam možností zálohování, který bude zahrnovat vaše staré zařízení Android.
-
Vyberte ten správný (pravděpodobně ten nejnovější) a klepněte na Obnovit přesunout všechna data a nastavení z předchozího zařízení. Klepněte na aplikace vyberte, které aplikace chcete na novém zařízení používat.
-
Zatímco se vaše data obnovují na pozadí, můžete pokračovat v procesu nastavení.
Použijte mobilní aplikaci Samsung Smart Switch
Pokud máte Galaxy S7 nebo novější, je ve vašem zařízení předinstalován Smart Switch Mobile. U starších zařízení si aplikaci můžete stáhnout z obchodu Google Play nebo Samsung. Pomocí aplikace můžete přenášet data z telefonu Android se systémem 6.0 Marshmallow nebo novějším do telefonu Samsung.
Pro přístup k aplikaci na S7 nebo novější klepněte na Nastavení > Účty > Inteligentní Přepínač. U ostatních telefonů jej vyhledejte v zásuvce aplikace.
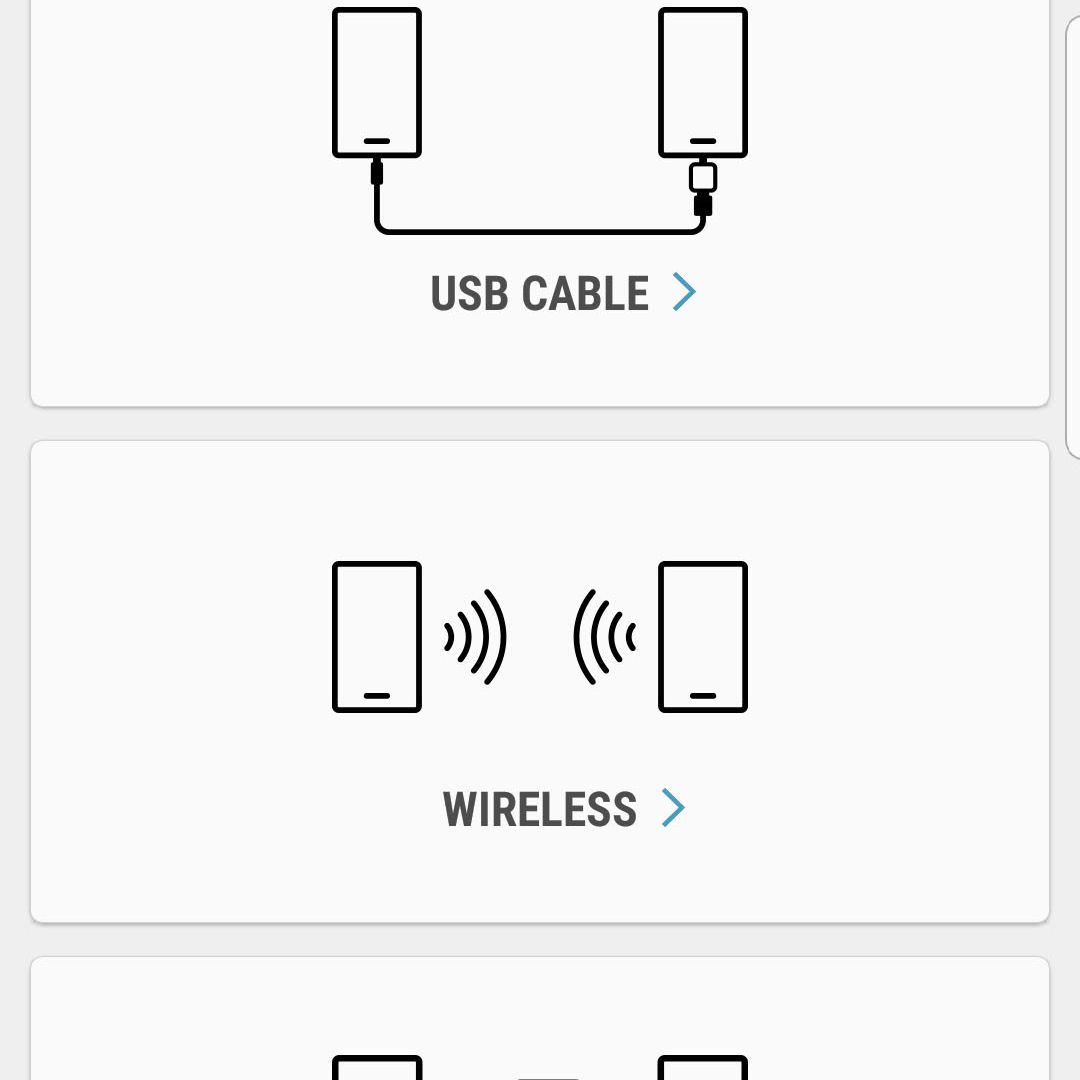
U Smart Switch můžete použít tři způsoby: bezdrátově, kabelem USB nebo externím úložištěm (karta SD nebo úložiště USB). Zde je návod, jak přenášet aplikace pomocí bezdrátové metody, která je nejpřímější.
Používání inteligentního přepínače s bezdrátovým připojením
-
zahájit Inteligentní Přepínač na vašem novém telefonu.
-
vybrat bezdrátový > Dostávat > Android.
-
OTEVŘENO Inteligentní Přepínač na vašem starém zařízení.
-
Využít bezdrátový > Poslat.
-
Postupujte podle pokynů na obrazovce na vašem novém zařízení.
Použití inteligentního přepínače pomocí kabelu USB:
-
Připojte kabel USB starého telefonu.
-
Připojte tento kabel k USB konektoru Samsung.
-
Připojte USB konektor Samsung do nového telefonu Samsung.
-
Spusťte Smart Switch na svém starém telefonu.
-
Upravte nastavení USB ve svém starém telefonu na Media device (MTP).
-
Při přenosu aplikací postupujte podle pokynů na obrazovce.
Použití inteligentního přepínače s kartou SD
Nakonec, chcete-li použít možnost externího úložiště, vložte SD kartu nebo připojte telefon k úložnému zařízení USB, které obsahuje aplikace, které chcete obnovit. Postupujte podle pokynů na obrazovce.
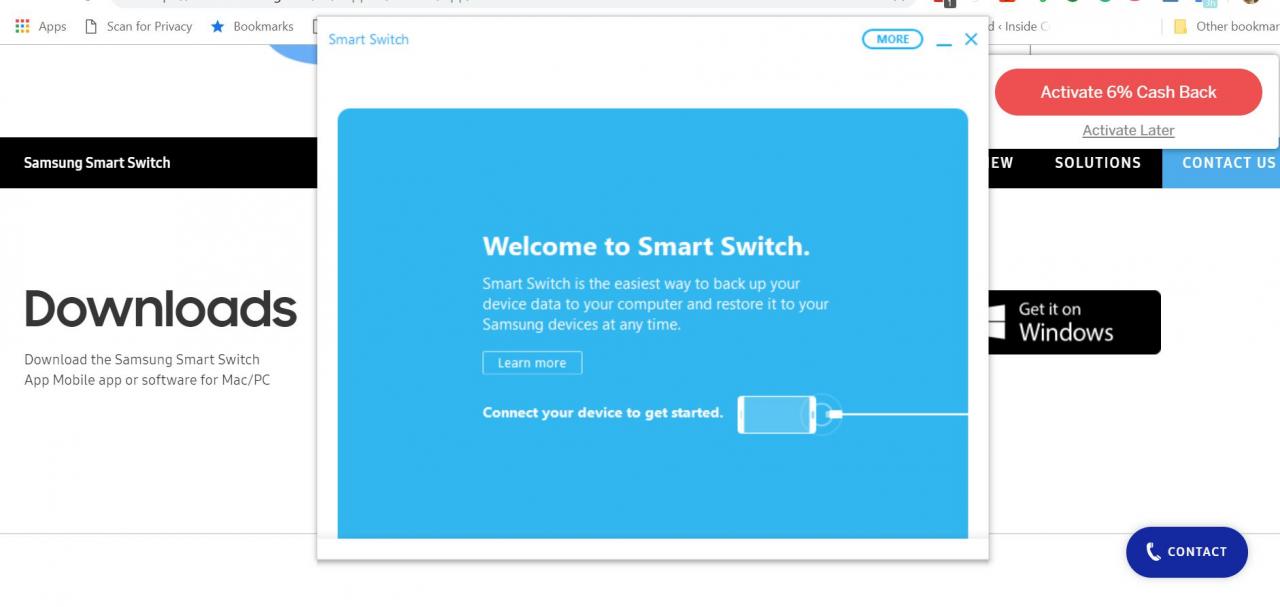
Samsung má také aplikace Smart Switch pro Windows a Mac. Stáhněte a spusťte aplikaci pro stolní počítače, připojte nový telefon k počítači a podle pokynů na obrazovce přeneste aplikace a další data.
Zálohování a obnovení her
Jak frustrující je nastartovat nový telefon, otevřít svou oblíbenou hru a zjistit, že váš postup byl vymazán? Nebojte se, u většiny her v Obchodu Play můžete snadno zálohovat postup hry a přivést ho s sebou do každého nového zařízení. Nejběžnějším způsobem zálohování her je použití aplikace s názvem Hry Google Play. Kompatibilní aplikace mají v seznamu Play Store zelenou ikonu gamepadu.
Otevřete aplikaci a klepněte na ikonu nabídka se třemi tečkami vpravo nahoře Nastavenía přepnout Přihlaste se do her automaticky do zapnuté polohy. Jakmile přenesete své hry do nového telefonu, přihlaste se k účtu her Play a synchronizujte postup.
Pokud vaše hra není kompatibilní s hrami Google Play, budete ji muset zálohovat samostatně. Zkontrolujte nastavení aplikace a zjistěte, zda existuje možnost zálohování.
Zálohování dalších aplikací jiných než Google
U aplikací, které nepocházejí od společnosti Google, byste měli zkontrolovat, zda tyto aplikace zálohují na Disk Google. Můžete například chtít aplikaci pro zasílání zpráv, která uloží vaši historii chatu. Tuto možnost budou mít nejoblíbenější aplikace.
Chrome a další mobilní prohlížeče
Pokud ukládáte hesla nebo záložky v Chromu nebo jiném mobilním prohlížeči, nezapomeňte se přihlásit na všech svých zařízeních, aby se vaše data správně synchronizovala. Přejděte do nastavení prohlížeče a přihlaste se, pokud ještě nejste.
