Složka pro stahování je umístění v počítači nebo mobilním zařízení, kde jsou umístěny soubory, instalační programy a další obsah stažený z internetu. Může ukládat obsah dočasně nebo trvale, v závislosti na vašich preferencích. Tato příručka zahrnuje vše, co uživatelé Windows, Mac, Android a iOS o ní potřebují vědět, včetně toho, jak ji najít a jak změnit, kde jsou vaše stažené soubory uloženy.
Kde najdu složku ke stažení?
Složka pro stahování je klíčovou součástí jakéhokoli operačního systému, takže by měla být snadno dostupná na jakémkoli zařízení. Níže uvedené pokyny ukazují, jak ji najít v různých operačních systémech.
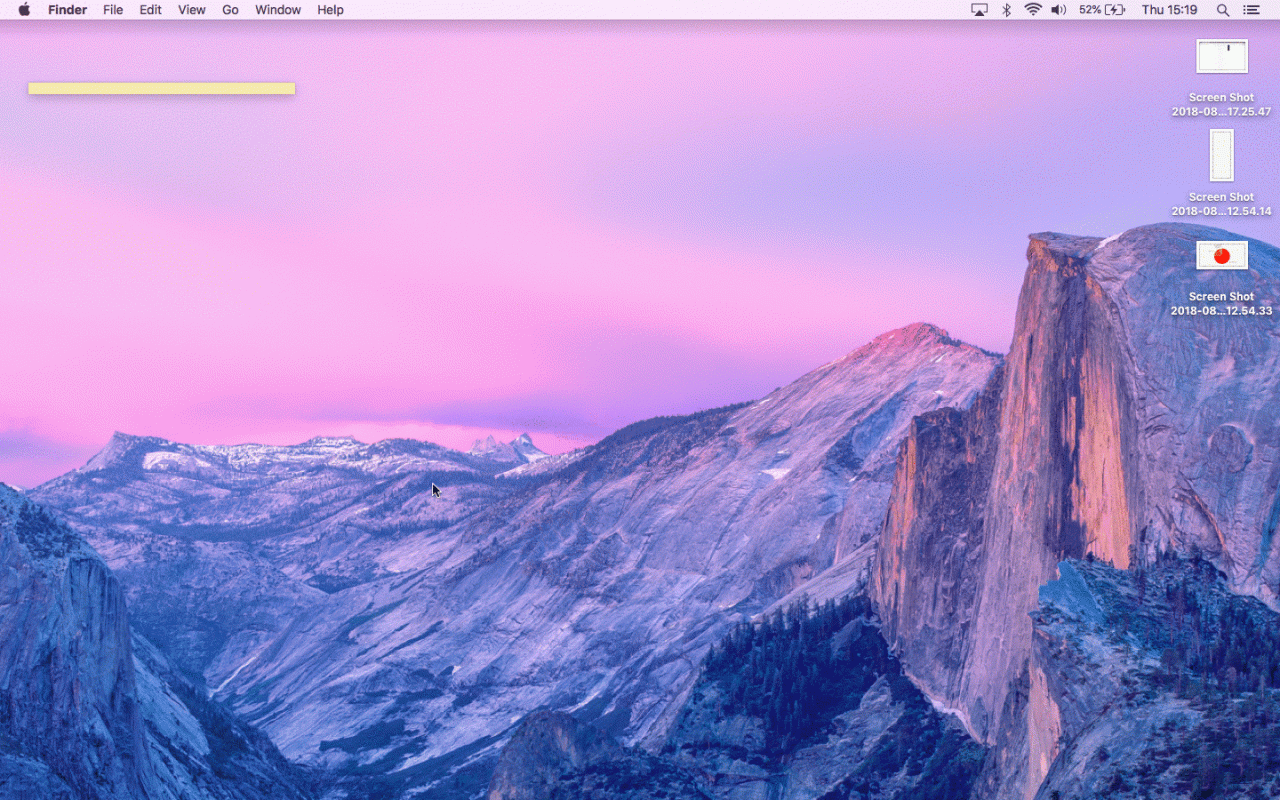
Složku Stažené soubory pro Mac najdete otevřením Finderu přes Dock.
Kde najdete složku pro stahování na počítači Mac
Chcete-li vyhledat stahování v systému macOS, otevřete Finder výběrem možnosti Ikona Finder v doku. Ve sloupci na levé straně okna Finderu vyberte možnost Stahování. Měli byste vidět seznam všech souborů stažených do vašeho zařízení.
Počítače Mac obvykle mají v Docku také zkratku pro stahování. Výběrem této možnosti zobrazíte nedávno stažené soubory.
Kde najdete složku pro stahování v počítači
Chcete-li otevřít složku ke stažení na zařízení s Windows 10, klikněte na File Explorer ikonu na hlavním panelu a poté vyberte ikonu Ke stažení složka na levé straně.
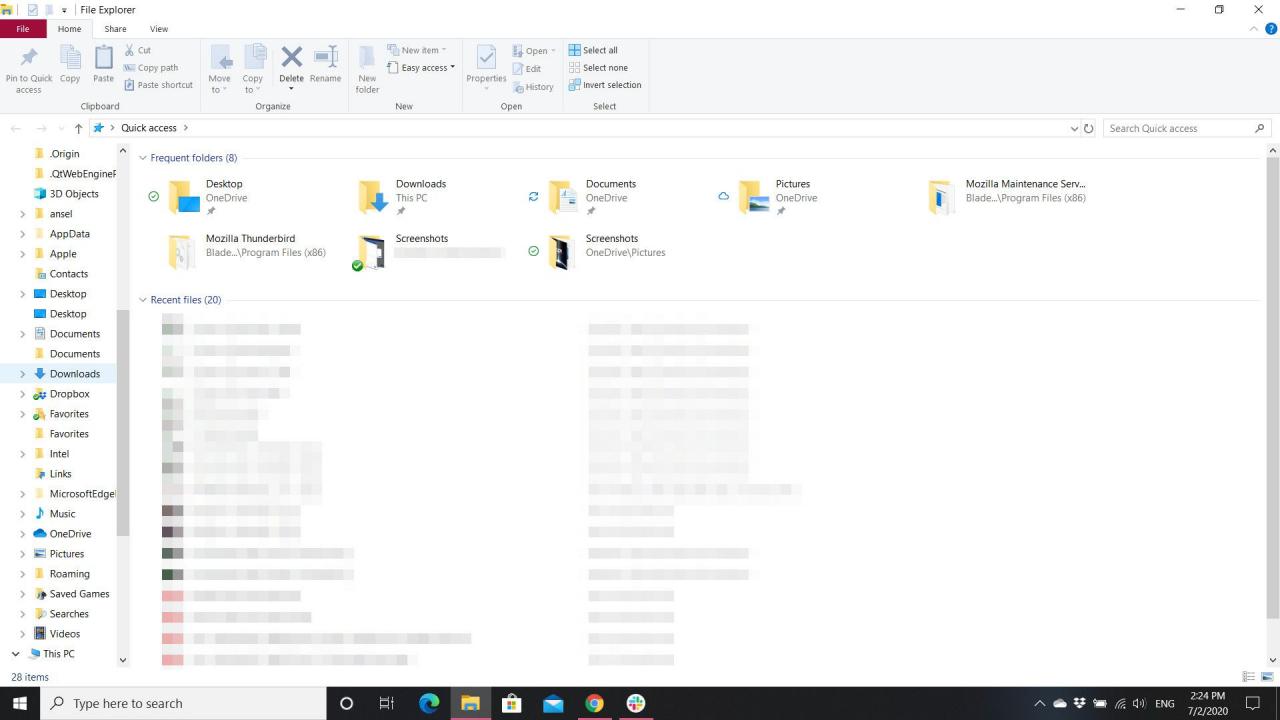
Proces je podobný pro Windows 8 a 7. U Windows 8 je nutné otevřít File Explorer, vyberte svůj uživatelská složka, Poté vyberte Ke stažení. Ve Windows 7 vyberte start tlačítko, poté vyberte svůj uživatelské jméno (obvykle v horní části pravého sloupce nabídky Start) a poté vyberte Ke stažení.
Kde najdete složku pro stahování v systému Android
Uživatelé Androidu mají přístup ke stažení přes soubory aplikace. Najdete jej v zásuvce aplikací v zařízení, pokud ještě není na domovské obrazovce. Zde je postup, jak přejít do složky pro stahování prostřednictvím aplikace Soubory:
-
Přejeďte prstem nahoru ze spodní části domovské obrazovky zařízení a otevřete zásuvku aplikace.
-
vybrat soubory (nebo Mé soubory on Zařízení Samsung).
U některých telefonů může tento krok vyžadovat nejprve výběr podsložky. Například uživatelé Samsungu obvykle musí vybrat Samsung složku a poté vyberte Mé soubory.
-
Vybrat ikonu nabídky v levém horním rohu obrazovky a poté vyberte Ke stažení.
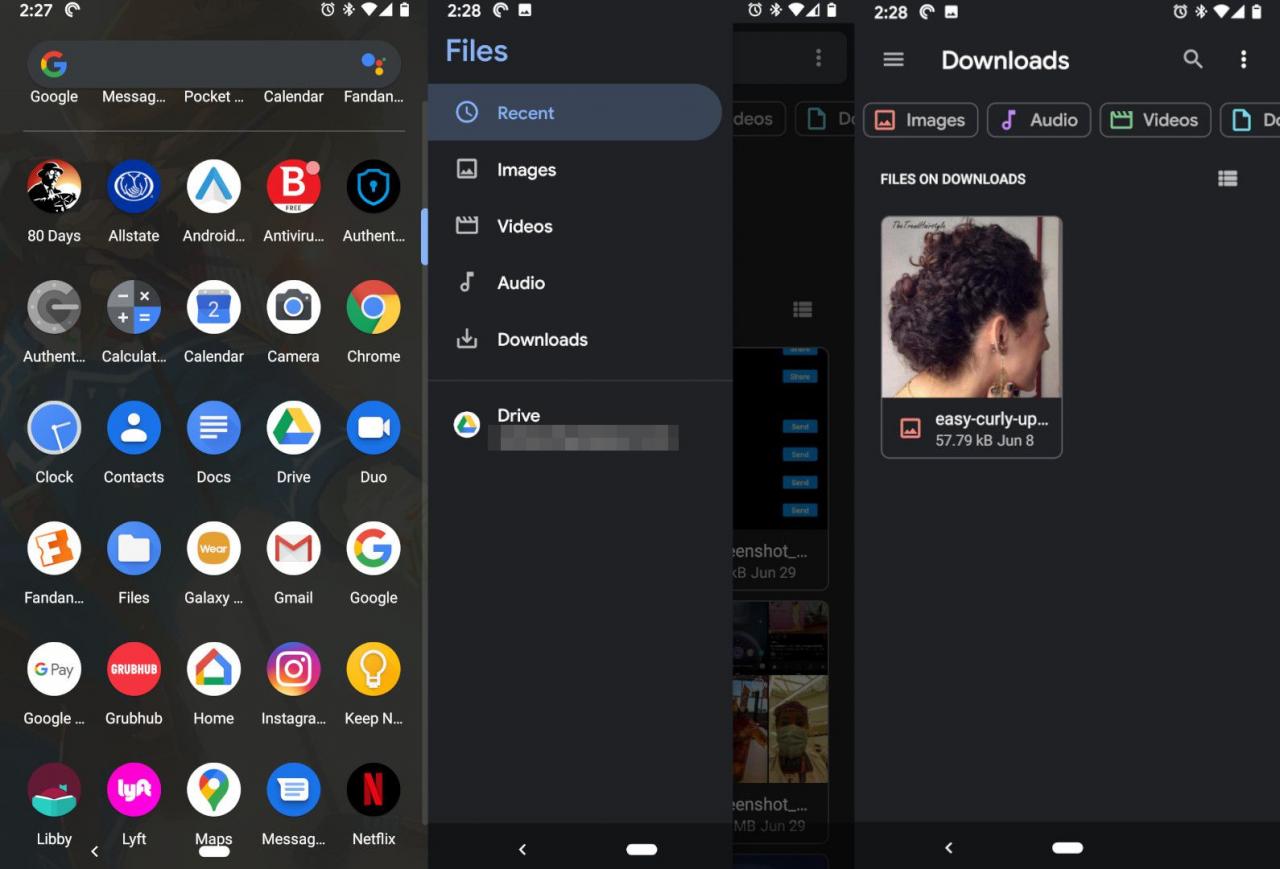
Volba Ke stažení zobrazí soubory, které jste stáhli z internetu. U některých aplikací (například Google Play TV & Movies a WhatsApp) se však soubory a obsah, který stáhnete, ukládají přímo do nich, nikoli do složky Stažené soubory. Ve výsledku je musíte otevřít a ve většině případů otevřít jejich nabídky nebo nastavení pro přístup ke staženému obsahu.
Kde najdete složku pro stahování v systému iOS
Uživatelé zařízení iPhone a iPad mohou soubory ke stažení najít na iCloud Drive svého zařízení. Jednoduše klepněte na ikonu, která vypadá jako složka, a potom klepněte na Ke stažení.
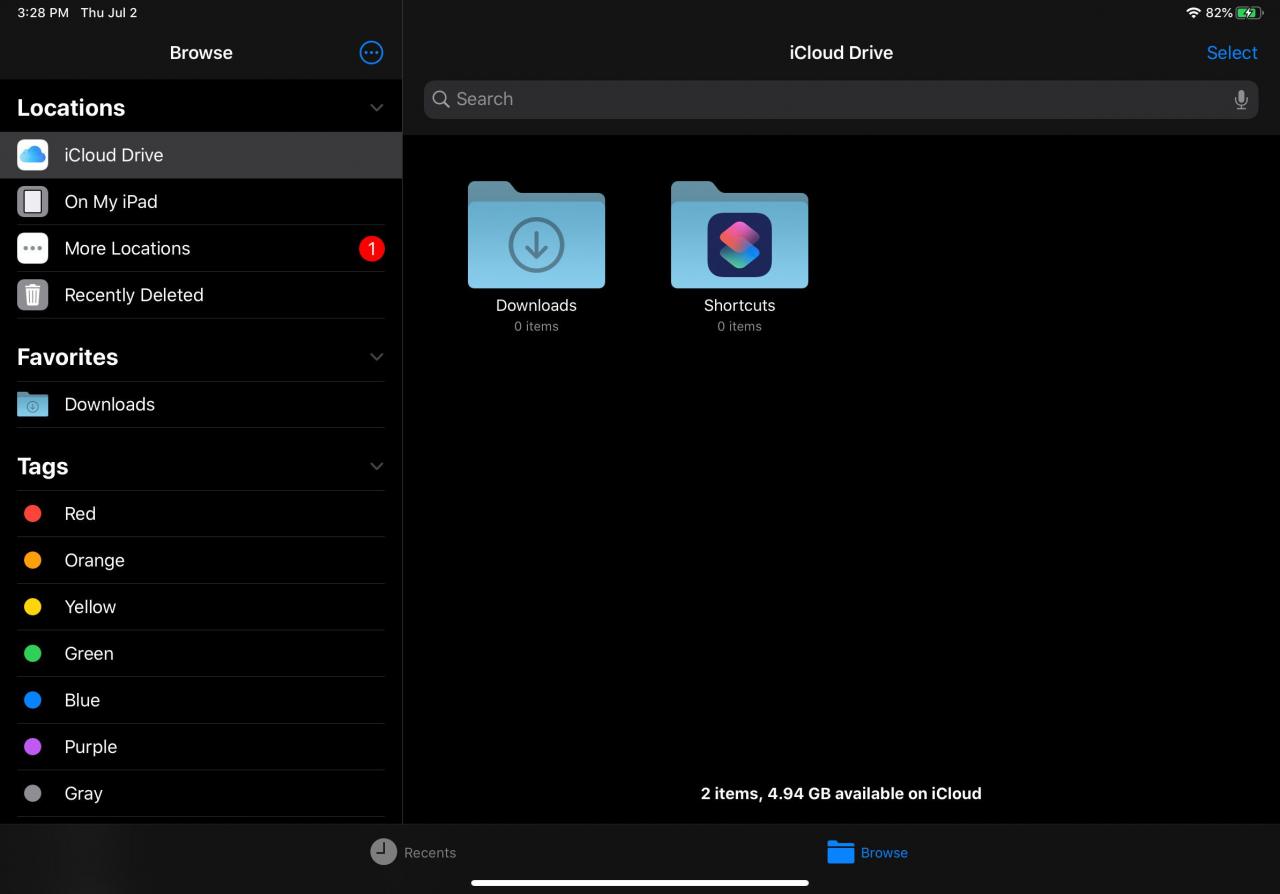
Jak mohu najít odkazy pomocí klávesových zkratek?
V systému MacOS a Windows 10 je možné rychle a snadno vyvolat složku ke stažení pomocí klávesové zkratky.
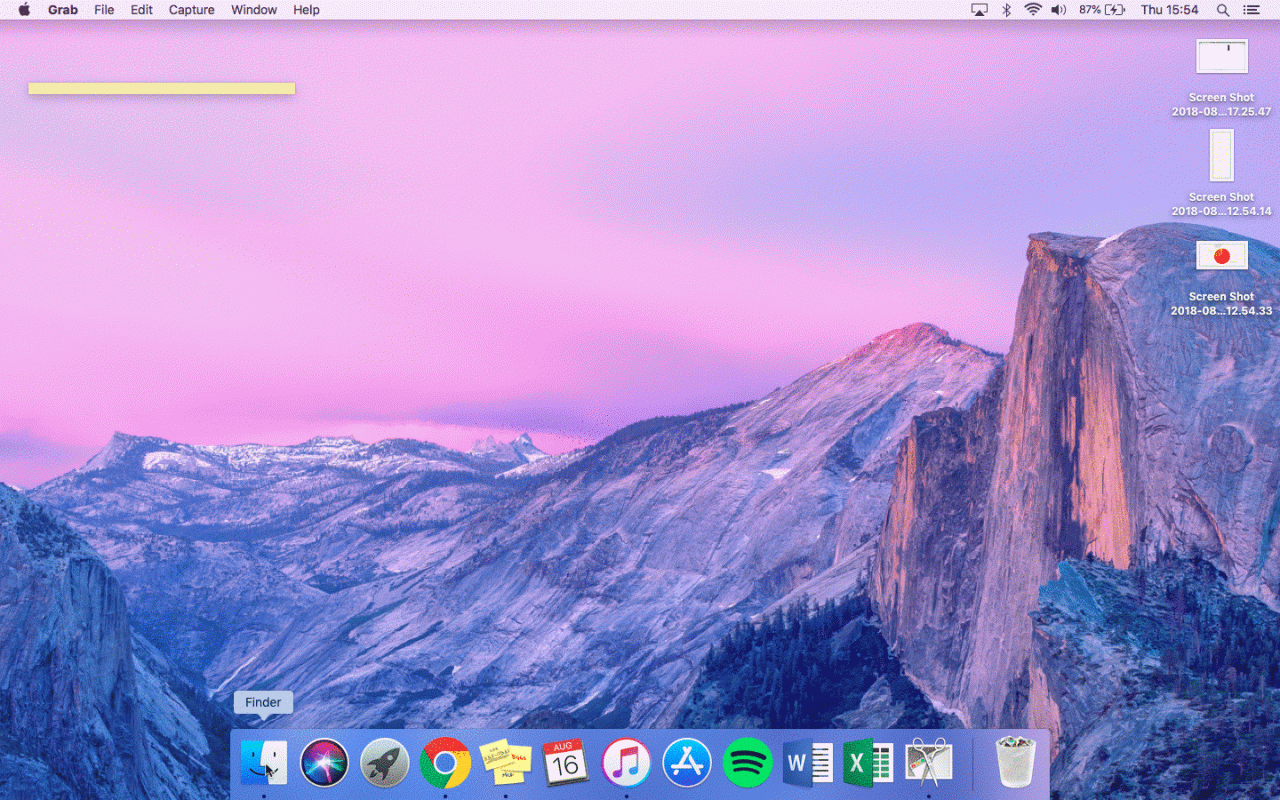
Složku Stažené soubory můžete zrychlit přidáním do Docku.
MacOS, uživatelé mohou tisknout Command + Alt + L na ploše pro přístup do složky. Pokud stisknete tuto kombinaci v prohlížeči, jako je Chrome, otevře se obrazovka stahování prohlížeče. Uživatelé systému Windows mohou do vyhledávacího pole zadat „Stažené soubory“ a složku vyhledat.
Je také možné připnout složku Stahování do doku macOS, pokud již není připnutá. Jednoduše otevřete okno Finderu a klikněte pravým tlačítkem Ke stažení, Poté vyberte Přidat do doku.
Uživatelé systému Windows 10 mohou podobně přidat složku Stažené soubory do nabídky Start:
-
Stisknout Klávesa Windows + I k vyvolání Nastavení menu.
-
vybrat Personalizace > start > Zvolte, které složky se zobrazí ve výchozím nastavení.
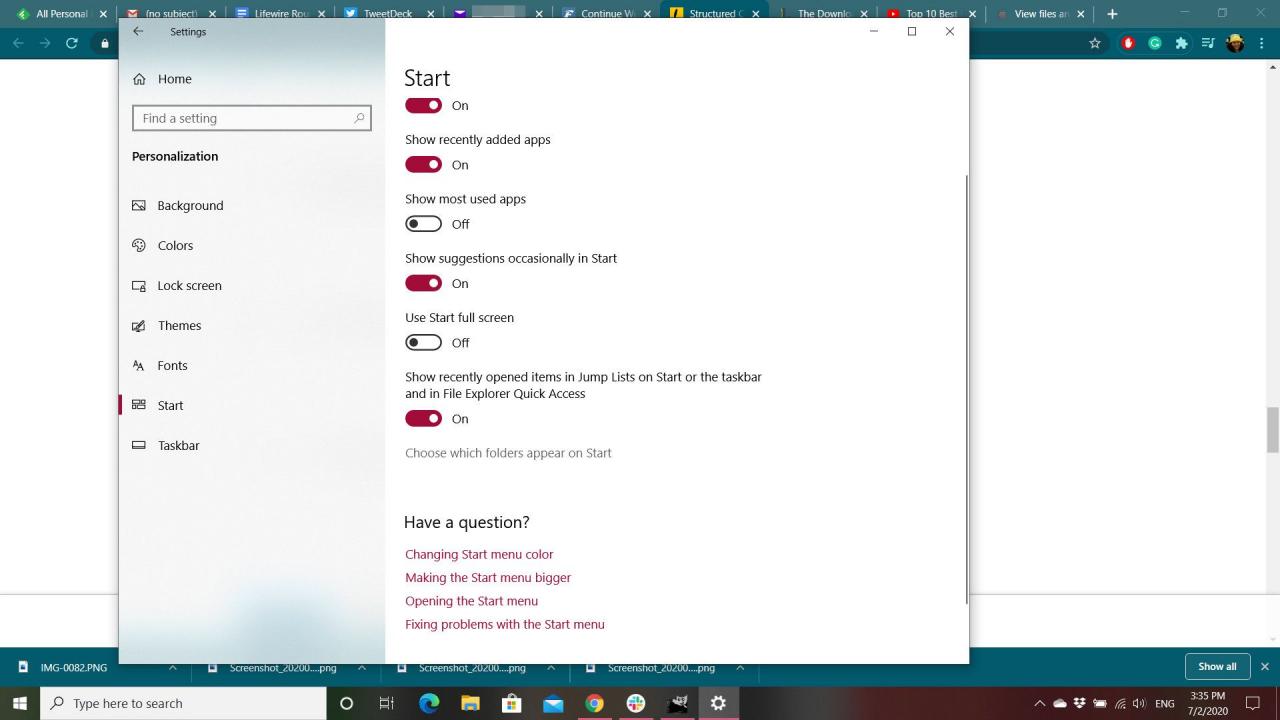
-
Posuňte Ke stažení přepnout přepínač do On pozice.
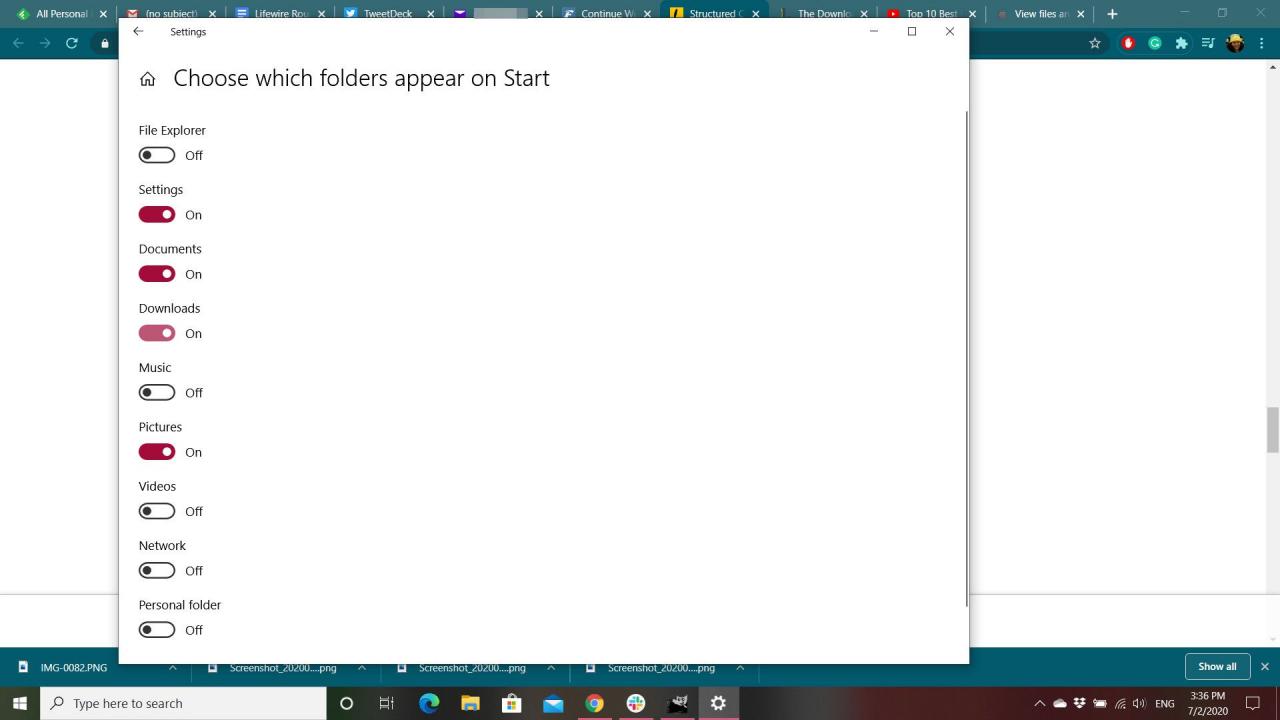
Jak mohu změnit umístění stahování?
Pro ty, kteří mají vendetu proti složce pro stahování nebo kteří prostě chtějí, aby se určité soubory stáhly jinam, je možné změnit nastavení prohlížeče, aby se soubory odesílaly na jiné místo v počítači Mac nebo PC.
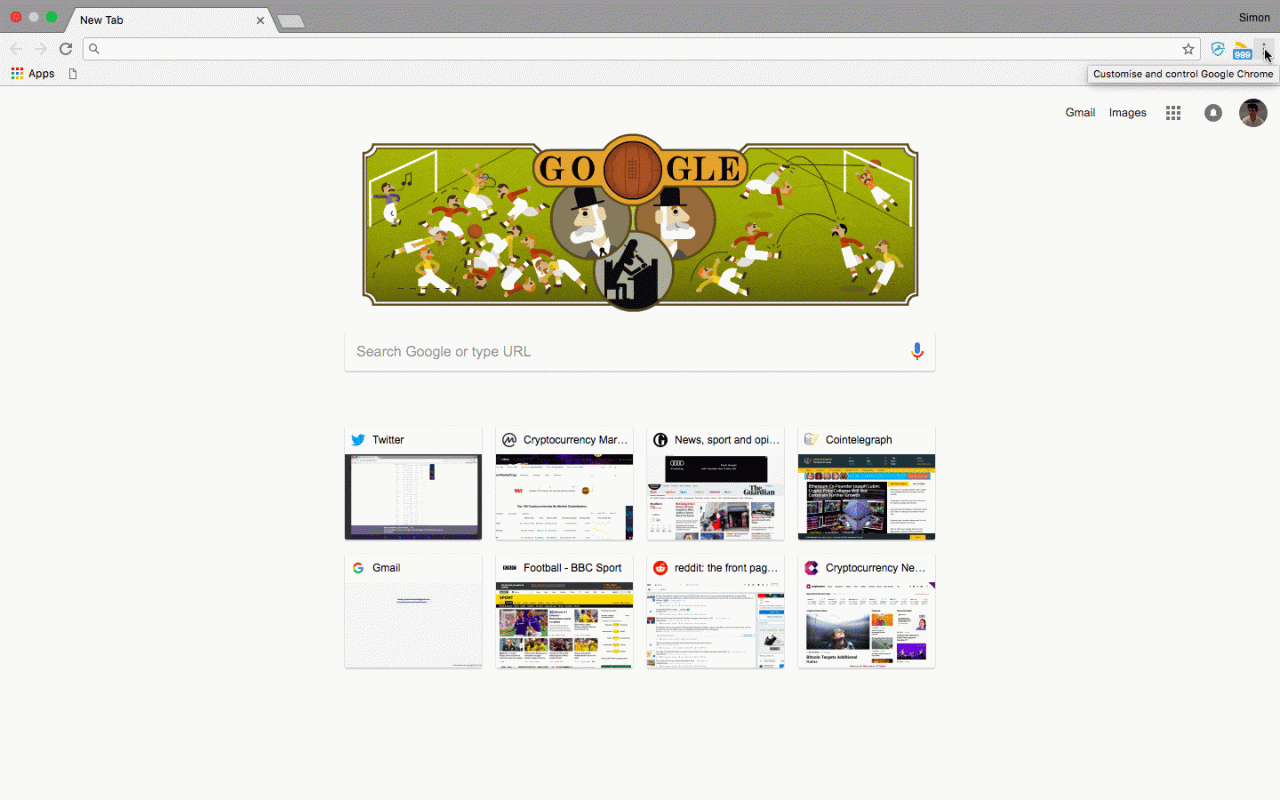
Změnou nastavení prohlížeče můžete změnit odesílané složky.
Na zařízení Mac stiskněte Command + čárka [,]. To vyvolává Předvolby/Nastavení obrazovce prohlížeče. Odtud budou vaše další kroky záviset na vybraném prohlížeči. Zde je konkrétní příklad pro Chrome:
-
Stisknout Příkaz + [,].
-
Přejděte dolů a vyberte pokročilý.
-
Přejděte dolů na Stažené soubory podnadpis. Vedle umístění vyberte Změna.
-
Ze zobrazeného okna vyberte složku, do které chcete stahovat soubory, například Dokumenty or Desktop, pak zvolte Vybrat.
V systému Windows neexistuje žádná konkrétní zkratka, která by automaticky otevřela nastavení prohlížeče. Místo toho je musíte otevřít přímo v prohlížeči. Jako příklad lze uvést, co dělat s Firefoxem:
-
OTEVŘENO Firefox, poté otevřete menu pomocí ikony hamburgeru v pravém horním rohu.
-
vybrat možnosti.
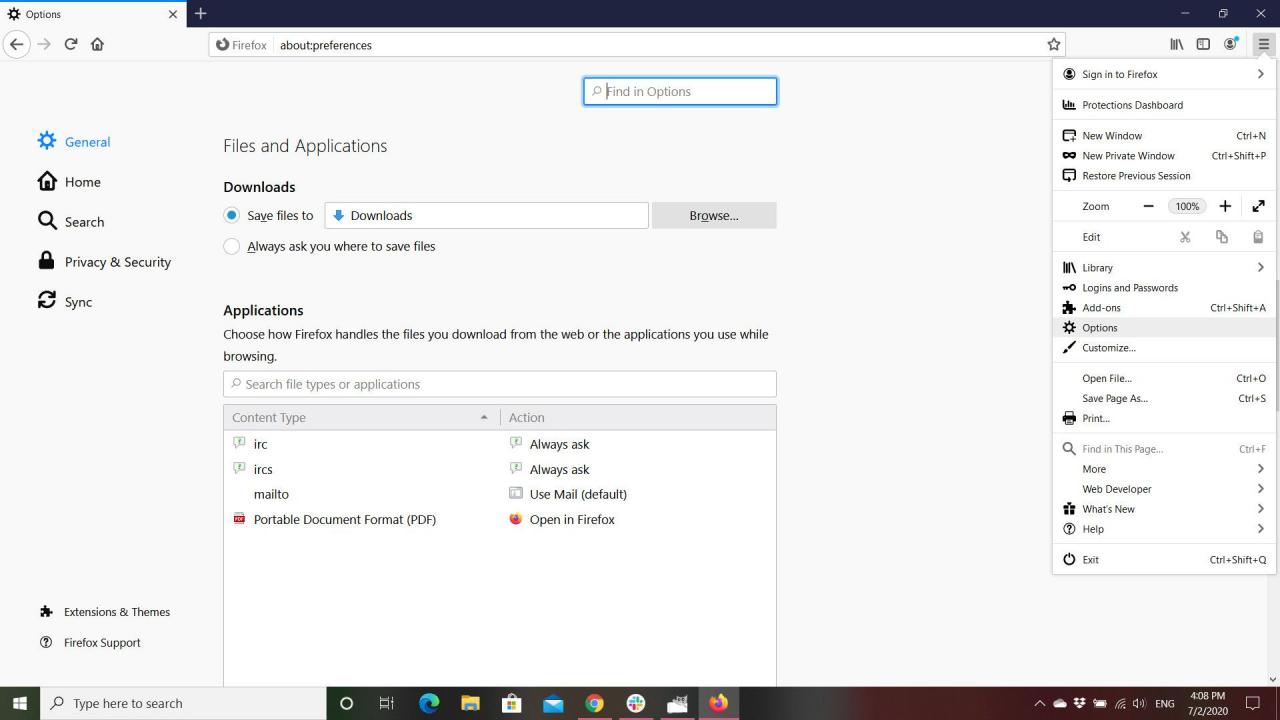
-
Přejděte dolů na Stažené soubory podnadpis. Vedle možnosti Uložit soubory do vyberte Procházet.
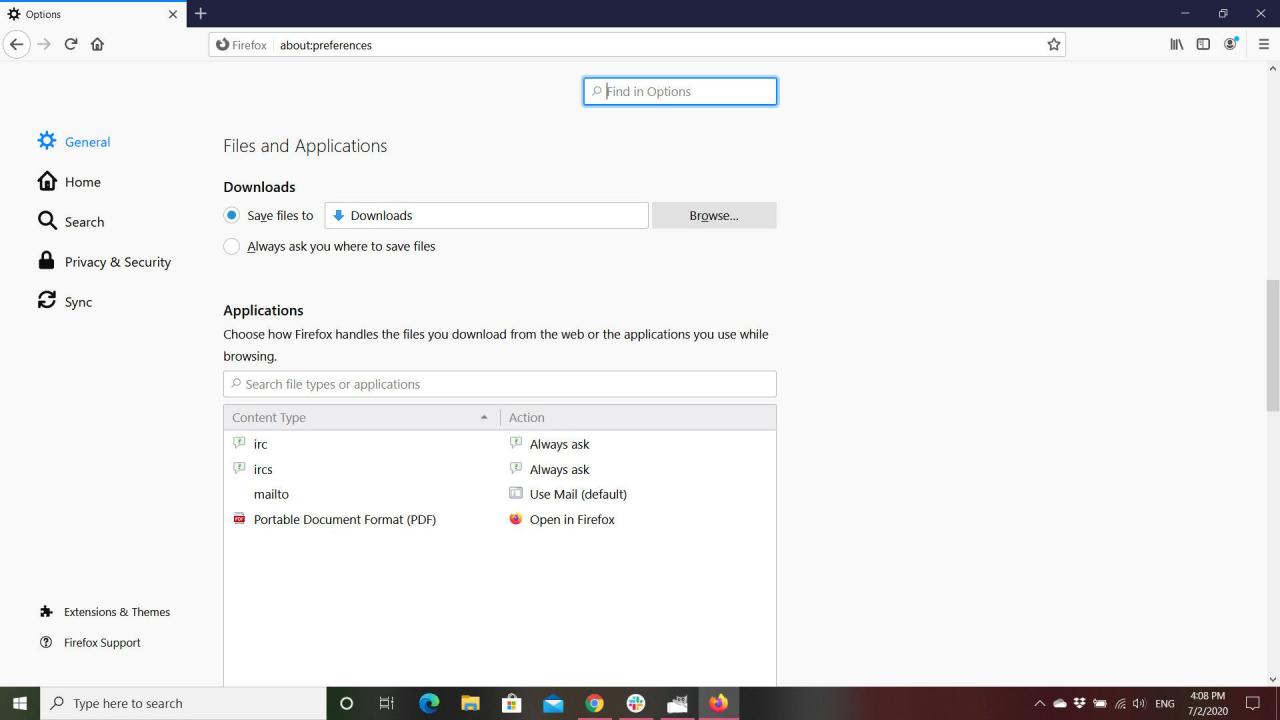
-
Vyberte složku, do které chcete soubory ke stažení odeslat, a poté vyberte Vybrat složku.
-
vybrat OK.
Všechny hlavní prohlížeče vám dávají možnost změnit, kam se ukládají soubory. S Firefoxem najdete Vždy se mě zeptejte, kam ukládat soubory možnost přímo pod Uložit soubory do nastavení. Google Chrome má stejnou možnost v nabídce nastavení. Přesunutím přepínače do polohy On pozice, budete dotázáni, kam od tohoto okamžiku odeslat stažené soubory.
