Stav každého hardwarového zařízení rozpoznaného systémem Windows je kdykoli k dispozici ve Správci zařízení. Tento stav obsahuje aktuální stav hardwaru, jak jej vidí Windows.
Kontrola stavu zařízení by měla být prvním postupem, pokud máte podezření, že konkrétní zařízení způsobuje problém, nebo pokud je jakékoli zařízení ve Správci zařízení označeno žlutým vykřičníkem.
Tyto kroky platí pro Windows 10, Windows 8, Windows 7, Windows Vista a Windows XP. Podívejte se, jakou verzi systému Windows mám? pokud si nejste jisti, která z těchto několika verzí systému Windows je ve vašem počítači nainstalována.
Jak zobrazit stav zařízení ve Správci zařízení ve Windows
Stav zařízení můžete zobrazit ve vlastnostech zařízení ve Správci zařízení. Podrobné kroky spojené se zobrazením stavu zařízení ve Správci zařízení se trochu liší podle toho, který operační systém Windows jste nainstalovali, takže tyto rozdíly jsou v případě potřeby níže vyvolány.
-
Otevřete Správce zařízení, který můžete provést v Ovládacích panelech ve všech verzích systému Windows.Pokud však používáte Windows 10 nebo Windows 8, nabídka Power User (Klíč Windows+X) je pravděpodobně rychlejší.
Existuje několik dalších způsobů přístupu ke Správci zařízení v systému Windows, které mohou být rychlejší než metoda ovládacího panelu. Místo toho můžete například použít devmgmt.msc příkaz k otevření Správce zařízení z příkazového řádku. Další informace najdete v části Další způsoby, jak otevřít Správce zařízení (ve spodní části tohoto odkazu).
-
Nyní, když je Správce zařízení otevřený, vyhledejte část hardwaru, u které chcete zobrazit stav, procházením kategorií hardwaru pomocí > ikona.
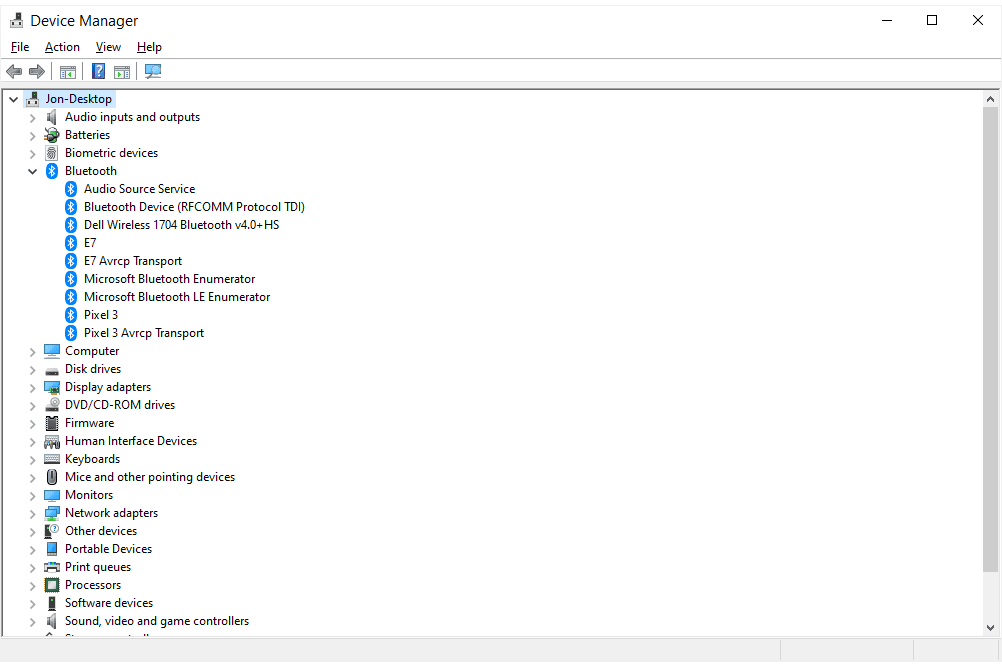
Pokud používáte Windows Vista nebo Windows XP, ikona je znaménko plus (+).
Konkrétní části hardwaru, které Windows ve vašem počítači identifikovaly, jsou uvedeny v hlavních kategoriích hardwaru, které vidíte.
-
Jakmile najdete hardware, jehož stav chcete zobrazit, klepněte a podržte nebo na něj klikněte pravým tlačítkem a poté vyberte Nemovitosti.
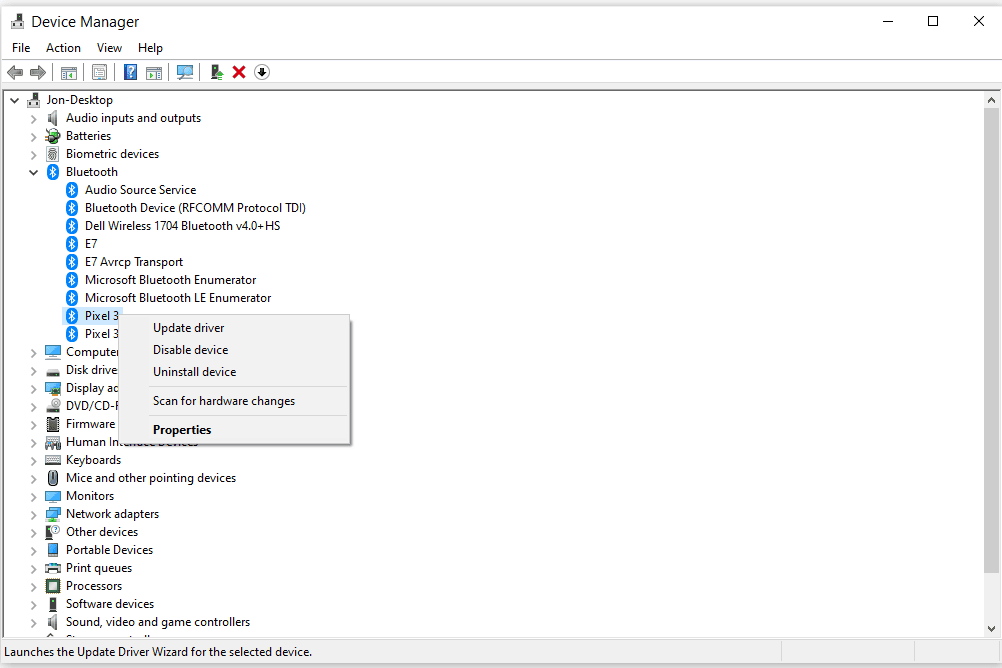
-
v obecně na kartě Vlastnosti, která je nyní otevřená, vyhledejte Stav zařízení oblast směrem k dolní části okna. Existuje krátký popis aktuálního stavu tohoto konkrétního hardwaru.
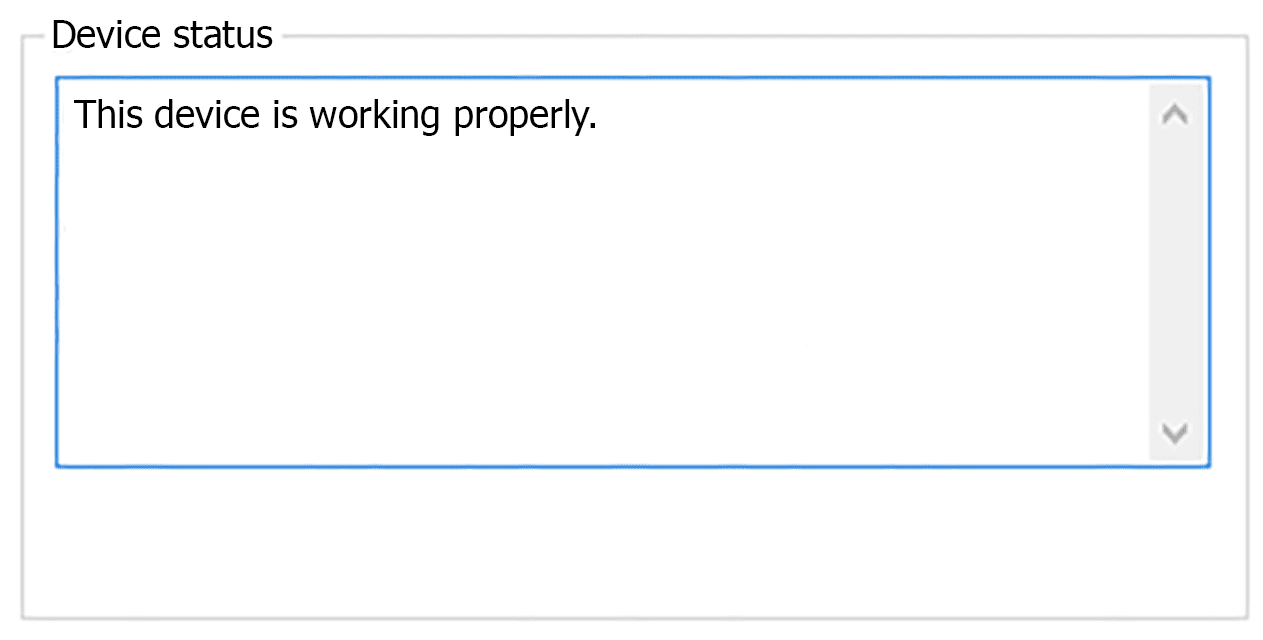
Pokud zařízení funguje
Pokud Windows vidí hardwarové zařízení správně fungovat, zobrazí se tato zpráva:
Toto zařízení pracuje správně.
Windows XP zde přidává další informace:
Pokud máte s tímto zařízením problémy, spusťte Poradce při potížích kliknutím na Poradce při potížích.
Pokud zařízení nefunguje
Pokud Windows zjistí, že zařízení nefunguje správně, zobrazí se chybová zpráva i chyba kódu 43. Něco takového:
Systém Windows zastavil toto zařízení, protože zaznamenal problémy. (Kód 43)
Pokud budete mít štěstí, můžete získat ještě více informací o problému, například:
Odkaz SuperSpeed na zařízení USB pokračuje v chybovém stavu Soulad. Pokud je zařízení odnímatelné, odeberte jej a poté jej obnovte deaktivací / povolením ze správce zařízení.
-
A je to!
Důležité informace o chybových kódech
Jakýkoli jiný stav než ten, který výslovně říká, že zařízení funguje správně, by měl být doprovázen chybovým kódem správce zařízení. Můžete vyřešit problém, který Windows uvidí s tímto zařízením na základě tohoto kódu: Kompletní seznam chybových kódů Správce zařízení.
S hardwarem může stále existovat problém, i když jej Windows nemusí hlásit prostřednictvím stavu zařízení. Pokud máte silné podezření, že zařízení způsobuje problém, ale Správce zařízení problém nehlásí, měli byste se zařízením i nadále odstraňovat potíže.
