Při používání určitého softwaru ve Windows se můžete setkat s BSOD se stop kódem VIDEO_SCHEDULER_INTERNAL_ERROR. Existuje několik potenciálních řešení interní chyby plánovače videa v systému Windows 10.
Pokyny v tomto článku platí pro počítače se systémem Windows 10.
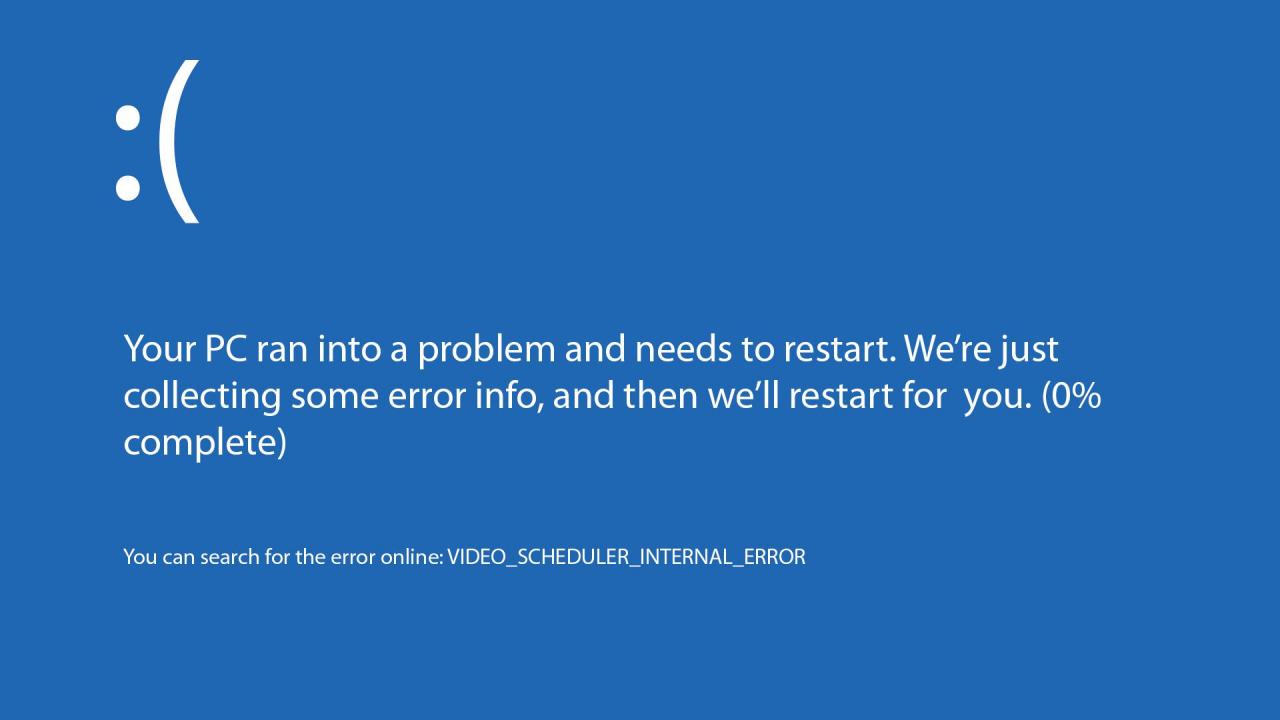
Co způsobuje vnitřní chybu plánovače videa?
Kód pro zastavení interní chyby plánovače videa je obvykle způsoben nějakými problémy se softwarem. Systém Windows může mít poškozené systémové soubory, zastaralé ovladače grafické karty, nekompatibilní bezpečnostní software nebo malware. V některých případech může operační systém vyžadovat novou opravu od společnosti Microsoft.
Jak opravit interní chybu plánovače videa
Vyzkoušejte tyto kroky, dokud se chyba již nezobrazí:
-
Spusťte program Windows Defender. Pomocí integrovaného bezpečnostního nástroje prohledejte počítač, zda neobsahuje viry nebo jiné možné hrozby.
-
Zakažte antivirový software třetích stran. Jiný antivirový software může způsobit selhání počítače interferencí s Windows, proto deaktivujte Norton Antivirus nebo jakékoli podobné programy.
-
Spusťte CHKDSK. Windows obvykle běží CHKDSK automaticky, když narazí na tuto chybu, ale můžete spustit CHKDSK ručně, abyste detekovali a opravili chyby pomocí příkazového řádku.
Chcete-li provést tento úkol, musíte otevřít příkazový řádek jako správce.
-
Spusťte nástroj Kontrola systémových souborů (SFC). Spuštění SFC prostřednictvím příkazového řádku skenuje a opravuje systémové soubory.
-
Odeberte nedávno nainstalované aplikace. Pokud se chyba začala objevovat poté, co jste nainstalovali nebo aktualizovali nový program, zkontrolujte, zda jeho odstranění pomůže.
-
Aktualizujte grafické ovladače. Možná budete muset stáhnout nejnovější ovladače zařízení z webu výrobce nebo použít bezplatný nástroj pro aktualizaci ovladačů.
-
Spusťte Windows Update. Systém Windows skenuje a instaluje všechny nové opravy a aktualizace softwaru. Po instalaci aktualizací restartujte počítač.
-
Zkontrolujte nastavení grafické karty. Většina grafických karet má software nebo ovládací panel, který umožňuje upravovat nastavení kvality nebo výkonu. Například některé karty založené na AMD používají Catalyst Control Center. Váš počítač nemusí být schopen zpracovat nastavení grafické karty, takže budete možná muset provést úpravy.
-
Opravte registr systému Windows. Existuje mnoho bezplatných nástrojů pro čištění registru, například CCleaner, které opravují poškozené klíče registru v registru systému Windows, které by mohly způsobit vnitřní chybu plánovače videa.
-
Znovu nainstalujte grafickou kartu. Pokud máte samostatnou grafickou kartu, zkontrolujte ji, zda není fyzicky poškozena. Pokud žádný neexistuje, znovu jej nainstalujte, protože z rozšiřujícího slotu mohl částečně vyjmout. Pokud máte náhradní grafickou kartu, nainstalujte ji a zkontrolujte, zda se chyba opakuje.
Pokud je grafická karta integrována do základní desky, můžete čip vizuálně zkontrolovat. Pokud však nemáte odborné znalosti z oblasti elektronických obvodů, nechte počítač zkontrolovat technikem nebo navštivte web podpory výrobce.
-
Resetujte Windows 10. Pokud jste vyčerpali všechna další možná softwarová a hardwarová řešení, může být váš nový začátek s Windows jedinou vaší další možností.
Když aktualizujete Windows, vaše soubory se udržují. Obnovením smažete své soubory, takže si vytvořte zálohu všeho, co si chcete ponechat.
