Windows Spotlight je funkce systému Windows 10, která zobrazuje obrázky z prohlížeče Bing jako pozadí pro přihlašovací nebo zamykací obrazovku. Občas se stane, že Windows Spotlight přestane fungovat a nové obrázky se přestanou načítat.
Pokud je to právě váš případ, tak existují dva snadné způsoby, jak to napravit. Prvním je resetování funkce, což zahrnuje spuštění příkazu v Powershellu. Druhým je vymazání systémových souborů, čímž by služba vynutila opětovnou inicializaci při příštím restartování počítače.
Příčiny nefunkčnosti systému Windows Spotlight
Existuje několik důvodů, které způsobují, že Windows Spotlight přestane fungovat.
- Ve Windows Update se občasně zhroutí internetová služba a zastaví se tak načítání nových Bing obrázků pro pozadí uzamčené obrazovky.
- V ostatních případech dojde k poškození obrazových souborů nebo systémových souborů Windows Spotlight. To může způsobit selhání nebo zablokování služby.
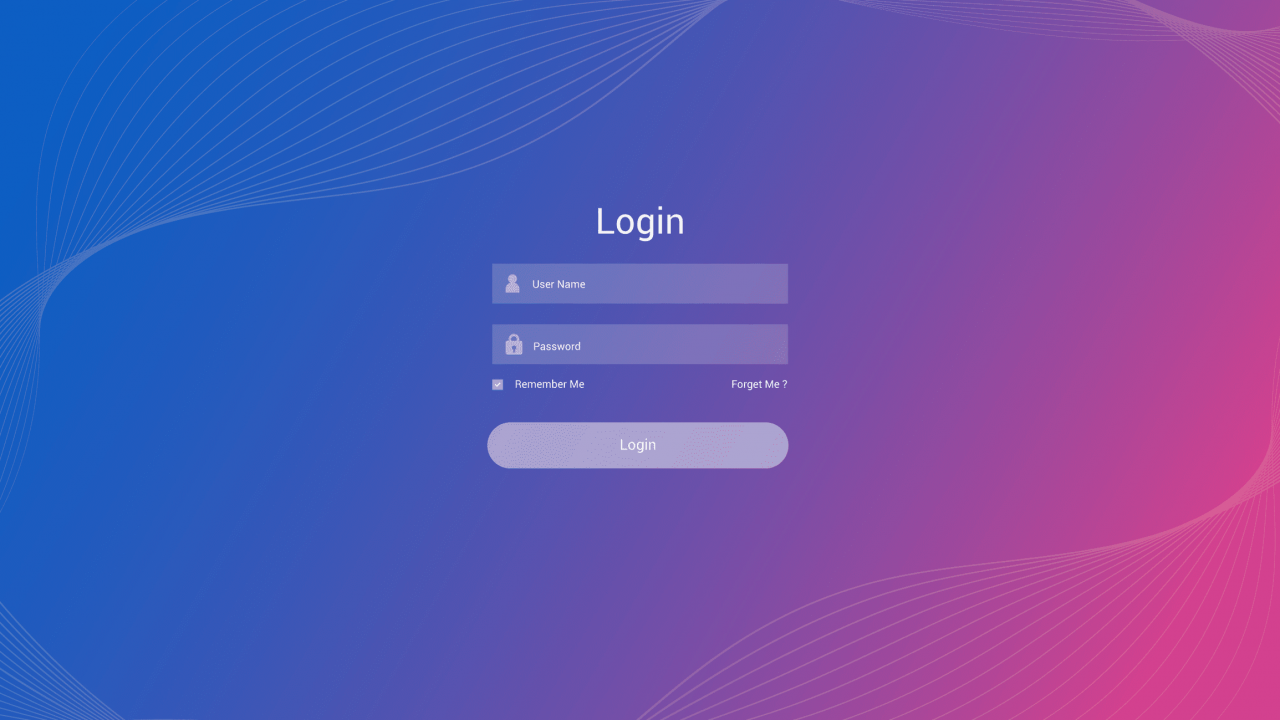
Nayanba Jadeja / Getty Images
Jak opravit nefunkční Windows Spotlight
Postupujte podle následujících kroků, abyste funkci Windows Spotlight opět zprovoznili.
- Zkontrolujte síťové připojení. Microsoft Spotlight stahuje obrázky na uzamčenou obrazovku z internetu. Bez připojení k internetu nemůže Microsoft Spotlight fungovat. Při prvním spuštění počítače by se měl v pravém dolním rohu obrazovky zobrazit stav povoleného připojení Wi-Fi nebo LAN. Pokud nastal problém, odstraňte potíže se síťovým připojením.
-
Zastavte službu Windows Spotlight. Klikněte na tlačítko Start, zvolte možnost Nastavení a vyberte Nastavení aplikace. Vyberte možnost Personalizace > Lock Screen. Poté z rozevíracího seznamu vyberte položku Pozadí a vyberte buď možnost Obrázek nebo Promítání. Po dokončení restartujte počítač a přepněte na Spotlight.
-
Znovu zaregistrujte službu Windows Spotlight pomocí Powershellu. Pokud předchozí řešení nefungovalo, budete muset jít o krok dále. Začněte opakováním procesu až do restartu. Poté spusťte příkazový řádek jako správce. Zadejte následující příkazy a po každém z nich stiskněte Enter.
powershell
Get-AppXPackage - AllUsers | Where-Object {$ _. InstallLocation -like "* SystemApps *"} | Foreach {Add-AppxPackage -DisableDevelopmentMode -Register "$ ($ _. InstallLocation) AppXManifest.xml"}
Jakmile to dokončíte, změňte nastavení přizpůsobení zpět na Windows Spotlight, jak je uvedeno výše. Restartujte počítač a zkontrolujte, zda Windows Spotlight funguje.
- Obnovte nastavení Windows Stoplight. Pokud předchozí krok nefungoval, vynuťte resetování Windows Stoplight. Chcete-li to provést, použijte Průzkumníka Windows a vyhledejte následující:% USERPROFILE% / AppData Local Packages Microsoft.Windows.ContentDeliveryManager_cw5n1h2txyewy Settings
Přejmenujte soubory nastavení.dat a roaming.lock přidáním BAK na konec souborů. Po dokončení restartujte počítač a otestujte, zda Windows Spotlight již funguje.
Pokud tyto složky nebo soubory nevidíte, povolte možnost prohlížení skrytých souborů a složek.
- Odstraňte soubory Spotlight. Windows Spotlight shromažďuje obrázky z Bingu. Pokud je některý z nich poškozen, může to potenciálně ovlivnit Windows Spotlight. Můžete si tak pomoci odstraněním těchto souborů. Pomocí Průzkumníka Windows vyhledejte následující:% USERPROFILE% / AppData Local Packages Microsoft.Windows.ContentDeliveryManager_cw5n1h2txyewy LocalState Assets
Vyberte všechny soubory a odstraňte je. Restartujte počítač a zkontrolujte, zda Windows Spotlight funguje.
-
Zapněte Microsoft Edge. Pokud Windows Spotlight stále nefunguje, nemusí být spuštěny některé nezbytné aplikace na pozadí. Vyberte možnost Start, zvolte Nastavení, poté vyberte položku Nastavení aplikace. Vyberte Soukromí > Aplikace na pozadí, pak se ujistěte, že nastavení pro Microsoft Edge je zapnuto.
- Vynuťte aktualizaci systému Windows. Pokud se po provedení všech těchto kroků stále neaktualizuje obraz uzamčené obrazovky, můžete mít zastaralé Windows soubory. Proveďte ruční aktualizaci systému Windows, abyste se ujistili, že je váš systém zcela aktuální.
- Aktualizujte ovladače zařízení. Vadné nebo poškozené ovladače mohou způsobit mnoho nepředvídatelných problémů. Aby tomu tak nebylo, ujistěte se, že jsou všechny vaše ovladače plně aktualizovány na nejnovější verze.
- Počkejte 24 hodin. Někdy, když se Microsoft Spotlight poprvé spustí v počítači, může trvat až jeden den, než aplikace plně synchronizuje obrázky s Bingem. Než přejdete k poslednímu kroku, dopřejte svému systému den pauzu a poté zkontrolujte, zda Microsoft Spotlight již funguje.
- Proveďte obnovení systému Windows. Jako poslední možnost možná budete muset obnovit systém Windows.Neberte tento krok na lehkou váhu, protože by to mohlo ohrozit informace uložené v počítači. Před obnovením systému si vytvořte kompletní zálohy vašeho systému.