Pokud máte povolený automatický pravopis a kontrolu gramatiky, měl by vás Outlook automaticky upozornit na jakékoli chyby v e-mailových zprávách, které vytvoříte. Pokud kontrola pravopisu v Outlooku nefunguje, můžete přehlédnout chybu, která by mohla být neprofesionální nebo trapná. Zjistěte nejčastější příčiny tohoto problému a rychle jej vyřešte.
Tyto opravy platí pro Outlook pro Microsoft 365, Outlook 2019, Outlook 2016, Outlook 2013 a Outlook 2010.
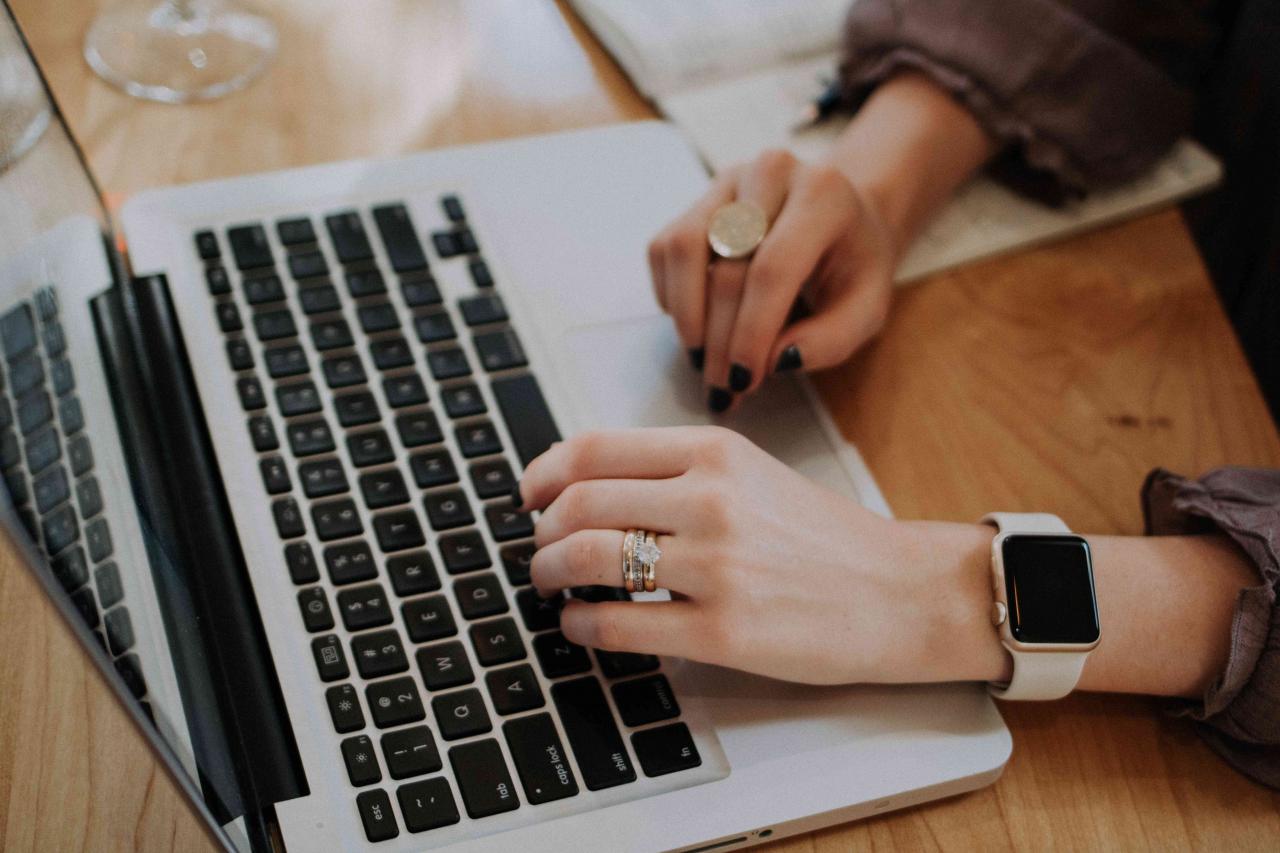
Christin Hume / Unsplash
Příčiny nefunkční kontroly pravopisu aplikace Outlook
Tato užitečná funkce vás ochrání před trapnými chybami v pravopisu. Co způsobuje, že kontrola pravopisu v Outlooku selže nebo vůbec nefunguje? Existuje několik možných faktorů, které mohou vést k tomu, že kontrola pravopisu nebude v aplikaci Outlook fungovat.
- Funkce Automatický pravopis a gramatika je vypnutá.
- Nesprávný jazyk.
- Poškozená oprava nebo instalace aplikace Outlook.
Jak opravit kontrolu pravopisu aplikace Outlook nefunguje
Při správné práci vás nástroj Outlook Pravopis a gramatika upozorní zdůrazněním možných chyb. Toto je vizuální indikátor jistoty, že funguje správně. Odstraňte potíže s pravděpodobnými problémy, abyste zjistili důvod, proč nefunguje, a opravte to.
Po každém kroku odstraňování problémů restartujte aplikaci Outlook, abyste zajistili, že budou použity všechny změny.
-
Restartujte Outlook. Po restartu aplikace Outlook zkontrolujte, zda nástroj na kontrolu pravopisu funguje tak, jak má. Je to frustrující, ale restartování může vyřešit mnoho problémů.
-
Nastavit automatickou kontrolu aplikace Outlook. Ujistěte se, že je aplikace Outlook nastavena na kontrolu pravopisu při každém odeslání e-mailové zprávy.
-
Změňte výchozí jazyk v Outlooku. Jazyková variace by mohla vypadat, jako by nástroj pro kontrolu pravopisu nepracoval správně. Vzhledem k tomu, že aplikace Outlook pro psaní používá MS Word, možná budete chtít také zkontrolovat, v jakém jazyce je nastaven. Například britská angličtina a americká angličtina hláskují mnoho slov mírně odlišně.
-
Spusťte kontrolu pravopisu ručně. Zadejte více chybně napsaných slov do nové e-mailové zprávy a poté vyberte přezkoumání > Pravopis a gramatika ručně spustit kontrolu pravopisu a gramatiky. Díky tomu můžete zjistit, zda kontrola pravopisu vůbec funguje.
-
Zakázat ignorování zpráv. Zkontrolujte, zda kontrola pravopisu ignoruje určité části vašich e-mailových zpráv. Pokud je aplikace Outlook nastavena na ignorování oblastí v odpovědích a předávaných zprávách, může to způsobit, že nástroj nebude fungovat. Jít do Soubor > možnosti > Poštovní zásilka a vyčistit Při odpovědi nebo přeposlání ignorujte původní text zprávy možnost pod Sestavte zprávy, Poté vyberte OK.
-
Opravit Outlook. Pokud to vůbec nefunguje, zkuste opravit Outlook. Pokud to funguje ručně, ale ne automaticky, pokračujte v procesu odstraňování problémů.
Kontrola pravopisu nefunguje na Outlook.com
V online verzi aplikace Microsoft Outlook není k dispozici žádná integrovaná kontrola pravopisu. Místo toho použijte rozšíření prohlížeče, jako je Grammarly, nativní možnosti kontroly pravopisu vašeho systému, nebo si nainstalujte aplikaci pro kontrolu pravopisu a gramatiky.
Ve Windows 8 a novějších můžete povolit možnosti automatických oprav systému. Přejděte do Nastavení počítače a vyhledejte Automatické opravy chybně zapsaná slova a Zvýraznit slova s chybným pravopisem, pak oba povolte.
