Pokud máte potíže s přehráváním animací, videí nebo her v prohlížeči Google Chrome, obvykle je to kvůli potížím s Adobe Flash. Pokud je Flash v nastavení prohlížeče Chrome deaktivován, není k dispozici na žádném navštíveném webu.
Zde je návod, jak povolit aplikaci Adobe Flash v prohlížeči Chrome, aby byl plug-in k dispozici pro použití, ručně povolit spuštění aplikace Flash na webu, kterému důvěřujete, a opravit chyby Flash, se kterými se můžete setkat.
Společnost Adobe ukončila Flash a hlavní prohlížeče, včetně Chrome, již nebudou podporovat Flash, a to ani volitelně, do konce roku 2020.
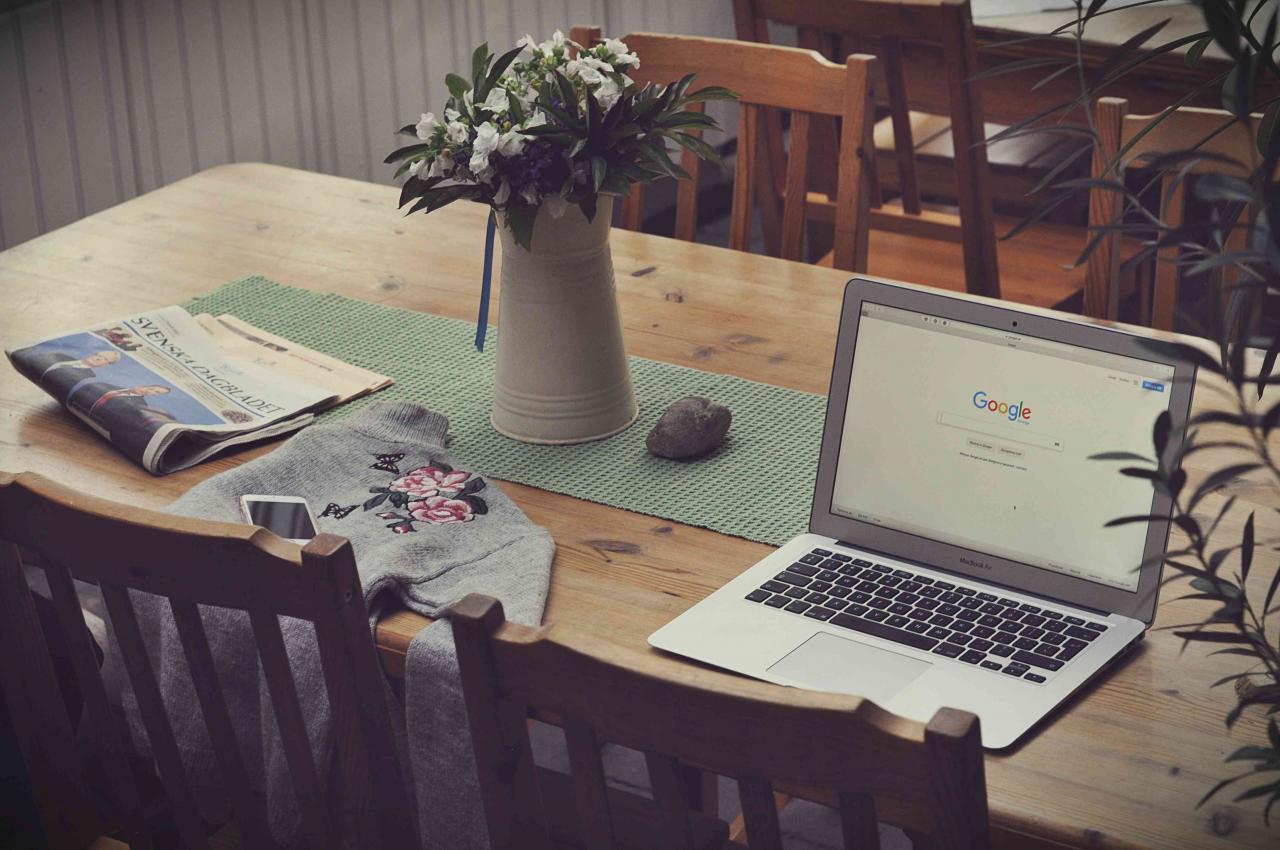
Agnieszka Boeske / Unsplash
Příčina, že Flash nefunguje na webových stránkách
I když jste dříve povolili práci Flash na důvěryhodném webu, po ukončení prohlížeče Chrome se vaše nastavení Flash neuloží. Až příště otevřete Chrome, budete muset znovu povolit Flash, aby fungoval na důvěryhodném webu.
Budete muset povolit Flash v nastavení prohlížeče Chrome a poté budete muset ručně povolit Flash na webu, kterému důvěřujete a který vyžaduje Flash, aby správně fungoval.
Povolte Flash v prohlížeči Chrome
Povolením Flash v nastavení prohlížeče Chrome je plug-in k dispozici pro použití.
-
Otevřete okno prohlížeče Google Chrome.
-
vybrat Moře (tři tečky) v pravém horním rohu pro přístup do nabídky Chrome.
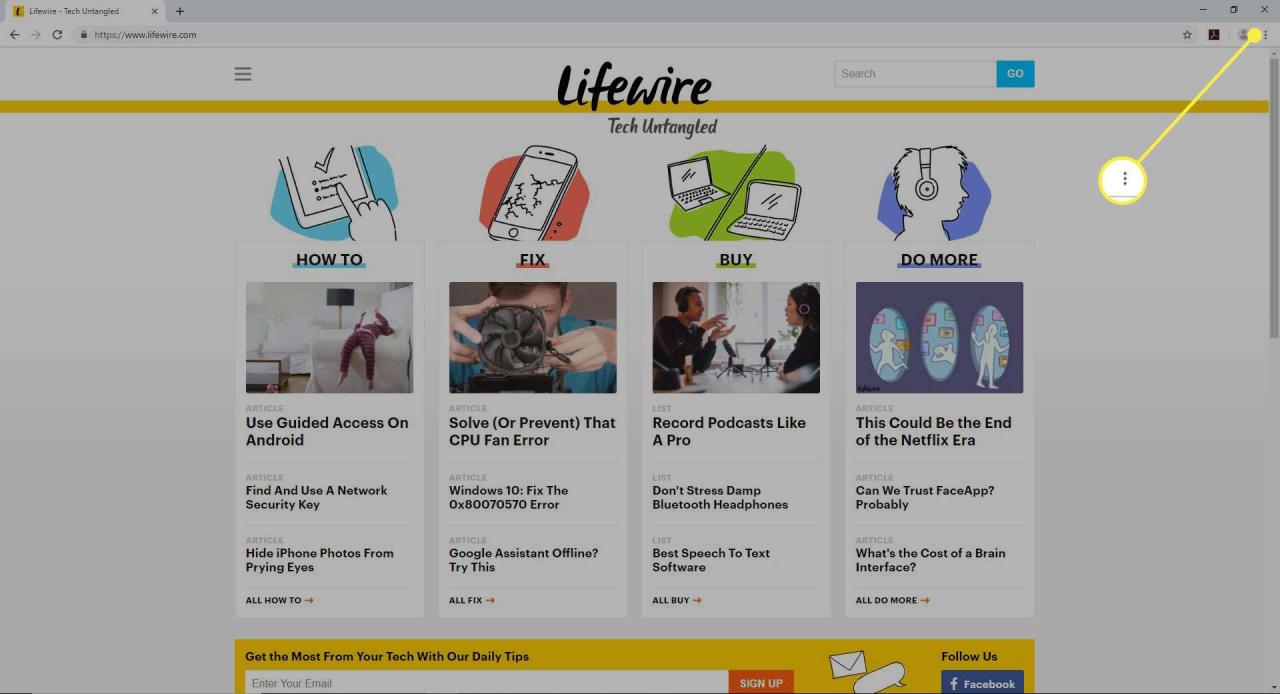
-
vybrat Nastavení.
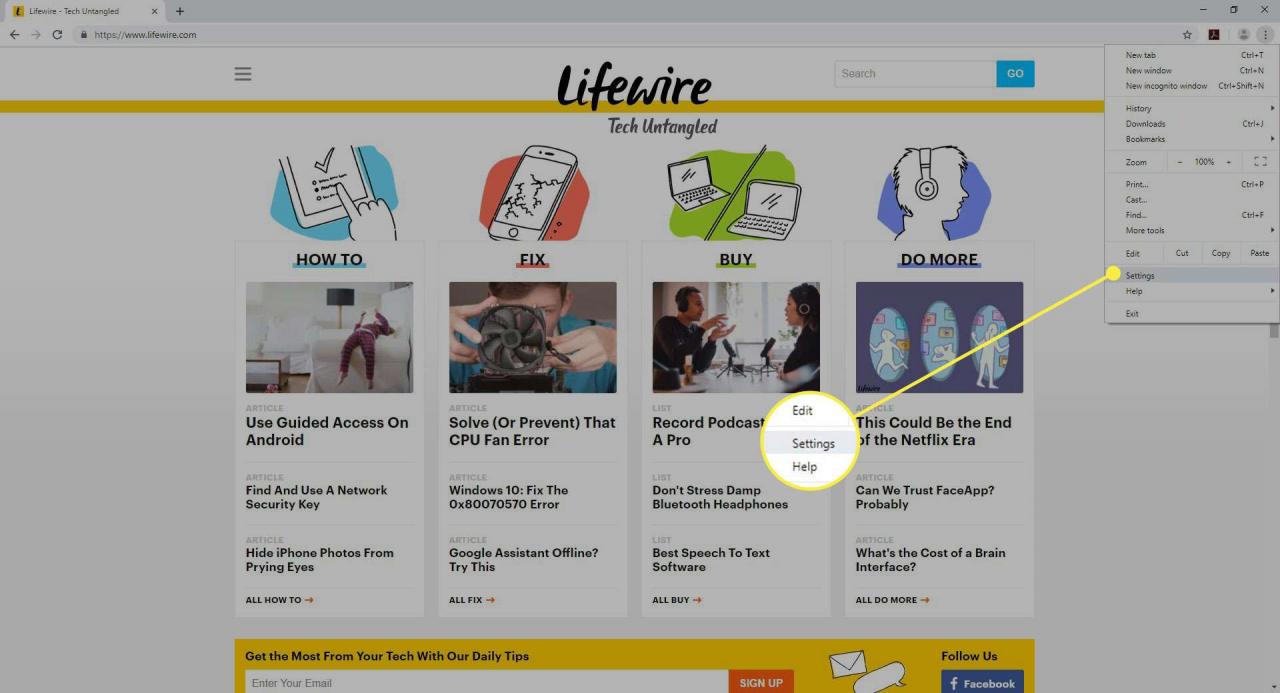
-
Pod Ochrana soukromí a zabezpečenívyberte Nastavení webu.
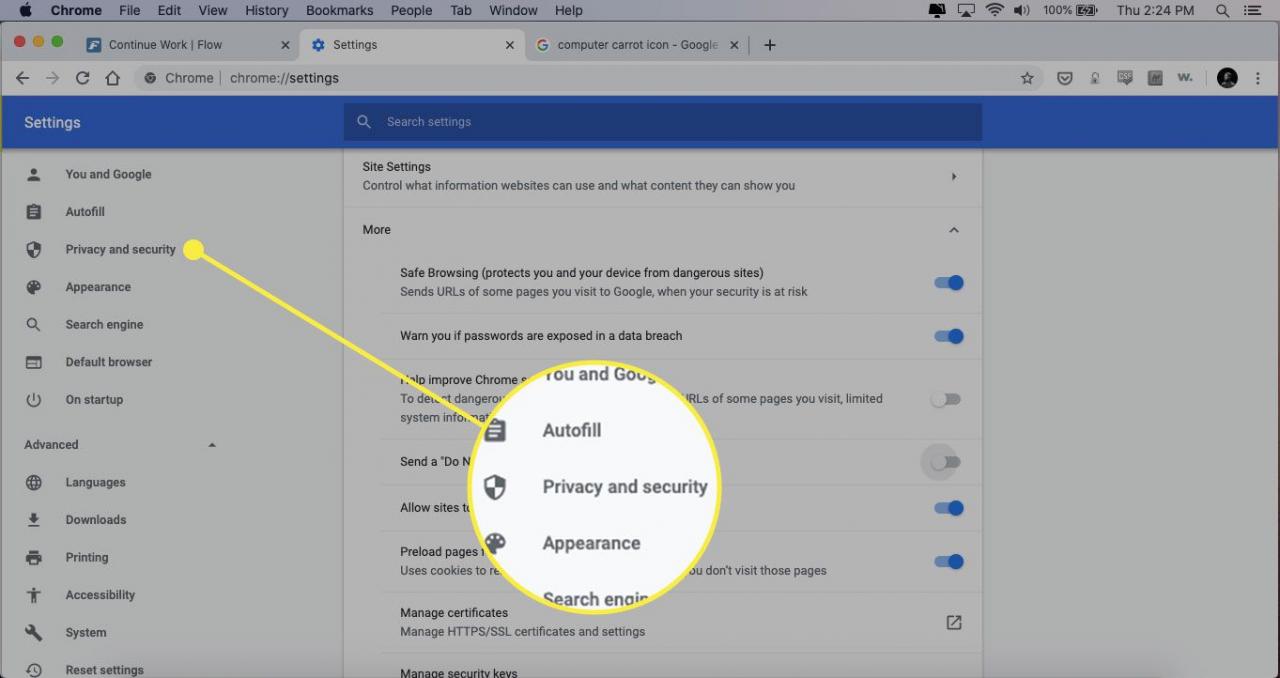
-
vybrat blesk.
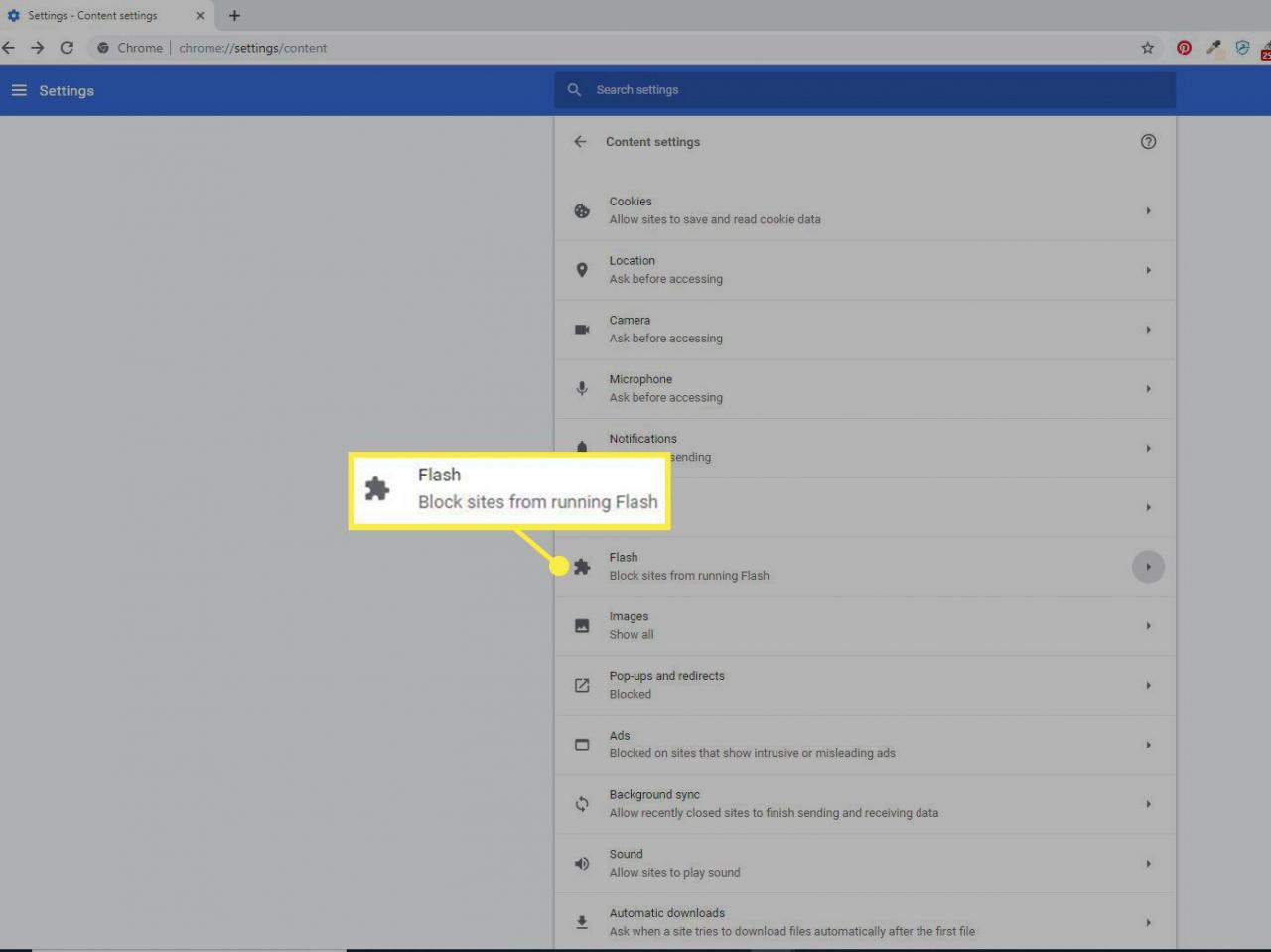
-
Ujistěte se, že Zeptejte se nejprve je přepnuto na On. Flash je nyní k dispozici pro použití na webových stránkách, které navštěvujete.
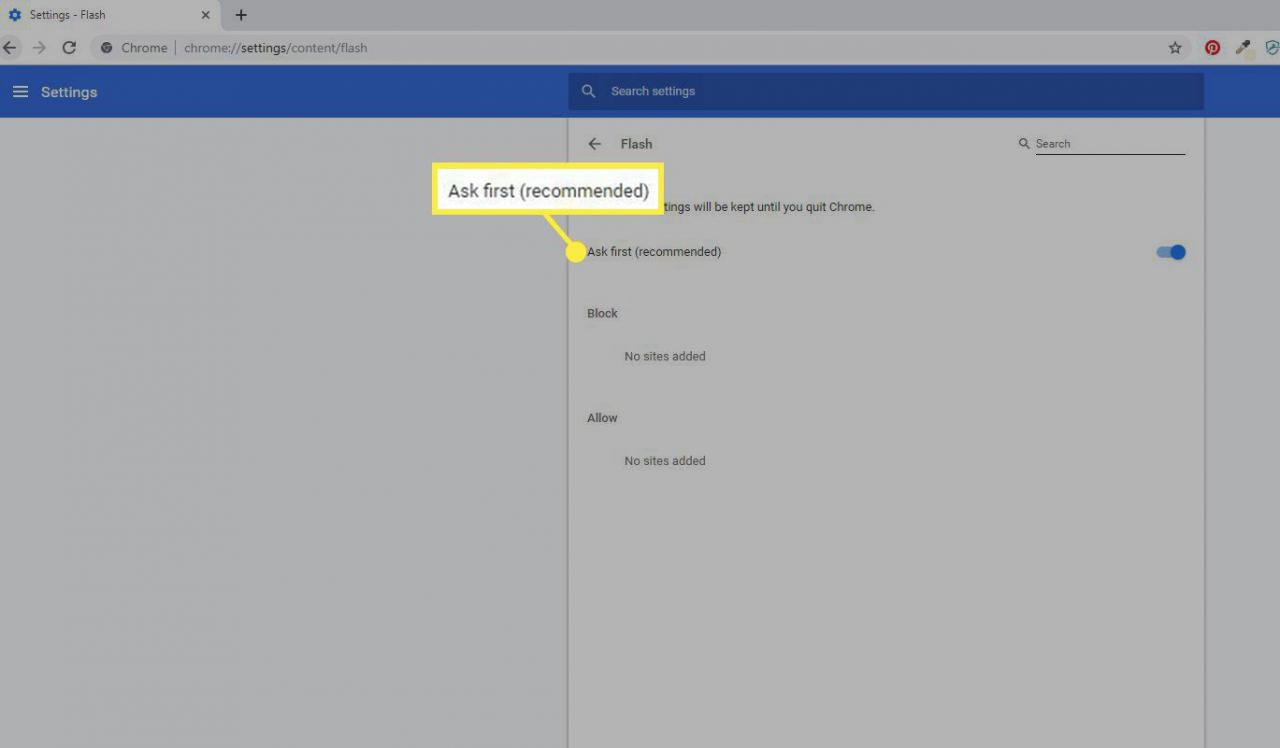
Povolit webům používat Flash
Nyní, když jste povolili Flash v Chromu, můžete Flash nechat spustit na webu, kterému důvěřujete:
-
Přejděte na web, pro který chcete povolit Flash.
-
Vybrat Zámek ikona na levé straně adresního řádku.
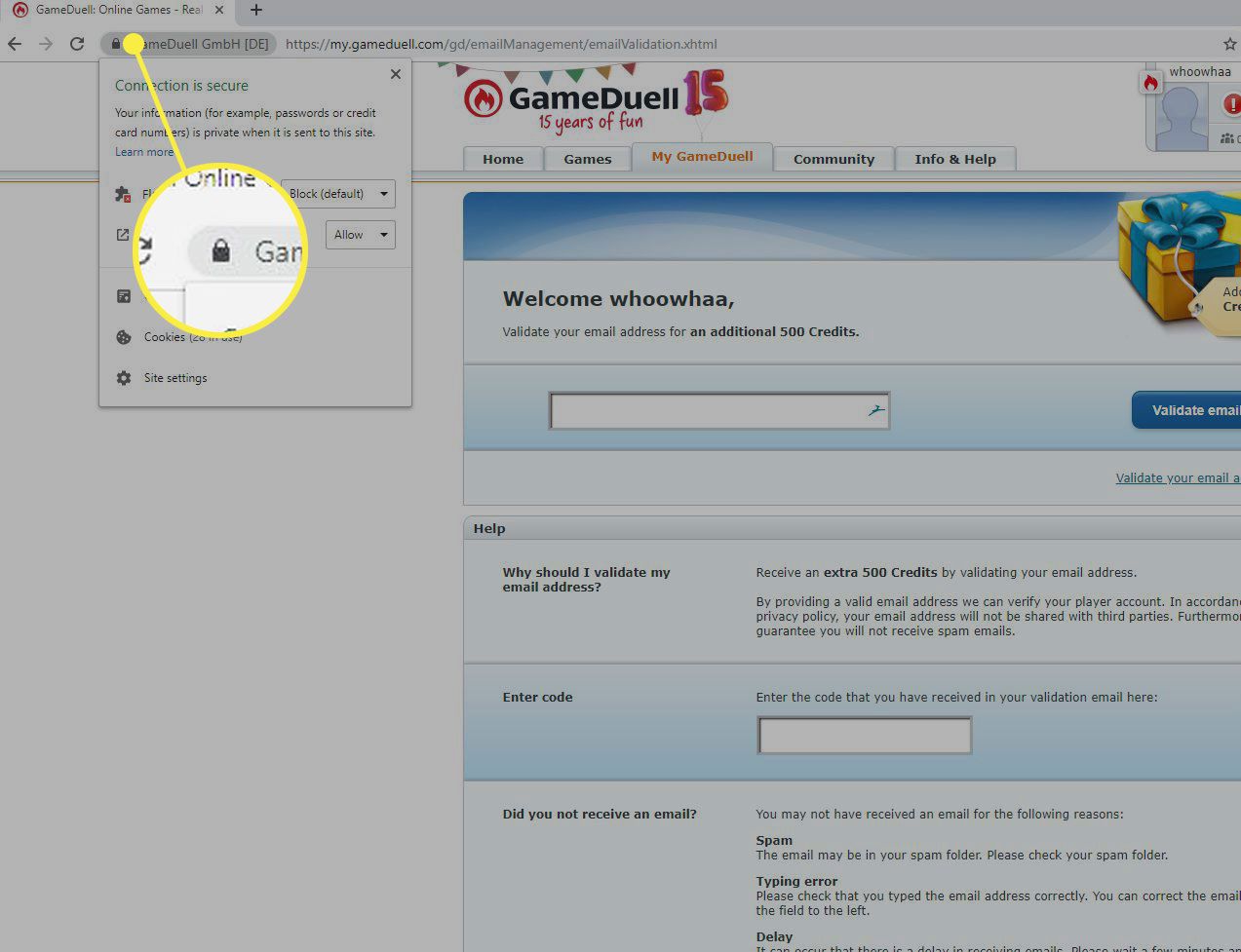
-
Vybrat blesk šipku rozevíracího seznamu a vyberte povolit.
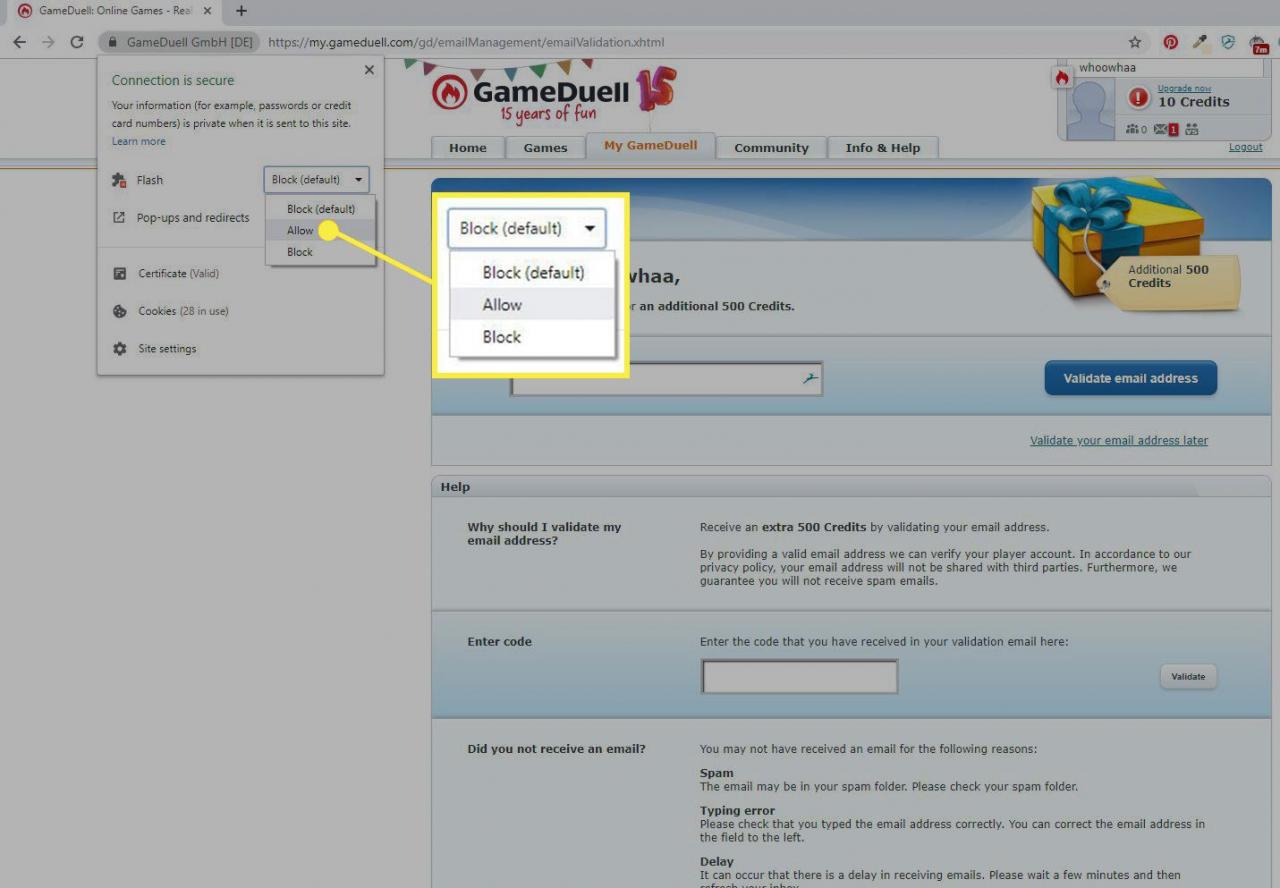
-
Zavřít okno. Zobrazí se zpráva „Chcete-li použít aktualizovaná nastavení na tento web, znovu načtěte tuto stránku“. Vybrat Obnovit.
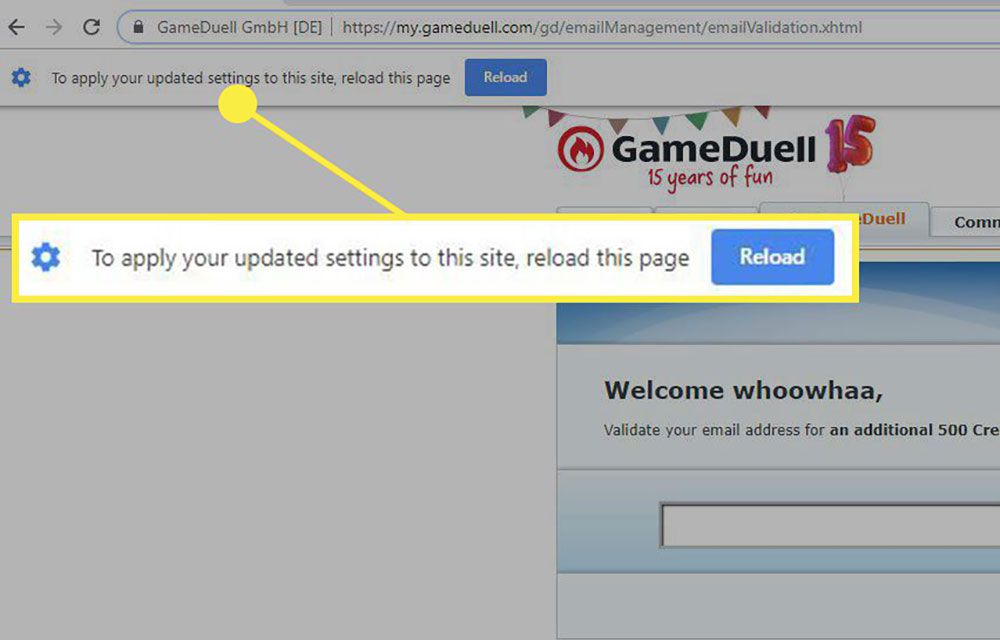
-
Počkejte, než se stránka obnoví. Po opětovném načtení je Flash povolen.
Chyby Flash v prohlížeči Chrome
Pokud Flash i poté, co jste jej povolili na důvěryhodném webu, nefunguje správně, může dojít k poškození modulu plug-in nebo potřebovat aktualizaci. Pokud Chrome potřebuje aktualizaci, může to také narušit Flash. Může se zobrazit jedna z těchto chyb:
- Adobe Flash byl zablokován, protože je zastaralý.
- Zásuvný modul se nepodařilo načíst.
- Na této stránce byly zablokovány následující doplňky.
- Tento doplněk není podporován (nebo neodpovídá).
Zde je několik způsobů, jak opravit chybu Flash v prohlížeči Chrome.
Jak aktualizovat Flash
Pokud chybu způsobila zastaralá verze aplikace Flash, můžete ji opravit takto:
-
Otevřete okno prohlížeče Chrome.
-
Napište nebo vložte chrome: // komponenty v adresním řádku a stiskněte vstoupit otevřít Komponenty Chrome.
-
Najít Adobe Flash Player a zvolte Zkontrolovat aktualizace. Bude použita jakákoli dostupná aktualizace.
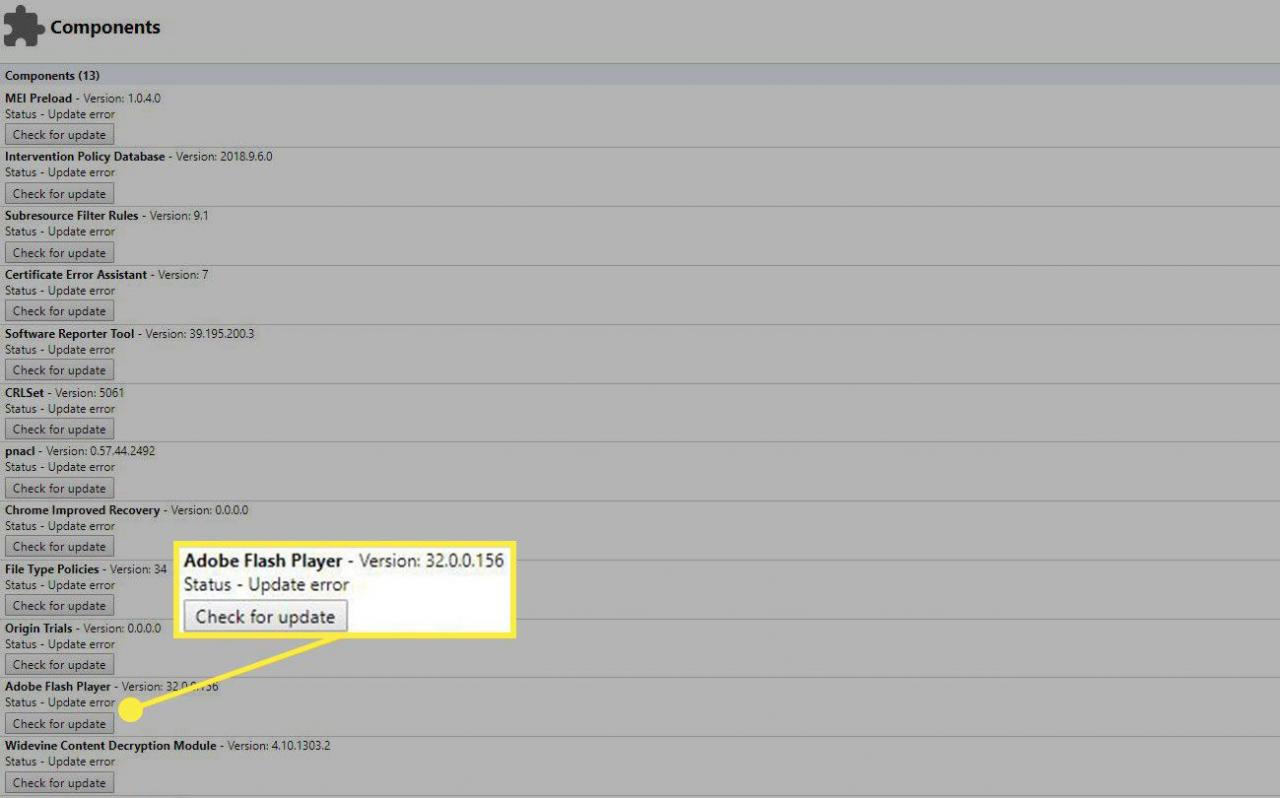
-
Vraťte se k obsahu, který jste se pokoušeli zobrazit nebo slyšet, a poté stránku znovu načtěte.
Aktualizujte Chrome
Pokud zastaralá verze Chromu způsobila chybu Flash, proveďte aktualizaci Chromu následujícím způsobem.
-
Přejít na Moře nabídka (tři tečky).
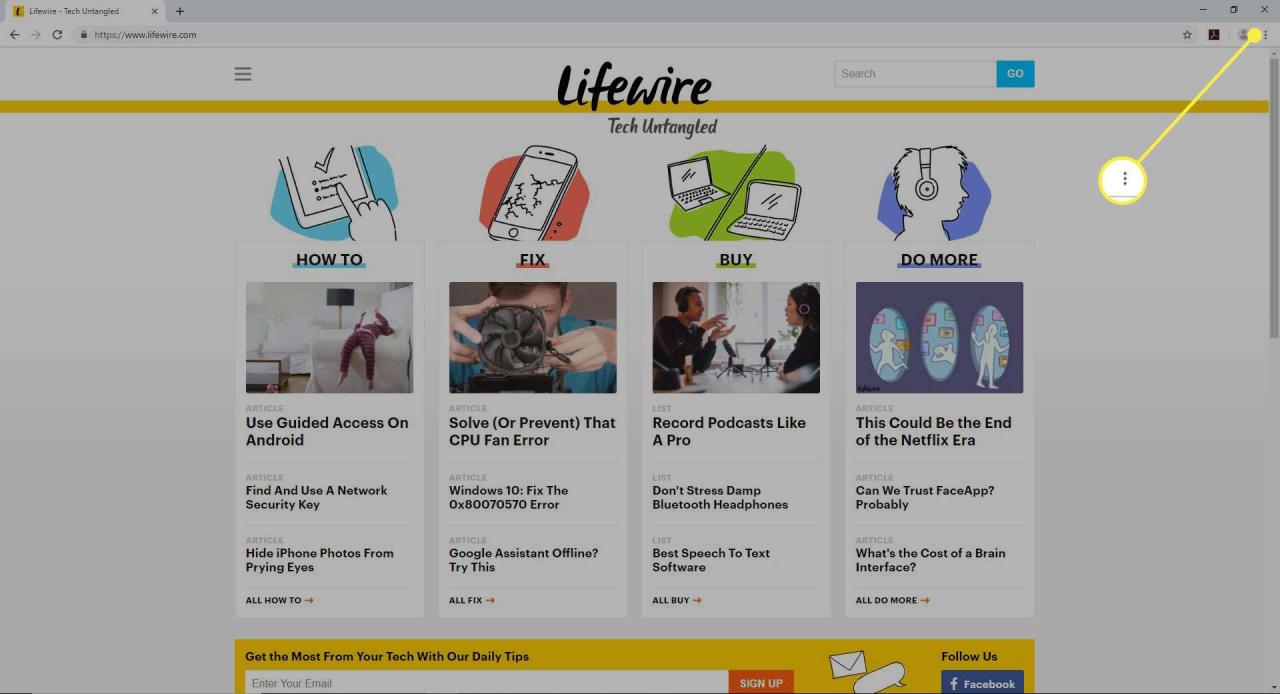
-
Podívejte se na možnost Aktualizujte Google Chrome.
Pokud tuto možnost nevidíte, máte nejnovější verzi prohlížeče Chrome.
-
Vybrat relaunch po aktualizacích prohlížeče Chrome.
-
Vraťte se k obsahu, který jste se pokoušeli zobrazit nebo slyšet, a poté stránku znovu načtěte.
Znovu stáhněte Flash
Pokud se chyba Flash stále zobrazuje, stáhněte si Flash z webu Adobe.
-
Přejděte na adresu adobe.com/go/chrome.
Flash instalujte pouze z webových stránek Adobe.
-
Vyberte operační systém vašeho počítače v Krok 1 okno.
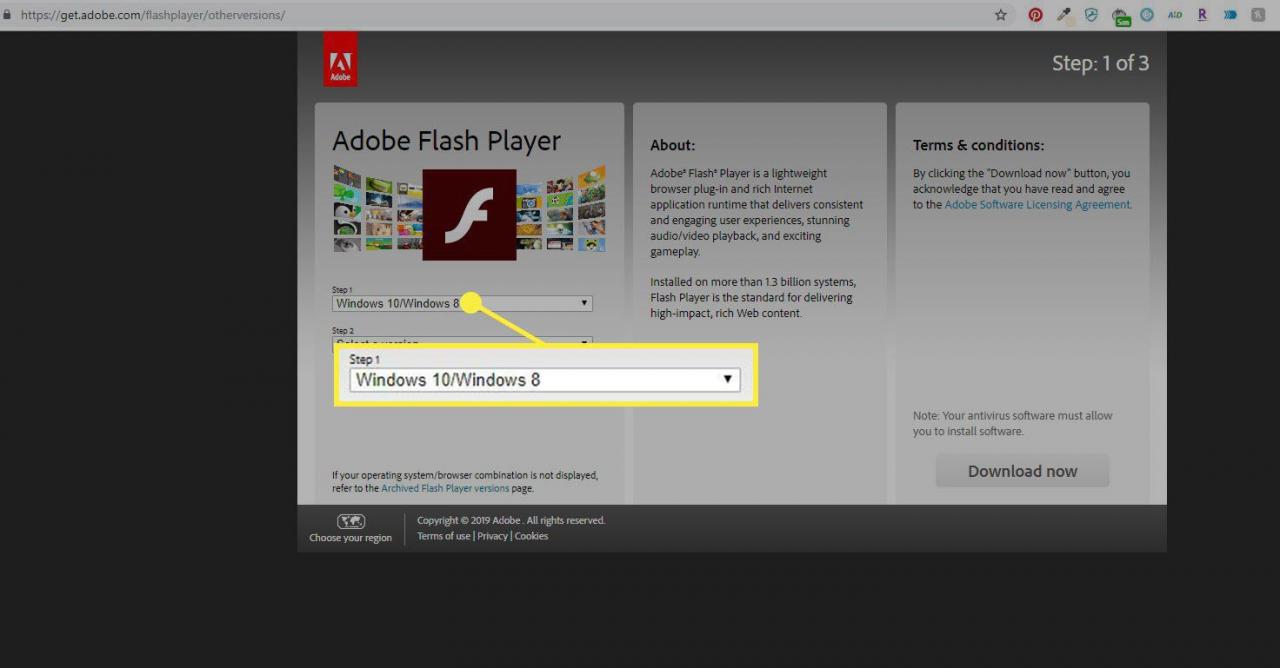
-
Vyberte seznam možností PPAPI in Krok 2.
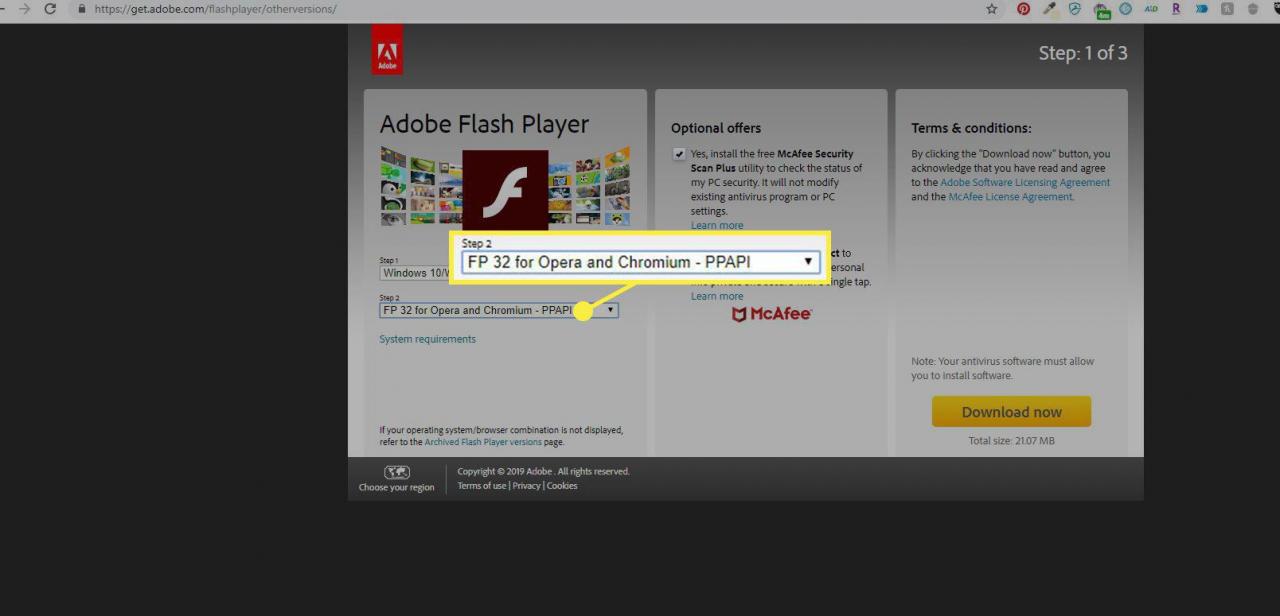
-
Zrušte zaškrtnutí políček u libovolného výchozího softwaru, který nechcete instalovat, a poté vyberte Stáhnout nyní přeinstalovat Flash.
Selhání modulu Flash Flash
Pokud se zobrazí chybová zpráva s oznámením, že modul plug-in Flash selhal, nebo uvidíte ikonu Flash v adresním řádku, vynuceně zavřete modul plug-in a poté jej znovu načtěte.
-
vybrat Moře (tři tečky) v pravém horním rohu pro přístup do nabídky Chrome.
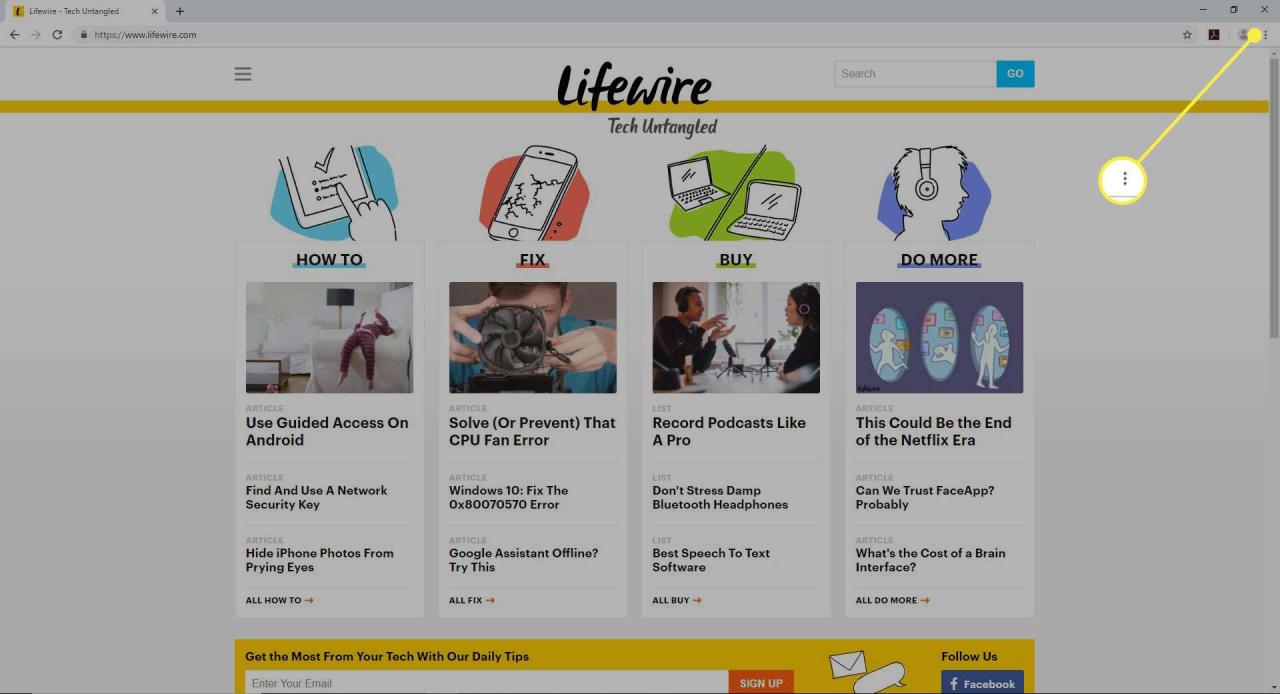
-
vybrat Více nástrojů.
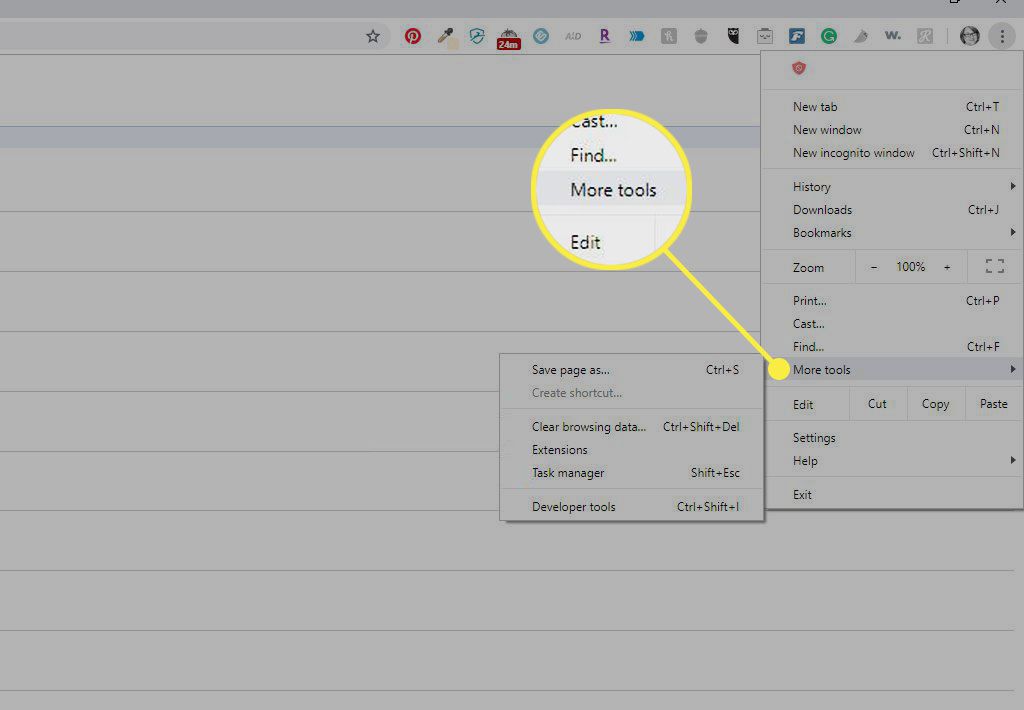
-
Vyberte Správce úloh.
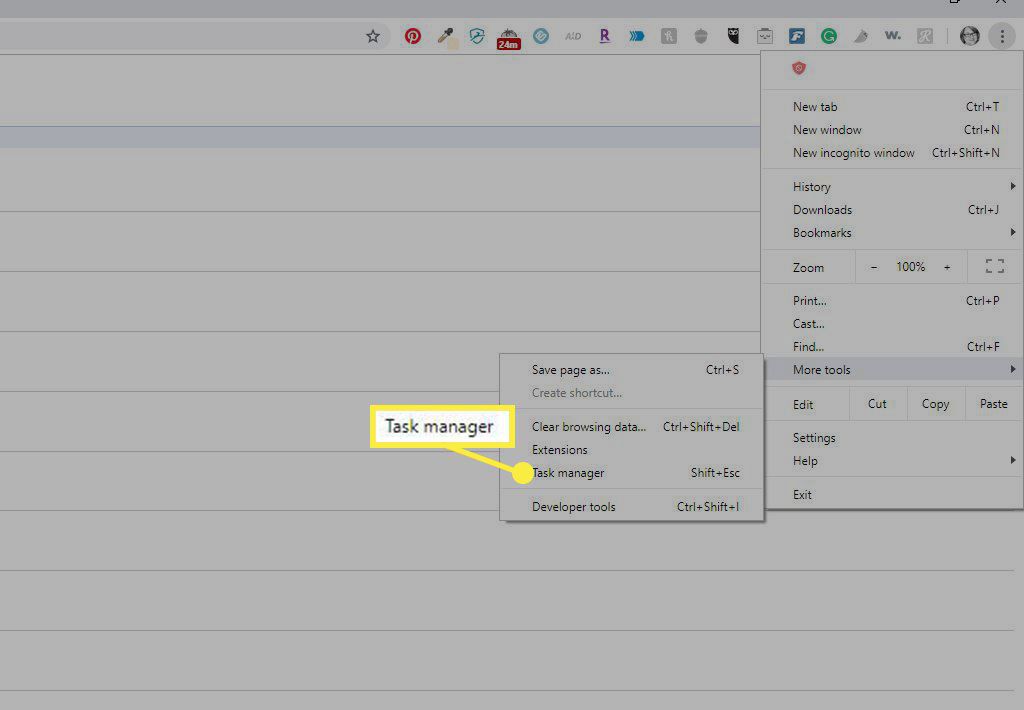
-
vybrat Plugin: Shockwave Flash.
-
vybrat Konec procesu, poté zavřete okno Správce úloh.
-
Vraťte se k obsahu, který jste se pokoušeli zobrazit nebo slyšet, a poté stránku znovu načtěte.
