Pokud se nemůžete připojit ke službě Steam a objevují se vám otravné síťové chyby, můžete vyzkoušet několik kroků pro řešení potíží. Podívejte se na několik tipů a triků níže, abyste se mohli vrátit online a hrát své oblíbené hry Steam.
Pokyny v tomto článku platí pro Windows 10, Vista, 8 a 7.
Příčiny chyb sítě Steam
Pokud se níže zobrazí chybová zpráva, máte pravděpodobně problém se sítí nebo softwarem. Může to být cokoli, od aktualizace Steam po výpadek sítě, dokonce i poškozené položky Winsock.
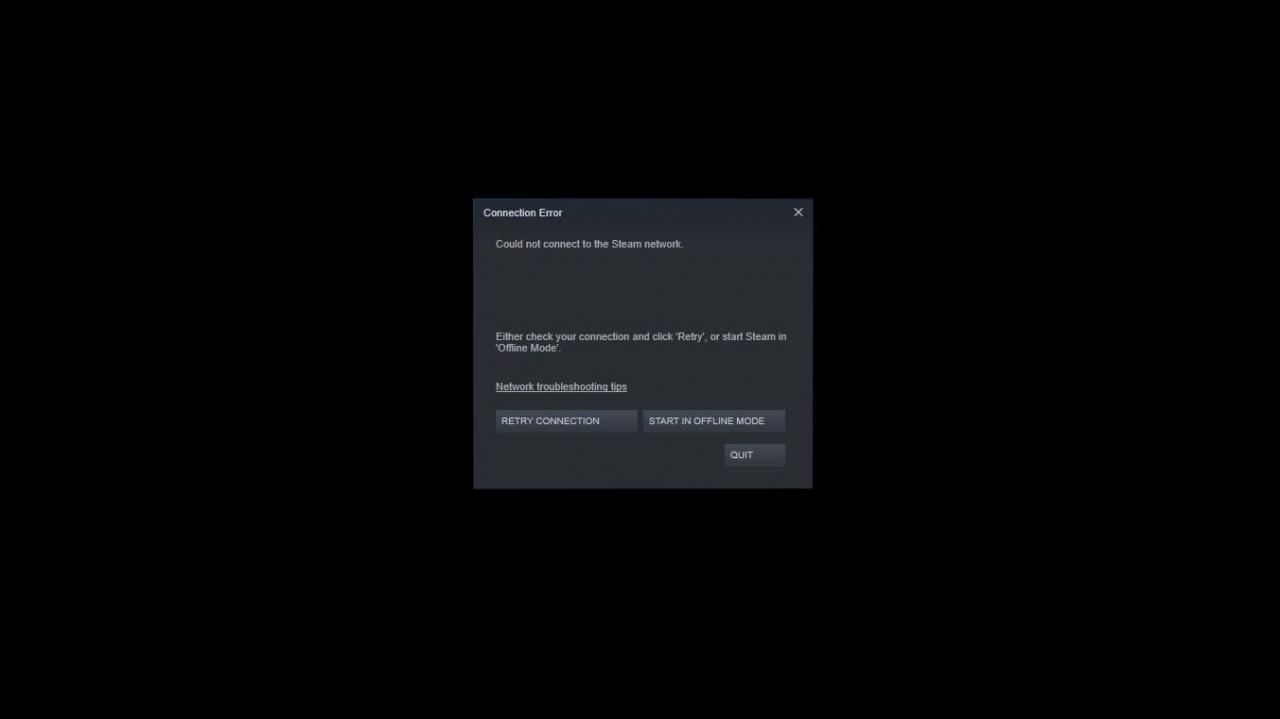
Špatné heslo je nejméně pravděpodobnou příčinou toho, že se nemůžete připojit ke službě Steam. Aplikace Steam poskytuje jinou chybu pro nesprávné heslo, jak je uvedeno níže:
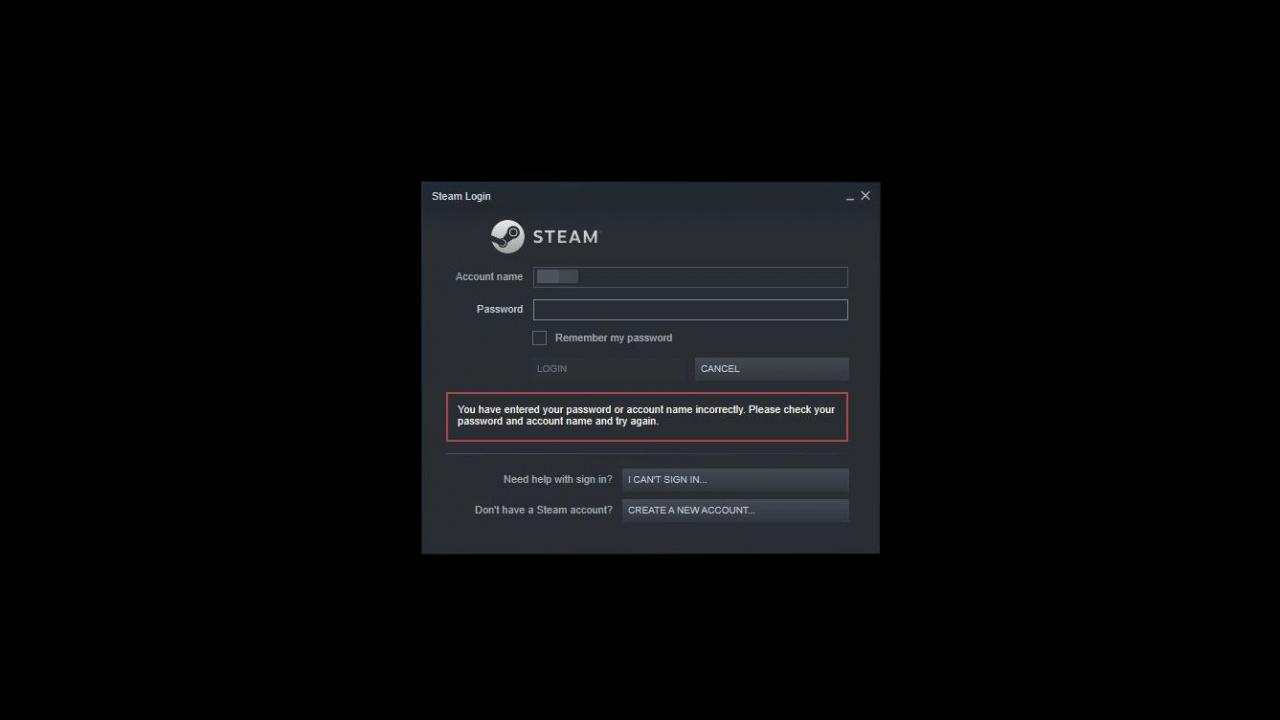
Jak opravit chyby připojení k síti Steam
Většina problémů se sítí je univerzálních. Ať už používáte Windows 10, Windows Vista, Windows 8 nebo Windows 7, mnoho z těchto triků by mělo platit.
-
Restartujte připojení Steam. Pokud se zobrazí chyba síťového připojení, možná budete muset restartovat Steam. Chcete-li to provést, vyberte Pára > Přejít do režimu online > Připojit k internetu > Restartujte Steam. Když obdržíte Nelze se připojit ke službě Steam chyba, máte možnost Opakovat připojení or Začněte v režimu offline. Pokud zvolíte možnost Začněte v režimu offline, můžete se podívat na své rozhraní Steam a ověřit všechna nastavení, než se pokusíte znovu připojit.
-
Zkontrolujte stav Steam serveru. Steam poskytuje zákazníkům praktický web, který monitoruje provoz serveru. Při kontrole tohoto webu zjistíte, zda má Steam výpadky sítě nebo serveru.
-
Připojení k Internetu. Jednou z prvních věcí, na které se můžete podívat, je vaše připojení k internetu. Pokud jste odpojeni od sítě, poskytuje Windows rychlý vizuální přehled. Nejrychlejším způsobem, jak zkontrolovat stav připojení, je vyhledat na hlavním panelu symbol odpojené sítě nebo zprávu o odpojení síťového kabelu. Symbol vypadá mírně odlišně v závislosti na vaší verzi systému Windows, ale stejný základní nápad ukazuje výstrahu, vykřičník nebo dokonce červený kruh s nakreslenou čarou. To vše znamená, že nejste připojeni k internetu. Bohužel neposkytuje mnohem více informací než to, takže je třeba se podívat na další kroky pro řešení potíží se sítí, abyste to vyřešili.
-
Restartujte počítač. I když se to může zdát jako nepravděpodobné řešení, restartování počítače může vyřešit všechny problémy s ovladači, zhroucení softwaru nebo zamrzlé aplikace. Je to také jednoduchý způsob, jak obnovit nastavení sítě.
-
Rušení z aplikací na pozadí. Podle Steam mohou některé aplikace, jako jsou antivirové, anti-spywarové, P2P aplikace a dokonce i některé aplikace VPN, rušit vaše síťové připojení. Chcete-li tuto možnost otestovat, dočasně deaktivujte program Windows Defender a další bezpečnostní aplikace a zkuste se znovu připojit ke službě Steam.
-
Spusťte Steam jako správce. Spuštění jako správce může znít jako zvláštní oprava, ale při správném spuštění aplikace mnohokrát vyžaduje zvýšená oprávnění. I když jste Steam mohli spouštět už stokrát, než je obvyklé, mnoho uživatelů tvrdí, že toto jednoduché řešení opravilo chyby v síti.
-
Problémy s routerem a modemem. Všichni jsme zažili, když se zdá, že naše internetová služba odlupuje nebo prostě nefunguje. Problémy se směrovačem nebo modemem, ať už jsou pouze zamrzlé nebo neaktualizované, je zapůjčení DHCP, lze rychle vyřešit restartováním routeru, modemu nebo obou.
-
Zakažte bránu Windows Firewall. I když je skvělý způsob, jak chránit počítač a síť před malwarem a potenciálními hackery, brána Windows Firewall může být viníkem chyby připojení Steam. Jeho účelem je blokovat nebo zabránit jakýmkoli hrozbám v přístupu do vašeho systému. Není však dostatečně chytrý na to, aby detekoval dobrý a špatný provoz. Brána firewall může blokovat port, na kterém musí Steam běžet.
-
Fyzické připojení k síti. Rychlým a snadným krokem při řešení problémů se sítí Steam je kontrola fyzického síťového kabelu. Ujistěte se, že je pevně připojen k počítači a modemu (nebo routeru).
-
ISP zažívá výpadky. Dalším faktorem souvisejícím s vaším internetem je, pokud má váš ISP (poskytovatel internetových služeb) technické potíže. Většina poskytovatelů má na svém webu stavovou stránku, kterou můžete zkontrolovat na smartphonu.
-
Stáhněte si nový ovladač. Aktualizace a opravy jsou skutečností. To platí i pro vaši síťovou kartu. Pokud dochází k chybám připojení Steam, možná budete muset aktualizovat ovladač zařízení síťové karty. Většina výrobců poskytuje aktualizované ovladače na svých webových stránkách.
Pokud není k dispozici aktualizovaný ovladač, možná budete muset znovu nainstalovat aktuální ovladač.
-
Aktualizace klienta Steam. Další častou příčinou a řešením chyb síťového připojení je aktualizace klienta Steam. Steam obvykle kontroluje aktualizace po přihlášení, ale pokud se tak nestane, ruční aktualizace je rychlá a snadná. To lze provést výběrem Pára > Zkontrolujte, zda jsou k dispozici aktualizace programu Steam Client.
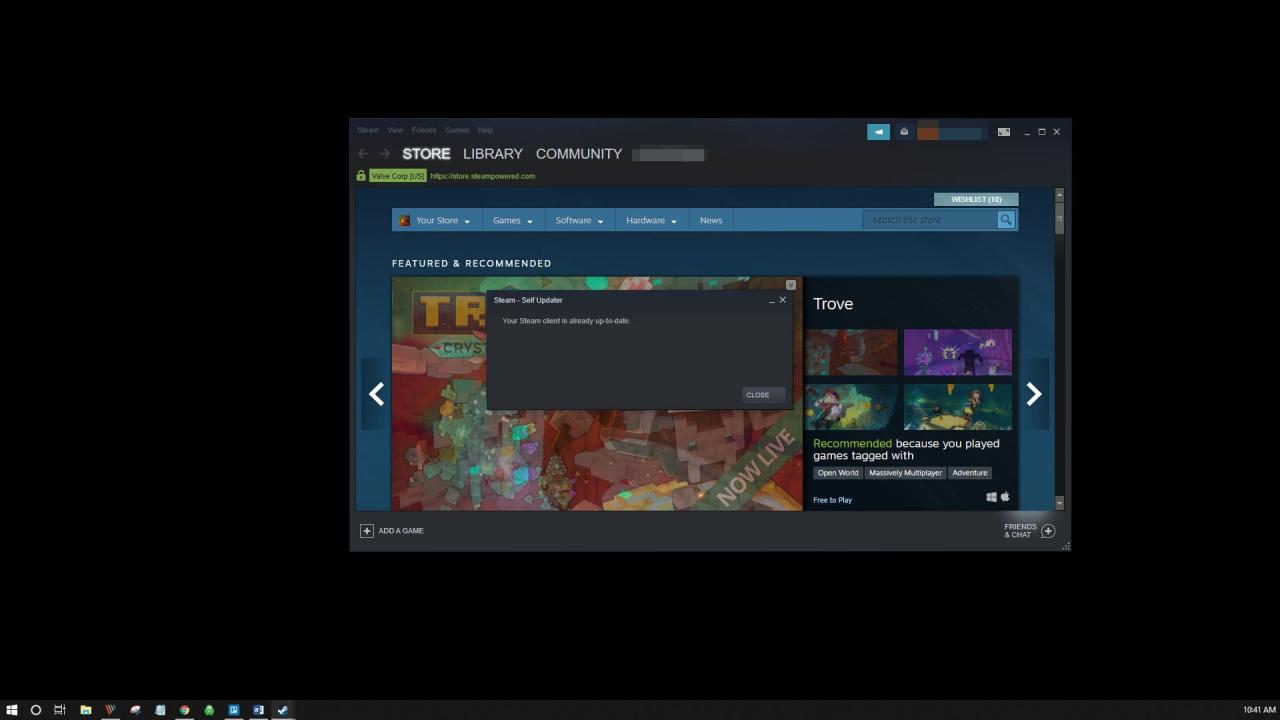
-
Zkuste jiný protokol. Steam obvykle běží přes User Datagram Protocol (UDP). Pro řešení potíží můžete přepnout klienta Steam, aby místo toho používal TCP. Je to skvělý způsob, jak eliminovat jakékoli problémy s protokoly. Chcete-li to provést, klikněte pravým tlačítkem na zástupce Steam na ploše a vyberte Nemovitosti. V Cíl pole, přidat -tcp na konec cesty a vyberte OK or aplikovat. Tento příznak nutí Steam, aby místo toho použil TCP.
Použití protokolu TCP by mohlo ve službě Steam vyvolat některé problémy s latencí.
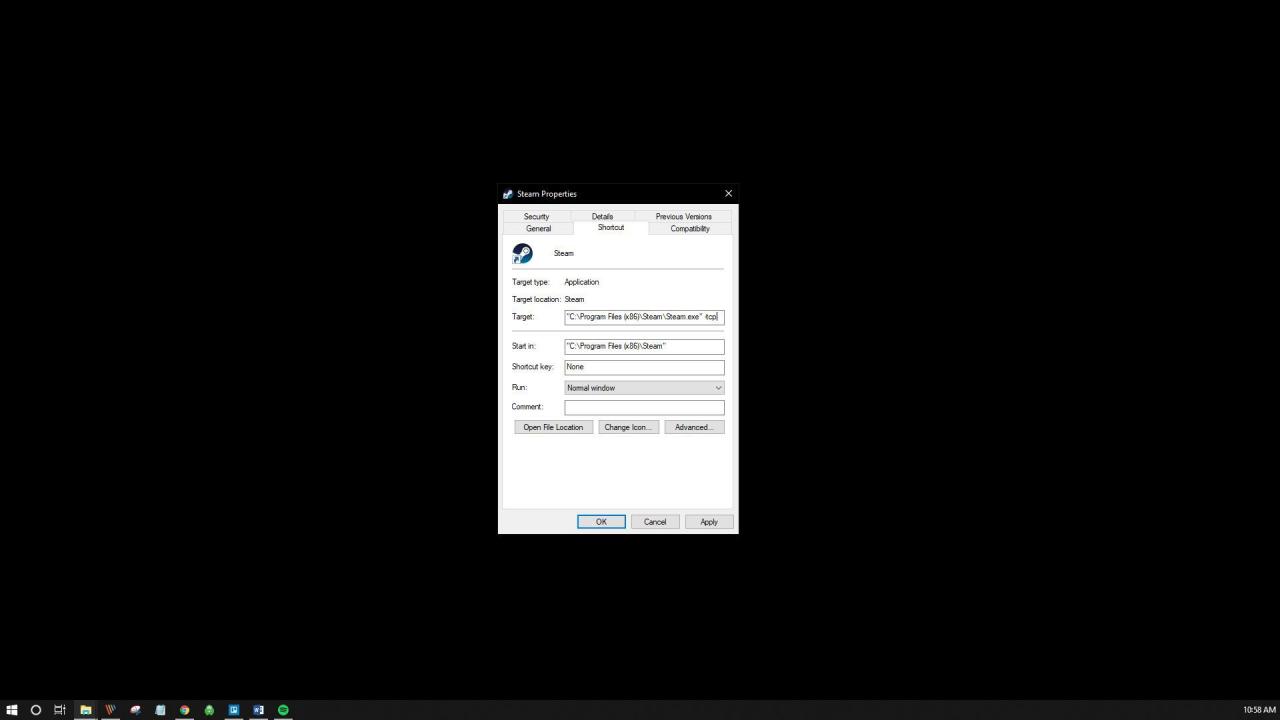
-
Možné problémy s Winsock. Winsock umožňuje softwaru přístup k síti. Pokud zjistíte, že se Steam nepřipojuje správně, můžete mít poškozený Winsock. Chcete-li to vyřešit, můžete vyzkoušet některé aplikace třetích stran, nebo projít některými dalšími kroky při řešení potíží a opravit soubor Winsock.dll.
-
Resetujte svůj zásobník TCP / IP. Pokud resetování nastavení Winsock nepomůže, můžete také resetovat zásobník TCP / IP. Časté resetování obou může vyřešit všechny problémy se sítí, které máte.
-
Ověřte otevřené porty. Steam vyžaduje několik portů na routeru nebo firewallu. Zkontrolujte, zda jsou tyto porty pro Steam otevřené. Pokud nejsou, otevřete je a restartujte aplikaci.
-
Přeinstalujte Steam. Pokud vše ostatní selže, přeinstalování aplikace Steam může pomoci opravit poškozené soubory, které vám brání v připojení. Je důležité si uvědomit, že všechny hry nainstalované v Steamapps složka bude také odstraněna. Pokud tedy nechcete přijít o své hry a postup, musíte přesunout Steamapps složka jinde. Tuto složku najdete v C: Program Files Steam. Jednoduše zkopírujte tuto složku do jiného umístění a poté odinstalujte a znovu nainstalujte aplikaci Steam.
Přizpůsobené nastavení bude odstraněno také během odinstalování. Nezapomeňte zálohovat.
