Windows mají nekonečné množství tipů a triků, které vám mohou pomoci zefektivnit vaše používání systému. Čím více se naučíte, tím blíže se vydáte na cestu k tomu, abyste se stali mocnými uživateli.
Zkušený uživatel je jen někdo, kdo používá Windows dostatečně dlouho a s dostatečným zájmem, aby nashromáždil mentální knihovnu tipů, triků a kroků k řešení problémů (například vědět, jak opravit boční obrazovku).
Pokud jste vždy chtěli být pokročilým uživatelem, ale nevěděli jste, kde začít, zde je šest tipů, jak začít.
Pokyny v tomto článku platí pro Windows 10, Windows 8 a Windows 7.
Od ledna 2020 společnost Microsoft již nepodporuje Windows 7. Doporučujeme upgradovat na Windows 10, abyste mohli i nadále dostávat aktualizace zabezpečení a technickou podporu.
Start-x
U všech verzí systému Windows (kromě Windows 8) je nabídka Start místem, kde můžete otevírat aplikace a přistupovat k systémovým nástrojům. Věděli jste, že máte přístup k mnoha důležitým systémovým nástrojům bez otevření nabídky Start?
Klepněte pravým tlačítkem myši na ikonu start tlačítko pro vyvolání kontextové nabídky pravým tlačítkem myši. Odtud můžete rychle otevřít správce úloh, ovládací panel, dialogové okno spuštění, správce zařízení, příkazový řádek a další důležité funkce. Dokonce existuje rychlá možnost vypnout nebo restartovat počítač.
Pokud chcete pro otevření skryté nabídky použít klávesovou zkratku, stiskněte Logo Windows klíč+x, odkud pochází název „Start-x“.
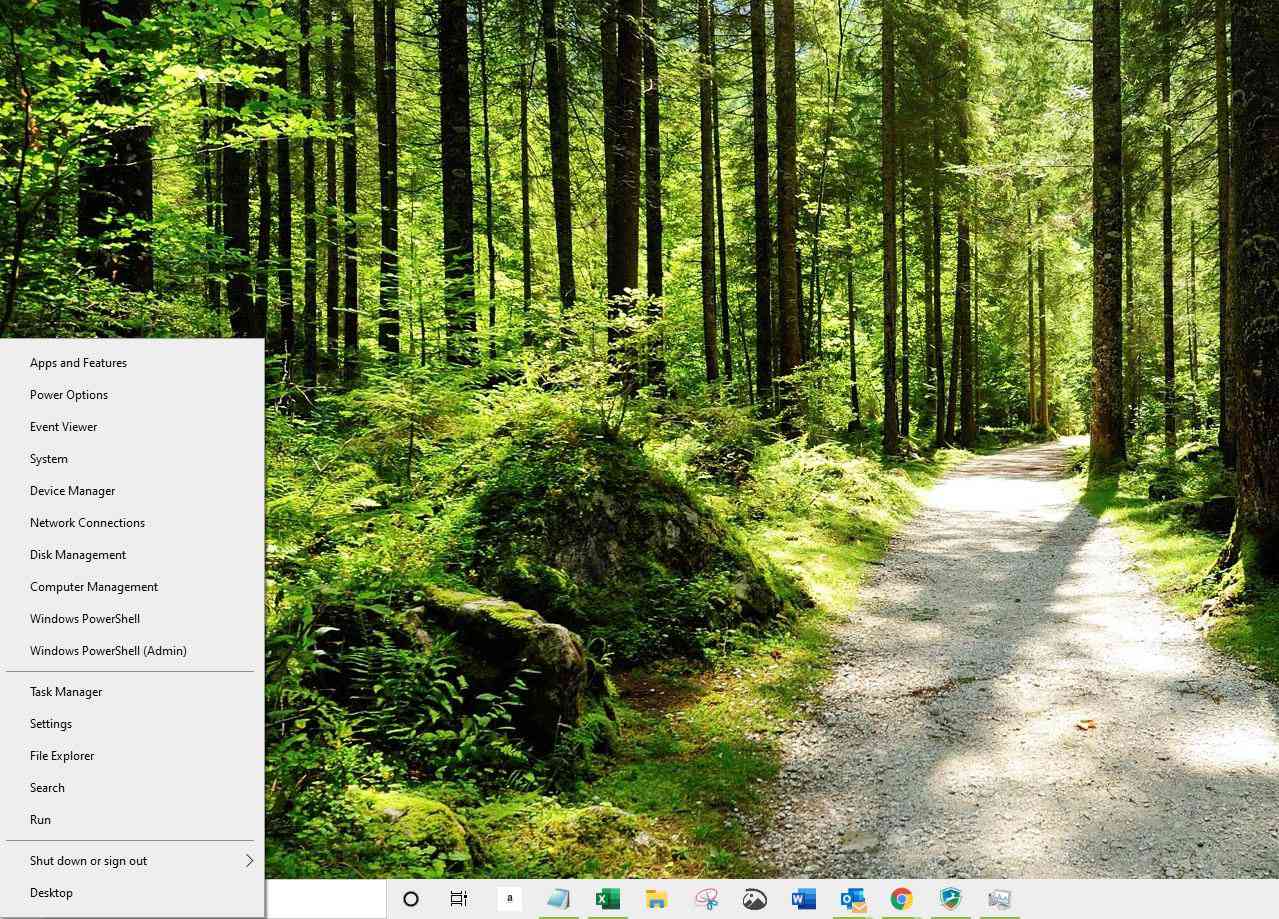
Masivní nabídka „Odeslat do“
Používáte někdy Odeslat možnost nabídky pravým tlačítkem pro soubory a složky? Jak název napovídá, jedná se o rychlý a snadný způsob, jak přesouvat soubory po celém systému do konkrétních složek nebo aplikací.
Výběr možností pro Odeslat nabídka je omezená - pokud nevíte, jak přimět Windows, aby vám zobrazilo více možností, to je. Než kliknete pravým tlačítkem na soubor nebo složku, podržte klávesu směna na klávesnici.
Nyní klepněte pravým tlačítkem myši a najeďte myší nad ikonu Odeslat v místní nabídce. Zobrazí se obrovský seznam s téměř každou hlavní složkou v počítači. Nenajdete podsložky, jako je Dokumenty > Moje velká složka, ale pokud potřebujete rychle odeslat film do složky s videi nebo na OneDrive, soubor Odeslat možnost plus směna může to udělat.
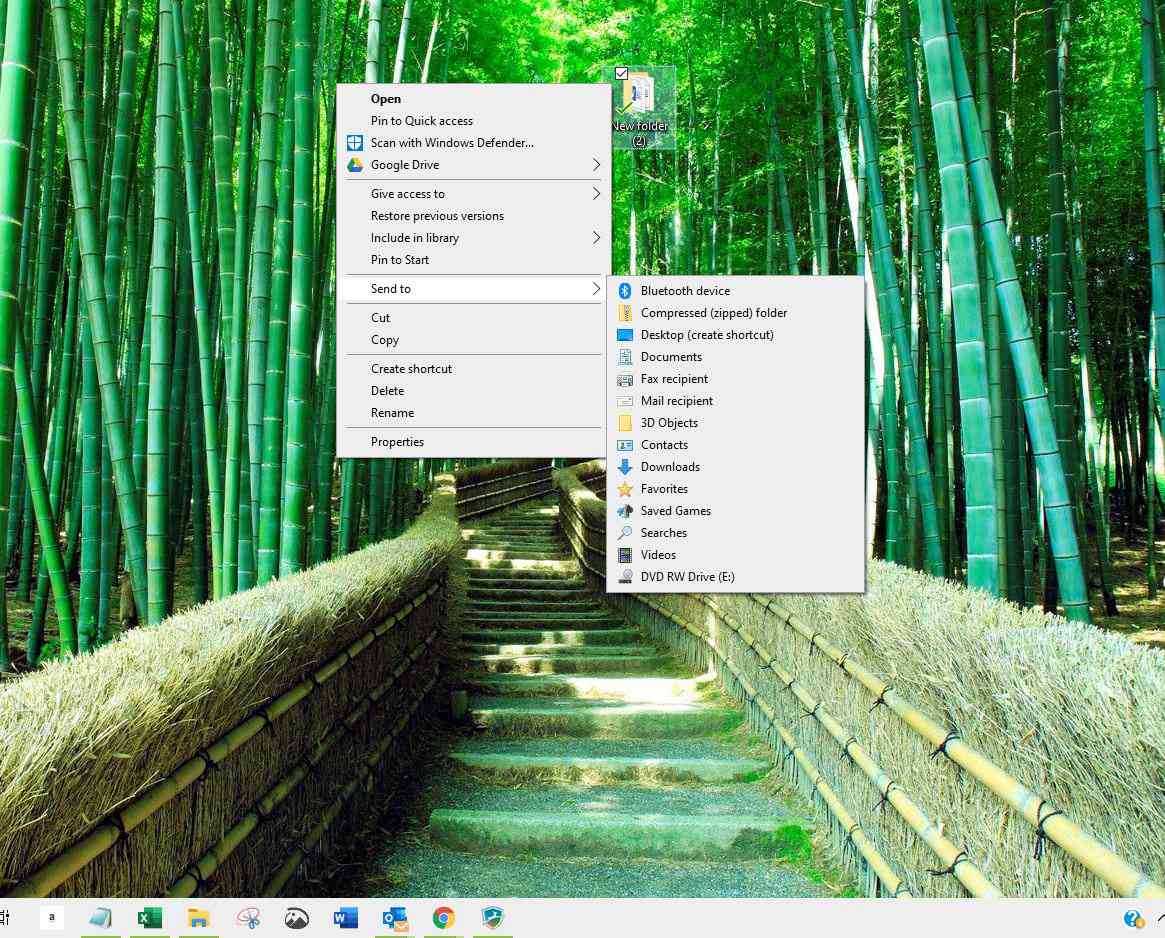
Přidejte další hodiny
Ve výchozím nastavení vám Windows zobrazuje aktuální čas zcela vpravo na hlavním panelu. To je skvělé pro sledování místního času, ale někdy musíte sledovat několik časových pásem najednou kvůli práci nebo kontaktu s rodinou.
Přidání více hodin na hlavní panel je jednoduché. Pokyny zde jsou pro Windows 10, ale proces je podobný pro jiné verze Windows.
-
Zadejte „řídicí panel"ve vyhledávacím poli Windows nebo ve vyhledávací nabídce Start a vyberte řídicí panel ve výsledcích.
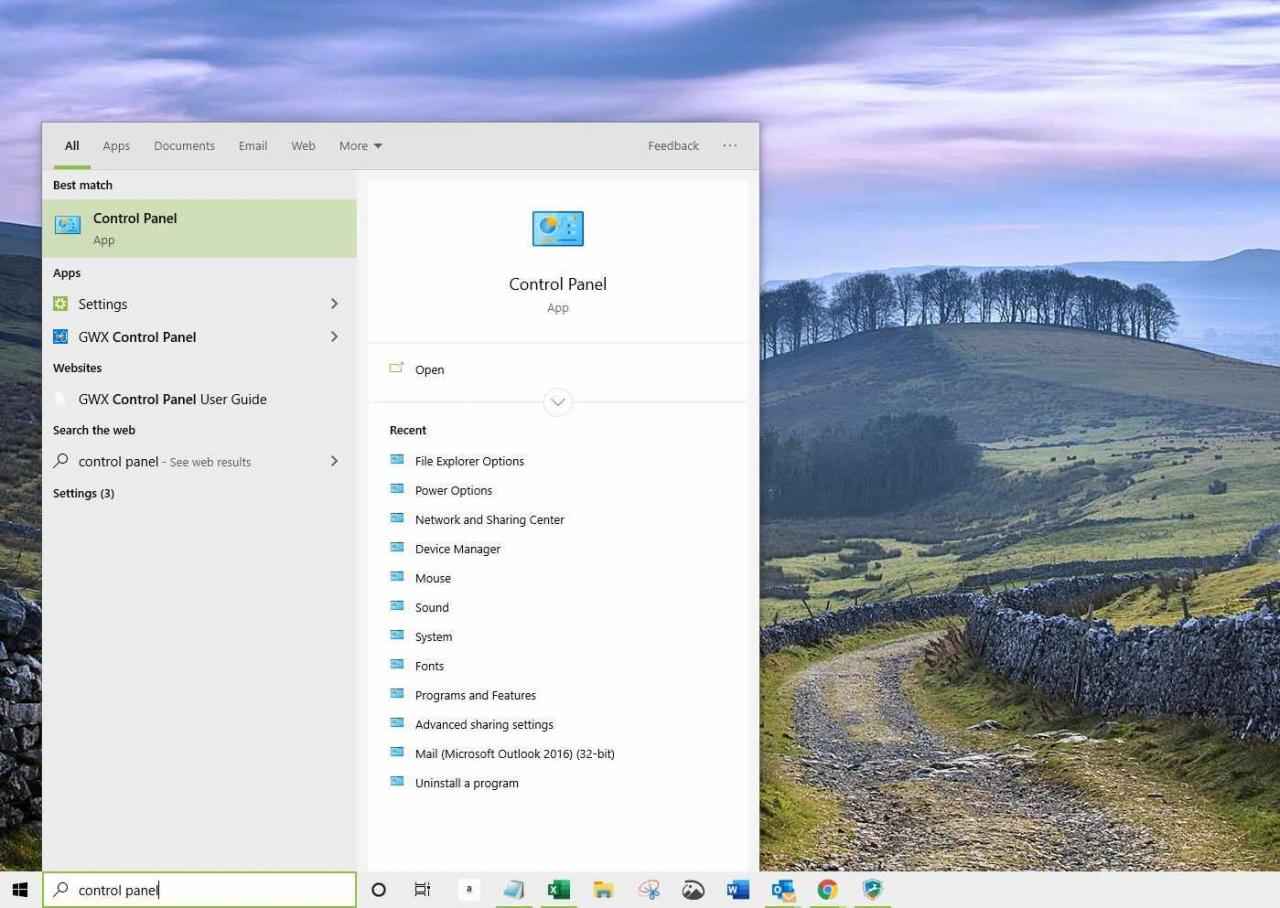
-
Jakmile se ovládací panel otevře, ujistěte se, že Zobrazit podle Možnost v pravém horním rohu je nastavena na Kategorie volba.
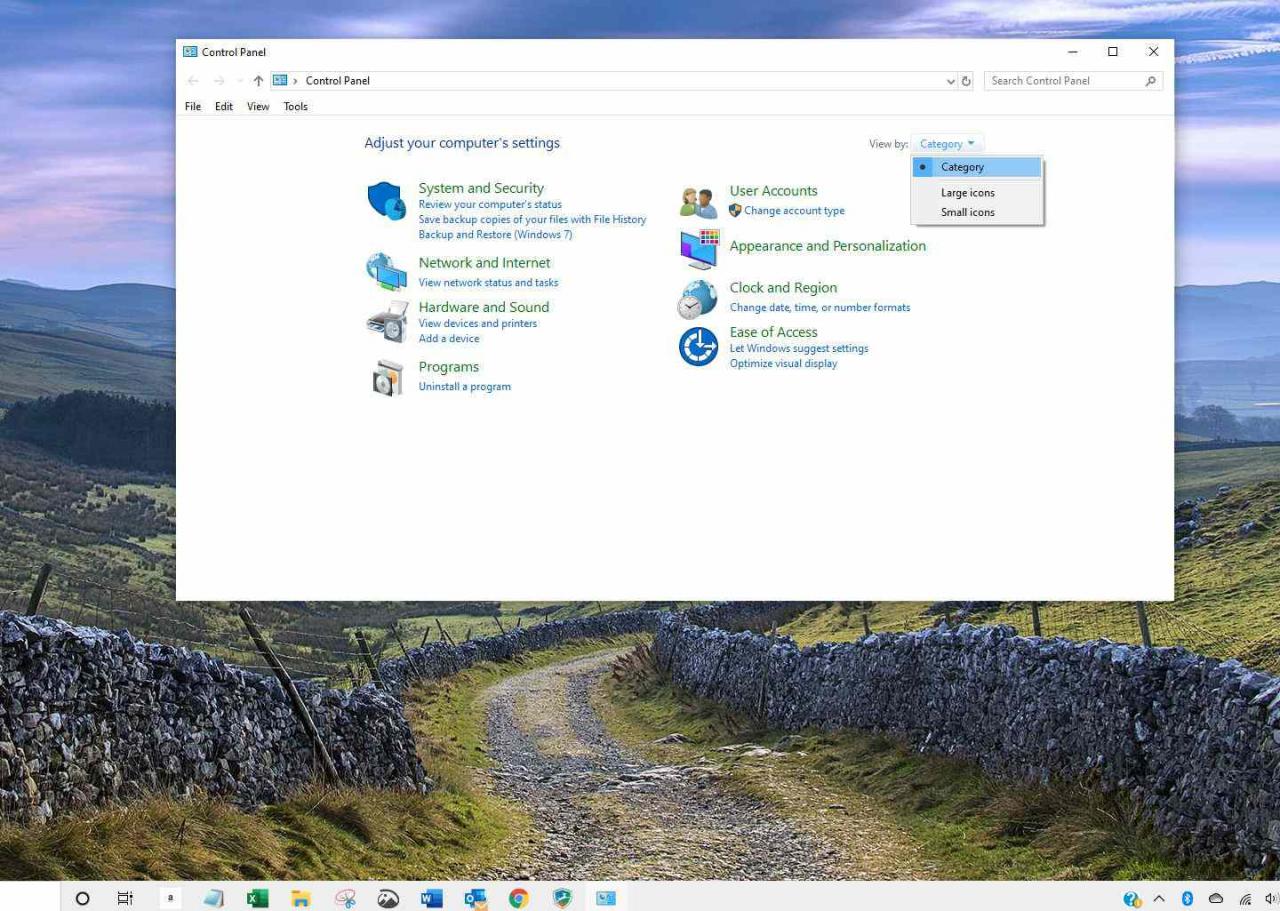
-
Nyní vyberte Hodiny, jazyk a oblast > Přidejte hodiny pro různá časová pásma.
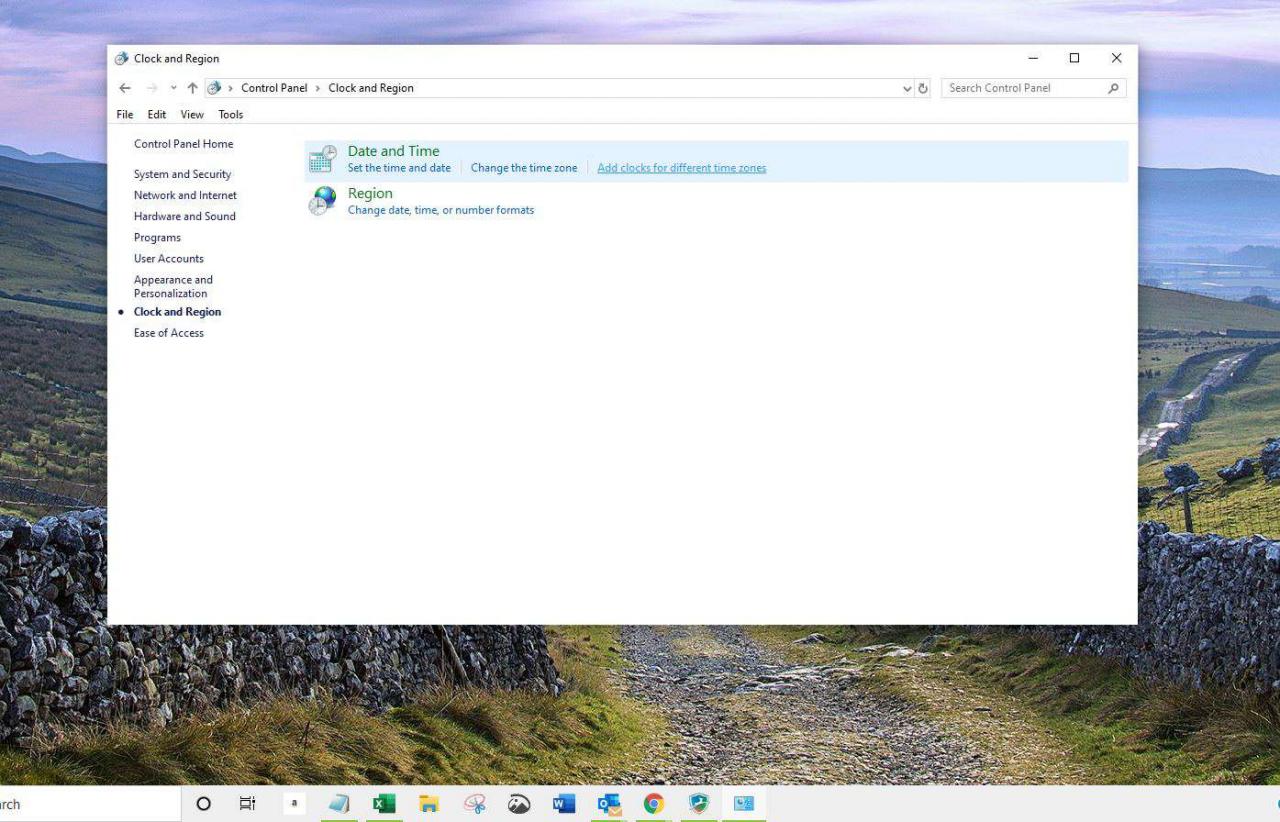
-
V novém okně, které se otevře, vyberte ikonu Další hodiny Karta.
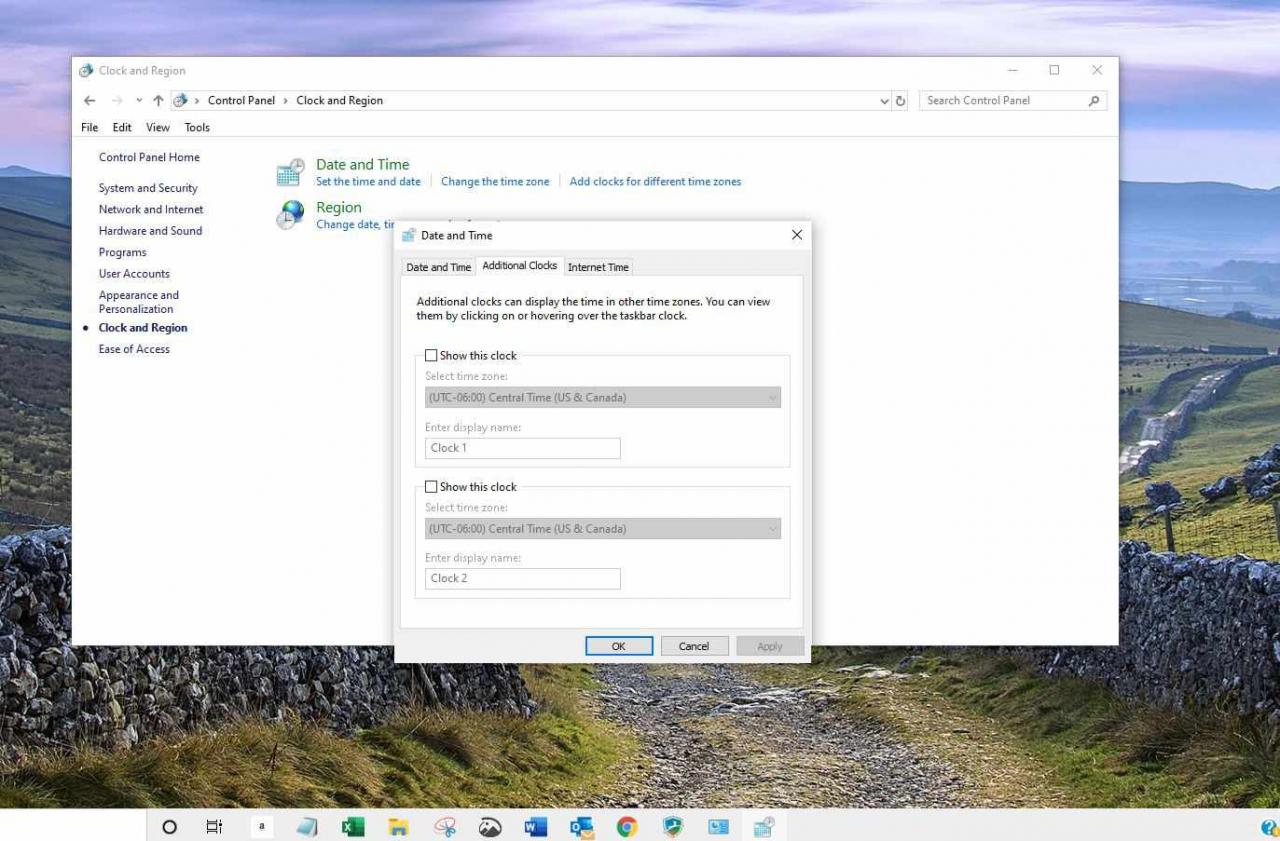
-
Nyní klikněte na tlačítko zaškrtávací políčko vedle jednoho z Ukažte tyto hodiny možnosti.
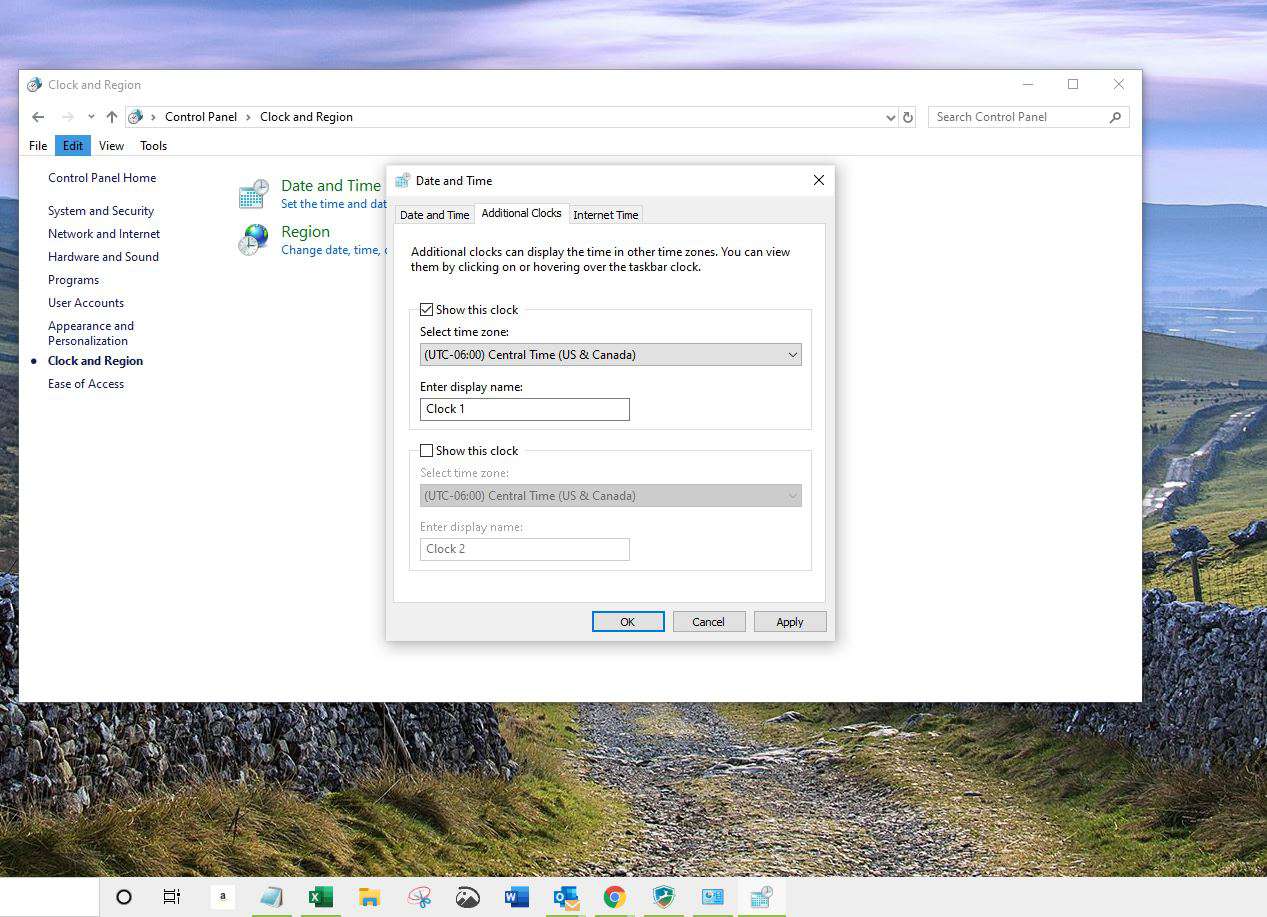
-
Dále z rozevírací nabídky vyberte své časové pásmo a v poli pro zadávání textu pojmenujte hodiny Zadejte zobrazované jméno.
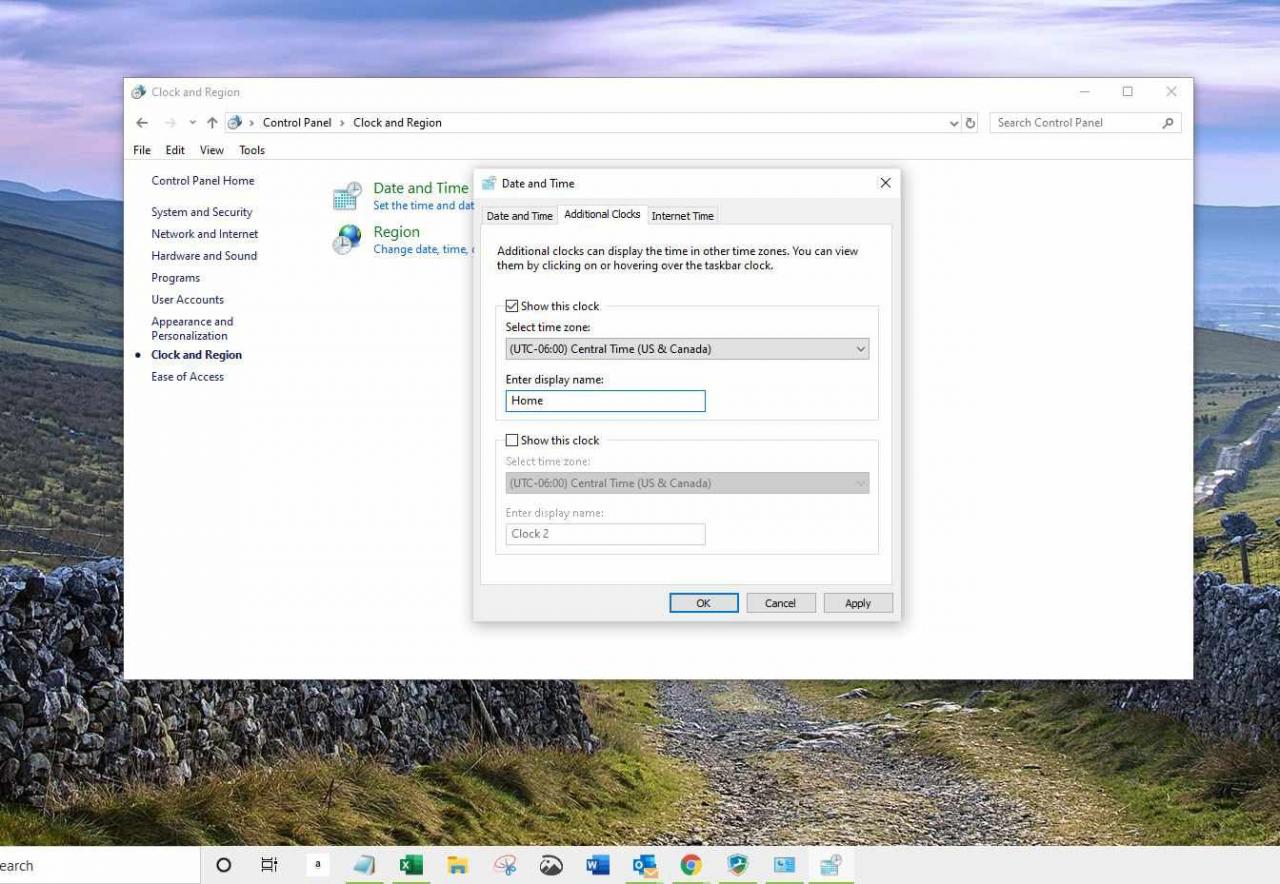
-
Jakmile je hotovo, vyberte Aplikovat, pak OK.
Chcete-li zjistit, zda se nové hodiny objevují, buď umístěte kurzor myši na čas na hlavním panelu, abyste získali vyskakovací okno s více hodinami, nebo kliknutím na čas zobrazte plnou verzi.
Směšovač hlasitosti (Windows 7 a vyšší)
Většinu času, když chcete snížit hlasitost, stačí kliknout na ikonu hlasitosti na hlavním panelu (zcela vpravo na hlavním panelu) nebo stisknout speciální klávesu na klávesnici. Pokud však otevřete Směšovač hlasitosti, získáte mnohem větší kontrolu nad hladinami zvuku systému, včetně speciálního nastavení systémových výstrah.
Pokud jste unaveni ze všech těch dingů a pingů, které vás plácnou do ušního bubínku, napravíte to takto.
-
Ve Windows 8.1 a 10 klikněte pravým tlačítkem na ikonu objem ikonu a vyberte Otevřete míchadlo hlasitosti. Ve Windows 7 klikněte na objem ikona a pak klikněte na tlačítko mixér přímo pod obecným ovládáním hlasitosti.
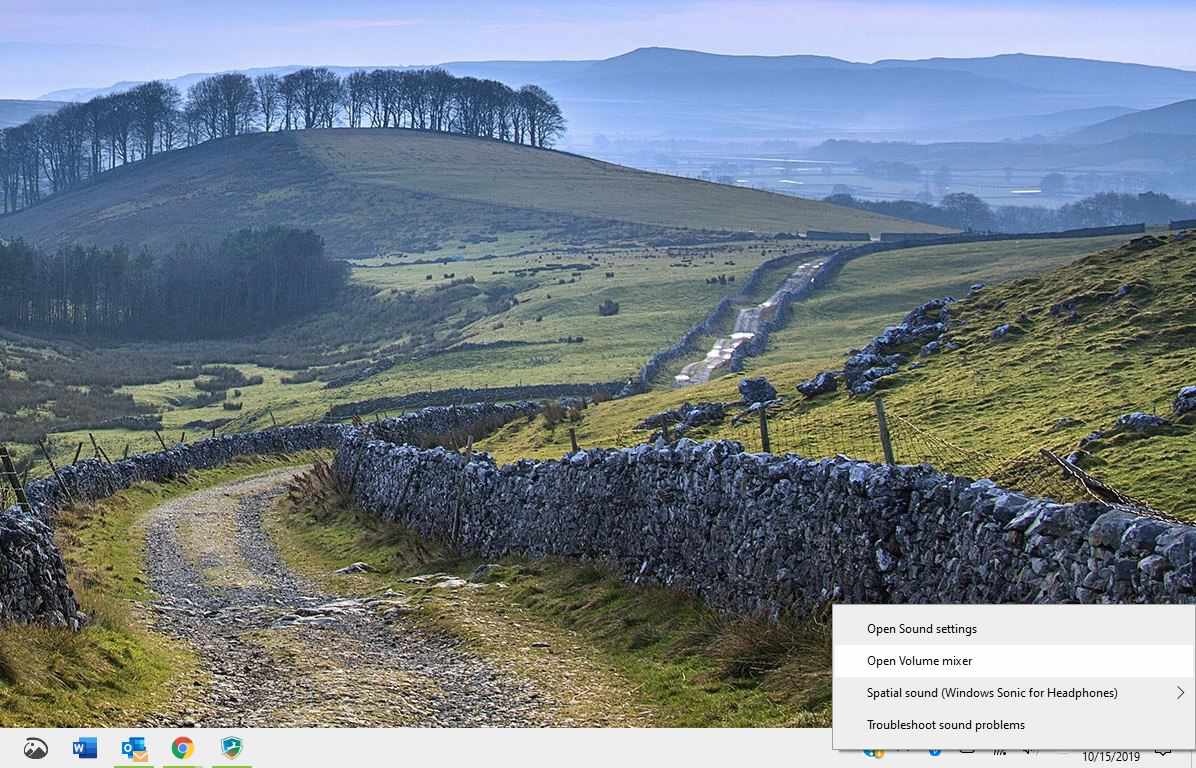
-
Ve Windows 8.1 a 10 snižte volané nastavení Systémové zvuky na pohodlnější úroveň - ve Windows 7 lze toto nastavení také vyvolat Windows Sounds.
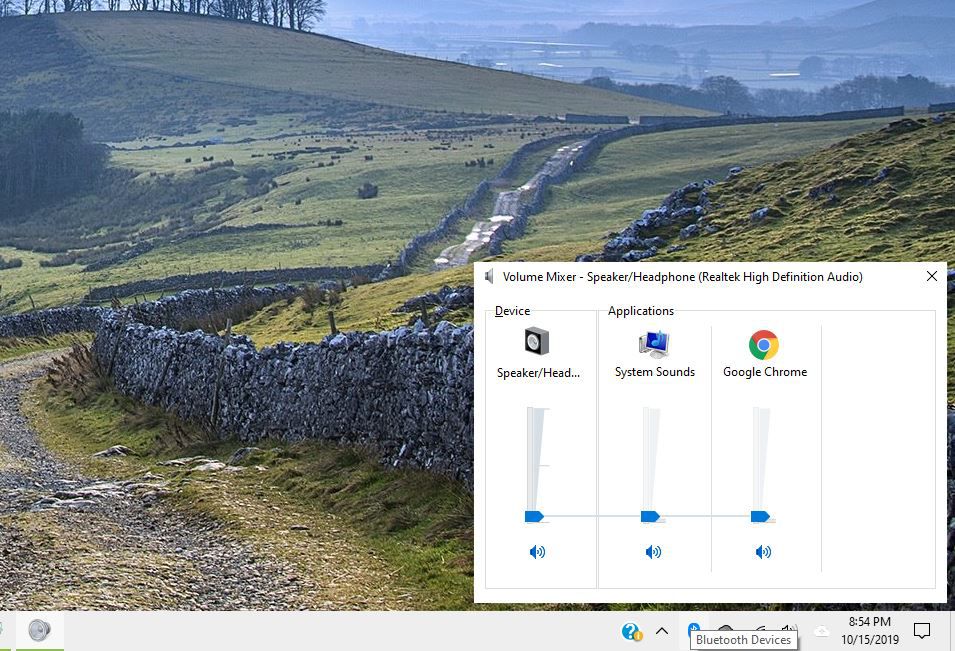
Připněte své oblíbené složky do Průzkumníka souborů (Windows 7 a vyšší)
Windows 7, 8.1 a 10 mají způsob, jak umístit nejčastěji používané složky na speciální místo v Průzkumníku souborů (Průzkumník Windows ve Windows 7). Ve Windows 8.1 a 10 se toto umístění nazývá Rychlý přístup, zatímco Windows 7 tomu říká Oblíbené. Bez ohledu na to jsou obě sekce na stejném místě v samém horním rohu navigačního podokna v File Explorer/Průzkumník Windows okno.
Chcete-li přidat složku do tohoto umístění, můžete ji buď přetáhnout přímo do sekce, nebo kliknout pravým tlačítkem na složku, kterou chcete přidat, a vybrat Pin pro rychlý přístup/Přidat aktuální umístění k oblíbeným.
Změna obrázku na uzamčené obrazovce (Windows 10)
Windows 10 vám umožní přizpůsobit si obraz na uzamčené obrazovce na vašem PC místo toho, abyste ve výchozím nastavení používali obecné obrázky dodávané společností Microsoft.
-
Začněte tím, že přejdete na start > Nastavení > Personalizace > zámek obrazovky.
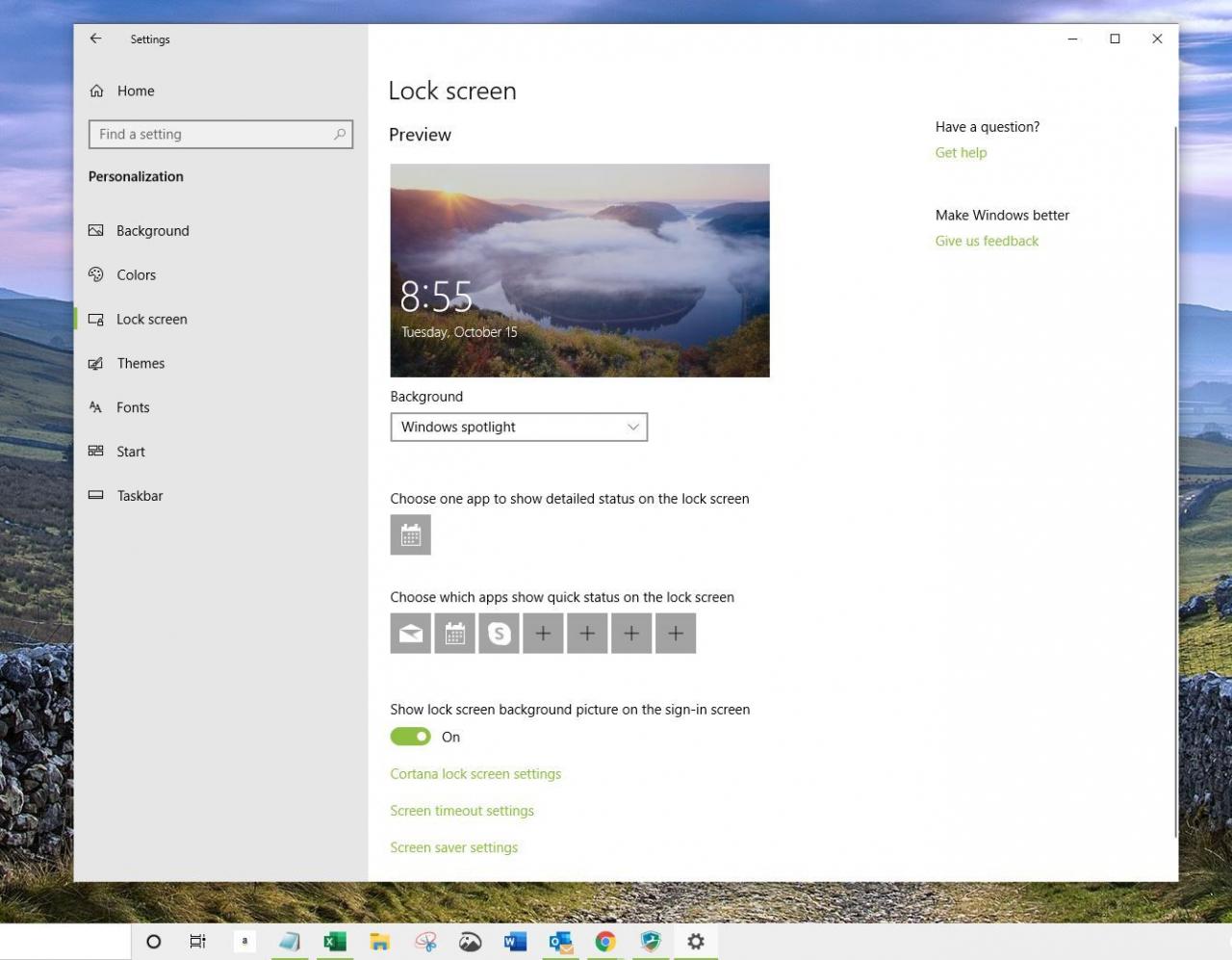
-
Nyní klikněte na rozevírací nabídku pod Pozadí a zvolte Obrázek.
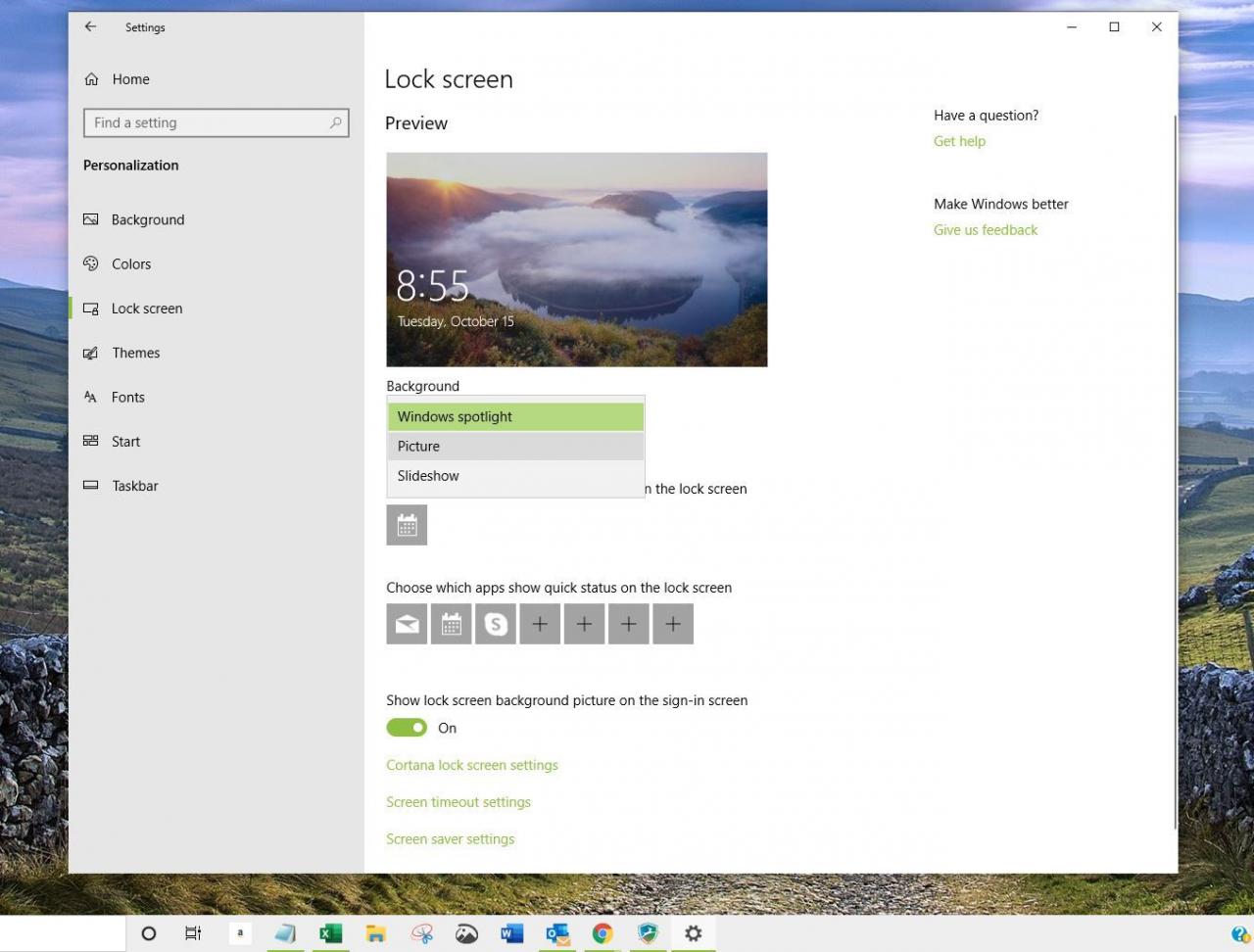
-
Dále pod Vyberte si obrázek, Klepněte na tlačítko Procházet tlačítko pro vyhledání obrazu v systému, který chcete použít.
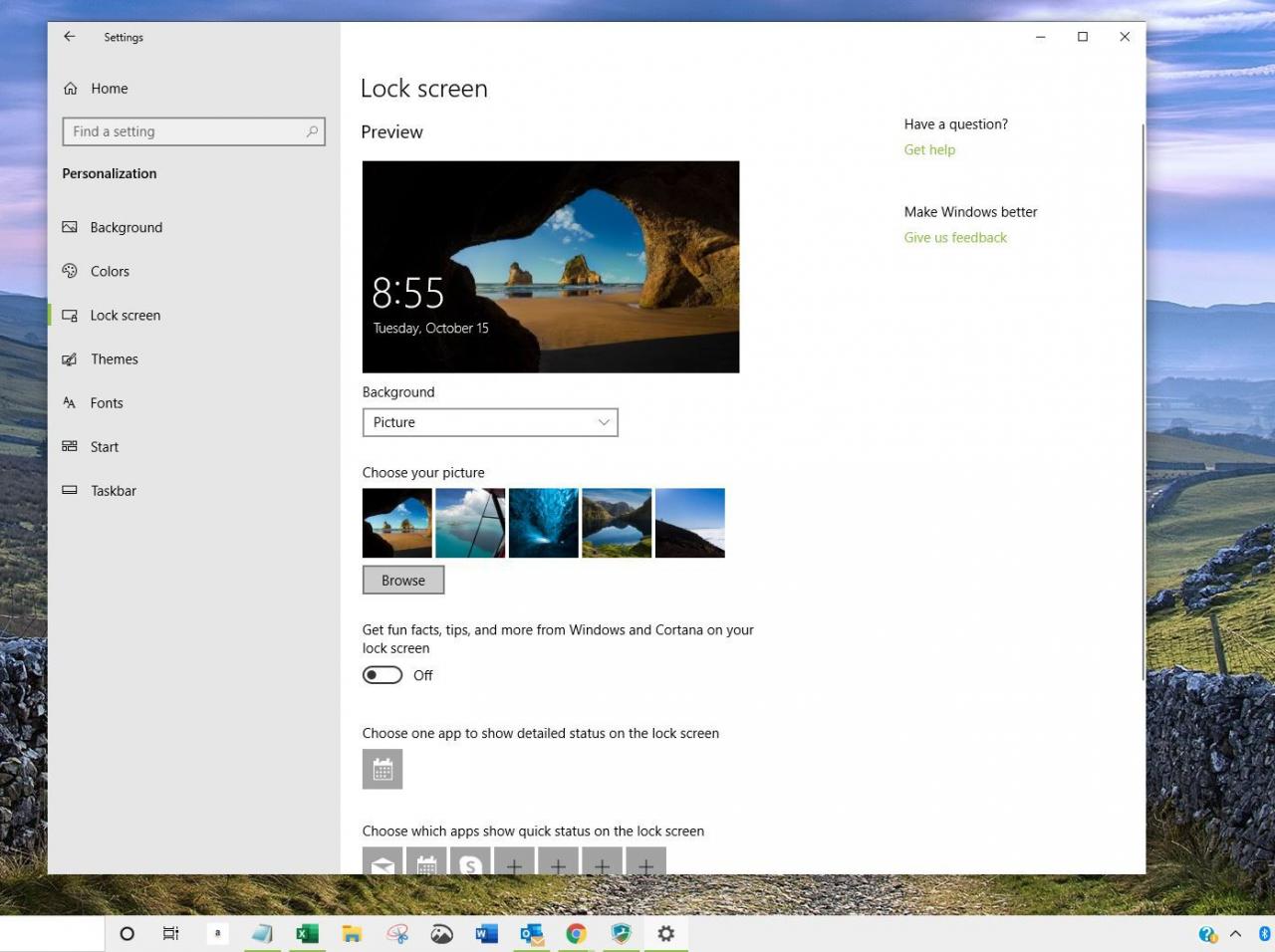
-
Jakmile vyberete obrázek, může trvat několik sekund, než se zobrazí v horní části Nastavení okno pod Náhled. Jakmile tam bude, můžete zavřít aplikaci Nastavení.
Chcete-li otestovat, zda máte správný obrázek, klepněte na ikonu Logo Windows klíč+L pro zobrazení zamykací obrazovky.
