Pokud po pokusu o spuštění některého z vašich oblíbených starých programů v systému Windows 10 nebo 8 a vypadá to, že je vše pokazené, dojde k chybě nebo se vůbec nespustí, možná budete muset uchýlit se k použití Poradce při potížích s kompatibilitou. Pokud jste někdy něco takového zažili, znáte nepříjemnost pokusu o spuštění starší aplikace na moderním počítači. Problém rozhodně dává smysl: používáte stroj s novým operačním systémem ke spouštění softwaru, který byl navržen pro mnohem starší a mnohem pomalejší hardware. Proč bychom měli očekávat, že to bude fungovat?
Ať už je to jakkoli, staré programy mohou mít pro určité uživatele stále hodnotu. Pokud Windows nechce spouštět staré programy hned po vybalení z krabice, nevzdávejte se naděje. S trochou vylepšení můžete svůj stárnoucí software uložit díky režimu kompatibility zabudovanému ve Windows 8 a Windows 10 - Windows 7 má podobný nástroj.
Pokračujte a nainstalujte starý program, i když si nemyslíte, že to bude fungovat. Možná budete překvapeni.
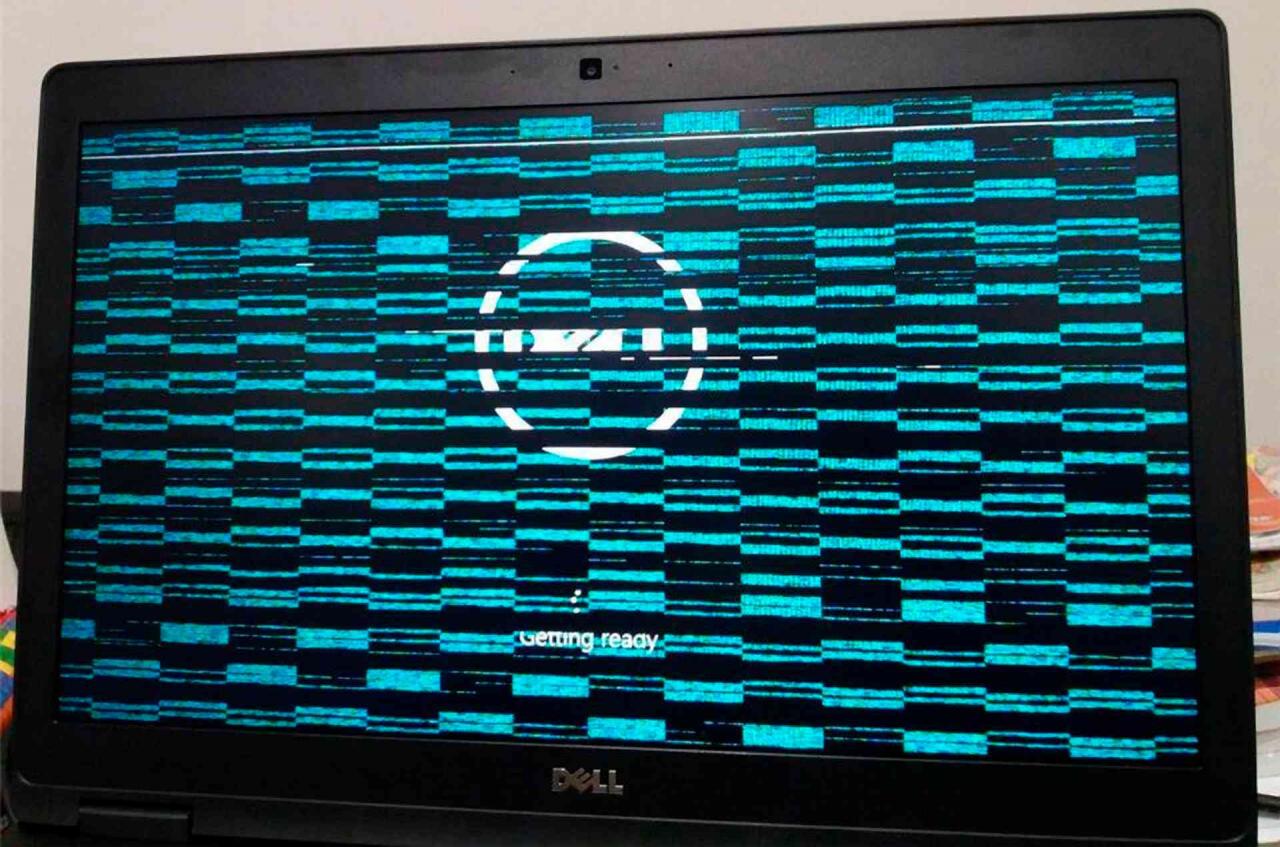
Spusťte Poradce při potížích s kompatibilitou
Ve snaze zpřístupnit režim kompatibility těm, kteří nemají určitou technickou zdatnost, obsahuje Windows a Poradce při potížích s kompatibilitou. Chcete-li spustit tento užitečný nástroj, klepněte pravým tlačítkem myši na spustitelný soubor programu, obvykle EXE, a klepněte na ikonu Odstraňování problémů s kompatibilitou.
Systém Windows se pokusí určit problém, který váš program má, a vybere nastavení, aby jej automaticky vyřešil. Vybrat Vyzkoušejte doporučená nastavení dát Windows nejlepší odhad. Vybrat Vyzkoušejte program pokusit se spustit problémový software pomocí nového nastavení. Li Řízení uživatelských účtů je povoleno, budete muset ke spuštění programu udělit oprávnění správce.
V tomto okamžiku možná zjistíte, že jsou vaše problémy vyřešeny a software běží perfektně. Pak může znovu běžet stejně nebo ještě horší než dříve. Proveďte svá pozorování, ukončete program a klikněte další v Poradci při potížích.
Pokud váš program funguje, vyberte Ano, uložte tato nastavení pro tento program. Gratulujeme, máte hotovo.
Podrobné pokyny pro spuštění Poradce při potížích s kompatibilitou viz. níže:
-
v Vyhledávání lišta, která se nachází v levém dolním rohu, zadejte název programu, který chcete vyřešit.
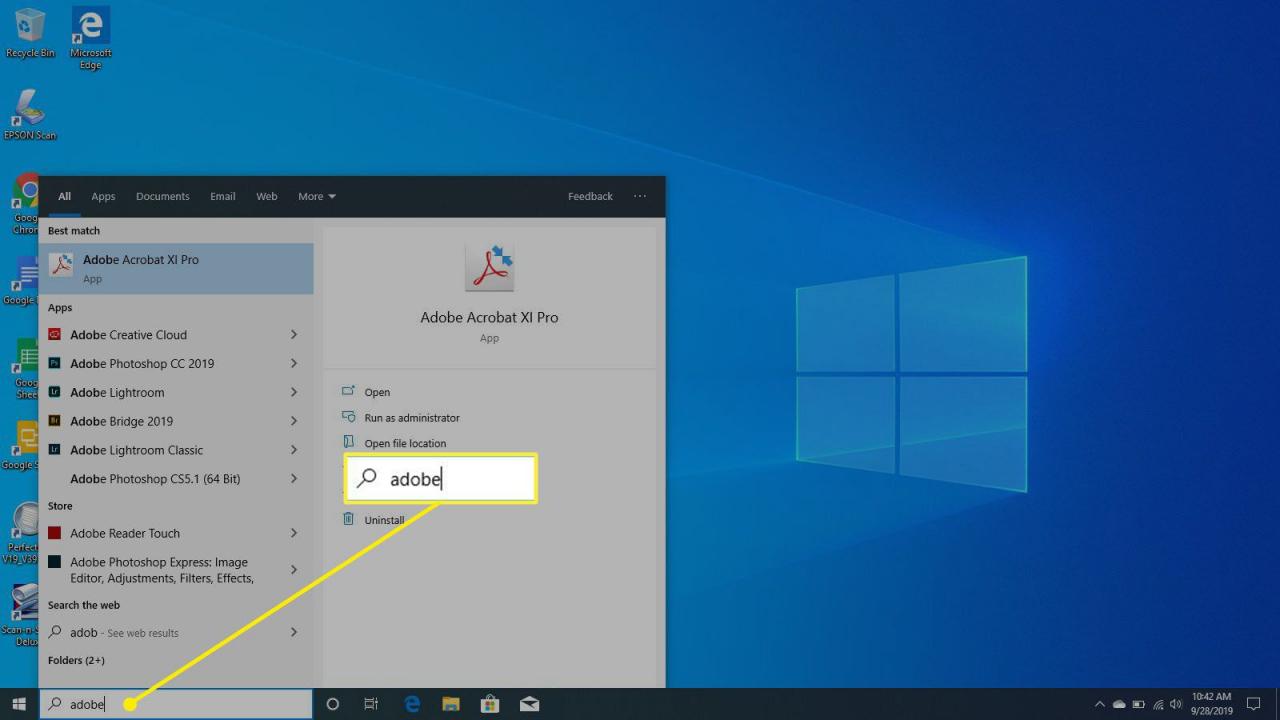
-
Klepněte pravým tlačítkem myši a vyberte Otevřít umístění souboru když se objeví z vašeho vyhledávání.
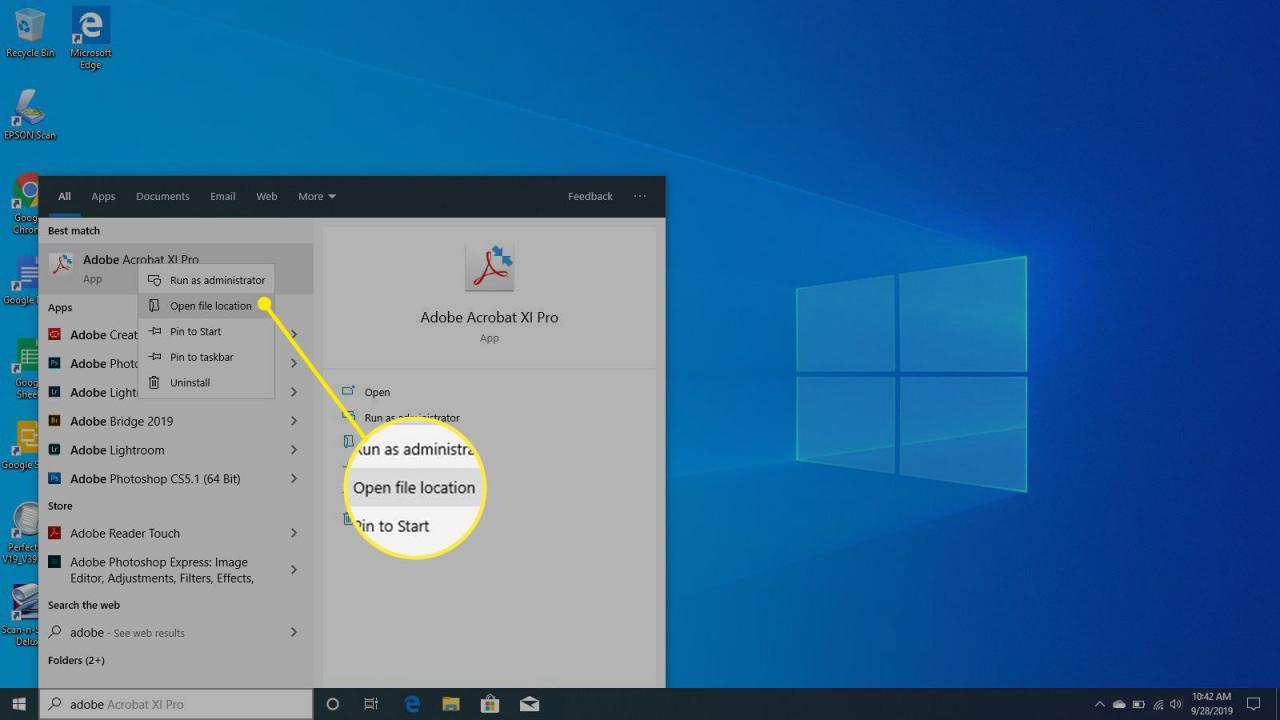
-
Po otevření aplikace Průzkumník souborů klepněte na aplikaci pravým tlačítkem a vyberte Nemovitosti.
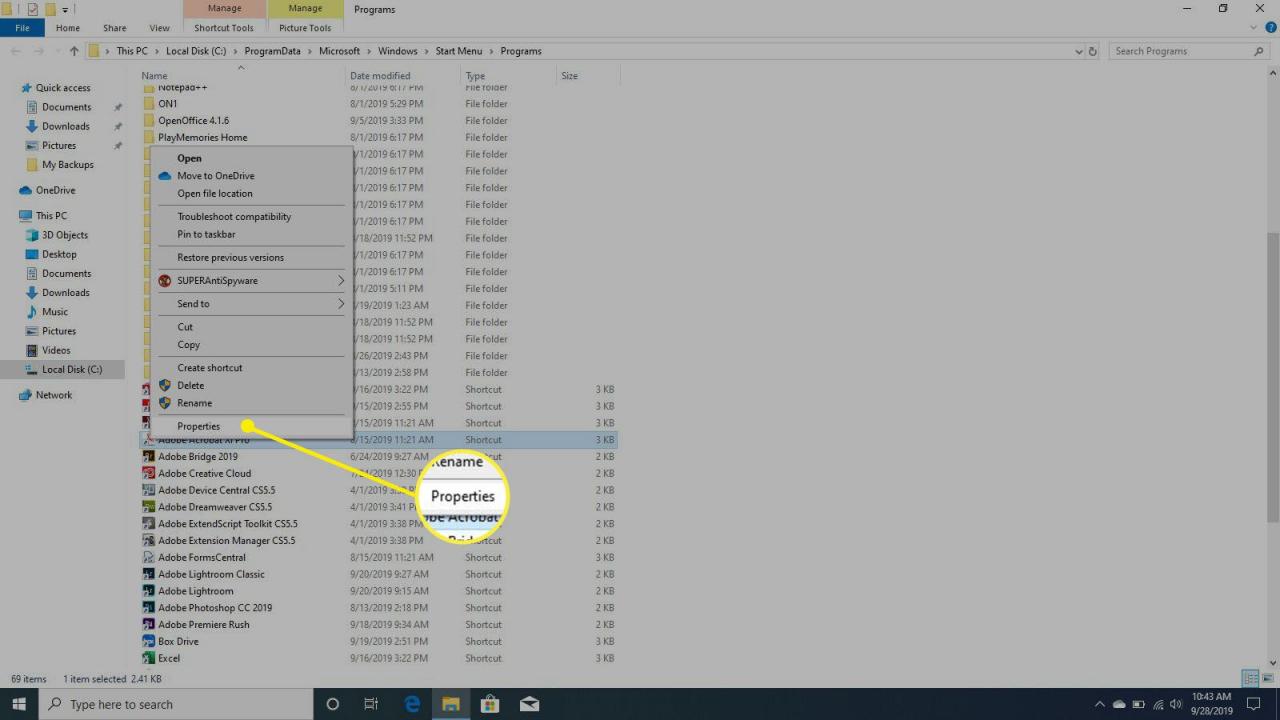
-
v Nemovitosti okno, vyberte Kompatibilita.
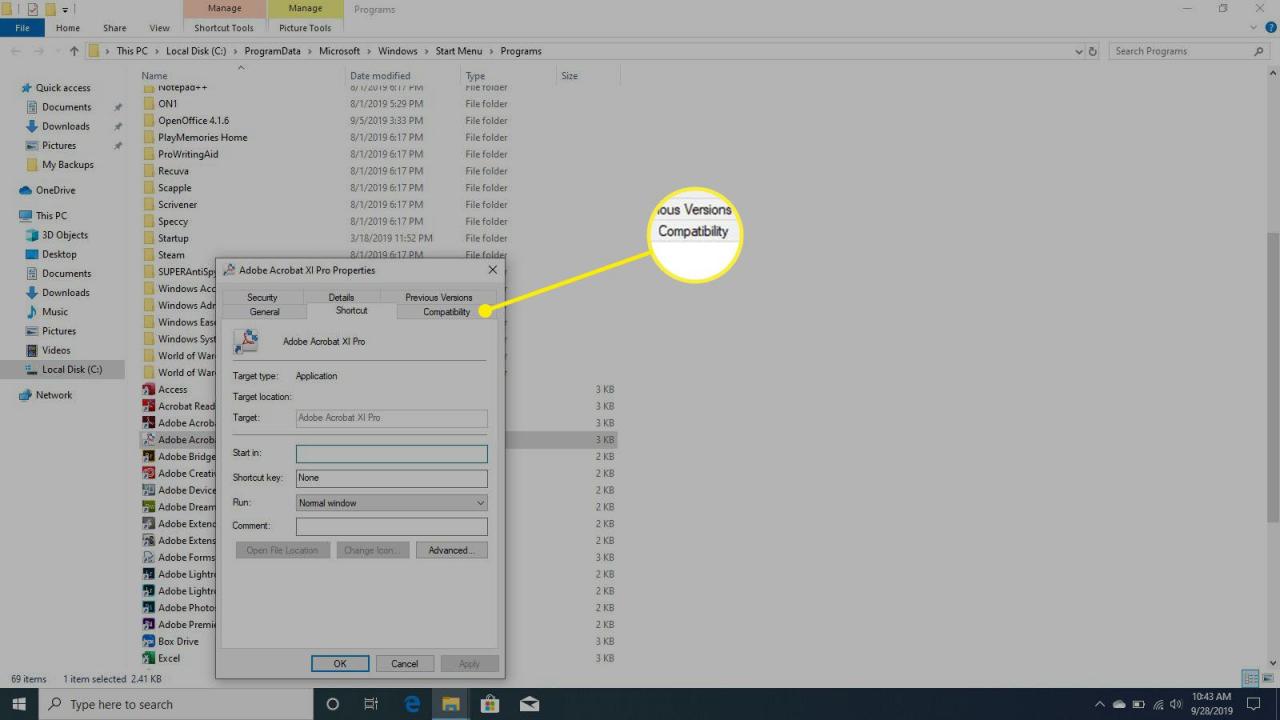
-
vybrat Spusťte nástroj pro odstraňování problémů s kompatibilitou.
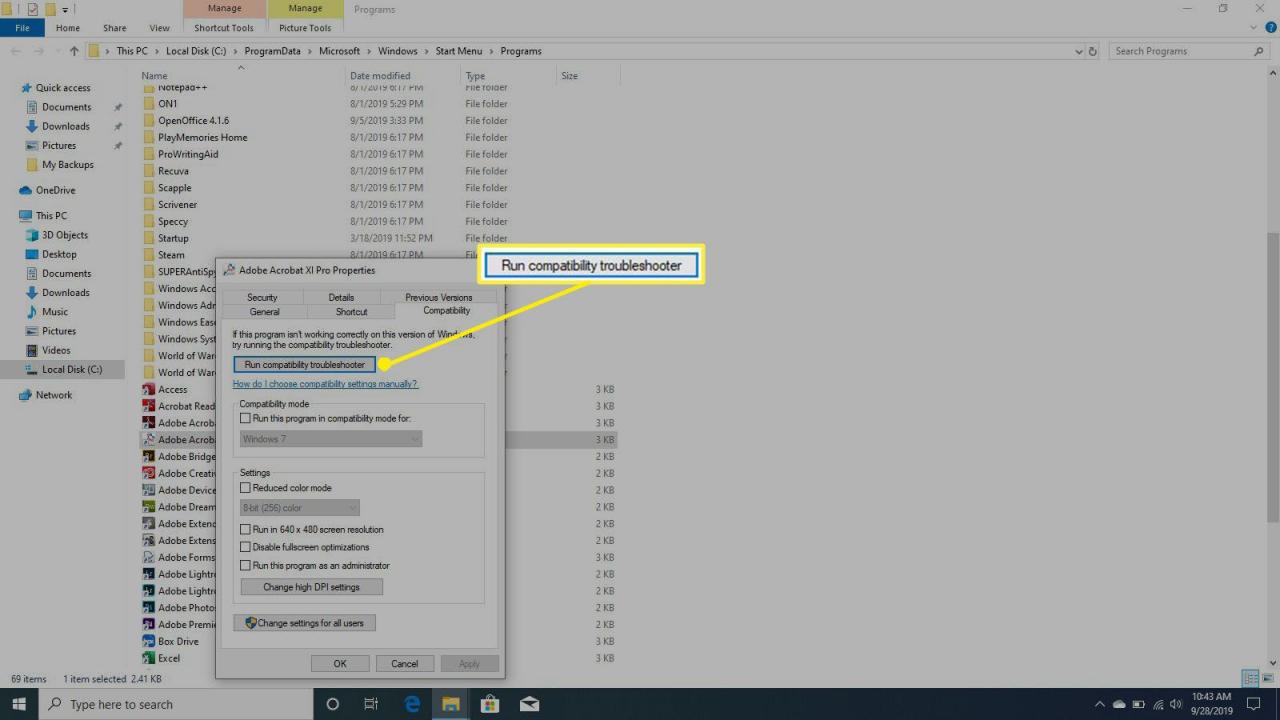
-
Pod Vyberte možnost řešení potížívyberte Odstraňte problém s programem.
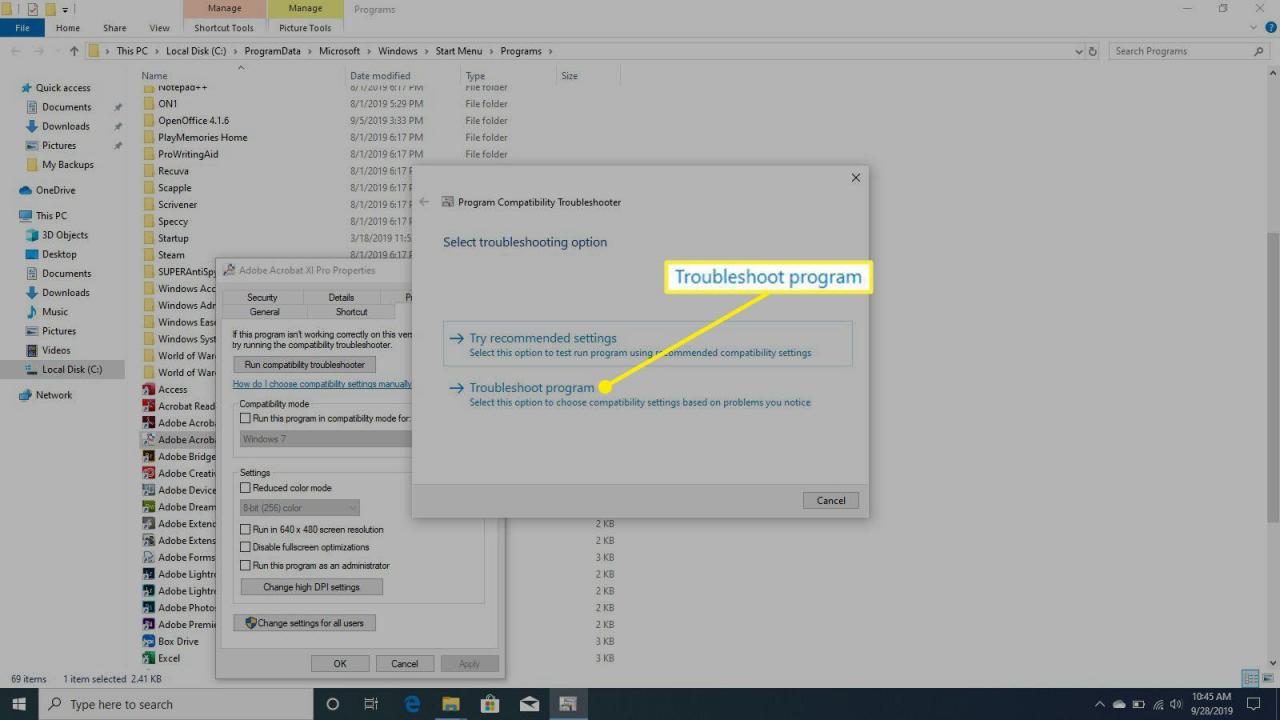
-
Pod Vyzkoušejte nastavení kompatibility programuvyberte Vyzkoušejte program.
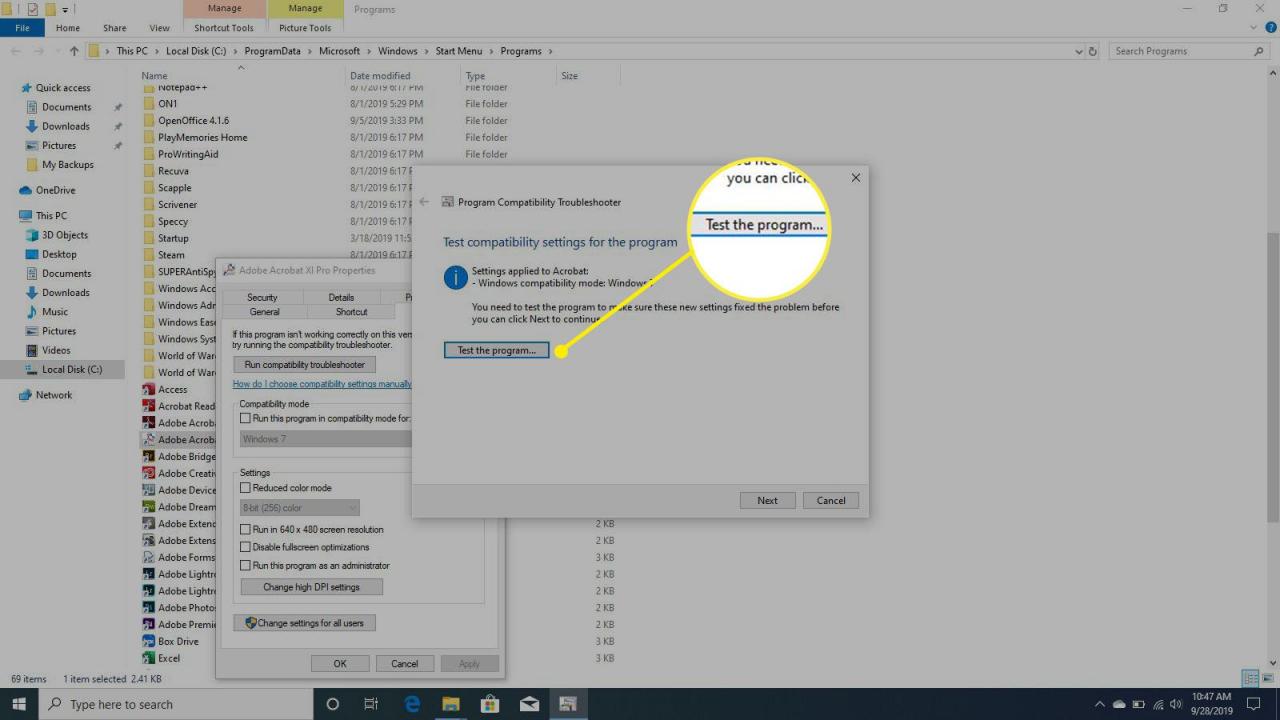
-
Pokud byl problém vyřešen, program se spustí.
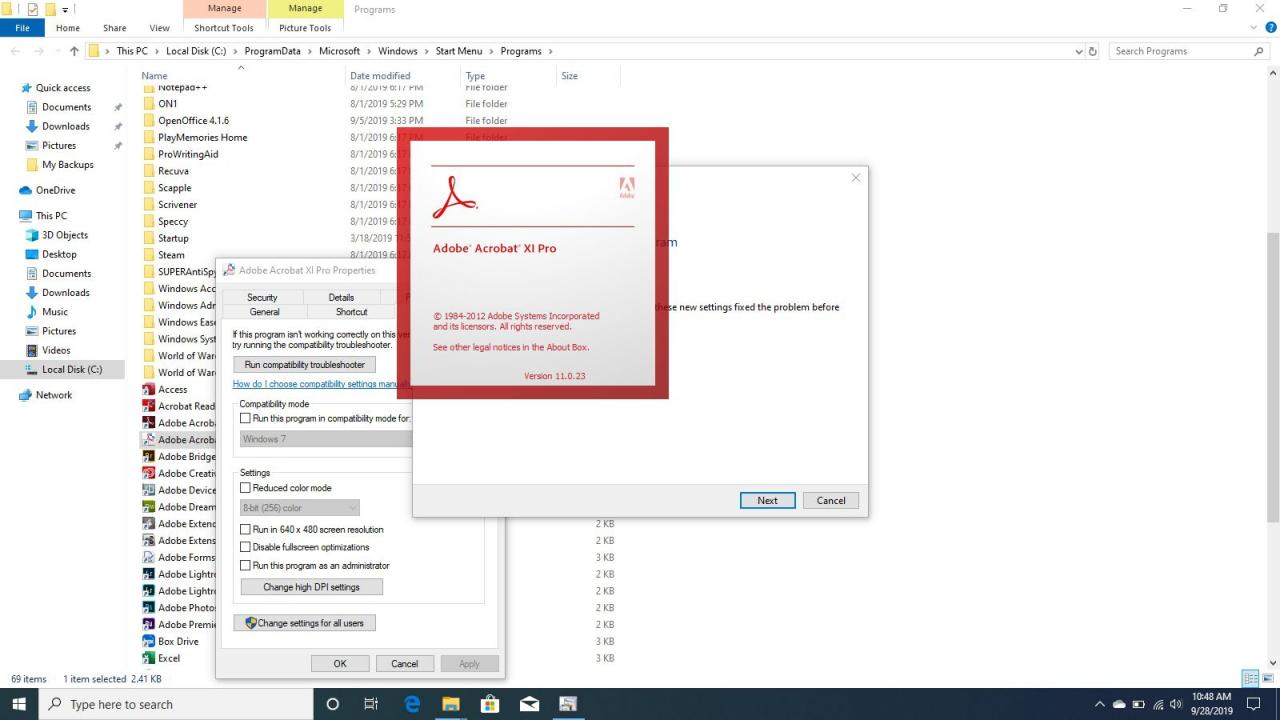
-
Budete mít na výběr ze 3 možností. Pokud je problém vyřešen, vyberte Ano, uložte tato nastavení pro tento program. Pokud potíže přetrvávají, vyberte Ne, zkuste to znovu pomocí jiného nastavení. Tím se zahájí další kolo testování. Nebo jako poslední možnost zvolte Ne, nahlaste problém společnosti Microsoft a online vyhledejte řešení.
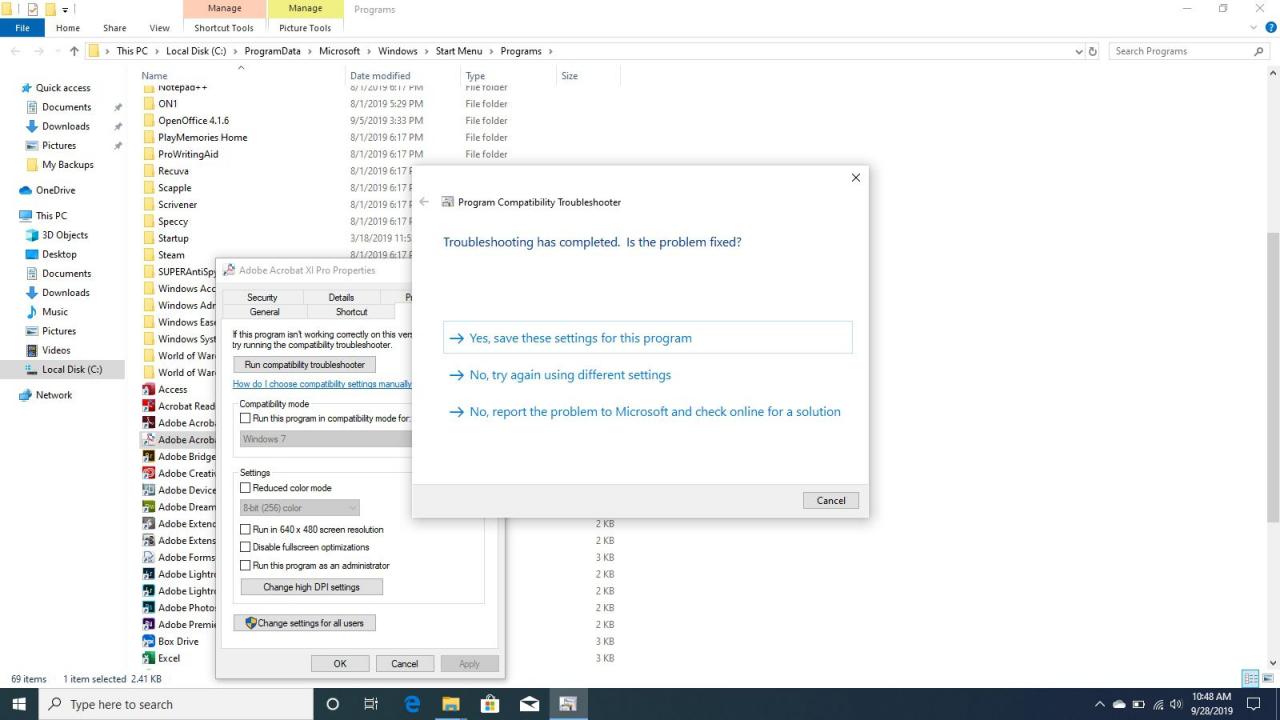
Pokud však váš program stále nefunguje, vyberte Ne, zkuste to znovu pomocí jiného nastavení. V tomto okamžiku vám bude položena řada otázek, na které budete muset odpovědět, abyste mohli přesně určit přesný problém. Windows použije váš vstup k doladění jeho návrhů, dokud nenajdete něco, co funguje, nebo dokud se nevzdáte.
Pokud nemáte štěstí s nástrojem pro odstraňování problémů nebo hned z brány víte, jaké nastavení budete chtít použít, můžete zkusit ručně nastavit Režim kompatibility možnosti.
Ručně nakonfigurujte režim kompatibility
Chcete-li ručně vybrat vlastní možnosti režimu kompatibility, klikněte pravým tlačítkem na spustitelný soubor starého programu a klikněte na Vlastnosti. V okně, které se objeví, vyberte ikonu Kompatibilita na kartě zobrazíte své možnosti.
Začněte výběrem Spusťte tento program v režimu kompatibility pro a z rozevíracího seznamu vyberte operační systém, pro který byl program navržen. Budete moci vybrat libovolnou verzi systému Windows, která se bude vracet až k systému Windows 95. Tato jedna změna může ke spuštění vašeho programu stačit. Vybrat aplikovat a vyzkoušejte to.
Pokud potíže přetrvávají, vraťte se na stránku Kompatibilita a podívejte se na další možnosti. Můžete provést několik dalších změn ve způsobu, jakým váš program běží:
- Snižte barevný režim - Spustí program v 8bitovém nebo 16bitovém barevném režimu, což pomáhá, když váš program způsobí chybu, že bude muset běžet v jednom z těchto režimů.
- Spustit v rozlišení obrazovky 640 x 480 - Změní váš displej na mnohem menší rozlišení, což pomůže, když váš program otevře malé okno a nepřepne se na celou obrazovku.
- Vypnout zobrazení měřítka na vysoké nastavení DPI - (Windows 8) Vypíná automatické změny velikosti, což pomáhá, když se váš program při výběru velkých fontů zobrazuje nesprávně.
- Změňte nastavení vysokého DPI - (Windows 10) Má podobné výše uvedené nastavení, ale má další pokročilé nastavení měřítka.
- Spustit tento program jako správce roku - Zvýší oprávnění uživatele ke spuštění programu jako správce.
Jakmile provedete výběr, zkuste použít nastavení a aplikaci znovu otestujte. Pokud vše půjde dobře, měli byste vidět spuštění programu bez problému.
Bohužel to není dokonalé řešení a některé aplikace nemusí fungovat správně. Pokud narazíte na takový program, zkontrolujte online, zda je k dispozici ke stažení novější verze. Výše uvedený nástroj pro odstraňování problémů můžete také upozornit společnost Microsoft na problém a zkontrolovat známé řešení online.
Nebojte se také použít staré spolehlivé vyhledávání Google, abyste zjistili, zda někdo jiný přišel s řešením pro spuštění vašeho programu.
