AirDrop nefunguje na vašem iOS nebo Mac zařízení? Naštěstí správné fungování AirDrop nemusí být tahání za vlasy. Tyto tipy vám pomohou sdílet fotografie, webové stránky a téměř jakýkoli druh dat mezi zařízeními iOS a počítači Mac.
Jste v AirDropu viditelní?
AirDrop má několik nastavení, která určují, zda ostatní mohou vidět vaše zařízení iOS nebo Mac. Tato nastavení mohou blokovat zobrazování zařízení nebo umožňují, aby vás mohli vidět pouze někteří jednotlivci.
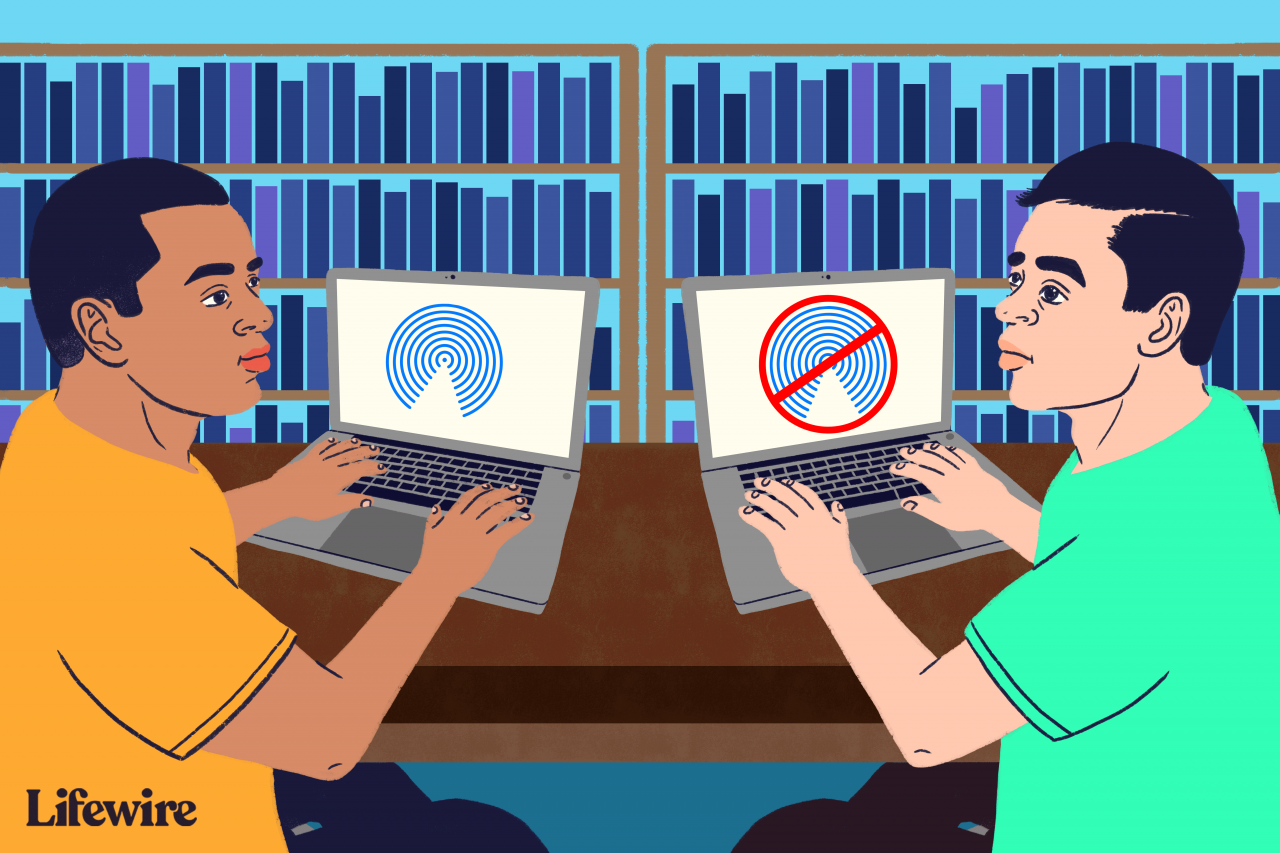
Daniel Fishel / Lifewire
AirDrop používá tři nastavení zjišťování:
- Nesvítí: Vaše zařízení není viditelné nikým v místní síti.
- Pouze kontakty: Pouze lidé, kteří jsou přítomni ve vaší aplikaci Kontakty, uvidí vaše zařízení v jejich síti AirDrop.
- Všichni: Všechna zařízení, která jsou v okolí a mají povolený AirDrop, vás uvidí.
Chcete-li potvrdit nebo změnit nastavení zjišťování AirDrop ve vašem zařízení iOS, postupujte takto:
-
Přejetím prstem ze spodní části obrazovky zobrazte ikonu Control Center.
-
Využít Airdrop.
-
AirDrop zobrazí tři zjistitelná nastavení.
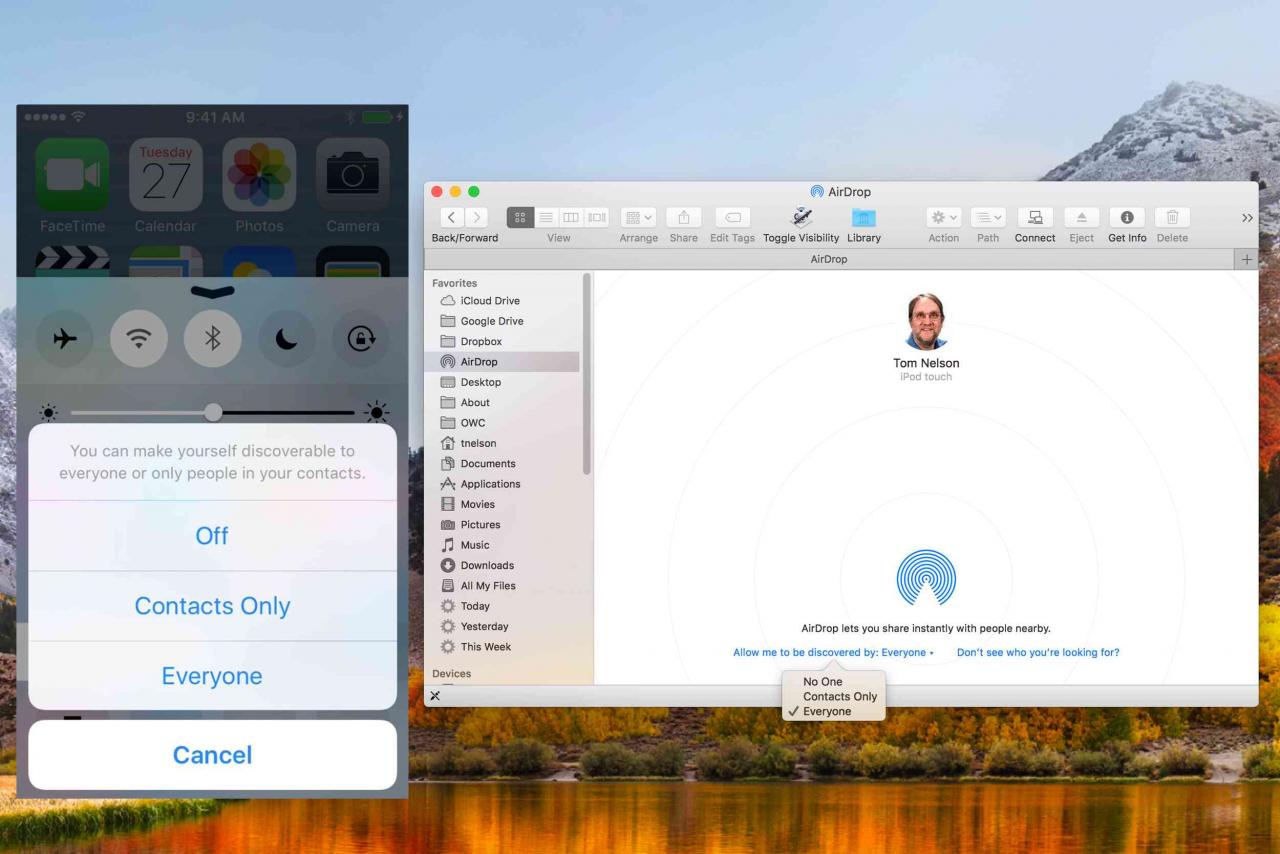
Záchranný drát.
Chcete-li získat přístup ke stejným zjistitelným nastavením na svém počítači Mac, vyvolejte AirDrop v aplikaci Finder pomocí:
-
Volba výsadek z Postranní panel okna Finder nebo výběrem výsadek z Finder's Go menu.
-
V okně AirDrop Finder, které se otevře, klikněte na pojmenovaný text Dovolte mi, abych vás objevil.
-
Zobrazí se rozevírací nabídka zobrazující tři nastavení zjišťování.
Proveďte výběr, pokud máte problémy s tím, že vaše zařízení vidí ostatní; vybrat Každý jako nastavení objevu.
Jsou povoleny Wi-Fi a Bluetooth?
AirDrop spoléhá na to, že Bluetooth detekuje zařízení do 30 stop a Wi-Fi, aby provedl skutečný přenos dat. Pokud není zapnuto Bluetooth nebo Wi-Fi, AirDrop nebude fungovat.
Na svém zařízení iOS můžete povolit Wi-Fi i Bluetooth z nabídky Sdílení:
-
Vyvolejte položku ke sdílení, například fotku, a klepněte na Sdílení.
-
Pokud je zakázáno Wi-Fi nebo Bluetooth, AirDrop nabídne zapnutí potřebných síťových služeb. Klepněte na Airdrop.
-
AirDrop bude k dispozici.
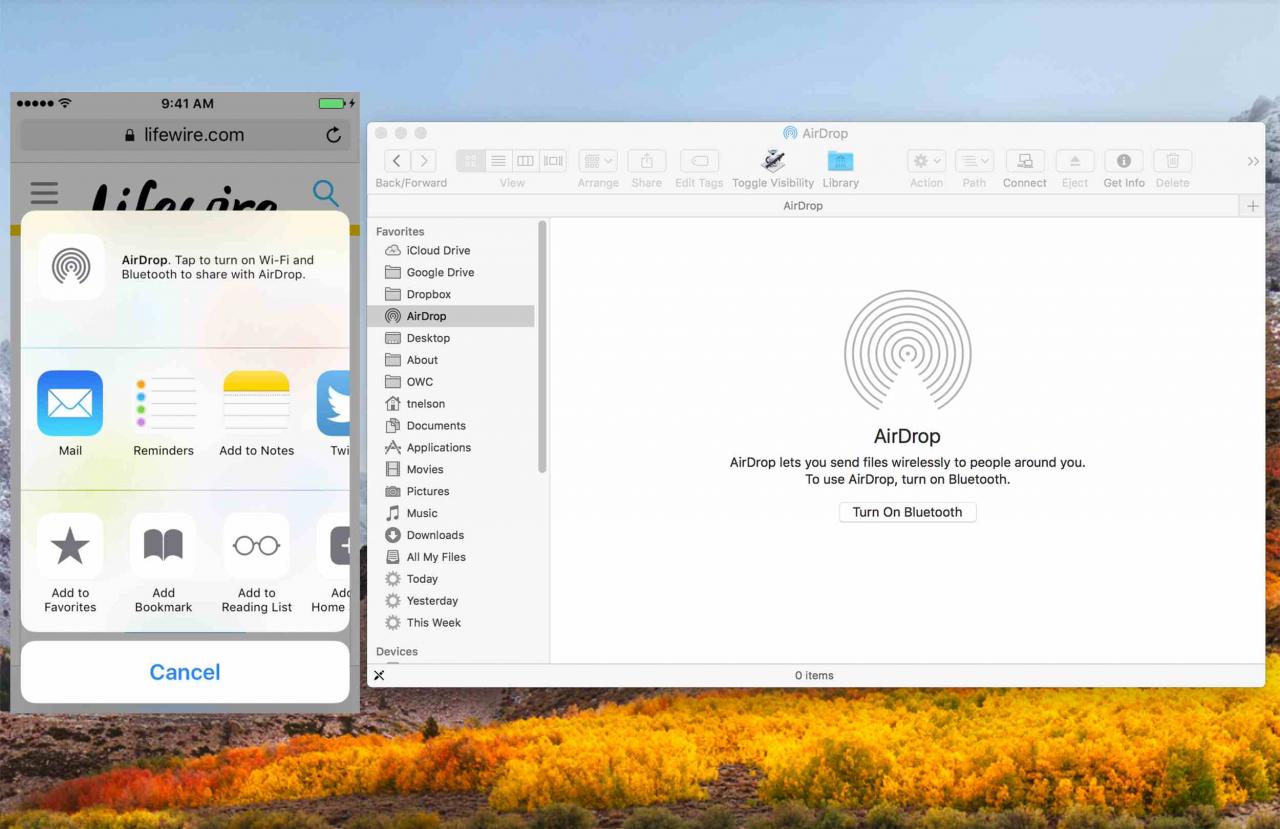
Záchranný drát.
Na počítačích Mac může AirDrop povolit Bluetooth, pokud je deaktivováno.
-
Otevřete Finder Windows a vyberte Airdrop položku v postranním panelu nebo vyberte Airdrop z Nálezce Go menu.
-
Otevře se okno AirDrop Finder s nabídkou zapnutí Bluetooth, pokud je deaktivováno.
-
Klepněte na tlačítko Zapněte Bluetooth tlačítko.
-
Chcete-li povolit Wi-Fi, buď spusťte System Preferences z Dok nebo vyberte System Preferences z Apple menu.
-
Vybrat Síť panelu předvoleb.
-
vybrat Wi-Fi z postranního panelu Síťový panel.
-
Klepněte na tlačítko Zapněte Wi-Fi tlačítko.
Stejnou funkci můžete provést také z pruhu nabídek systému Mac, pokud máte v podokně Předvolby sítě vybranou možnost Zobrazit stav Wi-Fi v pruhu nabídek.
I když jsou povoleny Wi-Fi a Bluetooth, je možné, že vypnutí a opětovné zapnutí Wi-Fi a Bluetooth může příležitostný problém vyřešit, když se v síti AirDrop neobjeví žádná zařízení.
- Na zařízeních iOS lze zapnout nebo vypnout Wi-Fi i Bluetooth Nastavení.
- Na počítačích Mac jsou Wi-Fi a Bluetooth k dispozici jako samostatné podokna preferencí zevnitř System Preferences.
Probouzí se všechna zařízení AirDrop?
Snad nejběžnějším problémem při používání AirDrop je selhání zařízení, které se objeví, protože spí.
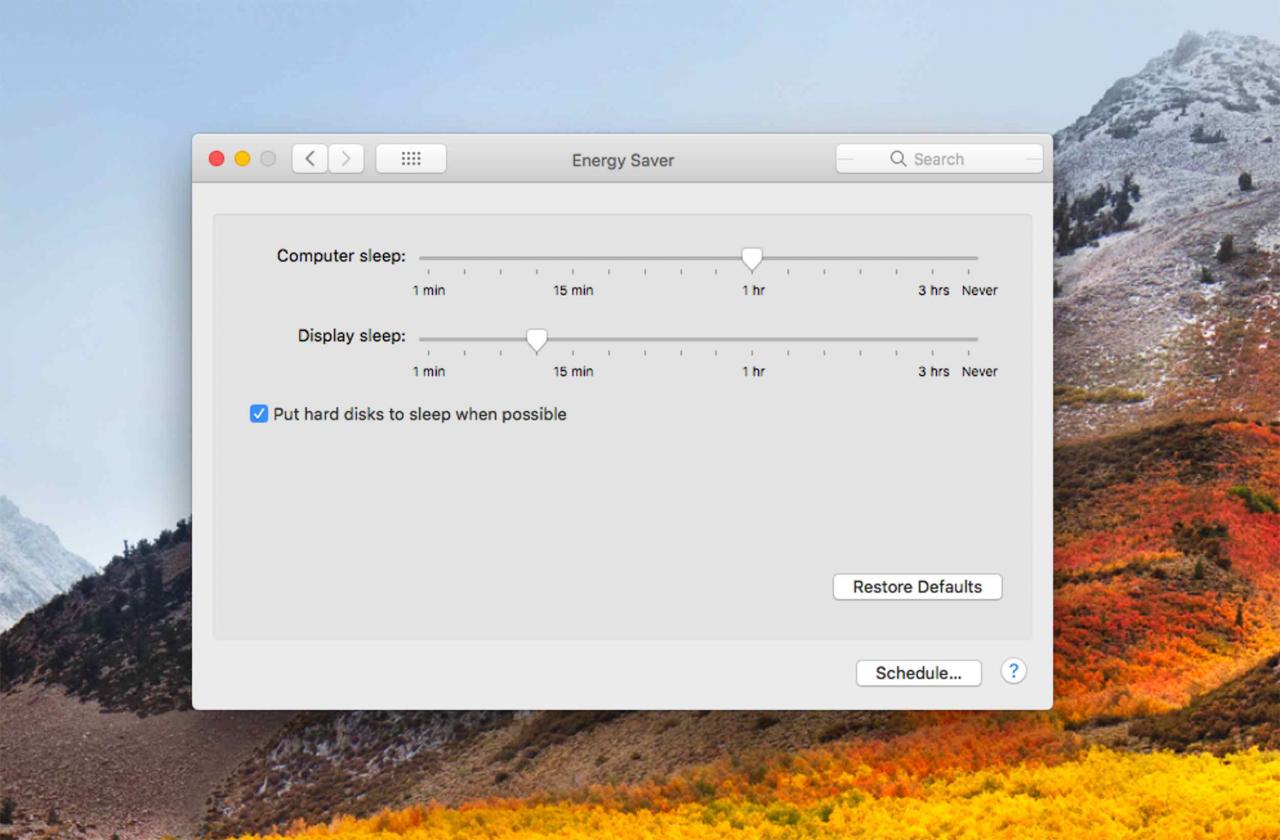
Záchranný drát.
Na zařízeních iOS vyžaduje AirDrop aktivní displej. Na počítačích Mac nesmí počítač spát, i když displej lze ztlumit.
- Na zařízeních iOS stiskněte Spánek / Wake tlačítko probudit vaše zařízení. Pokud vaše zařízení iOS zobrazuje uzamčenou obrazovku, AirDrop může stále fungovat, i když budete muset přijmout jakékoli upozornění AirDrop, které se objeví na uzamčené obrazovce.
- Na počítačích Mac můžete počítač probudit stisknutím libovolné klávesy, pohybem myši, klepnutím na trackpad nebo krátkým stisknutím vypínače.
Můžete také použít panel předvoleb Energy Saver na Macu, abyste zabránili spánku počítače nebo nastavili delší dobu před přechodem do režimu spánku.
Režim v letadle a Nerušit
Další běžnou chybou, která způsobuje problémy s AirDrop, je zapomenout, že je vaše zařízení v režimu Letadlo nebo v režimu Nerušit.
Režim v letadle deaktivoval všechna bezdrátová rádia včetně Wi-Fi a Bluetooth, na jejichž provozování se AirDrop spoléhá.
Výběrem můžete ověřit režim Letadlo a změnit jeho nastavení Nastavení > Režim V letadle. Nastavení režimu AirPlane můžete také otevřít z řídicí panel přejetím prstem nahoru ze spodní části obrazovky.
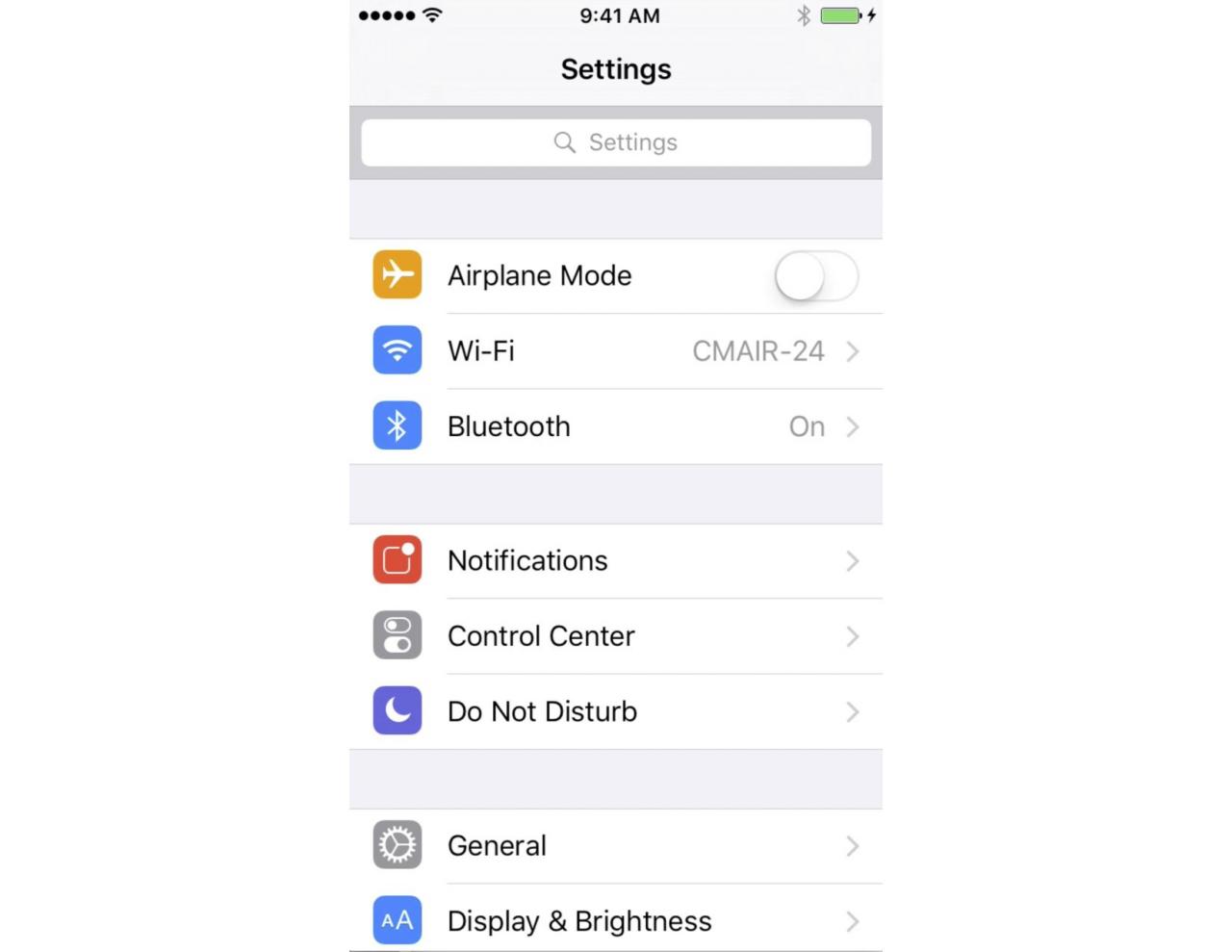
Záchranný drát.
Nerušit v zařízeních se systémem iOS a na počítačích Mac může bránit AirDrop ve správné funkci. V obou případech funkce Nerušit zakáže doručování oznámení. To nejen brání tomu, abyste viděli jakýkoli požadavek AirDrop, ale také činí vaše zařízení neobjevitelným.
Opak není pravdou, i když jste v režimu Nerušit, můžete odesílat informace přes AirDrop.
- Na zařízeních iOS: Přejetím prstem ze spodní části obrazovky zobrazte ikonu Control Centera potom klepněte na Nerušit ikona (quarter moon) pro přepnutí nastavení.
- V počítačích Mac: Klikněte na Oznámení položka nabídky otevřete panel oznámení. Poté přejděte nahoru (i když už jste nahoře), abyste viděli Nerušit nastavení. V případě potřeby nastavení přepněte.
AirDrop Bez Bluetooth nebo Wi-Fi
AirDrop je možné používat na počítačích Mac, aniž byste museli používat Bluetooth nebo Wi-Fi. Když společnost Apple poprvé vydala AirDrop, byla omezena na konkrétní Wi-Fi rádia podporovaná společností Apple, ale ukázalo se, že s trochou vylepšení můžete povolit AirDrop na nepodporovaných zařízeních Wi-Fi třetích stran. AirDrop můžete také použít přes kabelový ethernet. Díky tomu může být mnoho starších počítačů Mac (2012 a starších) členy komunity AirDrop.
