Kód chyby Windows 0xc00000e9 je běžná chyba Správce spuštění systému Windows, která označuje buď selhání hardwaru, nebo poškozený systémový soubor, ke kterému došlo během procesu spouštění. Zobrazí se krátce po spuštění počítače, ale před přihlašovací obrazovkou systému Windows, a to následovně:
- Došlo k neočekávané chybě I/O. Kód chyby: 0xc00000e9
Instrukce v tomto článku platí pro Windows 10, Windows 8, Windows 7 a Windows Vista.
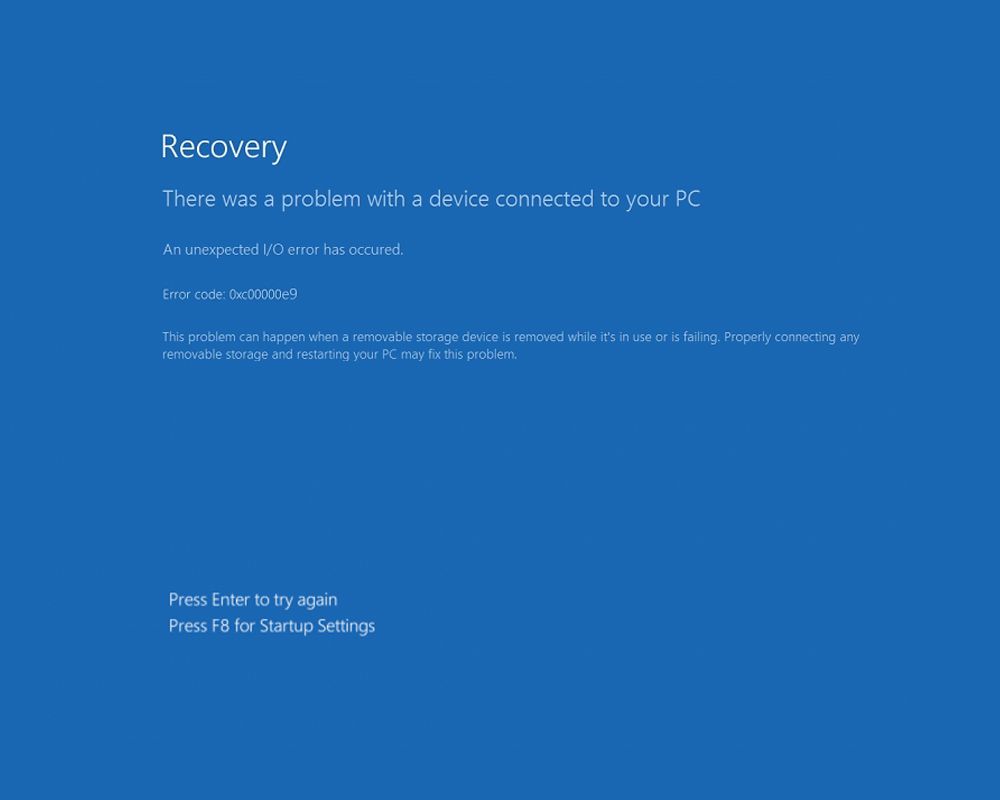
Příčiny kódu chyby Windows 0xc00000e9
Chybový kód 0xc00000e9 vždy souvisí s procesem spouštění systému Windows. Chyba I/O nebo chyba vstupu/výstupu nastane, když systém není schopen získat přístup k jednotce nebo disku, což znamená, že nemůže číst ani kopírovat data. Protože je to běžné, může se chyba objevit z mnoha důvodů:
- Nefunkční externí hardware nebo komponenty počítače.
- Poškozené I/O porty.
- Nesprávně usazené součásti, například odpojený pevný disk, následkem toho tedy nedochází ke kontaktu se základní deskou.
- Nesprávně nakonfigurované nastavení UEFI, BIOS nebo CMOS.
- Poškozené systémové soubory nebo problémy s registrem Windows.
- Problémy s Windows Update.
- Virus v boot sektoru nebo jiný malware.
Jak opravit chyby 0xc00000e9 ve Windows 10, 8, 7 a Vista
Zkuste tyto kroky, dokud chyba nezmizí:
- Restartujte počítač. Pokud se nemůžete přihlásit k počítači, proveďte tvrdý restart podržením tlačítka napájení, dokud se počítač nevypne, a poté jej znovu zapněte.Restartování počítače opravuje mnoho problémů. Pokud chyba přetrvává, proveďte další kroky, abyste určili základní příčinu.
- Odpojte všechna externí zařízení. Vyjměte periferní zařízení, jako jsou externí pevné disky, jednotky flash a další zařízení USB, a poté restartujte počítač. Tato cizí zařízení mohou občas zasahovat do procesu spuštění. Odstraňte je všechny, abyste zjistili, které zařízení má poruchu.
- Vyhledejte chyby v systému Windows. Pokud se systém Windows po restartu úspěšně načte, zkontrolujte pomocí vestavěného nástroje pro kontrolu chyb systému Windows a příkazu SFC scannow problémy s pevným diskem a systémovými soubory.Nástroj Kontrola chyb systému Windows lze také spustit z příkazového řádku pomocí příkazu chkdsk.
- Počítač spusťte v nouzovém režimu. Když se Windows nespouští normálně, můžete často přistupovat k operačnímu systému v nouzovém režimu. Pokud to funguje, můžete v systému Windows provést mnoho níže uvedených kroků pro řešení potíží.
- Aktualizujte ovladače. Pokud můžete spustit systém Windows, zkontrolujte, zda jsou všechny ovladače zařízení aktuální, zejména ty, které souvisejí s I/O porty a úložištěm.
- Proveďte opravu při spuštění systému Windows. Pokud se nemůžete přihlásit do systému Windows, použijte disk systému Windows nebo připravenou jednotku USB, která obsahuje nástroje pro automatickou opravu systému Windows. Oprava při spuštění může opravit poškozené systémové soubory, chyby registru a chybějící obsah, který někdy způsobí zobrazení této chyby.
- V počítači vyhledejte malware. Pokud virus brání spuštění systému Windows, použijte zaváděcí antivirový nástroj. Stáhněte si antivirový program pro Windows na jiném počítači a zkopírujte jej na zaváděcí jednotku. Většina antivirových nástrojů zahrnuje zaváděcí záchranný nástroj, který prohledává systém z příkazového řádku.
- Vyzkoušejte pevné disky. Nejjednodušší způsob, jak to udělat, je použít bezplatný nástroj pro testování pevného disku. Pokud máte přístup k příkazovému řádku, nástroj spusťte odtud bez vyjmutí pevného disku. Další možností je vyměnit pevný disk za jiný, o kterém víte, že funguje. Můžete také zkusit pevný disk v jiném počítači.
- Změňte pořadí spuštění. Sekvence spuštění se mohla změnit, pokud jste nainstalovali nový pevný disk, připojili externí jednotku nebo připojili USB zařízení. Může k tomu dojít také při aktualizaci systému BIOS. Přejděte do nastavení systému BIOS nebo UEFI počítače a zkontrolujte, zda je pevný disk, na kterém je nainstalován systém Windows, uveden v horní části spouštěcí sekvence.
- Aktualizujte spouštěcí kód svazku tak, aby používal BOOTMGR. Zaváděcí kód svazku může být poškozen nebo přidružen k jinému spouštěči, než je výchozí BOOTMGR systému Windows. Aktualizace spouštěcího kódu svazku by měla tento problém vyřešit.Problémy se spouštěcím kódem svazku mohou také způsobit další problémy, včetně chyb souvisejících s Hall.dll.
- Opravte hlavní spouštěcí záznam (MBR). Podobně jako spouštěcí kód svazku obsahuje hlavní spouštěcí záznam a data potřebná pro načtení systému Windows. MBR říká systému Windows, který disk a oddíl se má použít během bootování, takže oprava MBR může chybu vyřešit.
- Zakažte zabezpečené spuštění systému Windows. Funkce Secure Boot může zabránit práci externího hardwaru nebo softwaru s počítačem. Dočasně jej deaktivujte, abyste zjistili, zda to problém vyřeší.
- Proveďte obnovení systému. Pokud se problém začal vyskytovat po instalaci nového zařízení nebo programu, použijte funkci obnovení systému Windows k vrácení operačního systému do předchozího stavu.Obnovení systému vymaže změny provedené v systému Windows od zvoleného data vrácení, takže zálohujte soubory, které chcete zachovat.
- Proveďte čistou instalaci systému Windows. Přeinstalování systému Windows přepíše všechny změny provedené v systému. Výsledkem je, že poškozené nebo chybějící systémové soubory jsou obnoveny do správného funkčního stavu.
- Zkontrolujte selhání součástí. Pokud je to možné, podívejte se dovnitř počítače, zda není něco uvolněné nebo odpojené. Totéž proveďte pro všechna externí zařízení, která by chybu mohla způsobit. Pokud zjistíte problém s hardwarem, můžete jej opravit sami nebo požádat výrobce o pomoc s opravou počítače.Před otevřením počítače nebo jiného hardwaru zkontrolujte, zda má zařízení záruku. Možná budete mít možnost si ho zdarma nechat profesionálně opravit.