Pokud si přejete archivovat e-mail, nemusí existovat lepší způsob, než jej uložit jako soubor PDF na vašem zařízení. Na rozdíl od typické funkce archivace, která se nachází na většině moderních poštovních webů a programů, u dokumentů PDF e-mail zůstane, i když se rozhodnete účet smazat nebo zrušit. Nejlepší ze všeho je, že tato metoda funguje perfektně, ať už jste na stolním počítači, jako je Windows nebo Mac, nebo na mobilním zařízení, jako je Android nebo iOS. V této příručce se dozvíte, jak snadno ukládat e-maily z nejpopulárnějších služeb do souboru PDF pro pozdější použití.
Co je soubor PDF?
PDF je formát souboru vytvořený společností Adobe; to je zkratka pro Portable Document Format. Byl vytvořen, aby jednotlivcům umožňoval snadné ukládání a výměnu dokumentů bez obav o kompatibilitu. V současné době většina operačních systémů, jako jsou Windows a macOS, nativně otevírá soubory PDF, což znamená, že nepotřebujete žádný další software. Standard PDF jako takový je vynikajícím způsobem, jak ukládat dokumenty, které budete možná potřebovat k otevření nebo sdílení po silnici.
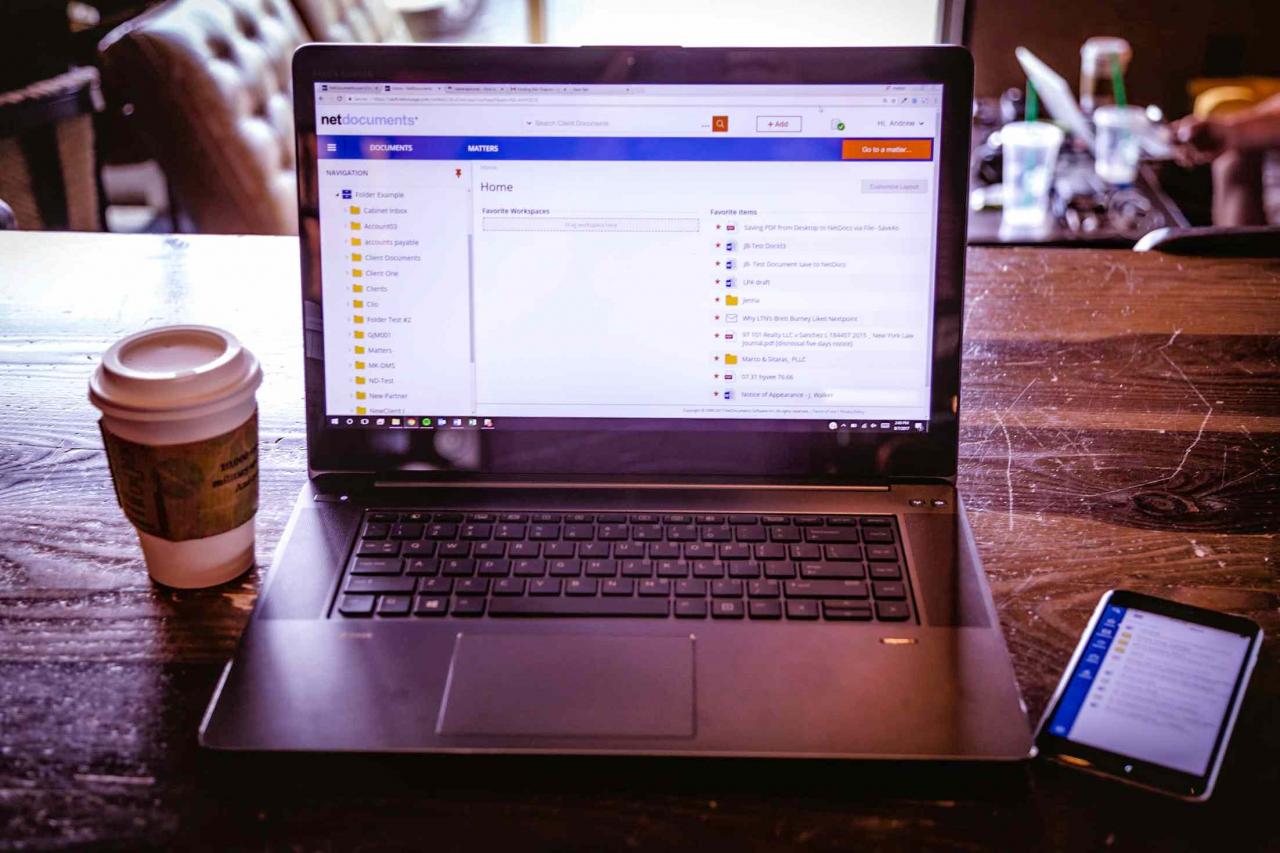
Drew Rae / Pexels
Jak tisknout e-mail
Než se naučíme ukládat e-maily do formátu PDF, musíme vědět, jak tisknout e-mail obecně. Pokud jste již obeznámeni s tiskem e-mailů, můžete tuto část přeskočit, jinak se podívejte níže na pokyny k nejběžnějším dostupným e-mailovým webům a programům.
- Tisk z Gmailu
- Tisk z Yahoo Mail
- Tisk z aplikace Outlook
- Tisk z pošty Outlook.com
- Tisk z AOL / AIM Mail
- Tisk z cloudové pošty
Použití funkce Tisk jako PDF
Nejnovější verze Windows 10, macOS, Android a iOS vám umožňují vytvořit PDF pomocí funkce tisku na vašem zařízení.
V podstatě budete používat standard Tisk funkce na vašem zařízení, provedete několik změn, takže výsledkem bude prakticky vytištěný dokument PDF - ne fyzický dokument.
Při tisku dokumentu PDF postupujte podle následujících pokynů pro váš operační systém.
Tisk do PDF: Windows 10 / Windows 8
Podle těchto pokynů můžete používat funkci Microsoft Print to PDF na počítačích s Windows 10 i Windows 8.
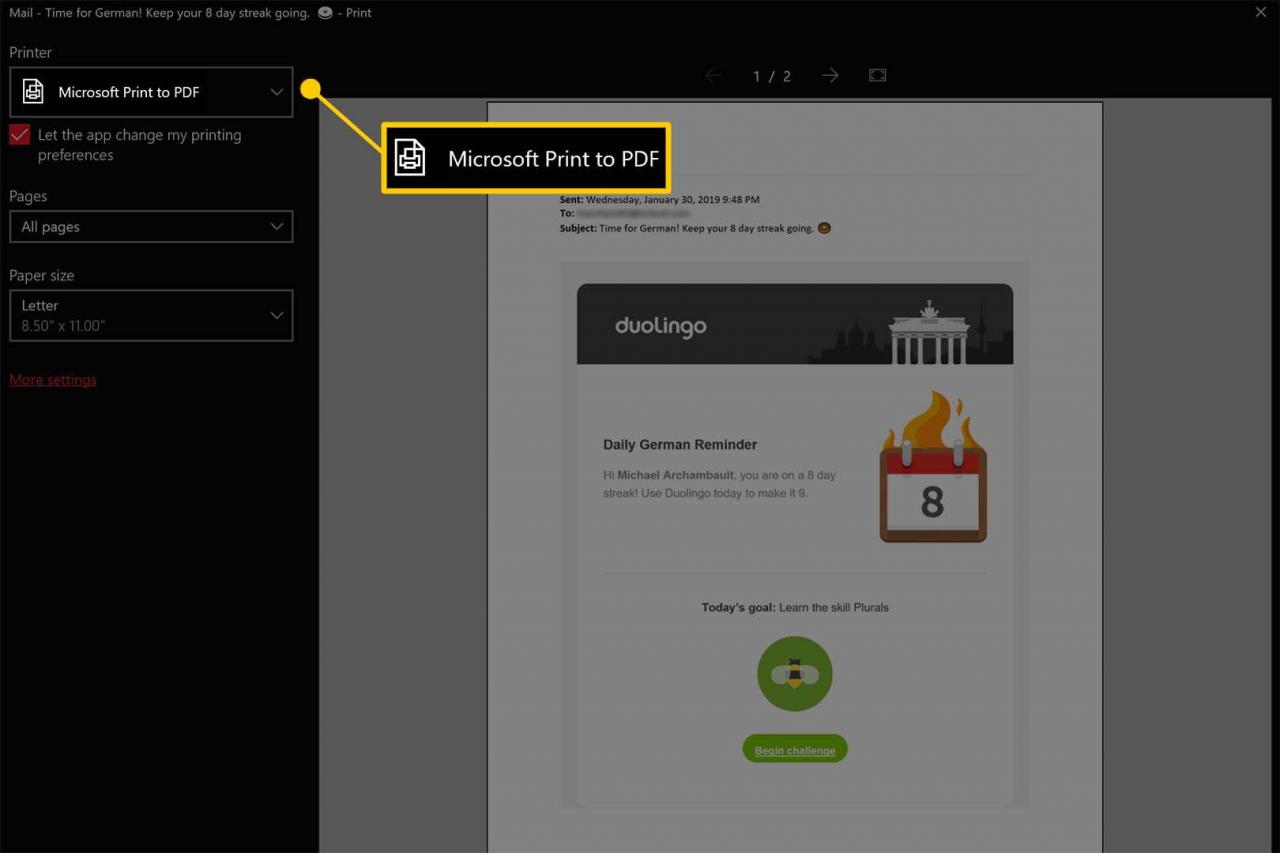
-
Pokračujte v tisku dokumentu podle pokynů v Jak tisknout e-mail sekce.
-
Po zobrazení výzvy k výběru vašeho TiskárnaVyberte Microsoft Tisk do PDF volba.
-
Když stisknete Tisk tlačítko, budete požádáni o umístění pro uložení dokumentu PDF.
-
Váš PDF je nyní uložen.
Tisk do PDF: macOS
Podle těchto pokynů můžete použít funkci Uložit jako PDF od Apple v nejnovějších verzích systému macOS.
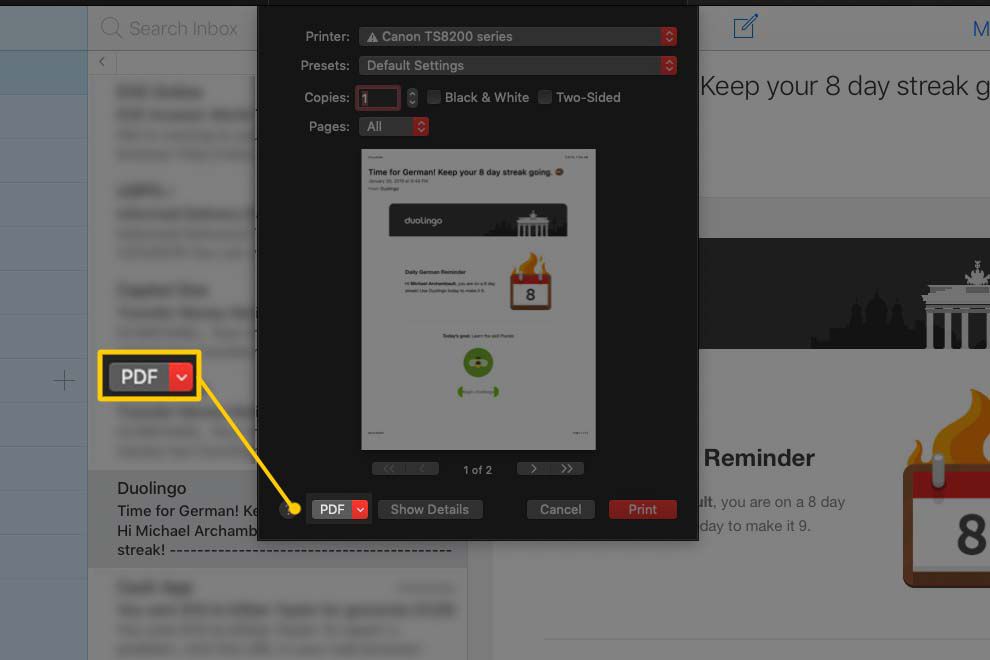
-
Pokračujte v tisku dokumentu podle pokynů v Jak tisknout e-mail sekce.
-
Když Tisk Zobrazí se okno, klikněte na PDF tlačítko v pravém dolním rohu a poté vyberte Uložit jako PDF.
-
Budete požádáni o umístění pro uložení dokumentu PDF.
-
Váš PDF je nyní uložen.
Tisk do PDF: Android
Podle těchto pokynů můžete v nejnovějších verzích systému Android použít funkci Uložit jako PDF od Googlu.
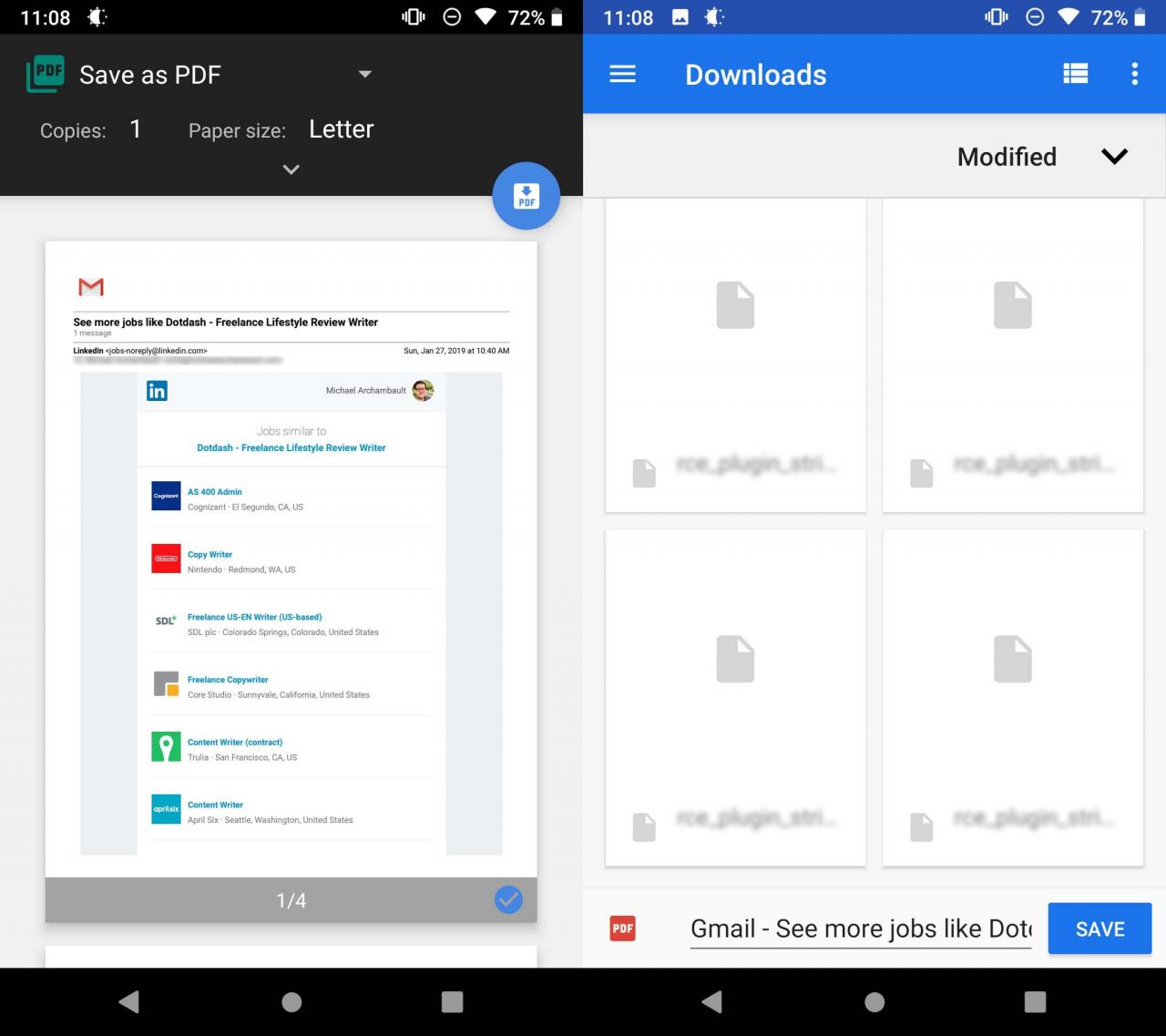
-
Pokračujte v tisku dokumentu podle pokynů v Jak tisknout e-mail sekce.
-
Po zobrazení výzvy k výběru vašeho TiskárnaVyberte Uložit jako PDF volba.
-
Když stisknete Tisk tlačítko, budete požádáni o umístění pro uložení dokumentu PDF.
-
Váš PDF je nyní uložen.
Tisk do PDF: iPhone a iPad
Podle těchto pokynů můžete použít funkci Apple Share v nejnovějších verzích iOS.
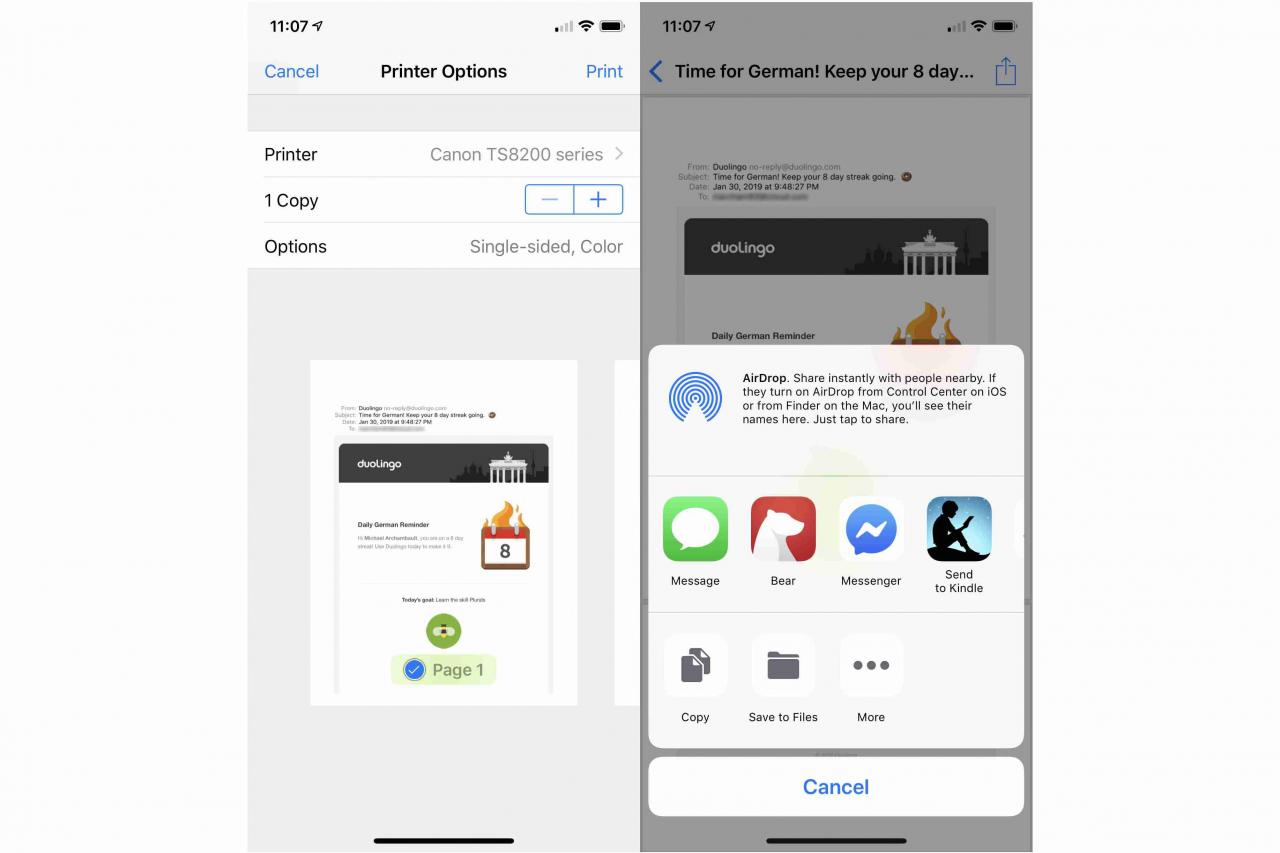
-
Pokračujte v tisku dokumentu podle pokynů v Jak tisknout e-mail sekce.
-
Když Tiskárna možnosti Zobrazí se okno, pomocí prstů proveďte sevření na náhledu první stránky.
-
Stiskněte Share tlačítko (rámeček se šipkou nahoru) v pravém horním rohu a poté vyberte program, který chcete uložit.
-
Váš PDF je nyní uložen.
Správa a úpravy dokumentů PDF
Po vytištění e-mailu do souboru PDF se můžete rozhodnout jej uložit do zařízení pro archivaci, ale můžete také provádět změny a úpravy dokumentu. Nezapomeňte se podívat na našeho úplného průvodce PDF, kde se dozvíte, jak upravovat, převádět a zabezpečovat soubory. Samozřejmě můžete své dokumenty PDF také fyzicky vytisknout, pokud si přejete použít standardní funkci Tisk na vašem zařízení.
