Prezentace Google jsou mocným nástrojem pro vytváření a prohlížení prezentací na webu a chytrých zařízeních iOS a Android. Tato bezplatná aplikace obsahuje řadu stylů a formátovacích funkcí, které lze použít k vytváření snímků na profesionální úrovni, jednou z nich je schopnost vytvářet seznamy odrážek.
Pokračujte v čtení, abyste se dozvěděli, jak přidat seznamy odrážek do prezentace Google Slides a přimět je, aby vypadaly tak, jak chcete.
Jak přidat odrážky do snímků Google na webu
Webová verze Prezentací Google je přístupná prostřednictvím oficiálních webových stránek Prezentací Google v jakémkoli internetovém webovém prohlížeči, jako je Google Chrome, Microsoft Edge, Brave a Mozilla Firefox.
-
Otevřete prezentaci Google Slide a vyberte textovou oblast, kam chcete umístit seznam odrážek.
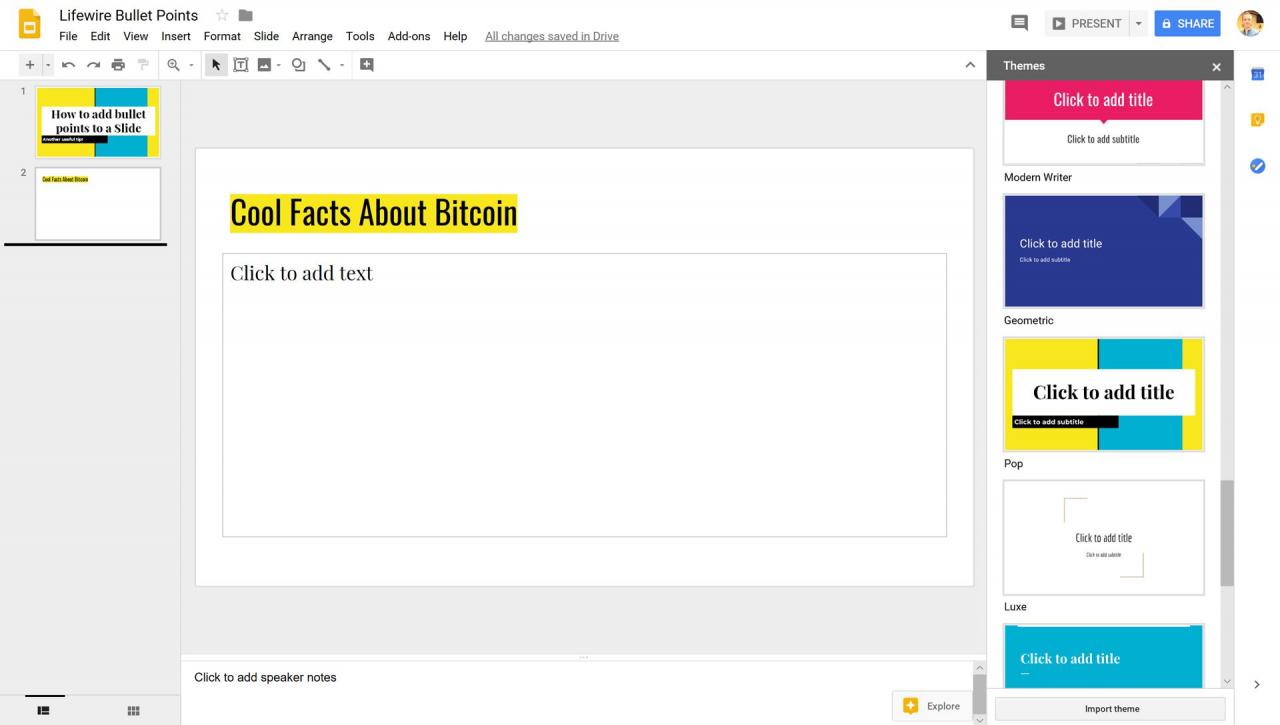
-
Stiskněte ikona elipsy v panelu nástrojů.
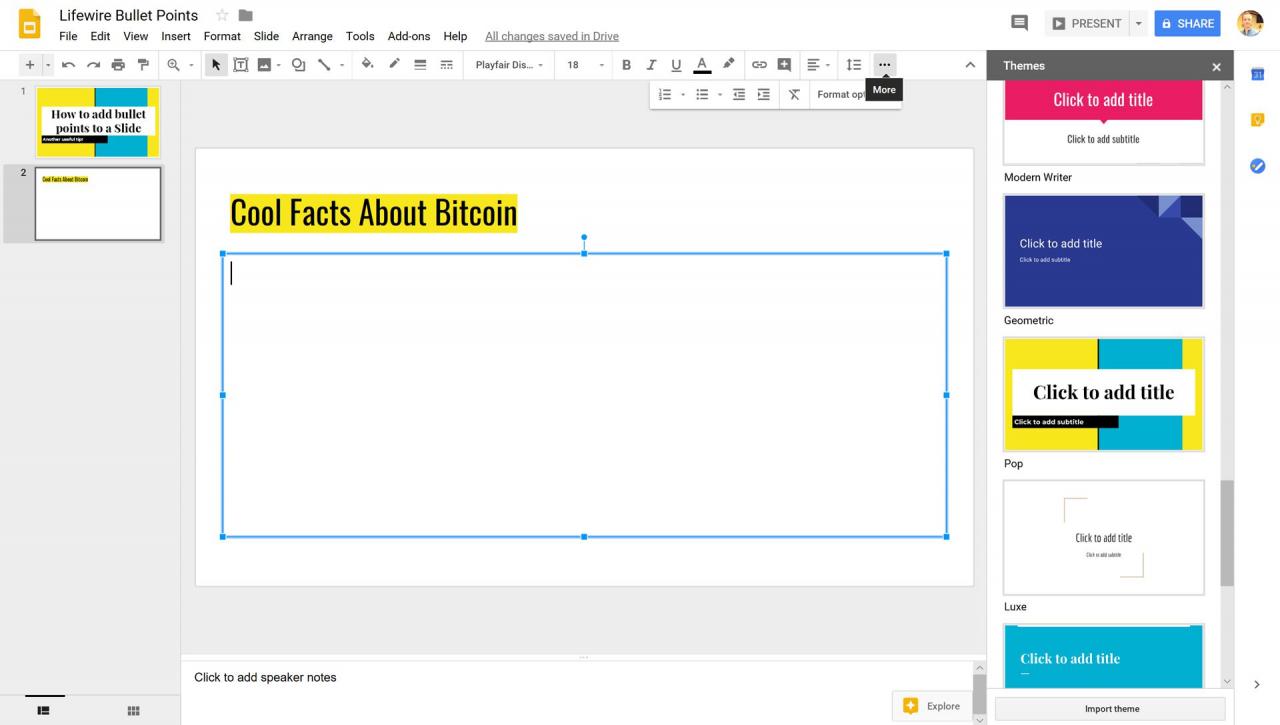
-
vybrat Seznamy s odrážkami.
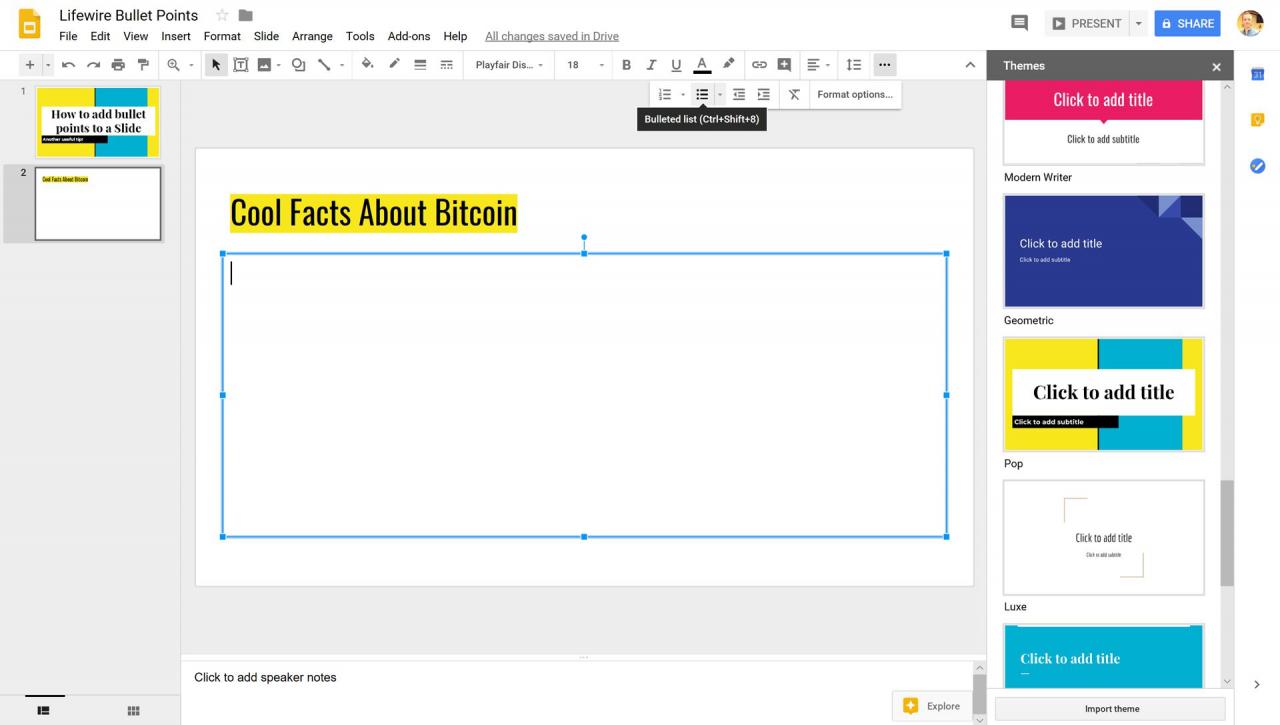
Alternativně můžete také použít Ctrl + Shift + 8 klávesová zkratka pro spuštění seznamu odrážek ve snímku Google.
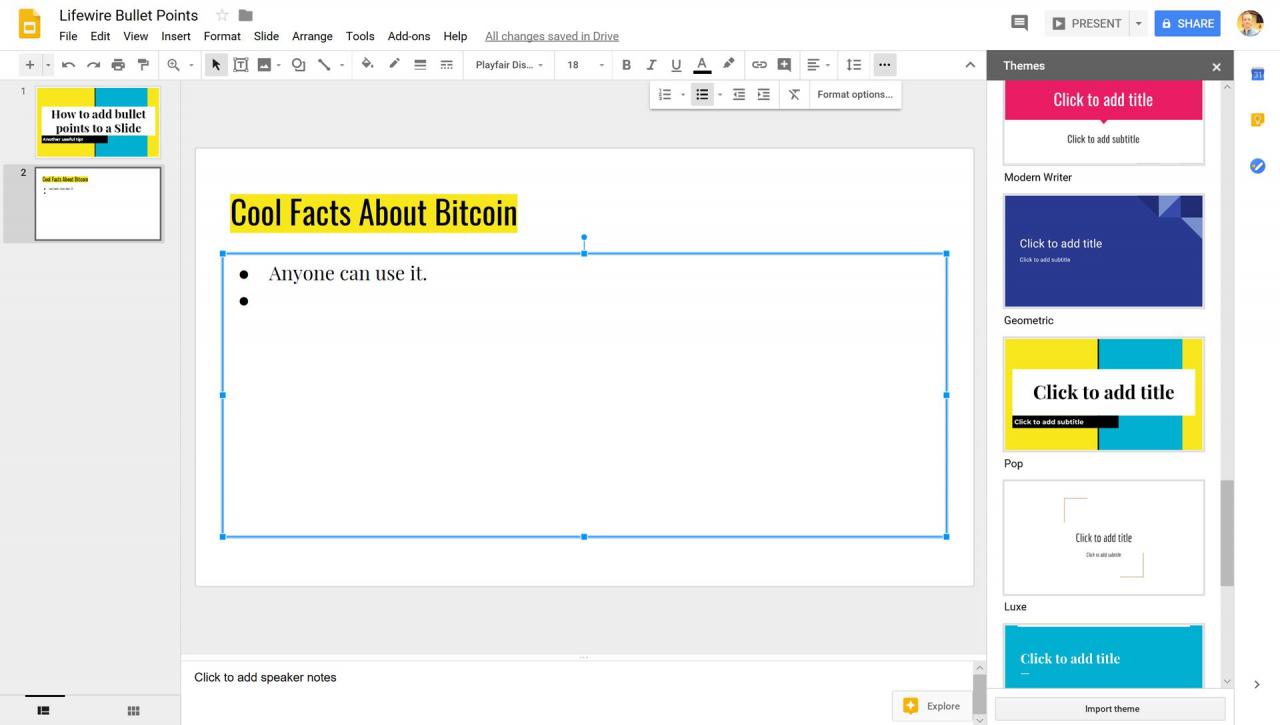
-
První odrážka by se měla objevit v textovém poli ve vašem Google Slide. Zadejte libovolné slovo nebo sousloví, které chcete, a potom stiskněte vstoupit k vytvoření druhé položky v seznamu.
Jak vytvářet odrážkové body v Prezentacích Google v systému iOS
Oficiální aplikace Google Slides pro iOS je k dispozici zdarma z App Store a funguje na chytrých zařízeních Apple, iPhone, iPod touch a iPad.
-
Spusťte na svém zařízení iOS aplikaci Prezentace Google a otevřete prezentaci, kterou chcete upravit.
Chcete-li snímek přiblížit a oddálit, můžete na obrazovce přitáhnout dva prsty. To je užitečné zejména na menších zařízeních, jako je iPod touch nebo iPhone.
-
Poklepejte na ikonu textová oblast chcete vložit seznam odrážek.
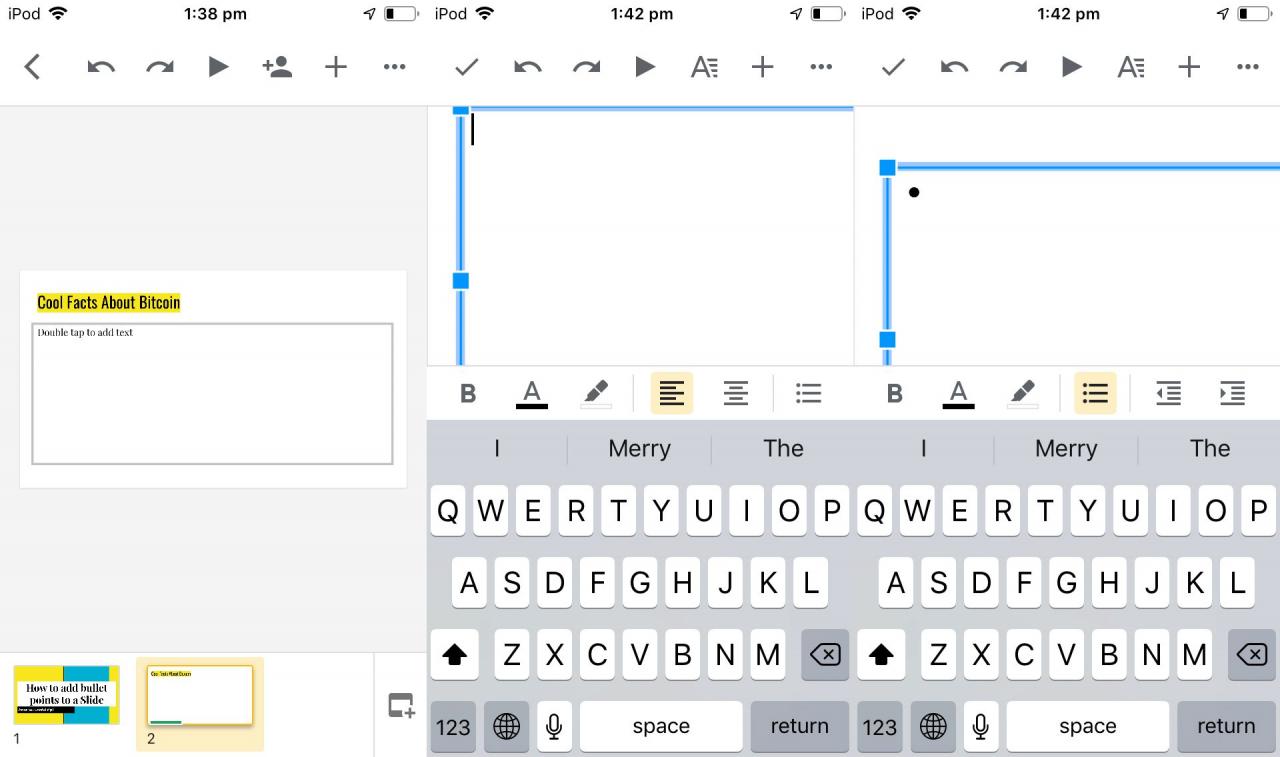
-
Klepněte na ikona odrážky na panelu nástrojů. Měla by být vytvořena vaše první položka ve vašem seznamu.
-
Napište zvolené slovo nebo frázi, poté klepnutím na klávesu Enter potvrďte tento první bod a začněte druhým.
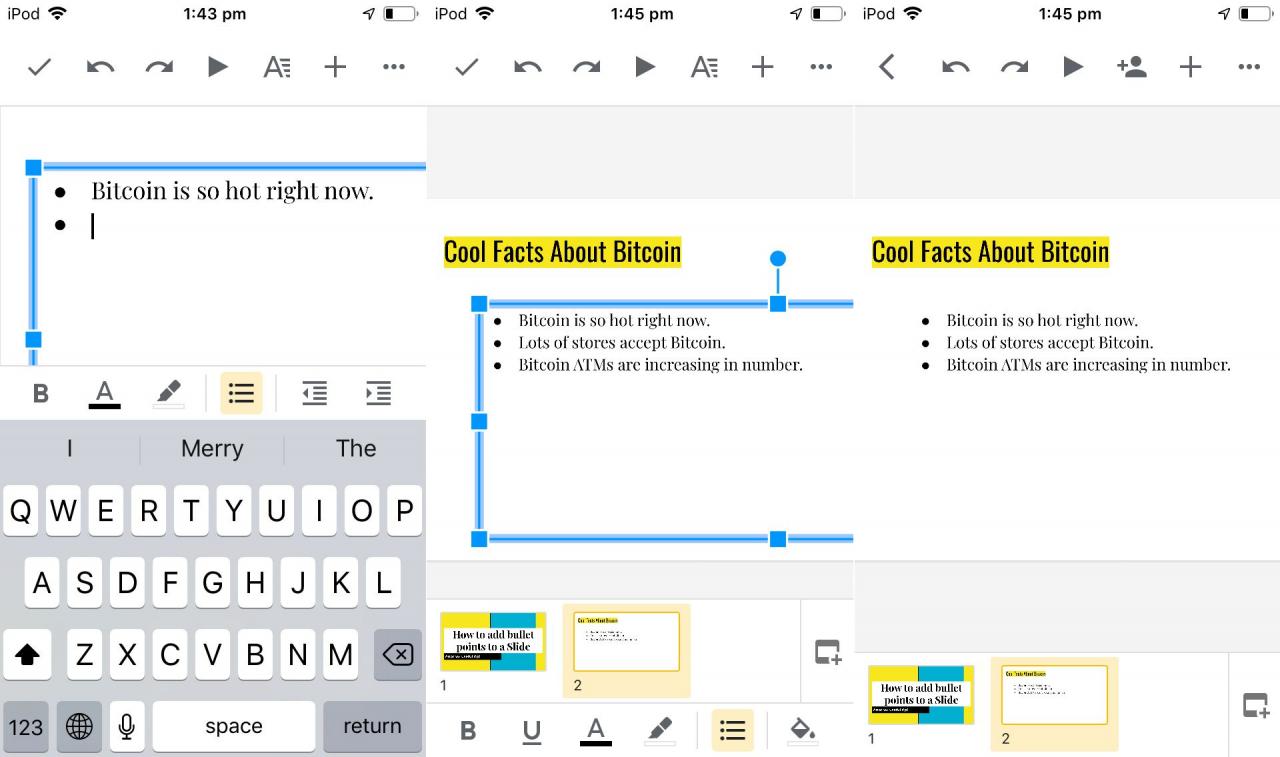
-
Po dokončení seznamu klepněte na značku v levém horním rohu.
-
Klepnutím na oblast mimo snímek jej zobrazíte bez jakýchkoli vodítek pro úpravy.
Jak vydělat odrážky v Prezentacích Google v systému Android
Prezentace Google jsou k dispozici jako aplikace pro smartphony a tablety s Androidem a lze je stáhnout zdarma z obchodu Google Play.
-
Otevřete aplikaci Prezentace Google v zařízení Android a klepněte na projekt, který chcete upravit.
-
Vyhledejte textovou oblast, kam chcete umístit seznam odrážek, a poklepejte na ni.
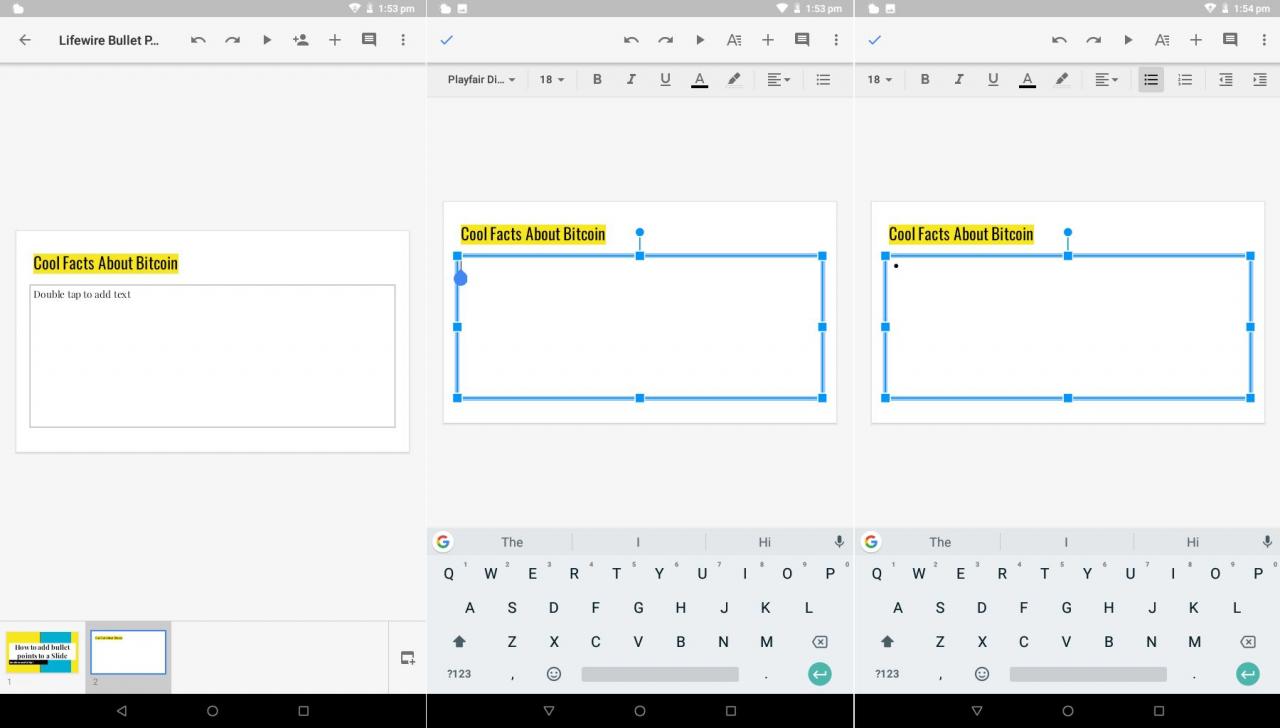
-
Na panelu nástrojů klepněte na ikonu ikona seznamu odrážek vytvořit svůj první záznam.
Všechny úpravy Prezentací Google se ukládají automaticky na pozadí, takže po provedení změn je nemusíte ručně ukládat.
-
Zadejte text pro první bod v seznamu a klepněte na vstoupit na klávesnici zahájíte druhou položku.
-
Opakujte, dokud nedokončíte svůj seznam.
-
Když jste přidali všechny své body do seznamu, klepněte na modrá značka zaškrtnutí v levém horním rohu.
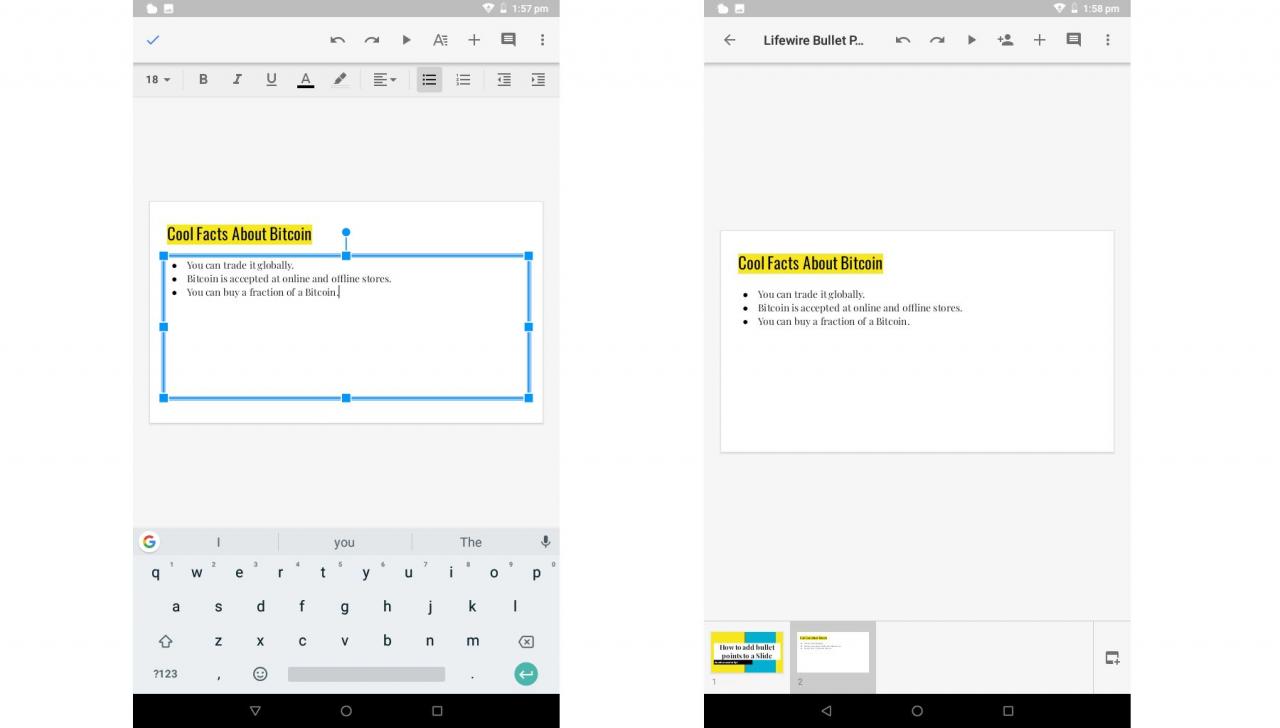
-
Klepnutím mimo snímek odeberete všechny vizuální vodítka.
Jak přidat seznam bodů s odrážkami do seznamu bodů s odrážkami
Přidání mini seznamů do hlavního seznamu bodů s odrážkami může být skvělým způsobem, jak uspořádat různé body nebo předměty a usnadnit divákovi pochopení vaší prezentace. Zde je postup, jak to udělat na webu, iOS a Android.
- Web: Chcete-li vytvořit mini seznam v hlavním seznamu ve webové verzi Prezentací Google, jednoduše klepněte na ikonu Tab klíč při zahájení nového bodu. Dvojí poklepání vstoupit pro návrat na hlavní seznam odrážek.
- iOS: Chcete-li vytvořit seznam v seznamu v aplikaci Google Slides pro iOS, klepněte při psaní na ikonu odsazení vedle ikony odrážky na panelu nástrojů. Je to ten, který vypadá jako trojúhelník směřující napravo od tří vodorovných čar vložených mezi dvě větší čáry. Chcete-li se vrátit do hlavního seznamu, klepněte na ikonu odsazení, která má trojúhelník směřující doleva.
- robot: Aplikace Prezentace Google v systému Android také umožňuje vytváření mini seznamů v hlavním seznamu. Při psaní v hlavním seznamu klepněte na ikonu odsazení na panelu nástrojů s trojúhelníkem směřujícím doprava. Klepnutím na ikonu odsazení ukazující doleva se vrátíte zpět do hlavního seznamu.
Ikony odsazení se zobrazí pouze při psaní v prezentaci Prezentací Google. Pokud ji nevidíte, poklepejte na textovou oblast v seznamu, který chcete upravit.
Mohu v Prezentacích Google vytvořit očíslovaný seznam?
Kromě seznamů s odrážkami podporuje Google Slides také číslované seznamy a řadu dalších stylů seznamů. Ikona číslovaného seznamu se obvykle nachází vedle ikony seznamu odrážek na panelu nástrojů, když je vybrána textová oblast nebo aktivně píšete.
Pokud nemůžete najít ikonu číslovaného seznamu v aplikaci pro iOS nebo Android, klepněte na Formát ikona (ta, která vypadá jako A vedle čtyř řádků) a potom klepněte na Odstavec abych to vychoval.
Fungují seznamy Prezentací Google v aplikaci Microsoft PowerPoint?
Veškeré formátování provedené v Prezentacích Google, včetně seznamů odrážek, je plně kompatibilní s Microsoft PowerPoint. Přidání odrážek nebo očíslovaných seznamů do prezentace Google Slides by nemělo při převodu do souboru PowerPoint způsobit žádné chyby formátování ani závady.
Jak používat odrážkové body v prezentacích Prezentací Google
Seznamy odrážek mohou být užitečné v prezentaci, když potřebujete sdělit spoustu informací najednou ve snadno srozumitelném a rychle čitelném stylu, který nemusí nutně řadit myšlenky podle důležitosti nebo hodnoty.
Zde je několik příkladů témat, kde se mohou hodit seznamy odrážek:
- Ingredience v receptu na jídlo.
- Nežádoucí účinky léků.
- Kompatibilní nebo nekompatibilní hardware.
- Nákupní seznam.
- Hlavní body, které si pamatujete z projevu.
- Seznam příkladů, jako je tento.
Zde jsou některé situace, kdy číslované seznamy mohou fungovat lépe:
- Řada pokynů nebo kroků.
- Hodnocení důležitosti nebo hodnoty.
- Při komunikaci konkrétního pořadí událostí.
Vyzkoušejte to a vyjádřete svůj názor ostře a jasně.
