Není nic horšího, než když vám nejdou přehrát vaše oblíbené písničky. Když se hudba zastaví a vy uvidíte chybu jako je: „Spotify nedokáže přehrát aktuální skladbu“ nebo „Spotify to právě teď nemůže přehrát“, tak je člověk vždy podrážděný. Existuje však několik rychlých a snadných řešení, jak tyto chyby opravit.
Níže vám ukážeme postup, jak vyřešit tuto běžnou chybu ve Spotify a opravit základní problémy s předvolbami Spotify, předplatným nebo poruchami aplikace. Své skladby tak budete mít znovu spuštěné během chvilky.
Tyto informace o potíží zahrnují Spotify pro počítač, mobilní aplikaci Spotify a webovou aplikaci Spotify.
O chybách při přehrávání skladeb Spotify

Stas Knop / Pexels
V závislosti na tom, zda se vám chyba zobrazuje se Spotify na ploše počítače, v mobilní aplikaci nebo na webu, existuje několik akcí, které mohou tyto chyby při přehrávání skladeb opravit. Vyzkoušejte jednotlivé kroky, abyste zjistili, zda se váš problém vyřeší.
Restartujte Spotify
Aplikace Spotify možná zamrzla nebo měla náhodnou závadu. Nejrychlejším řešením je zavřít a znovu otevřít Spotify.
Pokud používáte Spotify na ploše počítače, vyberte možnost Soubor> Ukončit Spotify.
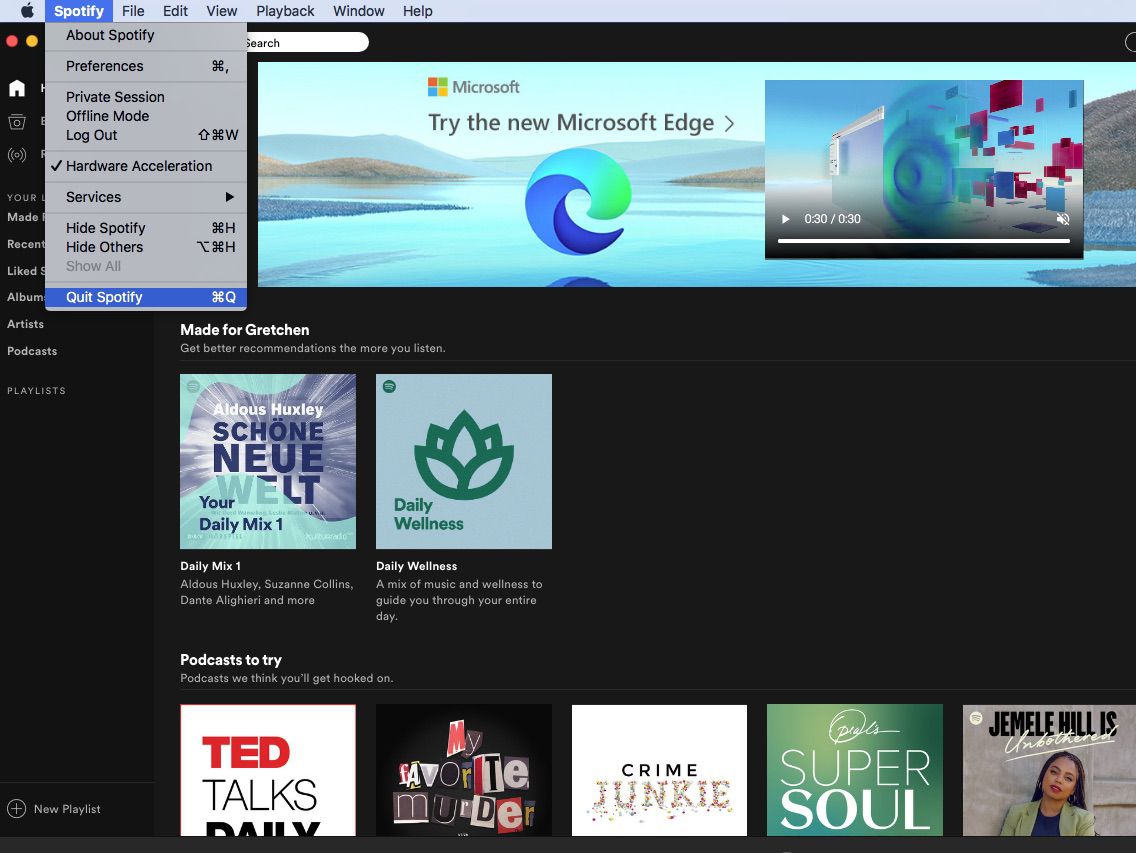
V mobilní aplikaci Spotify aplikaci zavřete a znovu otevřete. Pokud používáte webovou aplikaci Spotify, zavřete a znovu otevřete prohlížeč.
Odhlaste se z aplikace a poté se znovu přihlaste
Pokud vypnutí aplikace Spotify nefunguje, zkuste se odhlásit z aplikace a poté se znovu přihlásit.
Pokud používáte Spotify na ploše, vyberte šipku z rozevíracího seznamu vedle svého jména a poté vyberte možnost Odhlásit se. Po odhlášení se znovu přihlaste a zkontrolujte, zda to vyřešilo váš problém.
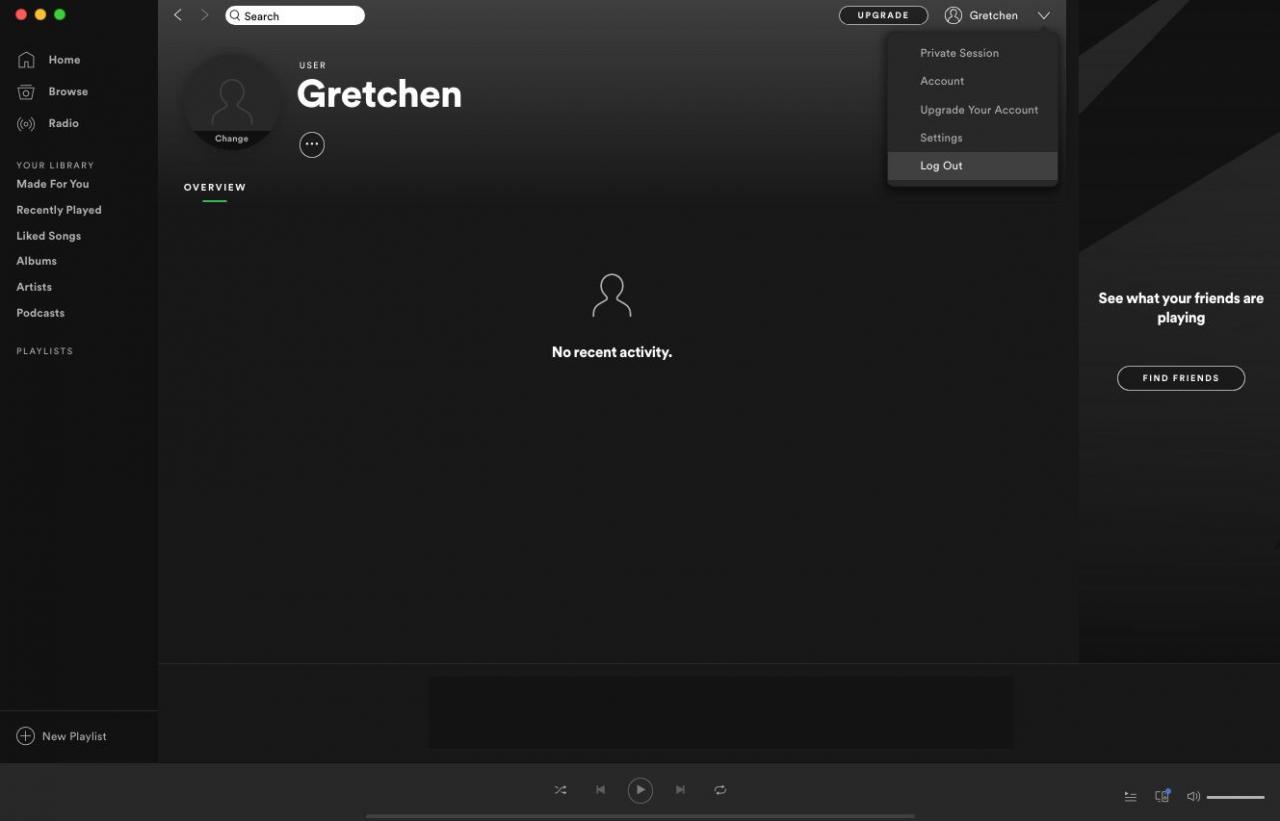
V mobilní aplikaci Spotify vyberte možnost Nastavení (ikona ozubeného kola), klikněte na profil a potom přejděte dolů a klikněte na možnost Odhlásit se. Přihlaste se zpět a zjistěte, zda to vyřeší váš problém.
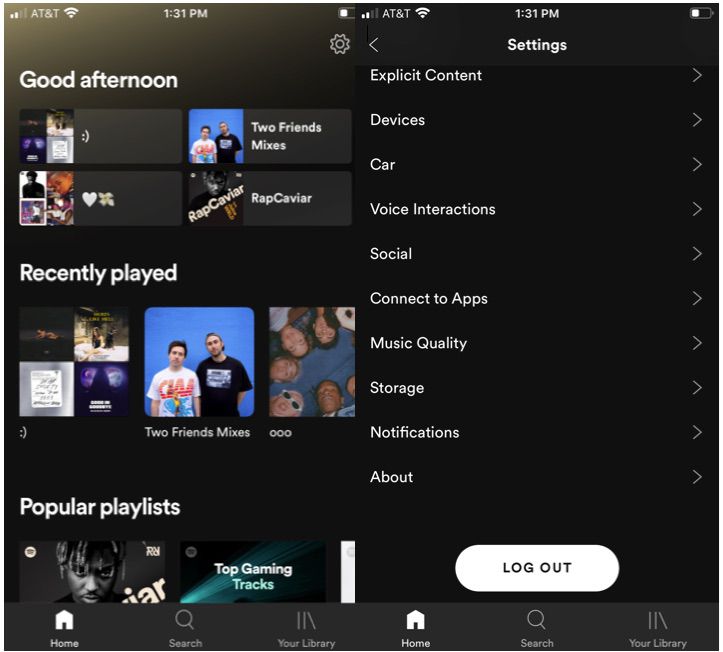
Ve webové aplikaci Spotify vyberte svůj profil a potom vyberte možnost Odhlásit se. Přihlaste se zpět a zjistěte, zda se problém vyřešil.
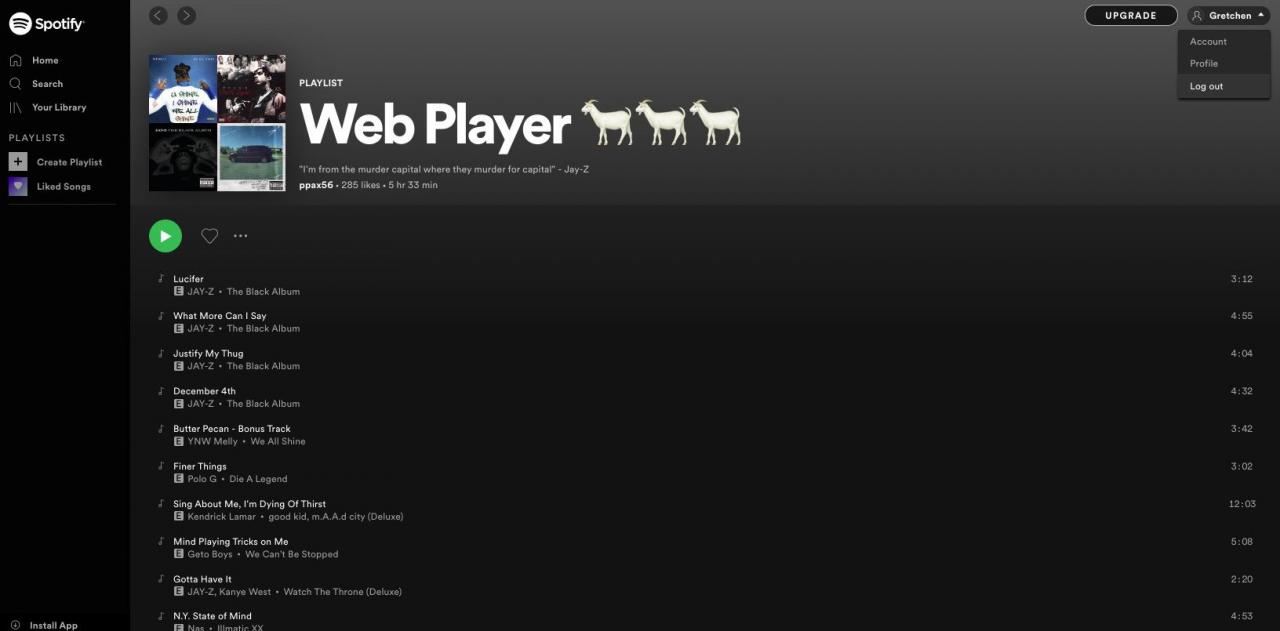
Restartovat váš počítač
Pokud se vám při přehrávání aplikace Spotify na ploše nebo ve webové aplikaci Spotify zobrazuje chyba přehrávání, zkuste restartovat počítač. Provedení restartu může vyřešit základní problémy s operačním systémem, které mohou ovlivňovat aplikaci Spotify.
Je aplikace aktuální?
Pokud vaše aplikace Spotify potřebuje aktualizaci, můžete zaznamenat podivné závady a chyby. Ruční aktualizace Spotify provedete následovně:
Aktualizujte aplikaci Spotify
- Otevřete aplikaci Spotify pro počítač.
-
Vyberte možnost Spotify> O Spotify z horního panelu nabídek.
-
Spotify vám řekne, jaká je vaše aktuální verze a jestli je k dispozici aktualizace. Zvolte možnost Aktualizujte teď, pokud je aktualizace k dispozici.
-
Následně se zobrazí zpráva, že Spotify bylo úspěšně aktualizováno a že je potřeba restartovat a znovu nainstalovat novou verzi. Vyberte možnost Zavřít a restartujte počítač.
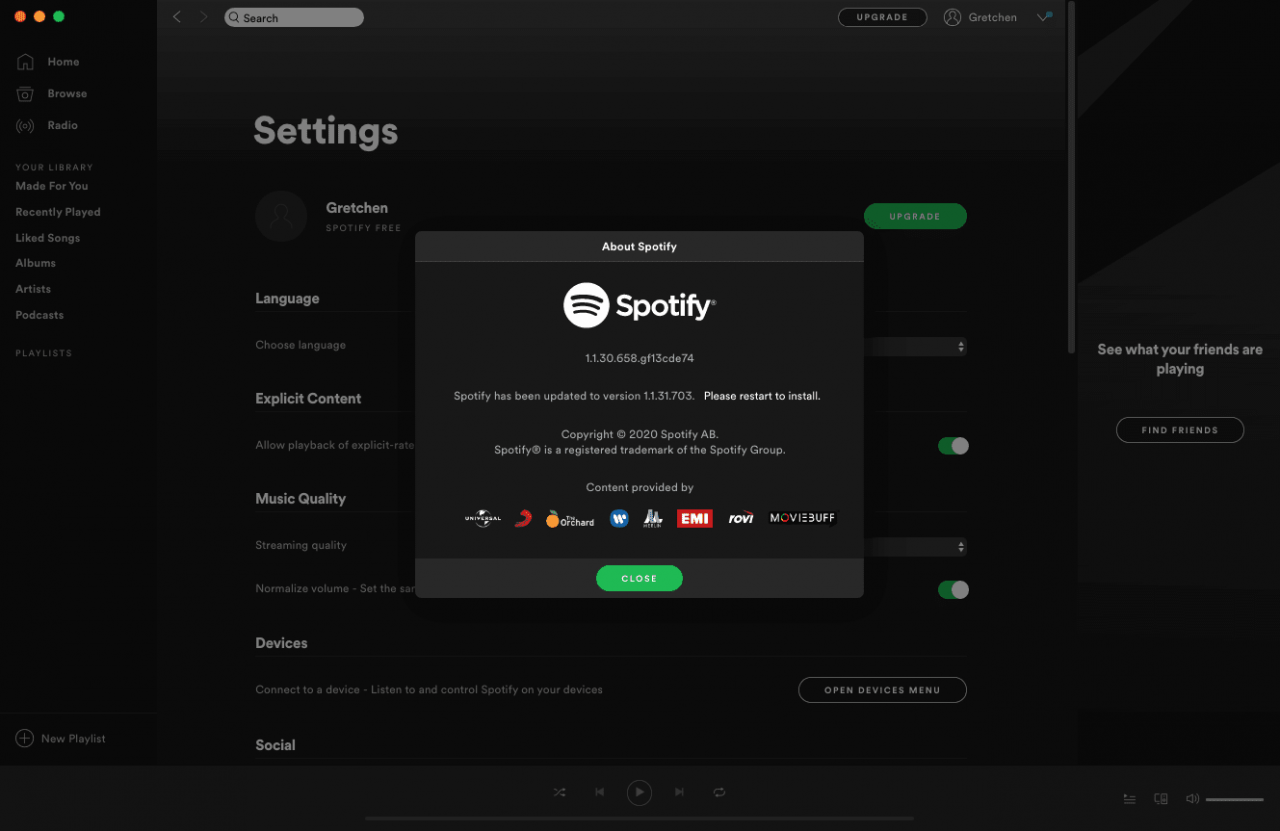
Aktualizujte mobilní aplikaci Spotify
Chcete-li nastavit automatické aktualizace na zařízení iOS, klikněte na iTunes a App Store, a přepněte na možnost aktualizace. Na zařízení Android otevřete Obchod Google Play. Pomocí vyhledávacího panelu vyhledejte Spotify. Klepněte na tři svislé tečky vpravo nahoře a zaškrtněte Auto-update.
Pokud nemáte zapnuté automatické aktualizace, ručně aktualizujte mobilní aplikaci Spotify.
- Na zařízení iOS otevřete aplikaci App Store.
Na zařízení Android otevřete Obchod Google Play, pomocí vyhledávacího panelu vyhledejte Spotify a klepněte na UPDATE.
-
Vyberte možnost aktualizace.
-
Najděte Spotify a klepněte na aktualizovat.
Pokud není viditelná žádná možnost aktualizace, vaše aplikace používá nejnovější verzi.
Vypněte streamování ve vysoké kvalitě
Pokud jste změnili úroveň předplatného z účtu Premium na bezplatný účet podporovaný reklamami, ale nezměnili jste možnost streamování vysoce kvalitní hudby, mohou se u vás objevit chyby a problémy. Přehrávání v nejvyšší kvalitě je k dispozici pouze pro uživatele užívající Premium účet.
Pokud používáte bezplatnou webovou aplikaci Spotify, není možné upravit kvalitu hudby.
Upravte kvalitu hudby pomocí Spotify na ploše
-
Otevřete Spotify na ploše a vyberte šipku, která se nachází vpravo nahoře vedle vašeho jména.
-
Vyberte možnost Nastavení.
-
Pod bodem Kvalita hudby vyberte možnost Automatický nebo snižte kvalitu na něco menšího než je Velmi vysoko.
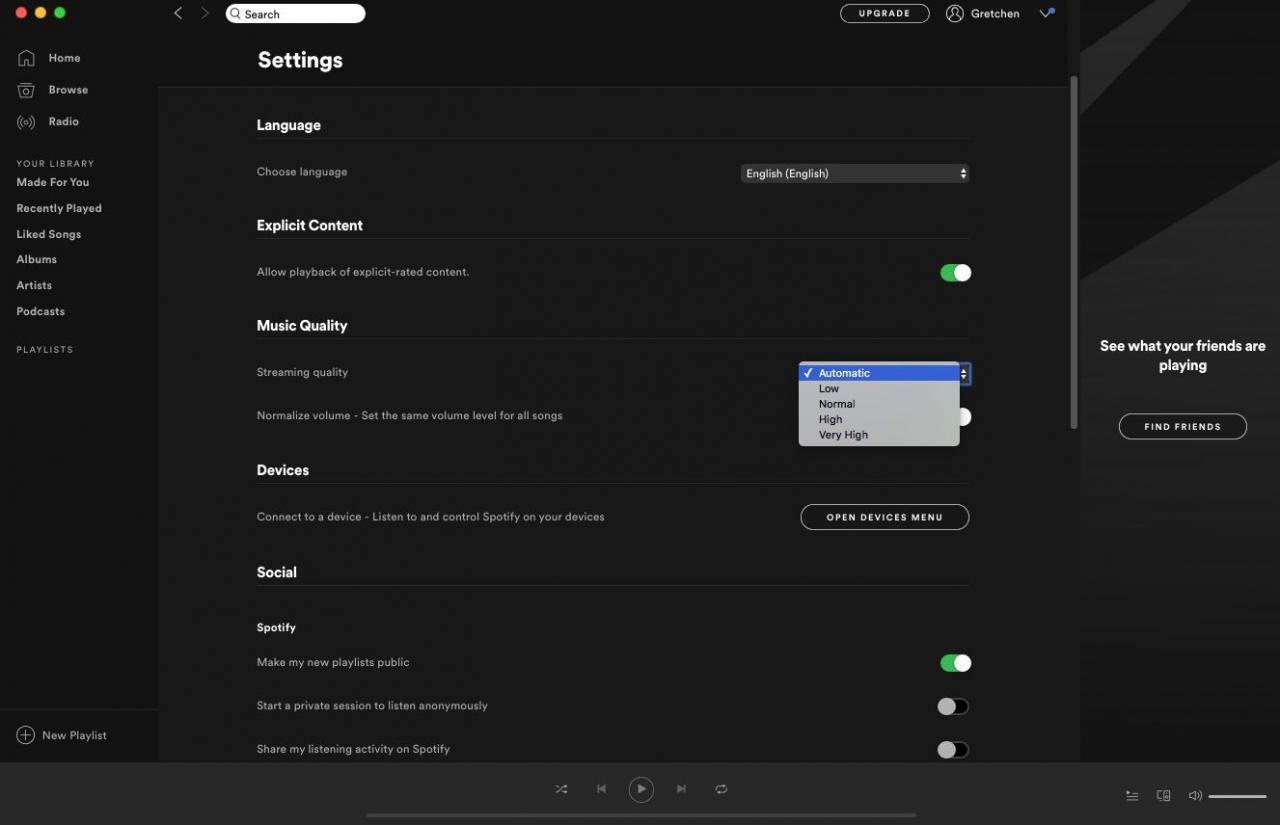
Upravte kvalitu hudby v mobilní aplikaci Spotify
-
Otevřete Spotify a klikněte na možnost Nastavení (ikona ozubeného kola).
-
Zvolte možnost Kvalita hudby.
-
Vyberte možnost Automatický nebo snižte kvalitu na něco menšího než je úroveň Velmi vysoko.
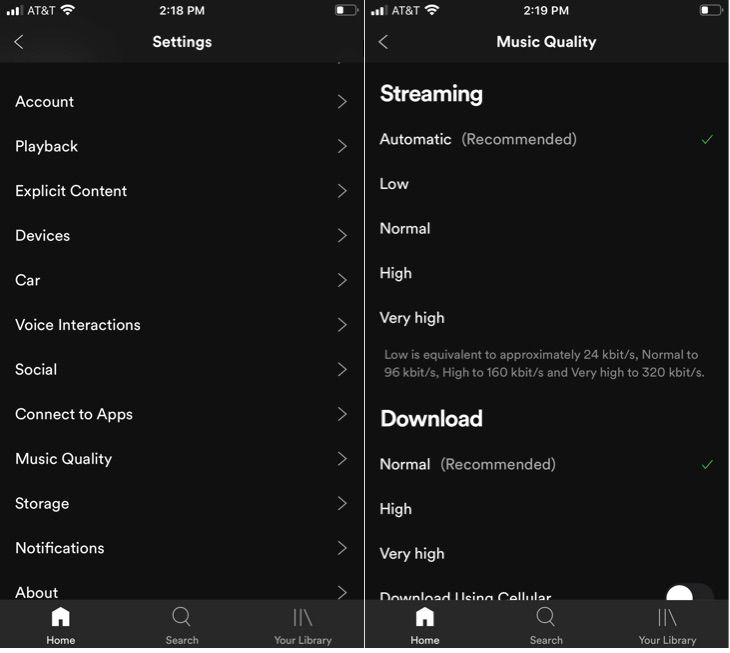
Ujistěte se, že se nepokoušíte poslouchat Spotify v offline režimu. Ten je k dispozici pouze pro zákazníky Premium. To může také způsobit chyby při přehrávání skladeb.
Došlo vám na zařízení místo?
Pokud jste prémiovým zákazníkem a rozhodli jste se použít režim offline, možná vám došlo místo v úložišti. Spotify doporučuje mít alespoň 1 GB ke stažení zdarma.
Odeberte stažené soubory ze Spotify na ploše tak, že přejdete na možnost Nastavení > Místní soubory a vypnete možnost Zobrazit místní soubory.
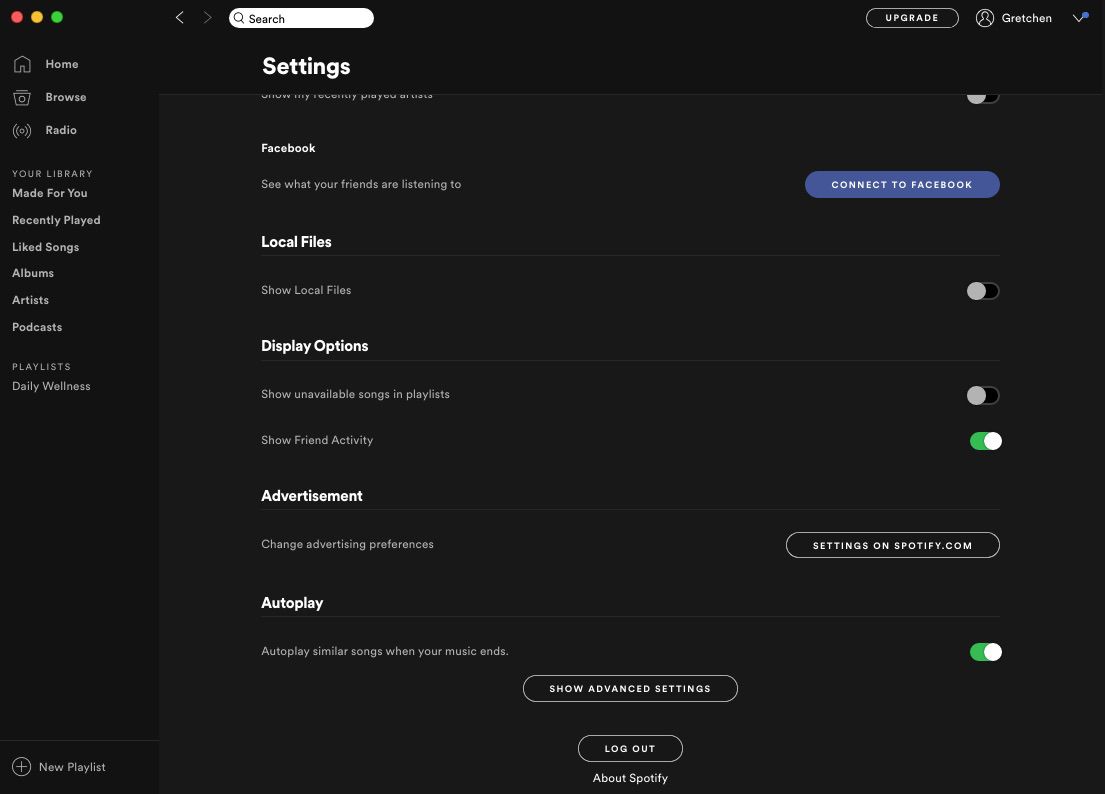
Na mobilním zařízení zkuste uvolnit místo v interním úložišti nebo přejděte na Nastavení> Úložiště a zvolte možnost Vymazat cache.
Vypněte hardwarovou akceleraci
Použití funkce hardwarové akcelerace s aplikací Spotify na ploše pomáhá slabšímu hardwaru v počítači. Přepnutí na toto nastavení však můžete ve skutečnosti způsobit špatný zážitek z poslechu tím, že se skladby začnou sekat, zaostávat nebo se vůbec nepřehrají.
Vypnutí této funkce můžete vyřešit chyby při přehrávání skladeb.
-
Otevřete Spotify na ploše a vyberte šipku vpravo nahoře vedle vašeho jména.
-
Otevřete Nastavení.
-
Přejděte dolů a vyberte možnost Zobrazit rozšířená nastavení.
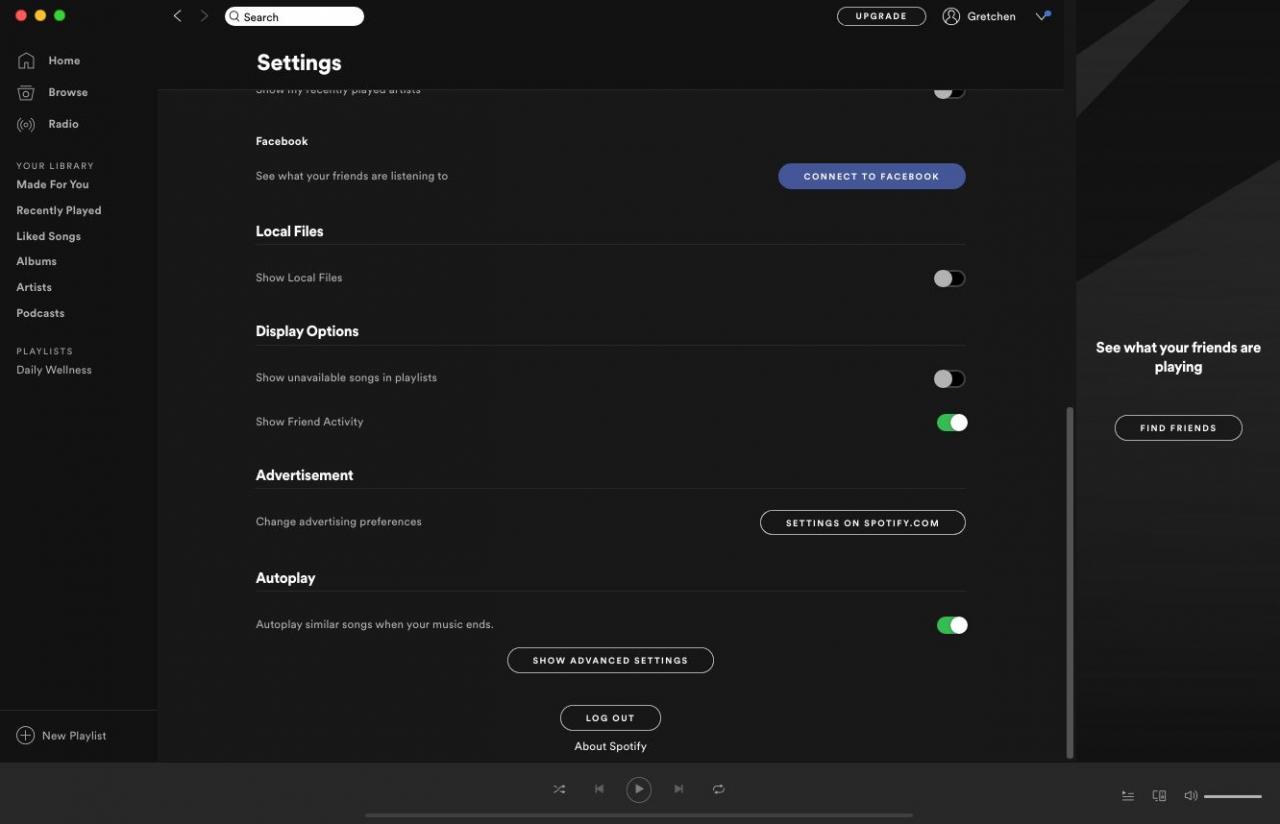
-
Pod možností Kompatibilita, vypněte hardwarovou akceleraci.
- Restartujte aplikaci Spotify a zjistěte, zda se tím váš problém vyřešil.
Povolit nebo zakázat prolínání
Crossfading může poskytnout příjemnější přechod mezi skladbami, ale pokud se u Spotify na ploše setkáte s chybami při přehrávání skladeb, zkuste tuto funkci zapnout nebo vypnout.
-
Otevřete Spotify na ploše a vyberte šipku vpravo nahoře vedle vašeho jména.
-
Otevřete Nastavení.
-
Přejděte dolů a vyberte možnost Zobrazit rozšířená nastavení.
-
V sekci Přehrávání, přepněte Crossfade písně na zapnuto nebo vypnuto. Pokud jej zapínáte, nastavte čas na nula (0) sekund.
- Restartujte Spotify a zjistěte, zda se tím váš problém vyřešil.
Byla píseň stažena ze seznamu skladeb?
Skladba mohla být stažena ze seznamu skladeb. K tomuto problému dochází, pokud máte skladbu staženou ve vašem seznamu a po jejím odebrání z databáze Spotify nedojde k jejímu správnému sesynchronizování.
Chcete-li zjistit, zda byla chybně přehrávaná skladba stažena, nechte Spotify zobrazit nedostupné skladby.
-
Otevřete Spotify na ploše a vyberte šipku vpravo nahoře vedle vašeho jména.
-
Otevřete Nastavení.
-
Jděte do Možnosti zobrazení a poté zapněte možnost Zobrazit nedostupné skladby v seznamech skladeb. Pokud byla skladba odstraněna, proveďte synchronizaci místních souborů, aby byla skladba odstraněna.
Přeinstalujte Spotify
Odinstalováním a opětovnou instalací Spotify odstraníte všechny poškozené soubory, které mohou způsobovat chyby. Po přeinstalování aplikace budete muset znovu stáhnout veškerou staženou hudbu a podcasty.
Odinstalujte a znovu nainstalujte Spotify na počítači Mac
- Ukončete Spotify.
-
Otevřete Finder.
-
Vyberte možnost Knihovna.
-
Otevřete Cache a odstraňte složku com.spotify.Client.
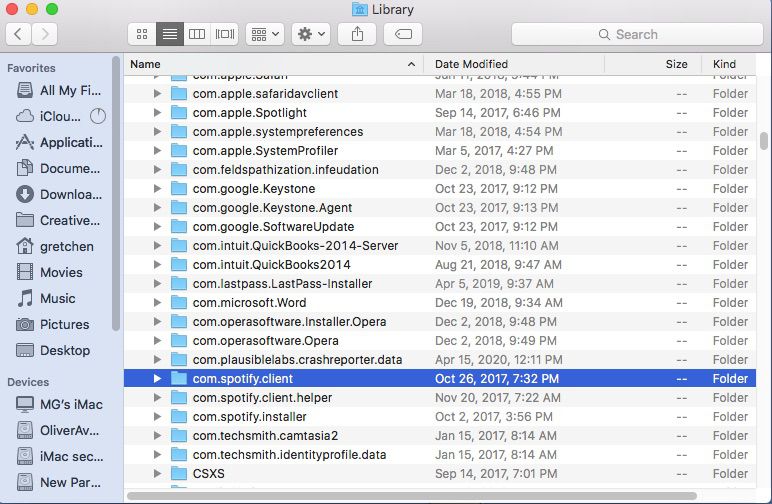
- Vraťte se šipkou zpět.
-
Otevřete Aplikační podporu a odstraňte složku Spotify.
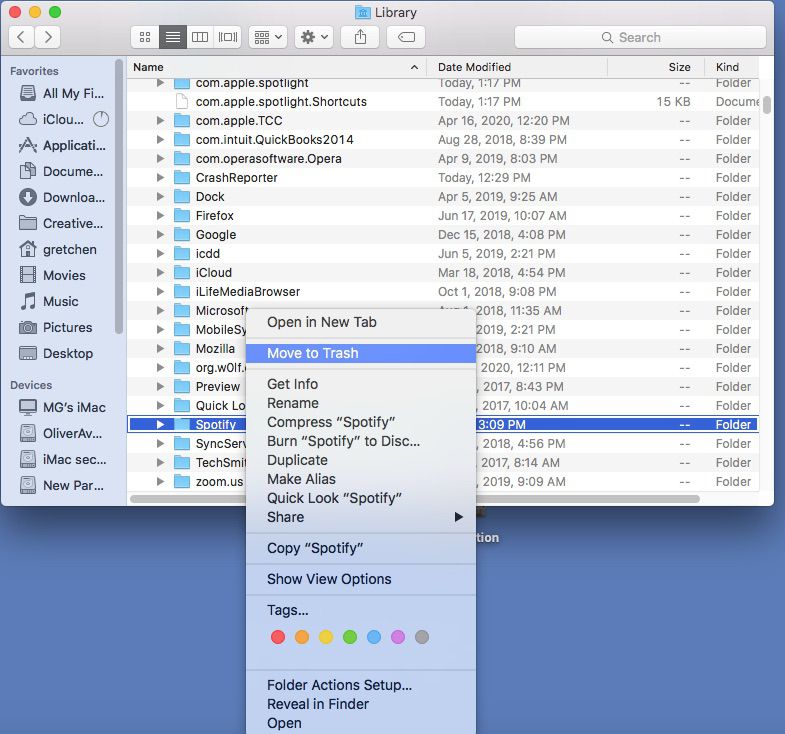
-
Otevřete znovu Finder.
-
Jděte do složky Aplikace v nabídce postranního panelu.
-
Najděte aplikaci Spotify a přetáhněte ji do koše. Pro smazání aplikace vysypte koš.
- Stáhněte a znovu nainstalujte Spotify.
Odinstalujte a znovu nainstalujte Spotify na počítači se systémem Windows
- Zavřete Spotify.
-
Přejděte na Řídicí panel.
-
Vyberte možnost Programy a funkce.
-
Vyberte v seznamu možnost Spotify a vyberte Odinstalovat.
- Postupujte podle pokynů na obrazovce a dokončete odinstalování.
- Stáhněte si a nainstalujte Spotify.
Pokud používáte Windows 10, ukončete Spotify a vyberte tlačítko Start, pak tlačítko Nastavení. Vyberte možnost Aplikace> Spotify a potom vyberte tlačítko Odinstalovat. Stáhněte a nainstalujte Spotify z Microsoft Storu.
Odinstalujte a znovu nainstalujte Spotify na zařízení iOS
-
Klepněte a podržte Ikonu aplikace Spotify.
-
Zvolte možnost Smazat aplikaci, poté potvrďte tlačítkem Vymazat.
- Přejděte do App Store a nainstalujte si aplikaci Spotify.
Odinstalujte a znovu nainstalujte Spotify na zařízení Android (6.0 a novější)
-
Přejděte do Nastavení telefonu.
-
Vyberte možnost Aplikace.
-
Najděte Spotify v seznamu aplikací a klepněte na něj.
-
Čistou přeinstalaci provedete klepnutím na Skladování, pak Vyčistit data.
-
Potvrďte tlačítkem Odinstalovat.
- Přejděte na Google Play a nainstalujte si aplikaci Spotify.