Kalendář iPhone, který se nesynchronizuje s kalendářem aplikace Outlook, je běžným problémem, se kterým se setkává mnoho uživatelů. Může se také vyskytnout u jiných zařízení iOS, jako je iPod touch nebo iPad.
Události zadané do aplikace Kalendář iOS se někdy nezobrazují ve správném kalendáři Outlooku, jindy v kalendáři Outlooku na iPhone mohou chybět důležitá data.
Naštěstí existuje řada strategií pro řešení této otravné chyby.
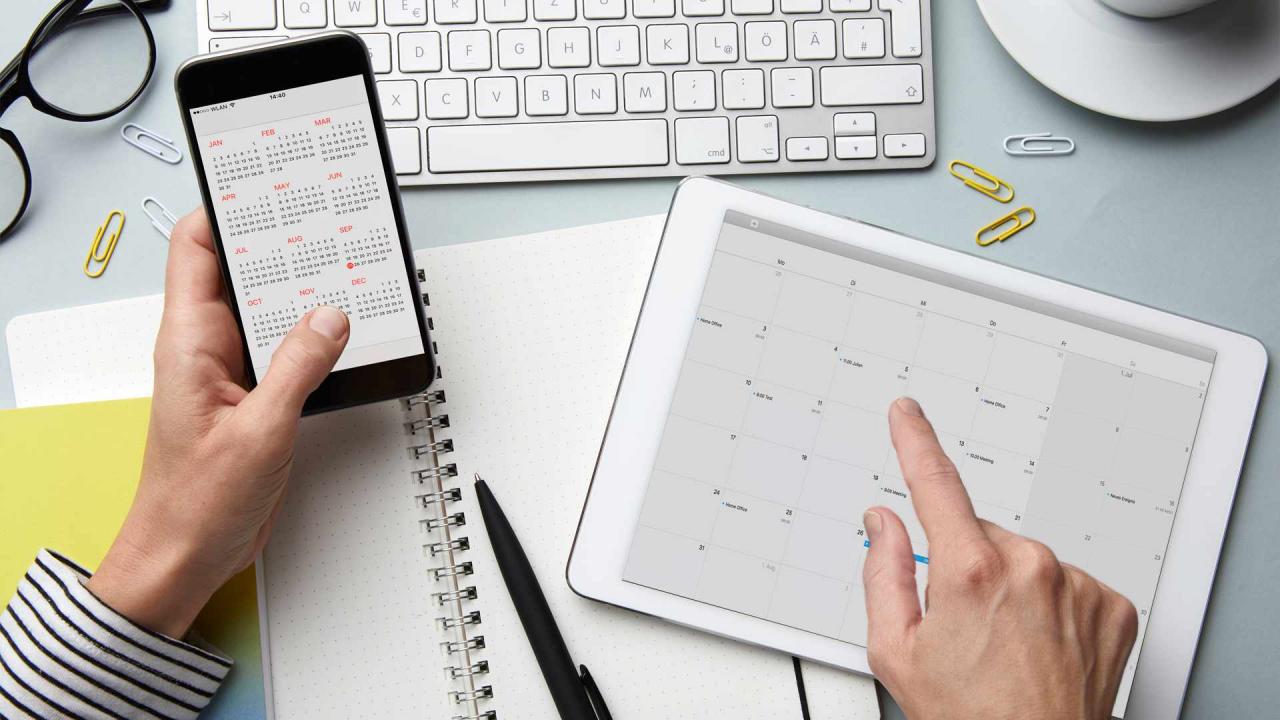
Westend61/GettyImages
Příčiny synchronizace kalendáře aplikace Outlook s iPhone
Mezi nejčastější příčiny nesprávného synchronizace událostí kalendáře iPhone s Outlookem patří:
- Při vytváření události byl vybrán nesprávný kalendář.
- Data se nesynchronizují se serverem správně.
- Účet Outlook není připojen k iPhone.
- Výchozí kalendář iOS je nesprávně nakonfigurován.
Jak opravit problémy se synchronizací iPhone a kalendáře aplikace Outlook
Zde jsou všechny osvědčené strategie pro řešení problémů se synchronizací kalendáře iPhonu Outlook uvedené od nejběžnějších a nejjednodušších po nejméně běžné a časově náročnější. Doporučuje se propracovat tato řešení, abyste mohli efektivně určit příčinu a napravit ji.
- Přepněte na Wi-Fi. Aby se kalendáře iPhone a Outlook správně synchronizovaly, je třeba data odeslat na online servery a poté znovu stáhnout do druhého zařízení. Synchronizace dat může být zpožděna, když je váš iPhone na mobilním připojení, abyste ušetřili data, zkuste se tedy připojit k signálu Wi-Fi a ověřte, zda to funguje.
- Zakázat režim v letadle. Pokud jste měli režim Letadlo zapnutý během sledování filmu nebo během letu, žádná z vašich dat se nebude správně synchronizovat, protože váš iPhone se nebude moci připojit k příslušným online serverům. Zkontrolujte, zda je zapnutý režim Letadlo, pokud ano, deaktivujte jej, připojte se k mobilnímu nebo Wi-Fi signálu a počkejte několik minut.
- Vypněte režim nízké spotřeby. Když se baterie vašeho iPhone vybije, aktivuje se režim nízké spotřeby. Tento režim zakáže většinu aktivity na pozadí, včetně stahování a synchronizace dat mezi službami.
Nabíjení iPhonu tento režim obvykle deaktivuje automaticky, ale můžete jej také vypnout ručně. Jít do Nastavení > Baterie a klepněte na tlačítko Režim Low Power přepnout spínač.
- Zavřete všechny své aplikace. Někdy se může stát, že aplikace na iPhonu začnou být závadné a nejlepší způsob, jak je opravit, je úplně je zavřít a znovu otevřít.
Minimalizace aplikace pro iOS nebo přepnutí na jinou aplikaci neznamená, že jste zavřeli předchozí aplikaci. Chcete-li aplikaci úplně zavřít, dlouhým přejetím ze spodní části obrazovky nahoru vytáhněte všechny otevřené aplikace a poté je zavřete přejetím prstem dolů po každé aplikaci.
- Restartujte iPhone. Restartování zařízení, aby fungovalo správně, je trochu klišé, ale funguje to.
Pouhým stisknutím tlačítka napájení na iPhonu jej jednoduše uspíte. Toto není restart. Chcete-li restartovat iPhone, musíte jej úplně vypnout a znovu zapnout.
- Nainstalujte si nejnovější aktualizace aplikace Outlook. Aktualizace aplikací často obsahují opravy problémů, jako je například nesprávná synchronizace kalendáře aplikace Outlook. Někdy jsou dokonce povinni zajistit, aby aplikace fungovaly správně s novými aktualizacemi operačního systému iOS.
Chcete-li rychle zkontrolovat aktualizace aplikací, otevřete na iPhonu App Store a klepněte na aktualizace, pak přetáhněte seznam aplikací dolů a uvolněte prst.
-
Ujistěte se, že jste na svém iPhone přihlášeni ke správnému účtu Outlook. Jít do Nastavení > Hesla a účty. Pokud Outlook není v seznamu účtů, klepněte na Přidat účet přidat.
-
Zkontrolujte oprávnění aplikace Outlook. I když jste v aplikaci Outlook správně přihlášeni, pravděpodobně jste službě iPhone neudělili plný přístup. Jít do Nastavení > Hesla a účty > výhled a ujistěte se, že Kalendář přepínač je zapnutý.
-
Zkontrolujte výchozí kalendář iPhonu. Jít do Nastavení > Kalendář > Výchozí kalendář. Zde můžete mít několik kalendářů, včetně několika Outlooků. Kalendář se zaškrtnutím vedle něj bude kalendář, do kterého budou umístěny nové události vytvořené na vašem iPhone. Ujistěte se, že je preferovaný kalendář aplikace Outlook zaškrtnutý.
- Ujistěte se, že používáte správný kalendář v aplikaci Kalendář pro iOS. Pokud máte potíže s tím, že se váš iPhone nesynchronizuje se serverem Exchange nebo Outlook, možná budete chtít znovu zkontrolovat, jak vytváříte nové položky v aplikaci Kalendář iOS.
Při vytváření nové události klepněte na Kalendář a zkontrolujte, zda je zaškrtnuto jméno vašeho kalendáře aplikace Outlook. Možná jste ukládali události do nesprávného kalendáře.
- Proveďte ruční synchronizaci iTunes. Pokud máte ve svém iPhone nainstalované nejnovější verze iOS a Outlook, data kalendáře by se měla synchronizovat přes cloud na pozadí.
Pokud jste vyzkoušeli všechny výše uvedené tipy a nic nefunguje, můžete zkusit synchronizaci přes iTunes. Nejprve připojte iPhone k počítači pomocí kabelu, otevřete v počítači iTunes a poté vyberte Zařízení > iPhone > Informace > Kalendář > Synchronizovat kalendáře z > výhled > Všechny kalendáře > aplikovat.