Počínaje Androidem 10 mají způsoby, jak aplikacím udělovat oprávnění aplikacím, větší přesnost v nastavení smartphonu Android. Můžete zobrazit oprávnění systému Android podle aplikace, podle typu a také snadněji ovládat informace, které od vás Google shromažďuje. Ve většině případů můžete povolit nebo zakázat, ale některá oprávnění mají třetí možnost: pouze při používání aplikace.
Tyto pokyny platí pro Android 10, 9.0 (Pie) a 8.0 (Oreo).
Jak přistupovat k nastavení oprávnění
Existují tři způsoby, jak přejít ke správci oprávnění. První možností je přechod na Pokročilé nastavení v části Aplikace a oznámení.
-
OTEVŘENO Nastavení.
-
Využít Aplikace a oznámení.
-
Využít pokročilý > Správce povolení. Pod každým se zobrazí seznam oprávnění s podrobnostmi - například tělová čidla (povolena 0 ze 2 aplikací).
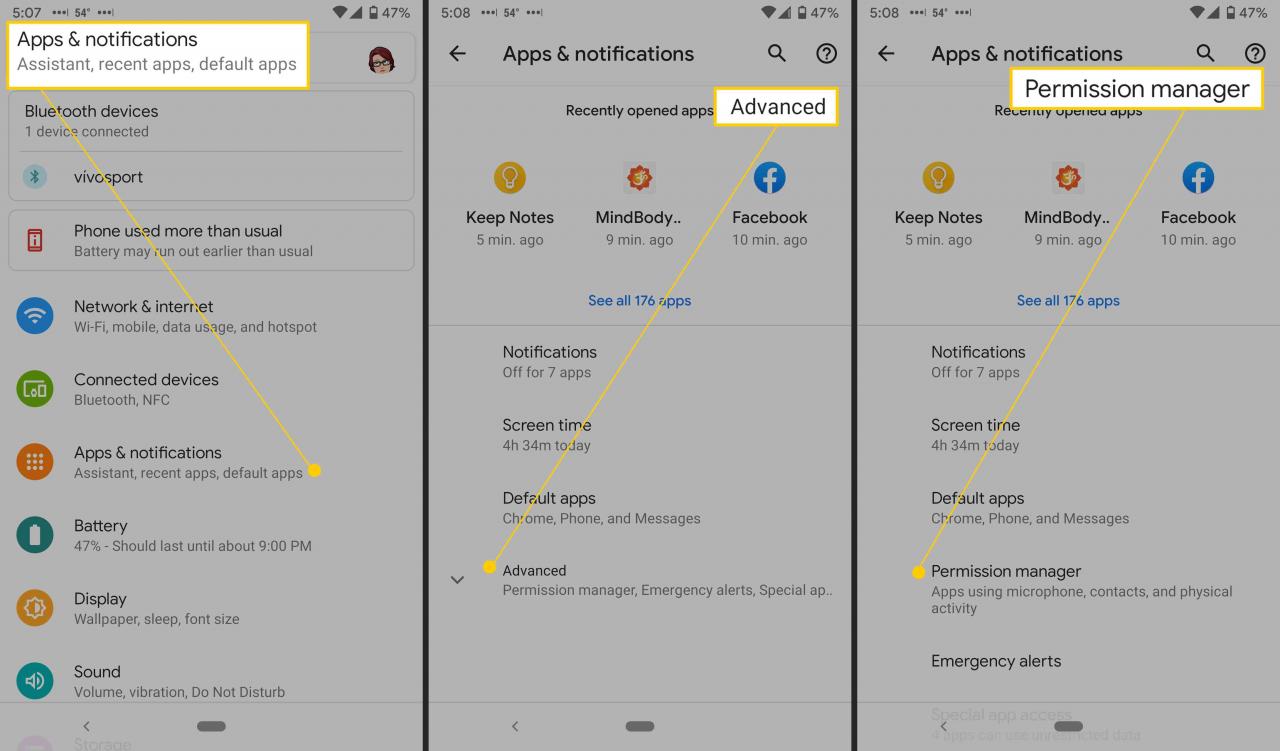
-
Klepnutím na jakékoli oprávnění zobrazíte, co to znamená. Aplikace s oprávněním Body sensor mohou přistupovat k datům senzorů o vašich životních funkcích.
-
Pod nimi jsou dvě sekce: Povoleno a Denied. Klepnutím na název aplikace povolíte nebo zakážete oprávnění.
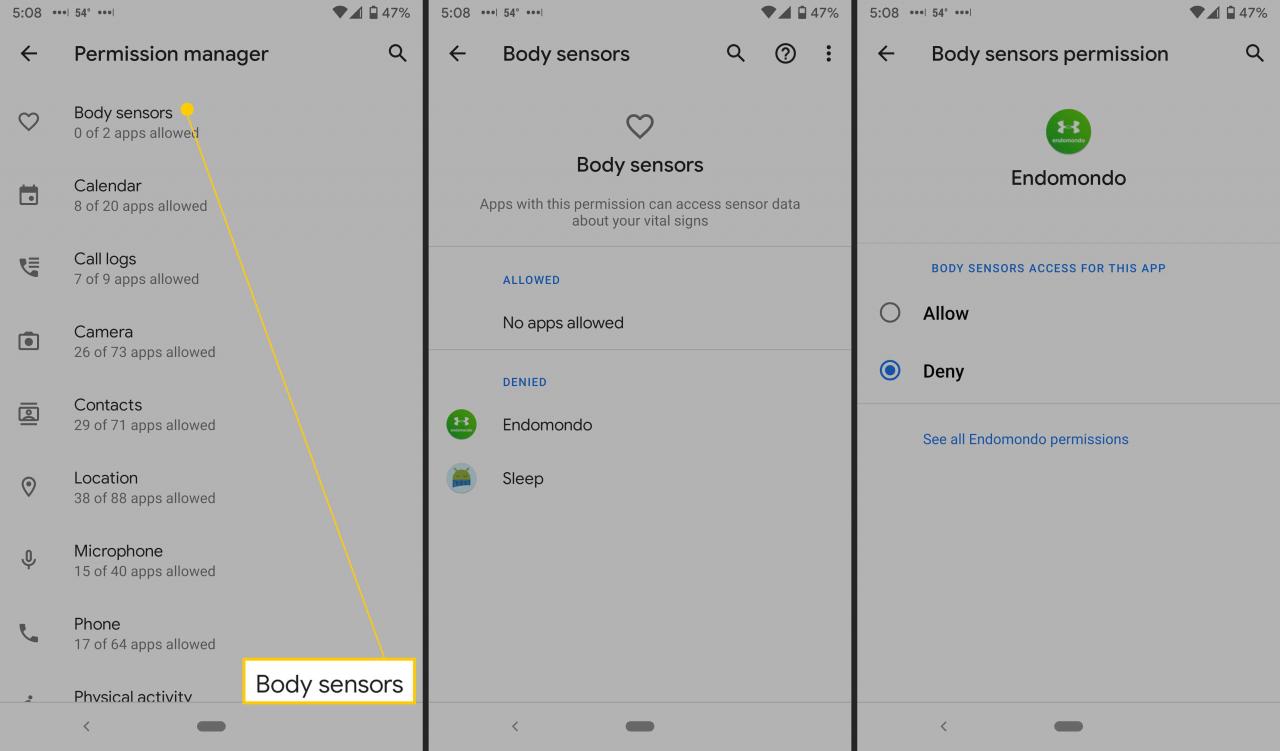
-
Na této obrazovce můžete také klepnutím zobrazit všechna nastavení oprávnění pro danou aplikaci.
-
Vraťte se zpět do Správce oprávnění. Klepněte na Sídlonajděte Mapy Google (nebo jiná navigační aplikace) a místo dvou uvidíte tři možnosti: Povoleno, Denied, a Povoleno pouze při používání.
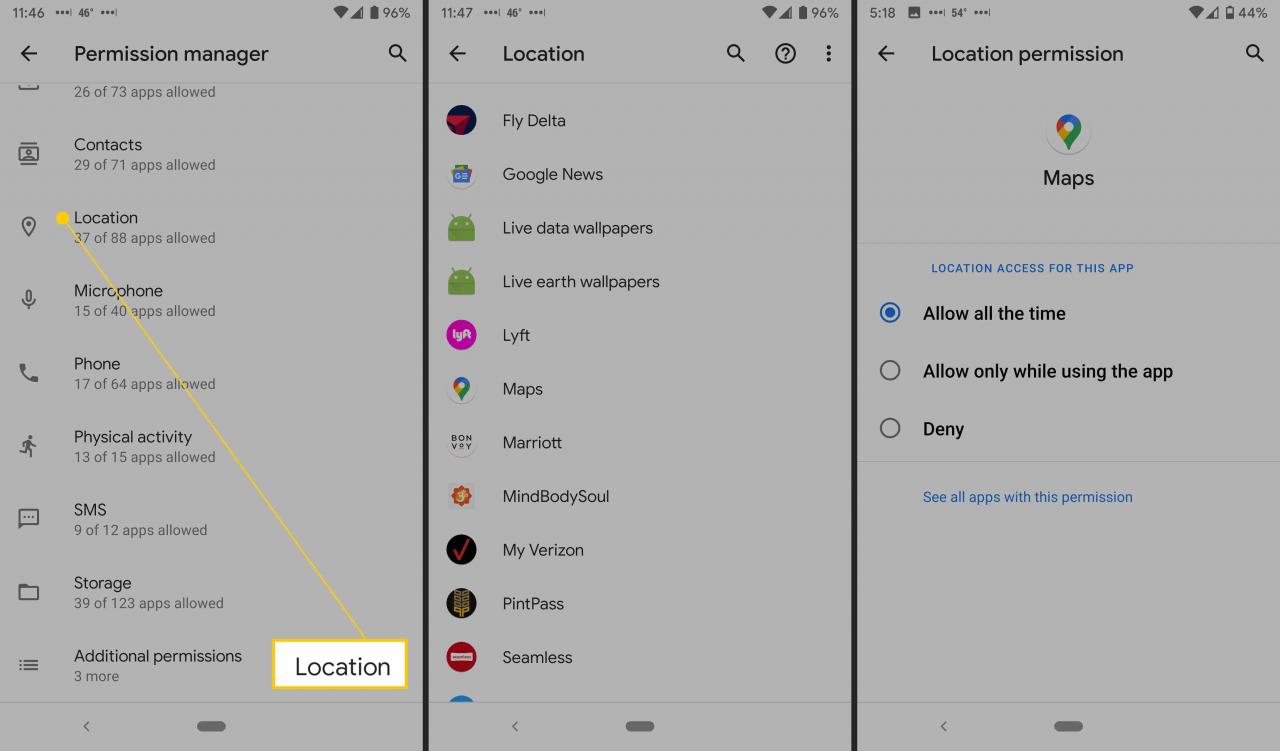
Přejděte do nastavení oprávnění zobrazením všech aplikací
Další metodou je přechod na stránku se všemi aplikacemi v nastavení.
-
OTEVŘENO Nastavení.
-
Využít Aplikace a oznámení.
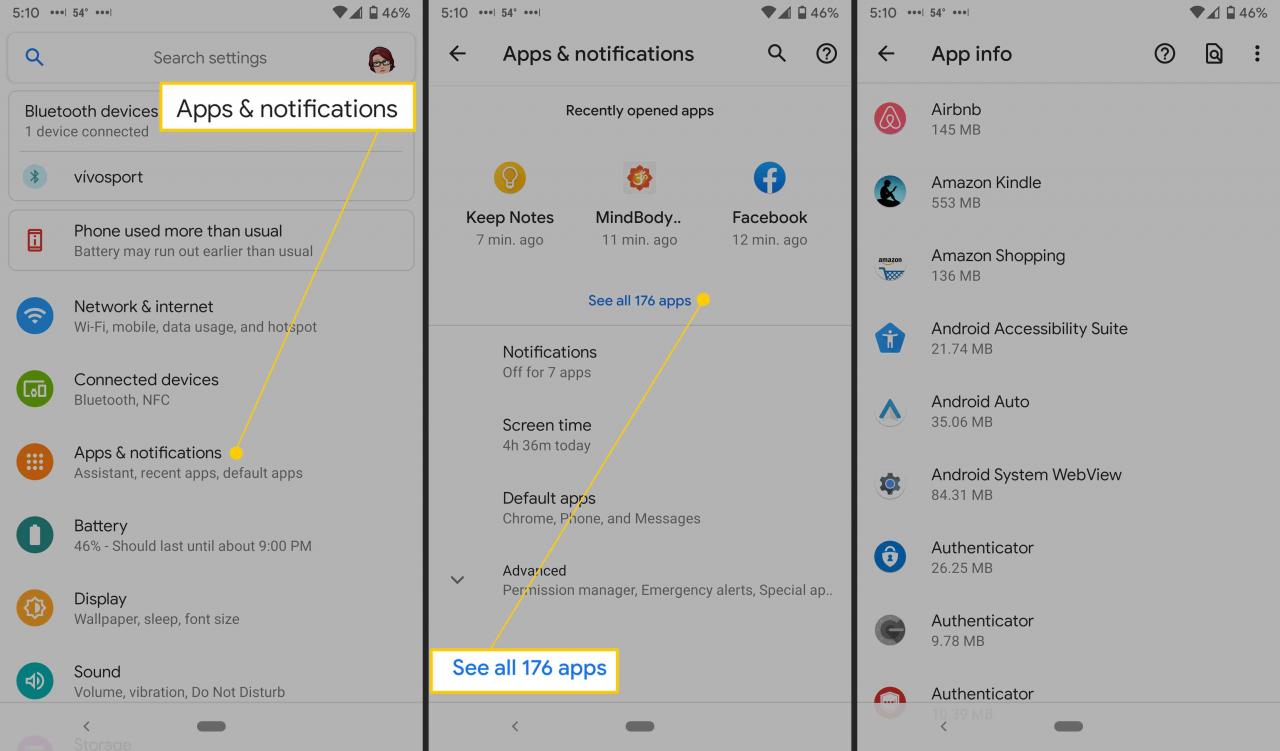
-
V horní části této obrazovky jsou nedávno použité aplikace. Klepněte na Zobrazit všechny aplikace získat úplný seznam.
Rovněž řekne, kolik aplikací máte - například Zobrazit všech 57 aplikací.
-
Klepněte na aplikaci a poté na Oprávnění tyto informace zobrazit.
-
Jak je uvedeno výše, uvidíte Povoleno a Denied sekce. Klepnutím na položku změníte oprávnění. Klepněte na Zobrazit všechny aplikace s tímto svolením zobrazit přehled.
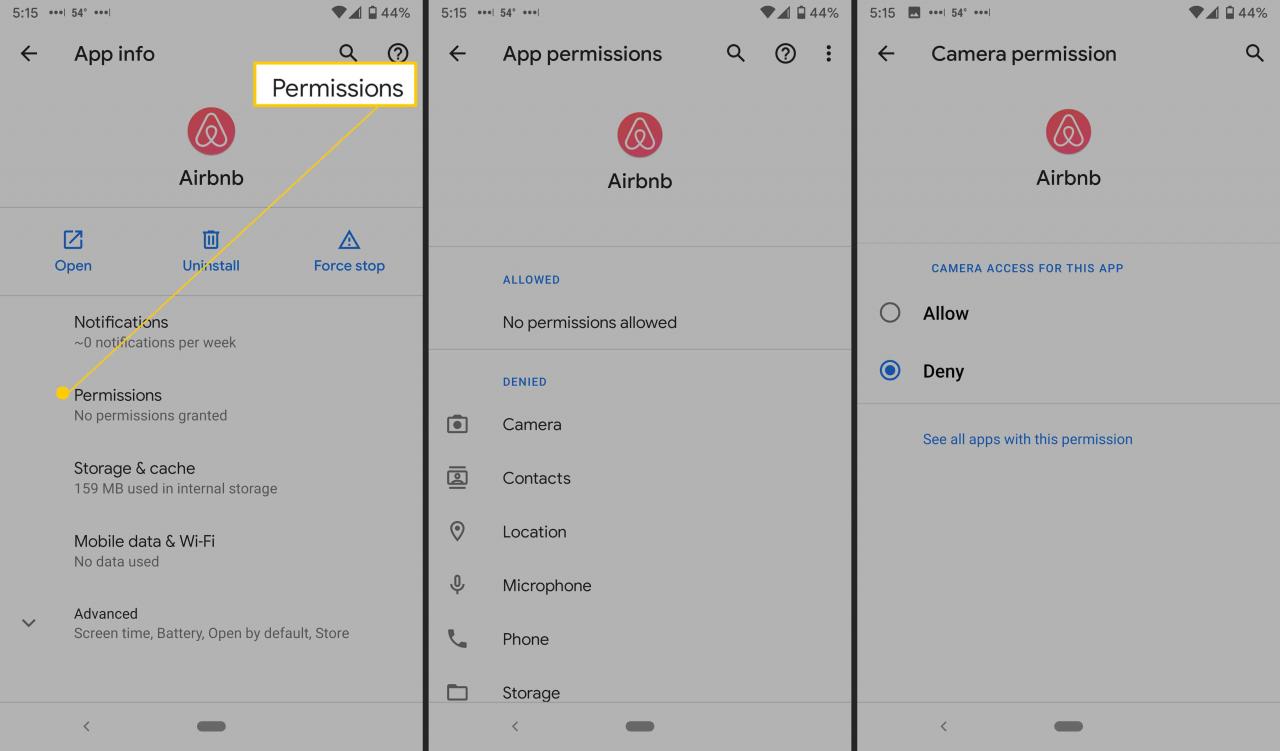
-
Klepnutím na aplikaci změníte oprávnění.
Přejděte do nastavení oprávnění pomocí nastavení ochrany osobních údajů
Nejrychlejší způsob je nakonec přejít do nastavení ochrany osobních údajů.
-
OTEVŘENO Nastavení.
-
Využít Soukromí > Správce oprávnění.
-
Klepnutím na oprávnění, například Kalendář nebo Fotoaparát, povolíte nebo zakážete oprávnění aplikací.
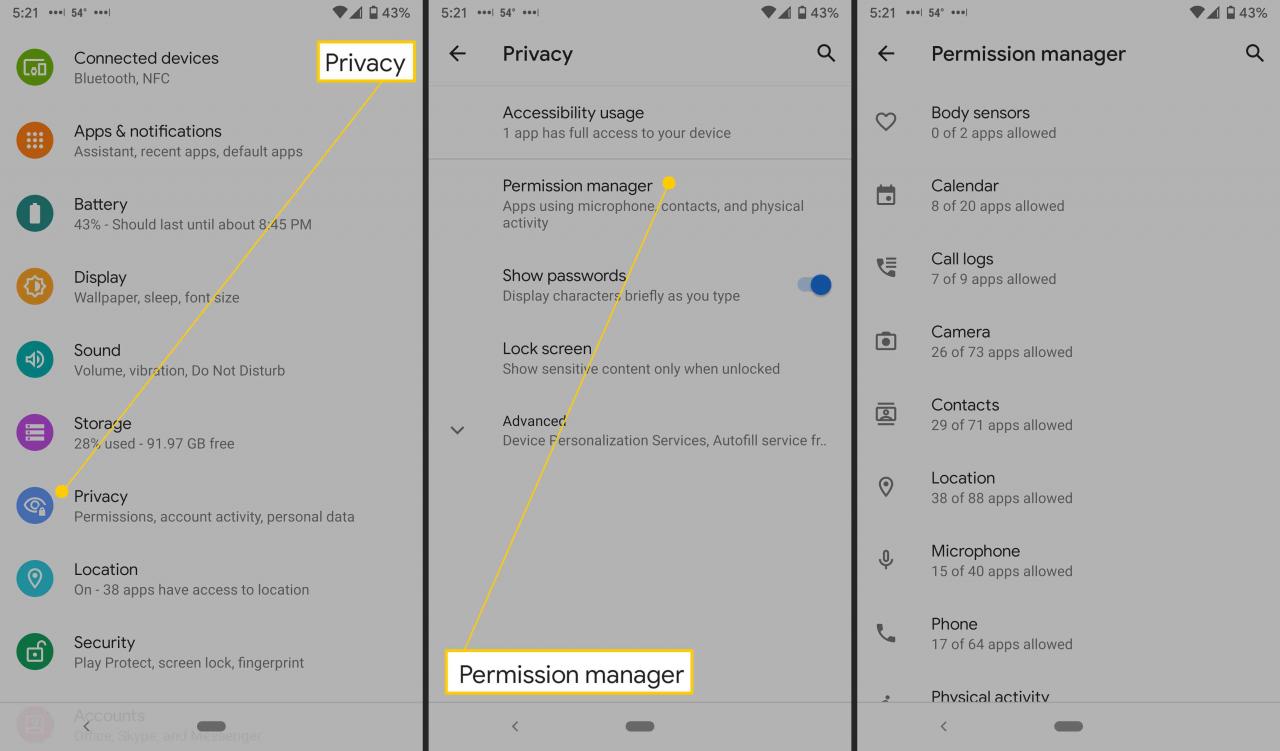
Jak zobrazit speciální přístup k aplikacím
Android má také speciální nastavení přístupu k aplikaci. Zřídka byste si s nimi museli pohrávat a některé jsou k dispozici v nastavení aplikace. Mezi ně patří Tap & pay (mobilní platby) a Neomezená data.
-
OTEVŘENO Nastavení.
-
Využít Aplikace a oznámení.
-
Využít pokročilý.
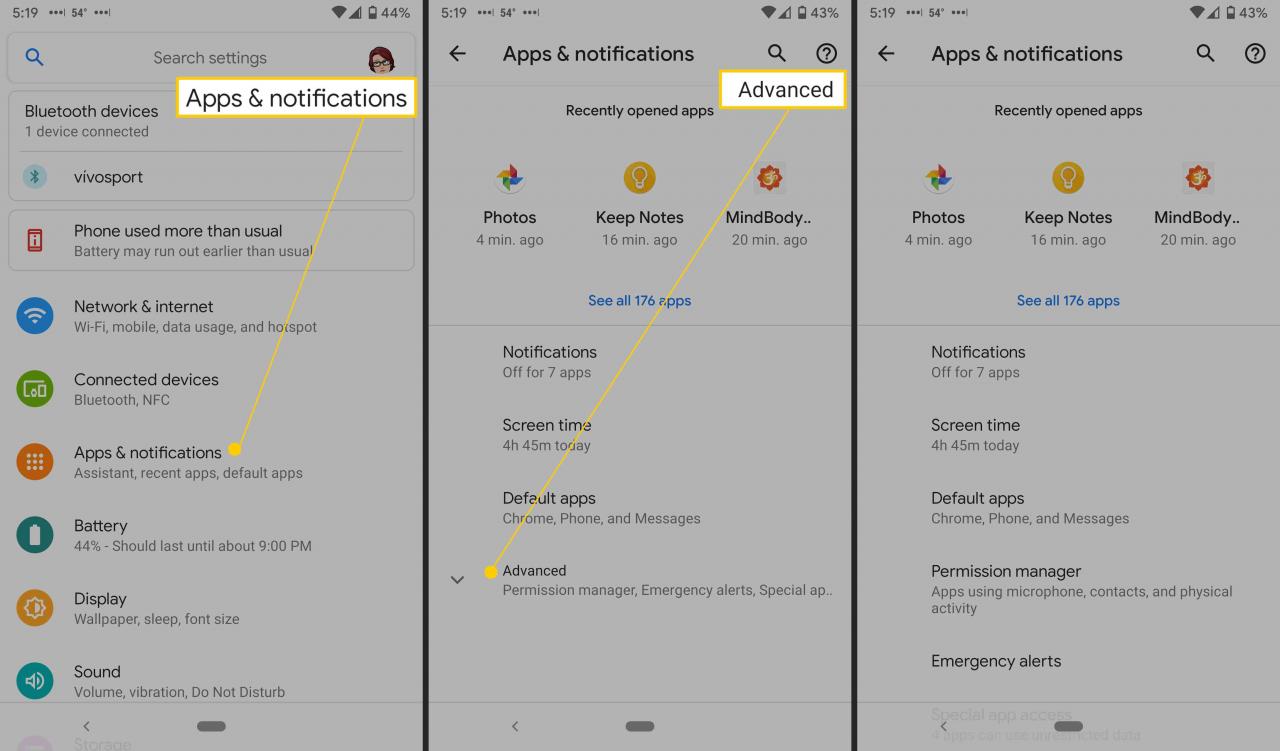
-
Přejděte dolů a klepněte na tlačítko Speciální přístup k aplikacím.
-
Zobrazí se seznam méně známých oprávnění, jako je optimalizace baterie, aplikace pro správu zařízení, přístup Nerušit a obraz v obraze.
-
Klepnutím na oprávnění zobrazíte, které aplikace jej mají povoleno, pak klepnutím na příslušnou aplikaci povolení zapnete nebo vypnete.
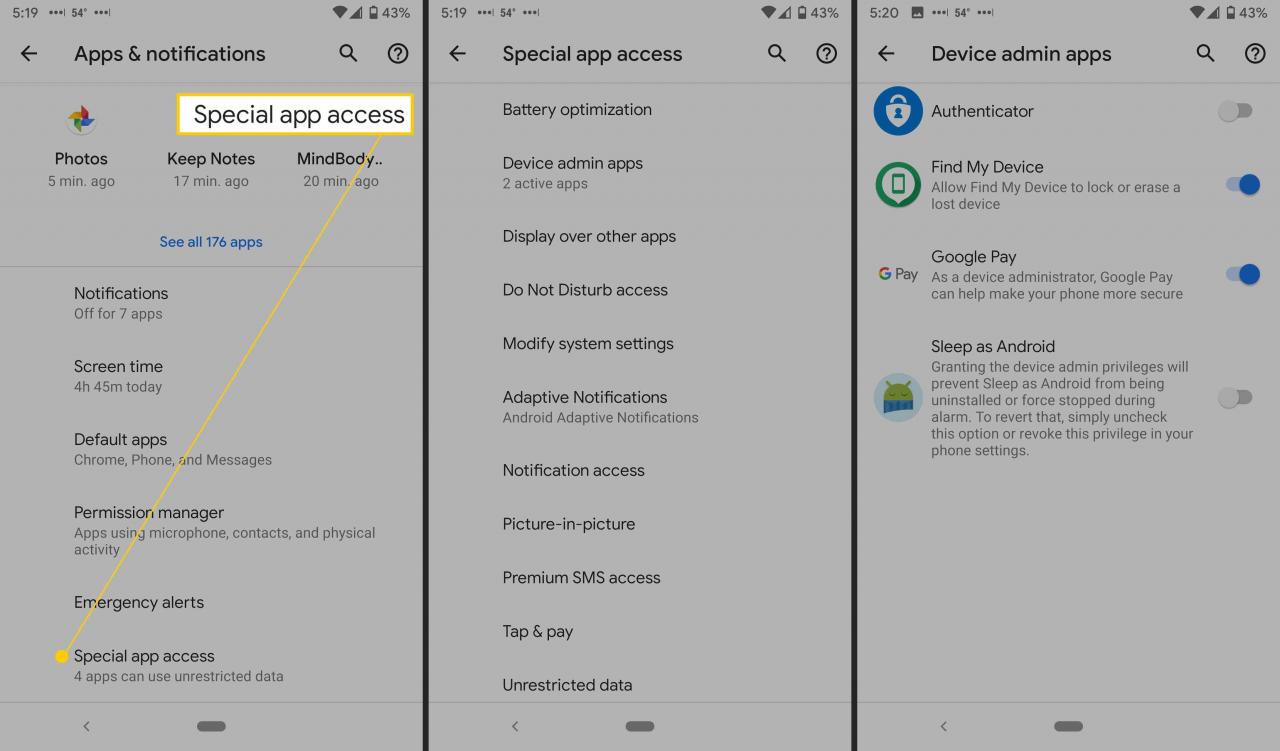
Jak omezit sledování aktivity z Googlu
Google sleduje hodně vaší aktivity, z nichž některé vám poskytují lepší služby nebo návrhy na základě navštívených míst, webových stránek, které jste navštívili, videí YouTube, která jste sledovali, a přizpůsobených reklam. Je snadné omezit nebo vypnout tato oprávnění, pokud chcete.
-
OTEVŘENO Nastavení > Soukromí > pokročilý.
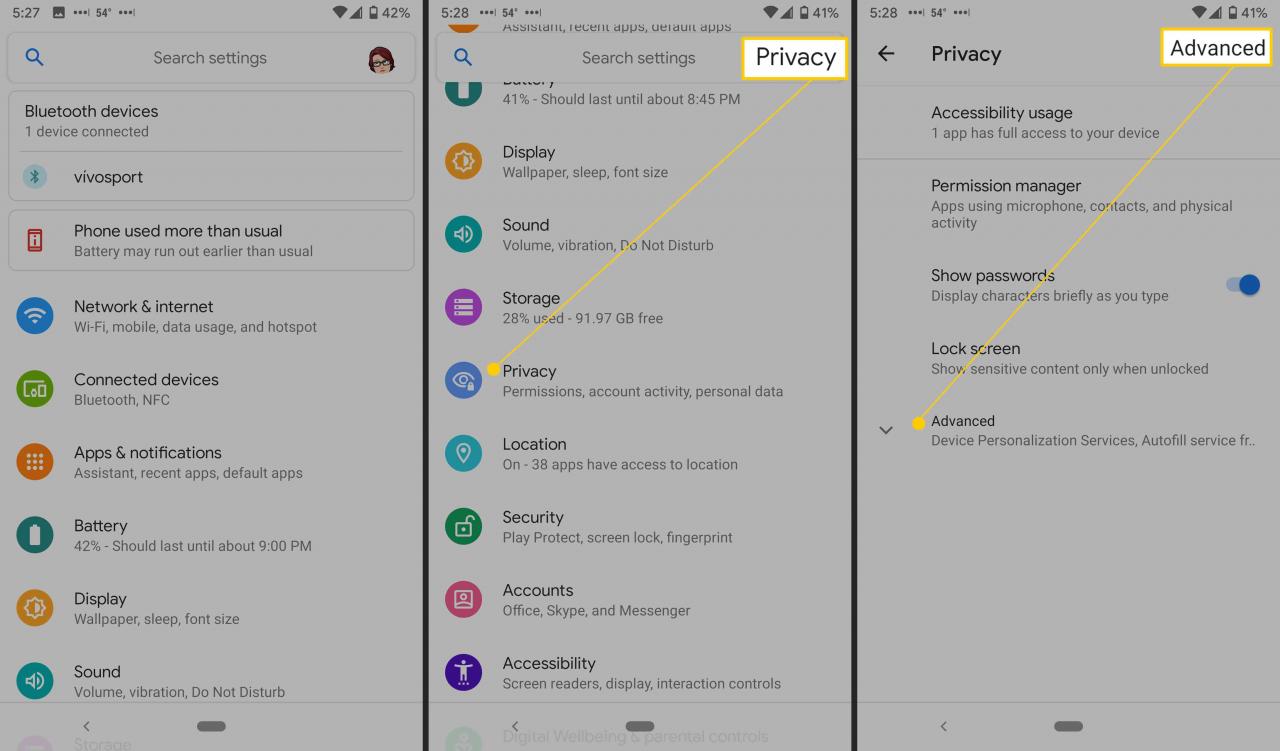
-
Využít Historie polohy Google.
-
Vyberte účet Google.
-
Přepnout Historie polohy zapnuto nebo vypnuto.
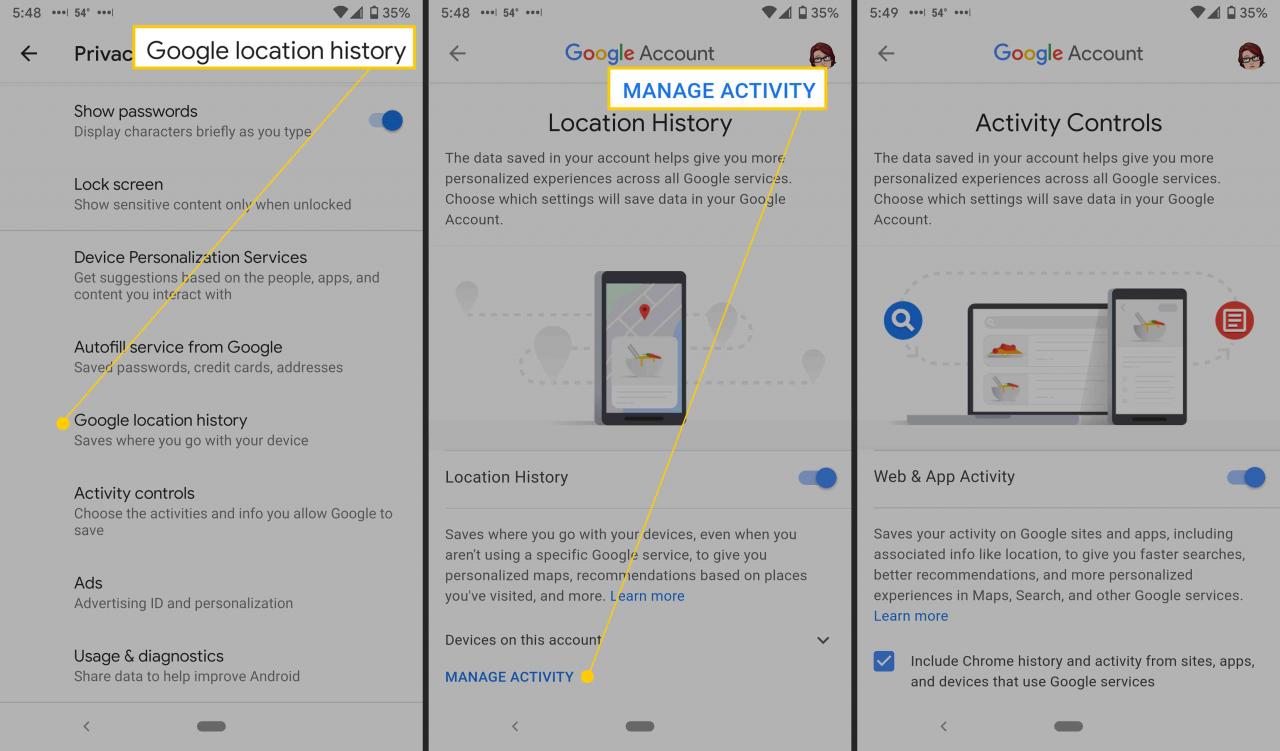
-
Přejděte dolů a klepněte na tlačítko Všechny ovládací prvky aktivity zobrazíte veškeré sledování aktivit Google.
K ovládacím prvkům aktivity se můžete dostat také z předchozí obrazovky.
-
Můžete povolit nebo zakázat schopnost Google shromažďovat aktivity na webu a v aplikacích, historii polohy a historii YouTube.
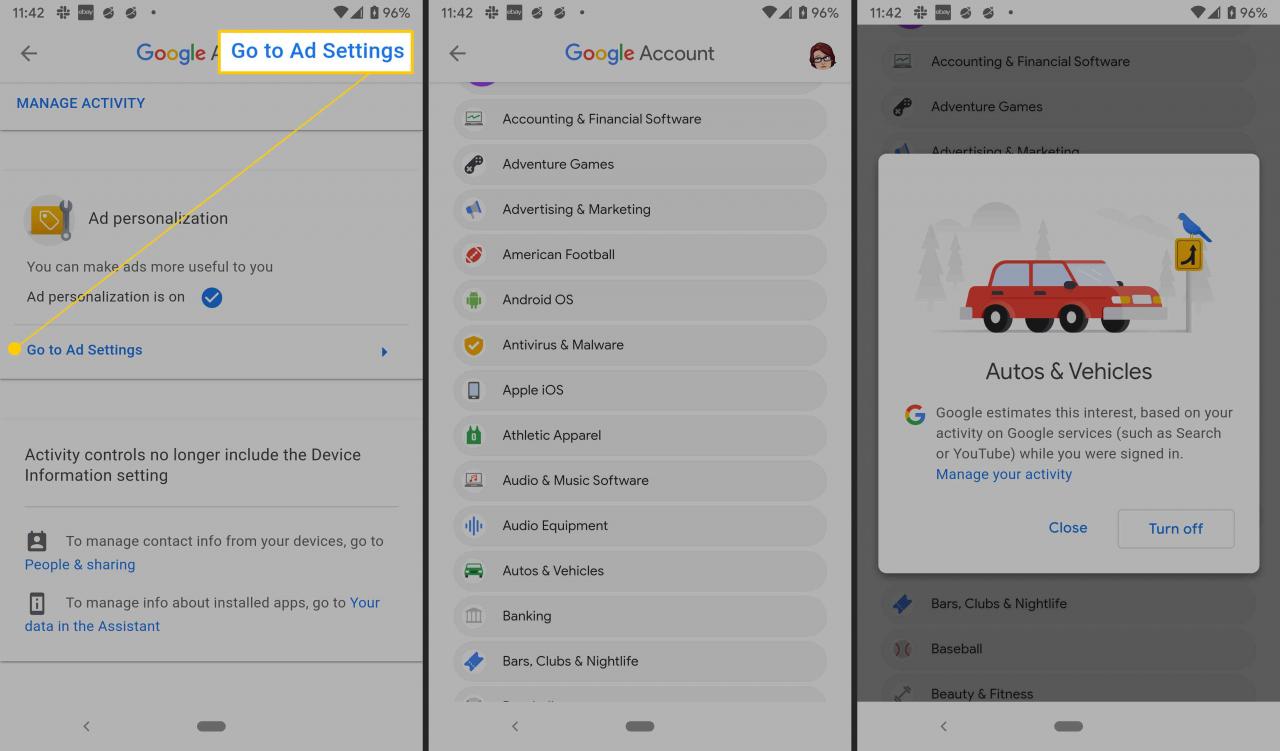
-
Přejděte dolů na Přizpůsobení reklam a klepněte na Přejít na Nastavení reklam tuto funkci zapnete nebo vypnete. Tato obrazovka obsahuje také vysvětlení toho, jak Google personalizuje reklamy, včetně osobních údajů, které jste přidali do svého účtu Google. Na základě návštěv jejich webových stránek můžete také zjistit, které společnosti vám zobrazují reklamy.
-
Nakonec je zde seznam kategorií od Athletic Apparel přes Books & Literature po Fast Food. Každý můžete zapnout nebo vypnout; je-li zapnuto, Google odhadne vaše zájmy na základě vyhledávání Google a YouTube.
