Aplikace Soubory pro iPhone a iPad nabízí uživatelům iOS větší kontrolu nad soubory než předchozí verze mobilního operačního systému. Uzavřený systém, který společnost Apple používá ve svém softwaru, usnadňuje používání iPadu a ztěžuje přístup malwaru, například virů. Tento uzavřený systém ztěžuje instalaci neschválených aplikací bez útěku z vězení zařízení a brání tomu, aby byl systém pro správu souborů zcela otevřený.
Tady je vše, co potřebujete vědět o aplikaci Soubory.
Tyto pokyny platí pro zařízení s iOS 11 a novějším.
Co je aplikace Soubory?
Aplikace Soubory je centralizovaným centrem pro dostupné možnosti cloudového úložiště, jako je Dropbox, Disk Google a iCloud Drive. Obsahuje také dokumenty uložené na zařízeních iOS, které byly vytvořeny v jiných aplikacích. Jediným způsobem, jak se k těmto místním souborům dostat, bylo dříve připojení iPhonu nebo iPadu k počítači a spuštění iTunes. Pomocí aplikace Soubory můžete tyto dokumenty zkopírovat na jakékoli místo v úložišti.
Jak přesouvat dokumenty v souborech přetažením
Funkce drag-and-drop, kterou Apple představil v systému iOS 11, poskytuje snadnější způsoby manipulace se soubory na iPadu nebo iPhone. I když je možné soubory ručně vybírat a přesouvat pomocí tlačítek na obrazovce, je rychlejší je vyzvedávat a přesouvat.
-
Otevřete soubory app.
Je jednodušší přenášet soubory, když máte obě ruce volné. Položte iPad na rovný povrch, například na stůl, nebo jej položte na klíně.
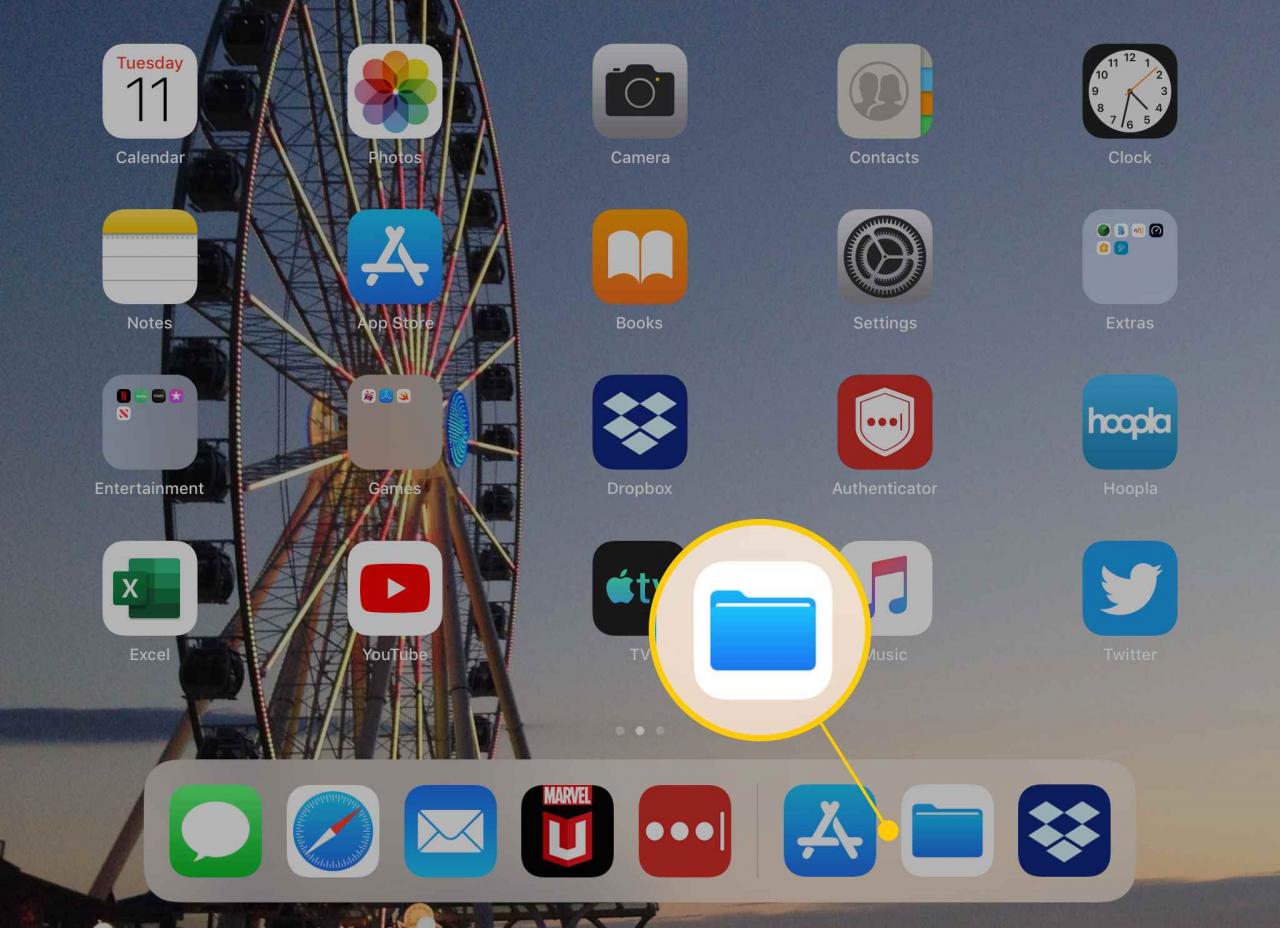
-
v Místa seznamu klepněte na umístění souboru. Klepněte na Na mém iPadu k zobrazení složek označených aplikacemi, které obsahují soubory uložené v zařízení.
Pokud cílová aplikace, kterou chcete použít (například Dropbox), není uvedena, přejděte na Procházet podokno a klepněte na editovat. Zapněte přepínací přepínače pro dostupné aplikace a potom klepněte na Hotovo.
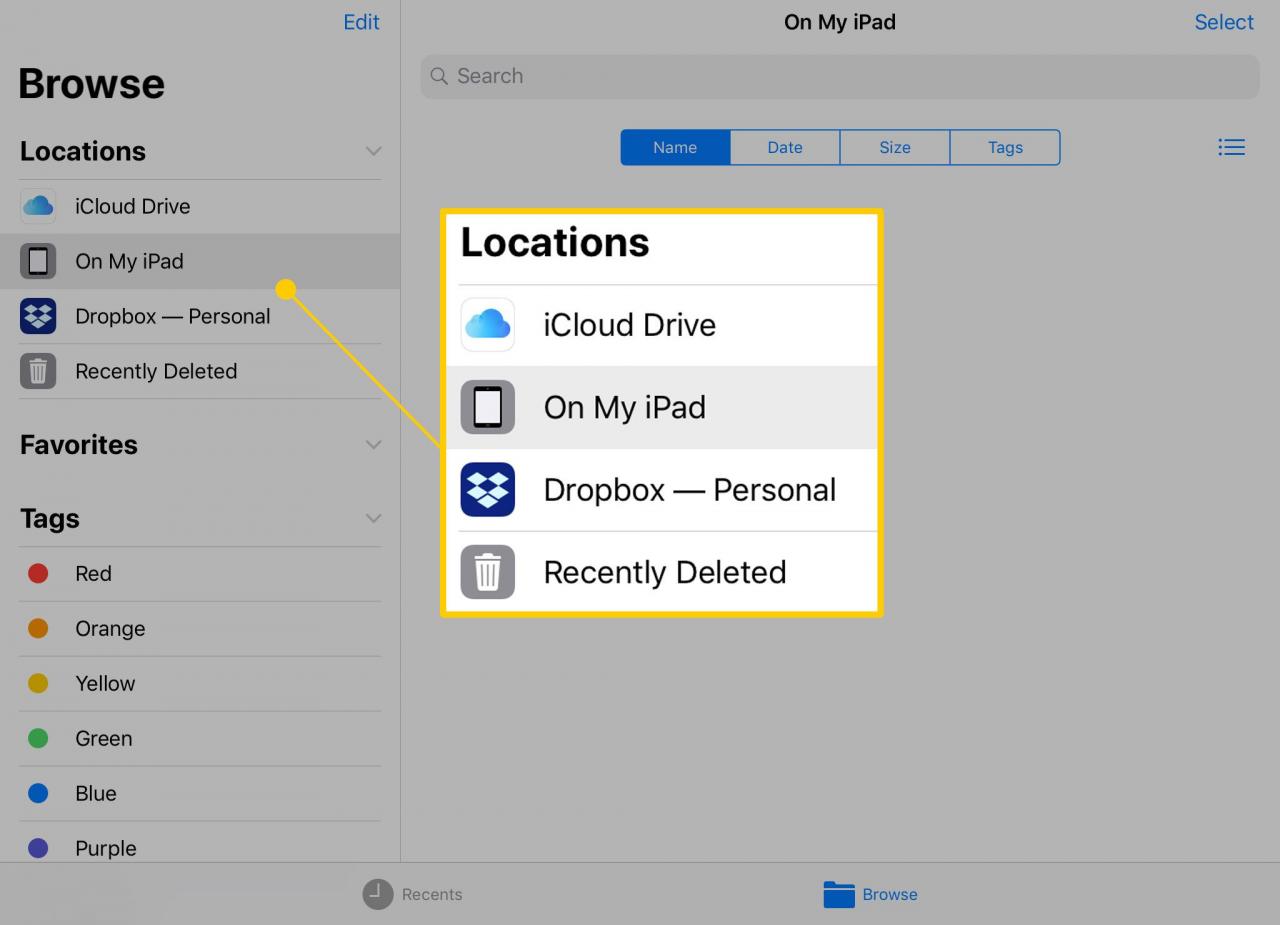
-
Klepněte a podržte soubor, který chcete přesunout. Vyskočí ze svého místa na obrazovce a pod prstem se objeví průsvitná kopie.
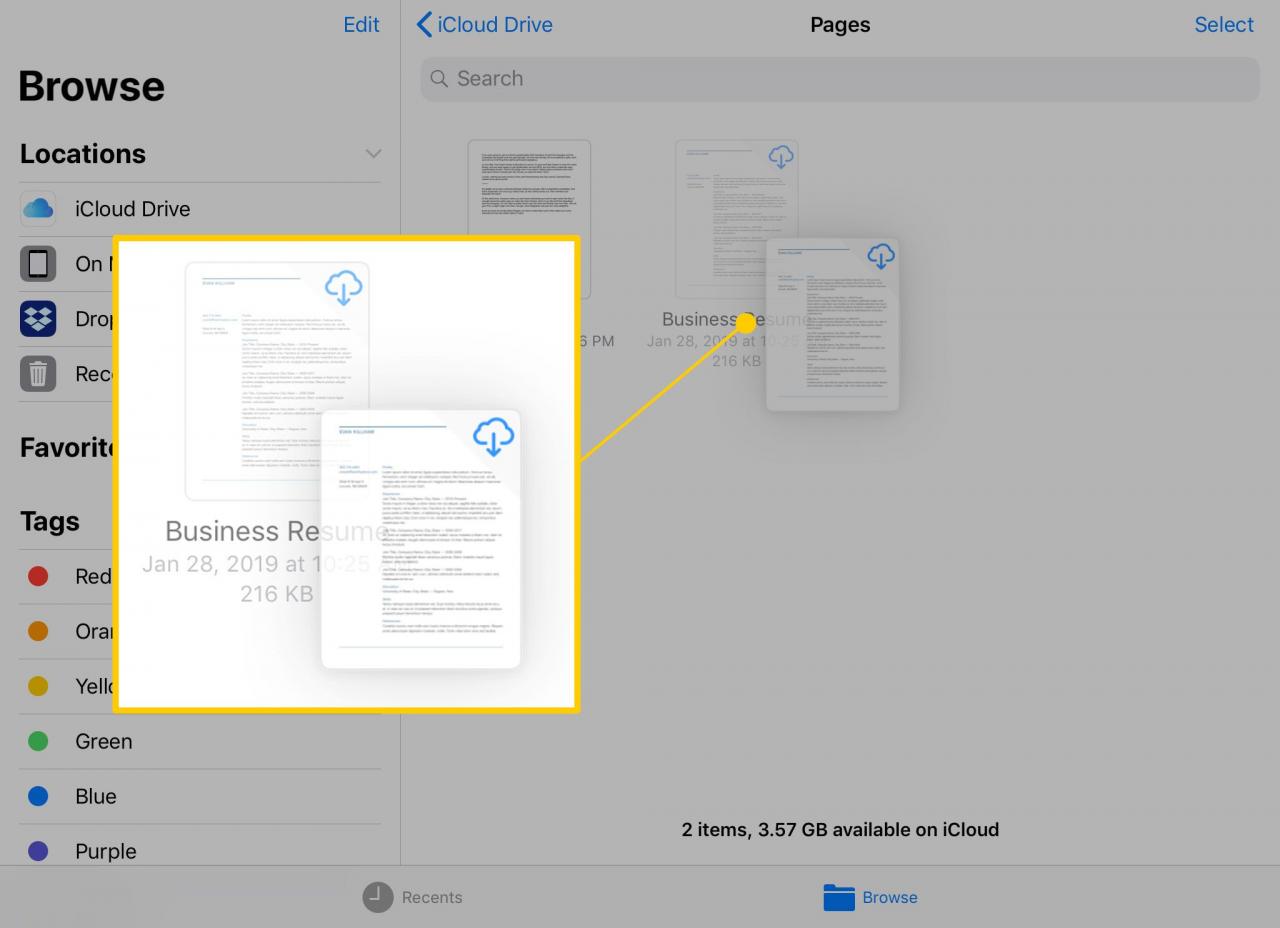
-
Chcete-li přesunout více položek ze stejné složky, klepněte na soubory jiným prstem a přidejte je do stohu souborů.
Počet souborů v zásobníku se zobrazí v pravém horním rohu.
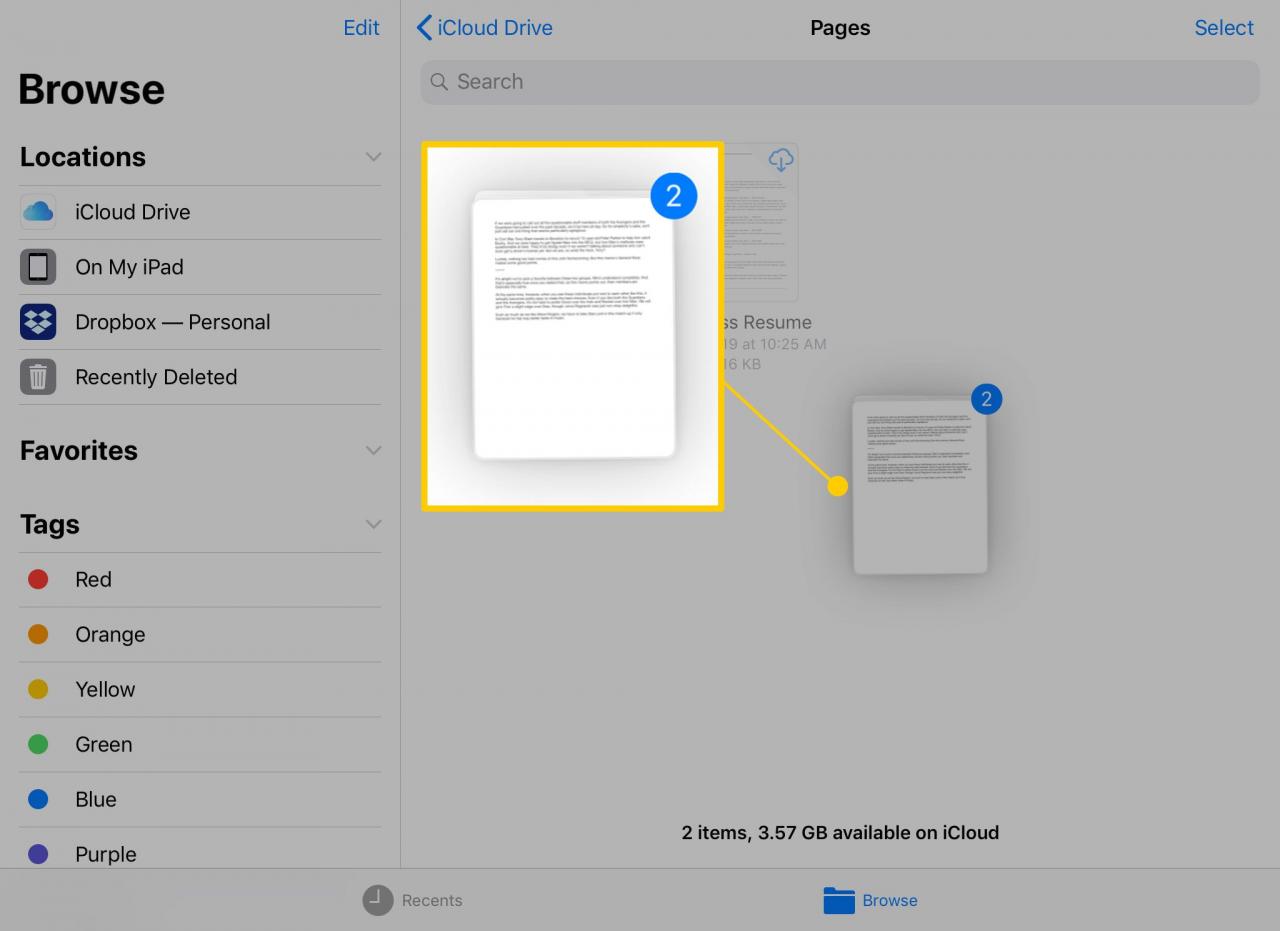
-
Dalším prstem klepněte na cíl stohu souborů.
Pokud máte ruce v nepříjemné poloze, posuňte skupinu souborů z jednoho prstu na druhý. Druhým prstem klepněte a podržte vedle prstu, který ovládá hromadu souborů, a poté uvolněte první prst.
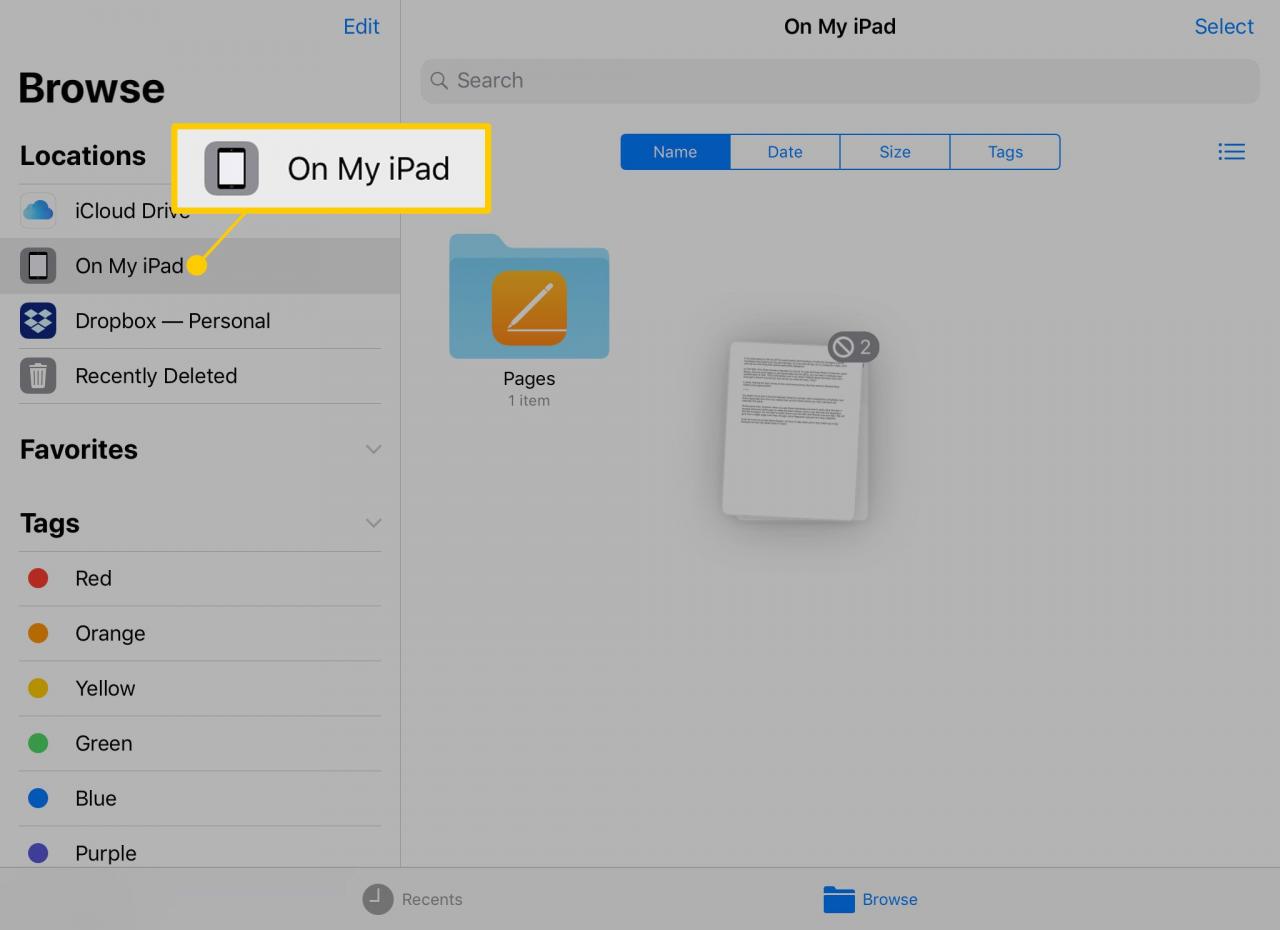
-
Přetáhněte položky do nového cíle, kterým může být složka nebo nabídka. Modré soubory v pravém horním rohu se změní na zelené, když jsou soubory nad platným umístěním.
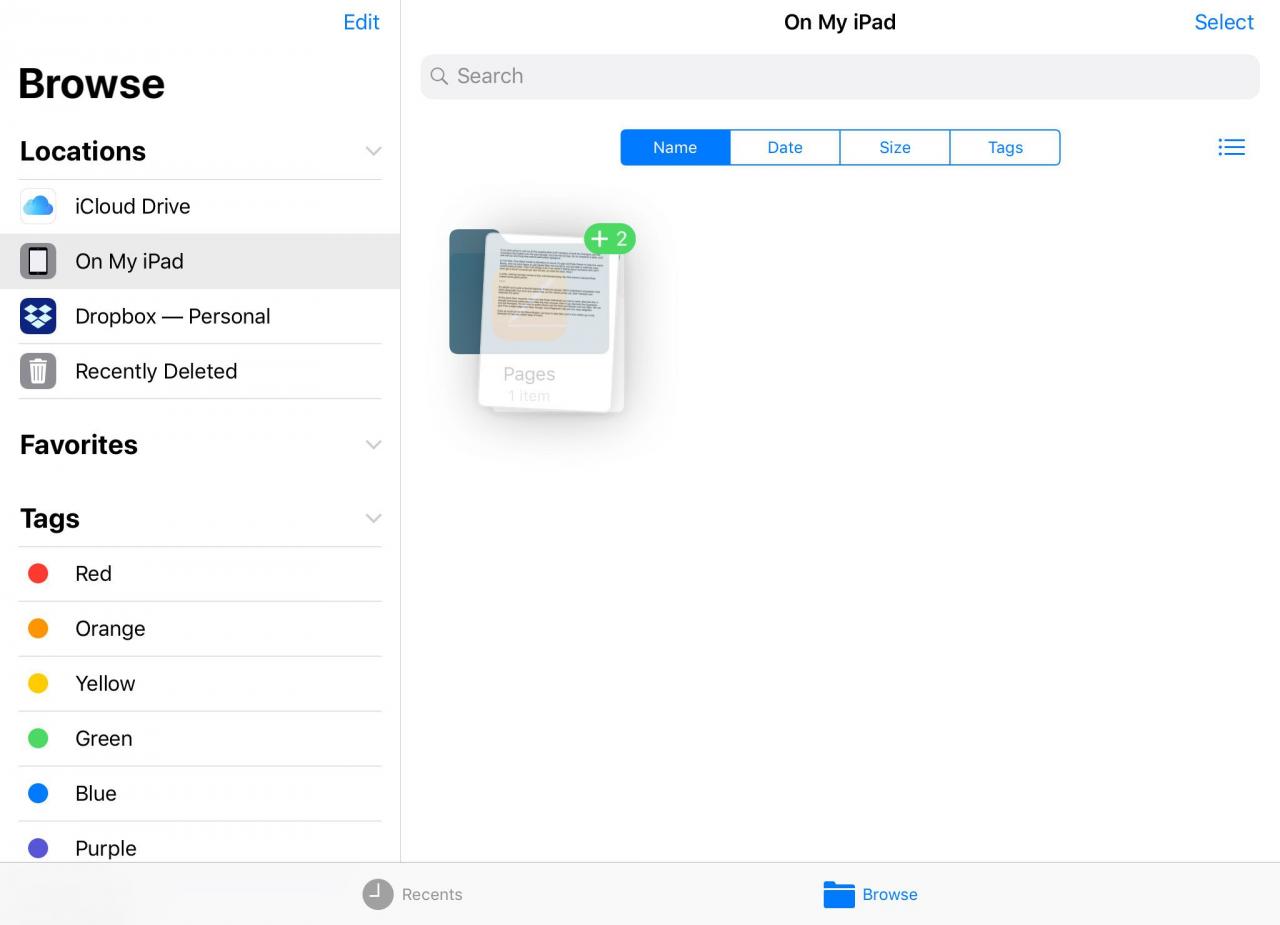
-
Zvednutím prstu přenesete soubory do vybrané složky.
Jak přesouvat dokumenty pomocí tlačítek
Soubory můžete také přesouvat pomocí tlačítek na obrazovce. To může být rychlejší a pohodlnější než správa dokumentů a fotografií několika prsty a rukama.
-
Otevřete složku obsahující položky, které chcete přesunout, a klepněte na vybrat.
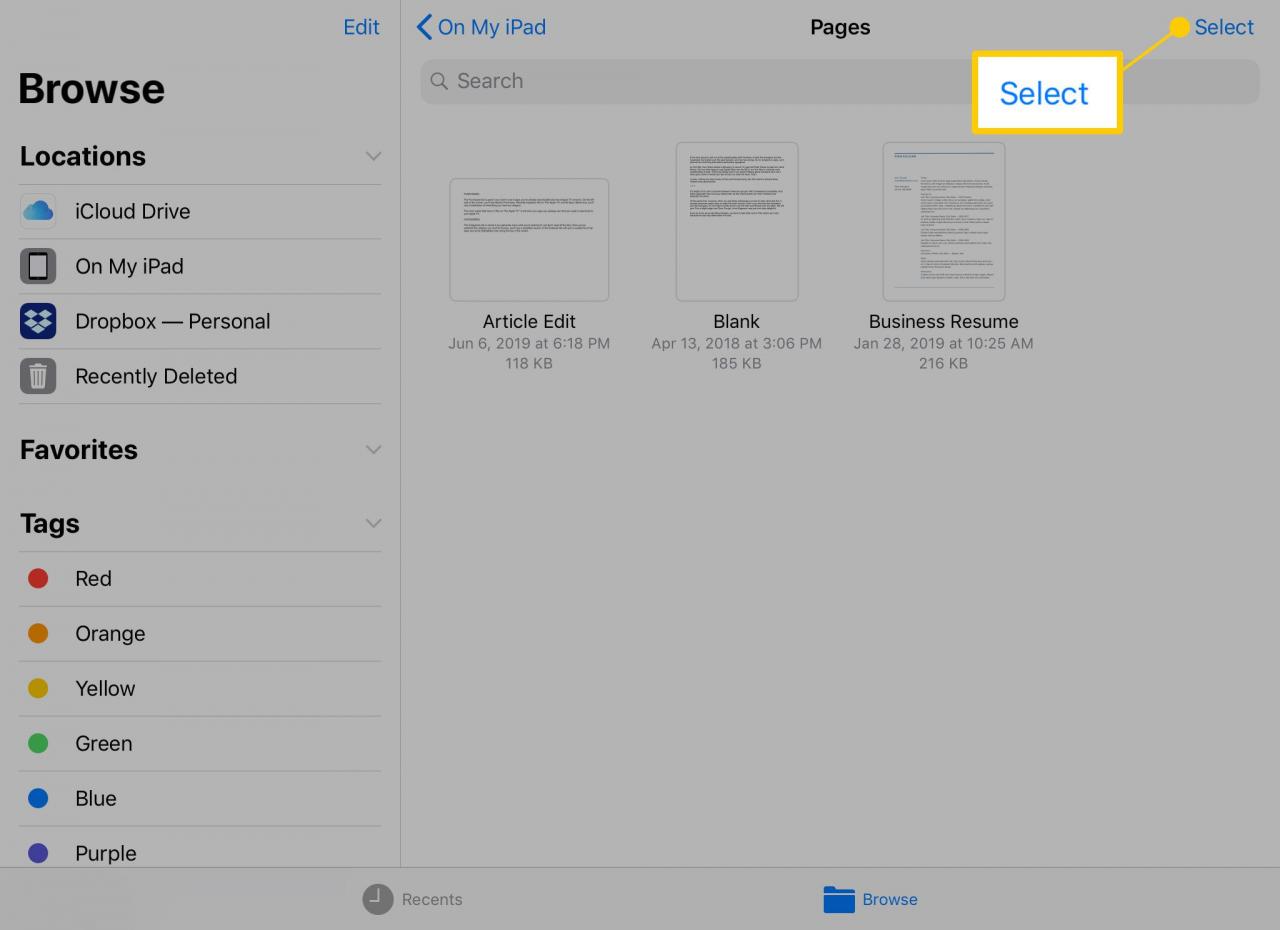
-
Klepněte na položky, které chcete přesunout. V kruhu se zobrazí značka zaškrtnutí, která označuje, že je soubor vybrán.
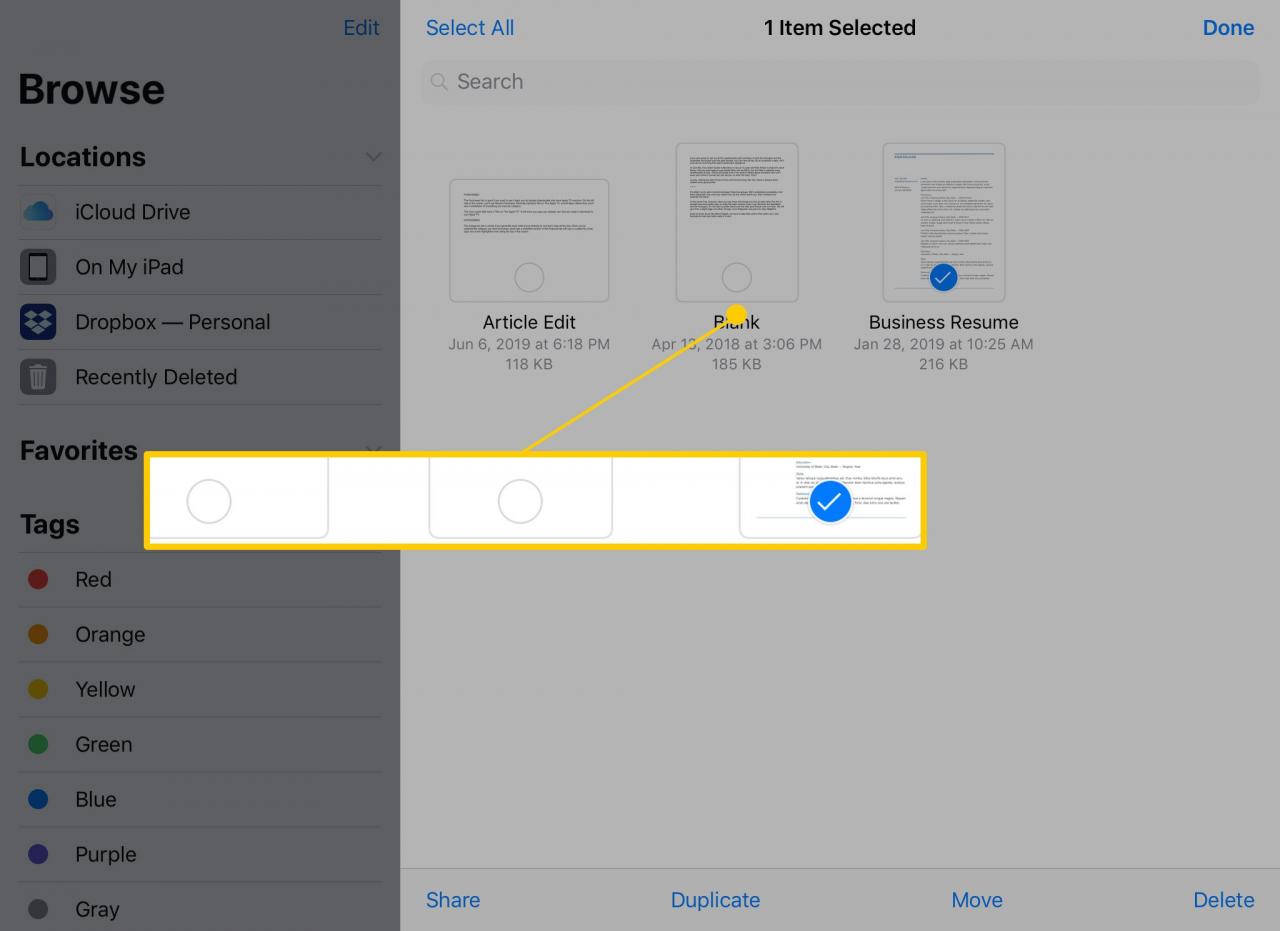
-
Využít Pohyb k přenosu položek do jiného cloudového úložného zařízení nebo iPadu.
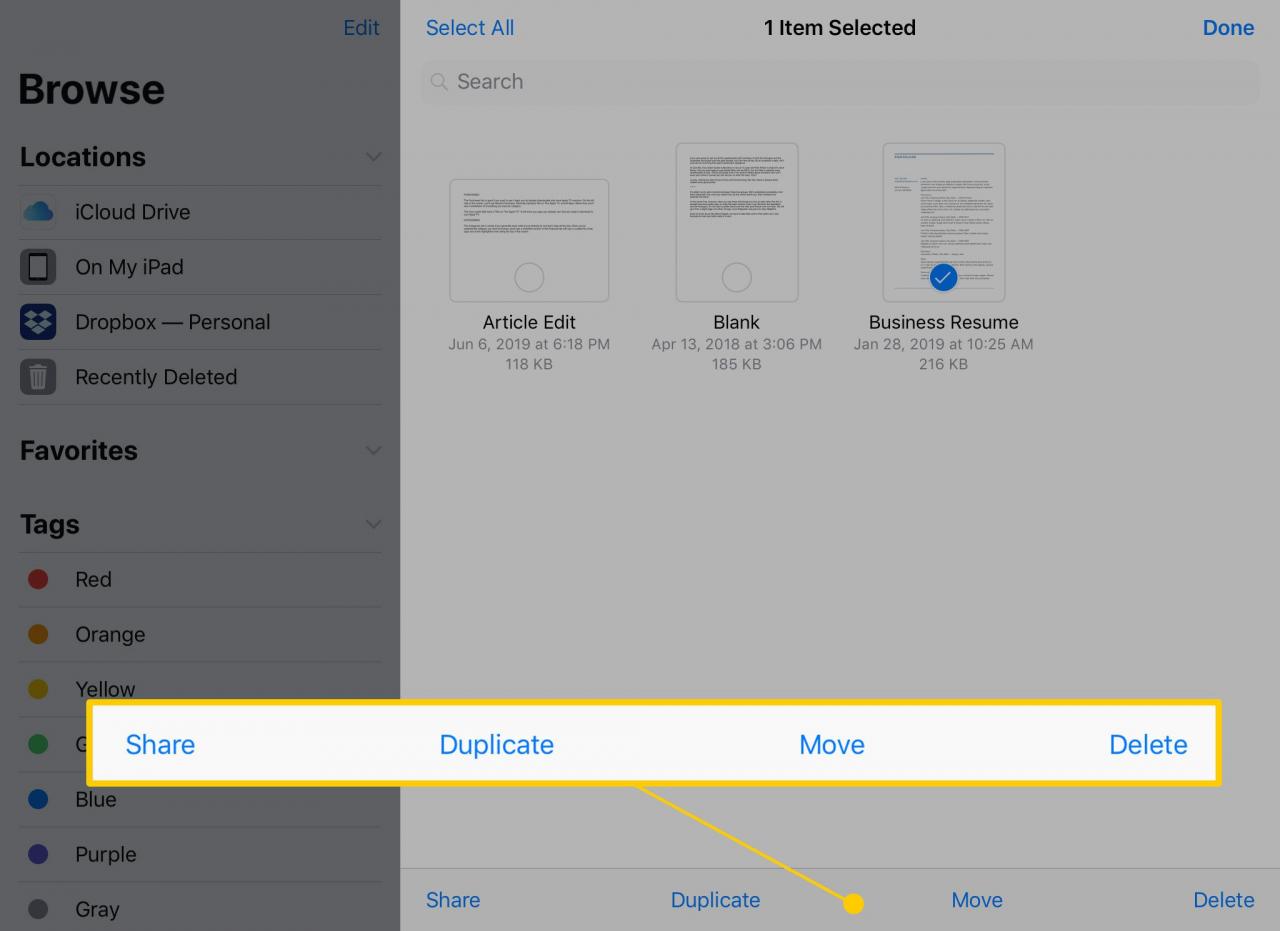
-
Klepněte na cíl a potom na složku (je-li k dispozici).
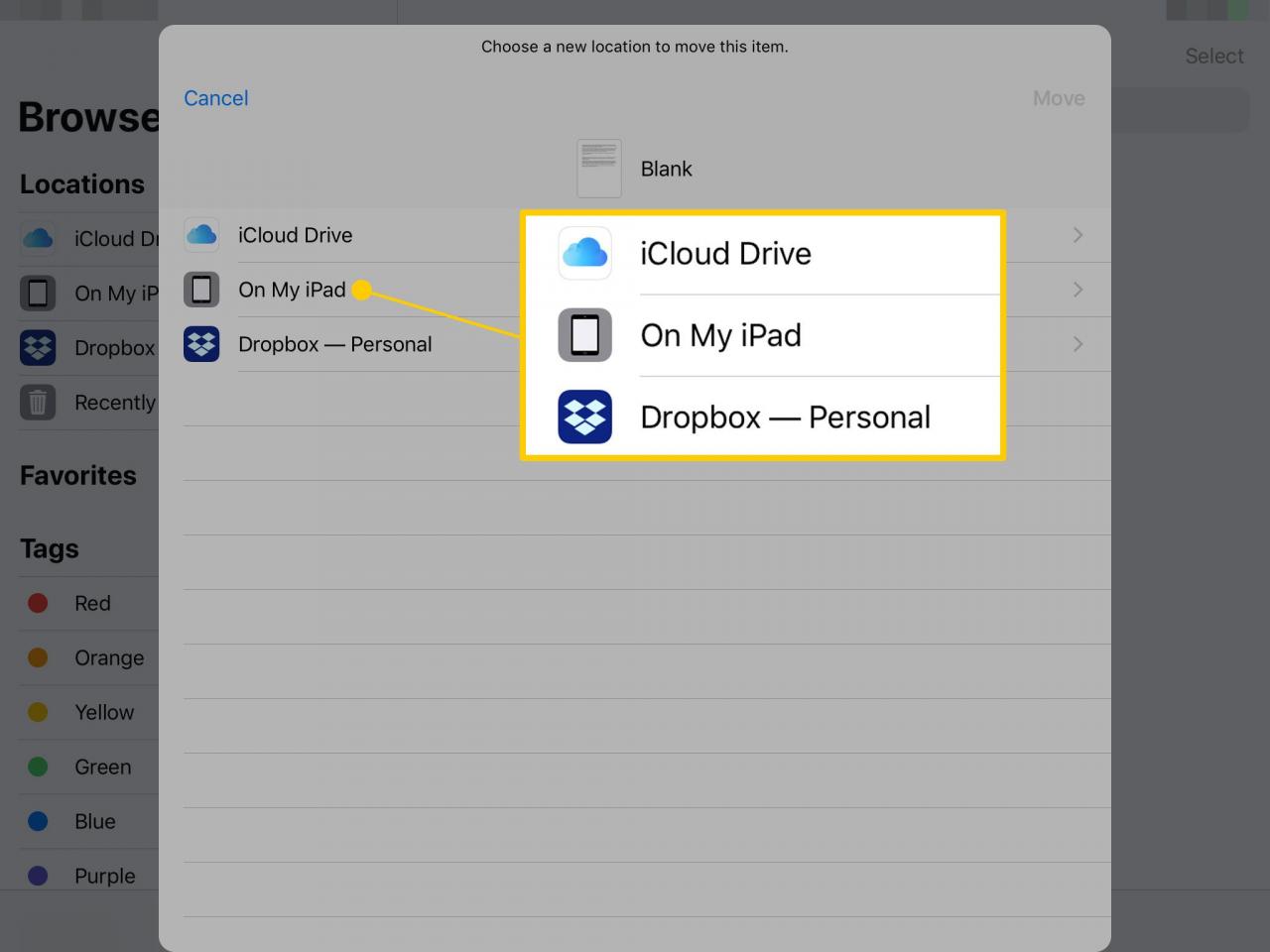
-
Využít Zkopírujte přesunout soubor.
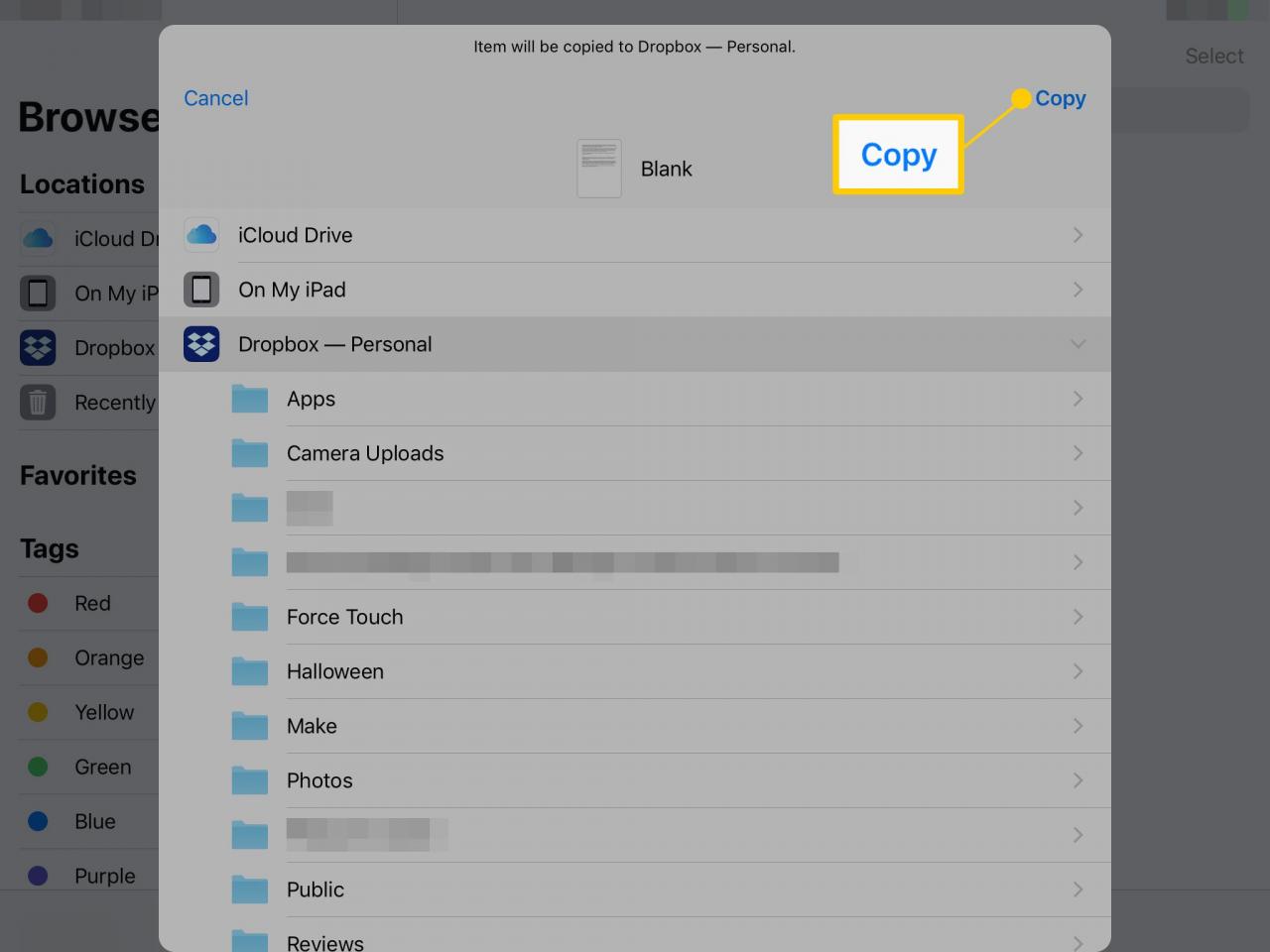
-
Soubory se zkopírují do cíle. Soubory se stále zobrazují v původním umístění.
Jak používat značky v souborech
Značky označují jednotlivé dokumenty nebo složky pro rychlý přístup později. Sekce Štítky obsahuje barevně označené štítky (červená, oranžová, modrá a další barvy) a specializované štítky, například pracovní, domácí a důležité. Chcete-li přidat štítek k dokumentu nebo složce, přetáhněte soubor nebo hromadu souborů a přetáhněte soubory na značku.
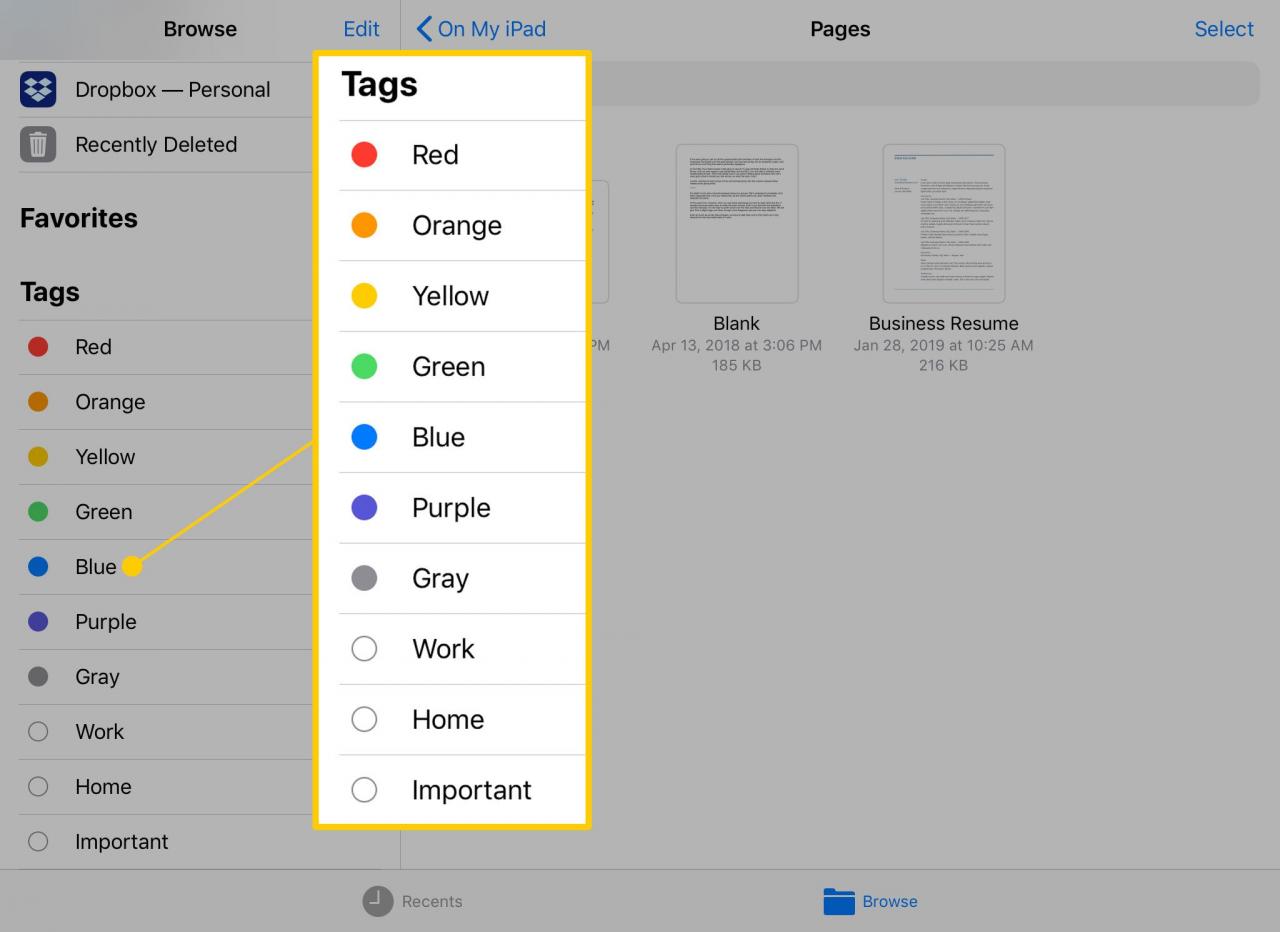
Označení souboru jej nepřesune.
Klepnutím na jednotlivou značku zobrazíte seznam souborů a složek s touto značkou. Můžete také přetáhnout z této složky do jiné značky nebo přesunout stoh vybraných souborů a složek do jiného umístění v Soubory.
Přetáhněte mimo aplikaci Soubory
Když vyberete stoh dokumentů v Soubory, nebudete omezeni na jeho přetažení do jiné oblasti aplikace Soubory. Pomocí multitaskingu otevřete jinou aplikaci jako cíl nebo zavřete aplikaci Soubory kliknutím na Tlačítko Domů před spuštěním nové aplikace.
Požadavky spočívají v tom, že necháte původní prst držet stoh souborů přitlačený k displeji a že cíl musí být schopen tyto soubory přijmout. Můžete například přetáhnout obrázek do aplikace Fotografie a umístit jej do alba, ale nemůžete přetáhnout dokumentový dokument do aplikace Fotografie.
