Historie verzí Dokumentů Google vám pomáhá kontrolovat změny provedené ve vašich sdílených dokumentech. To je zvláště důležité, když spolupracujete na dokumentech se skupinou lidí. Tady je vše, co potřebujete vědět, abyste mohli spravovat, upravovat a v případě potřeby se vrátit zpět k předchozí verzi pomocí historie revizí v Dokumentech Google.
K historii revizí dokumentu budete mít přístup, pouze pokud máte oprávnění k úpravám. Pokud jste vytvořili dokument, můžete začít, ale pokud s vámi někdo sdílel dokument, ujistěte se, že máte oprávnění k úpravám, než se přesunete vpřed.
Jak získat přístup k historii verzí Dokumentů Google
Přístup k historii verzí v Dokumentech Google je snadný a existuje několik způsobů, jak to udělat.
Historie verzí není k dispozici v mobilní verzi Dokumentů Google. Podrobnosti o dokumentu, například kdy byl vytvořen a kdy byl naposledy upraven, zobrazíte tak, že přejdete do nabídky se třemi tečkami v pravém horním rohu a vyberete podrobnosti, ale podrobnější historii revizí lze zobrazit pouze z počítače.
-
Nejprve otevřete dokument, pro který chcete zobrazit historii revizí.
Může to být technicky jakýkoli typ dokumentu na Disku Google, včetně dokumentů, tabulek nebo snímků.
-
vybrat Soubor z nabídky v horní části stránky.
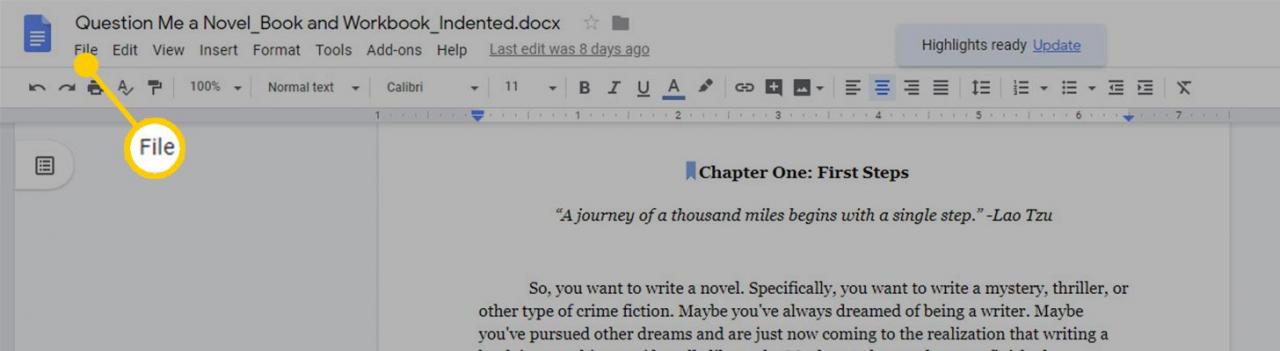
-
Vybrat Historie verzí.
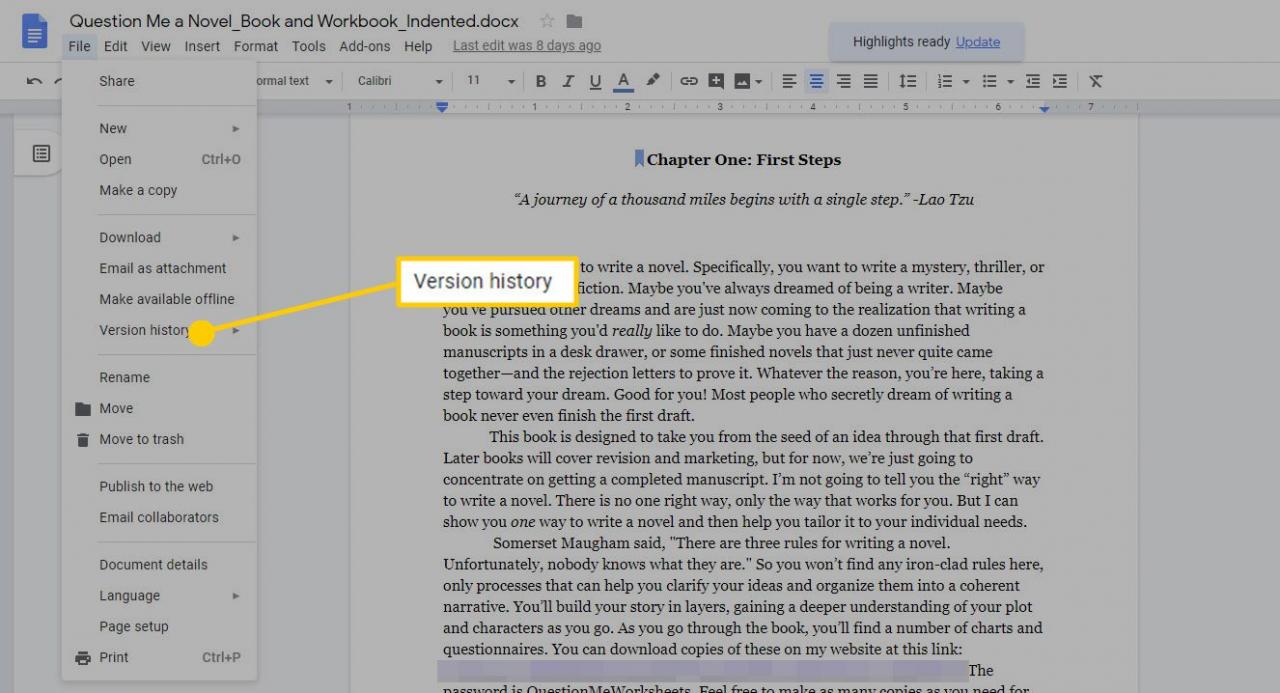
-
V zobrazené nabídce vyberte Zobrazit historii verzí. Případně můžete použít klávesovou zkratku Ctrl + Alt + Shift + H na počítači se systémem Windows nebo Cmd + Option + Shift + H na počítači Mac.
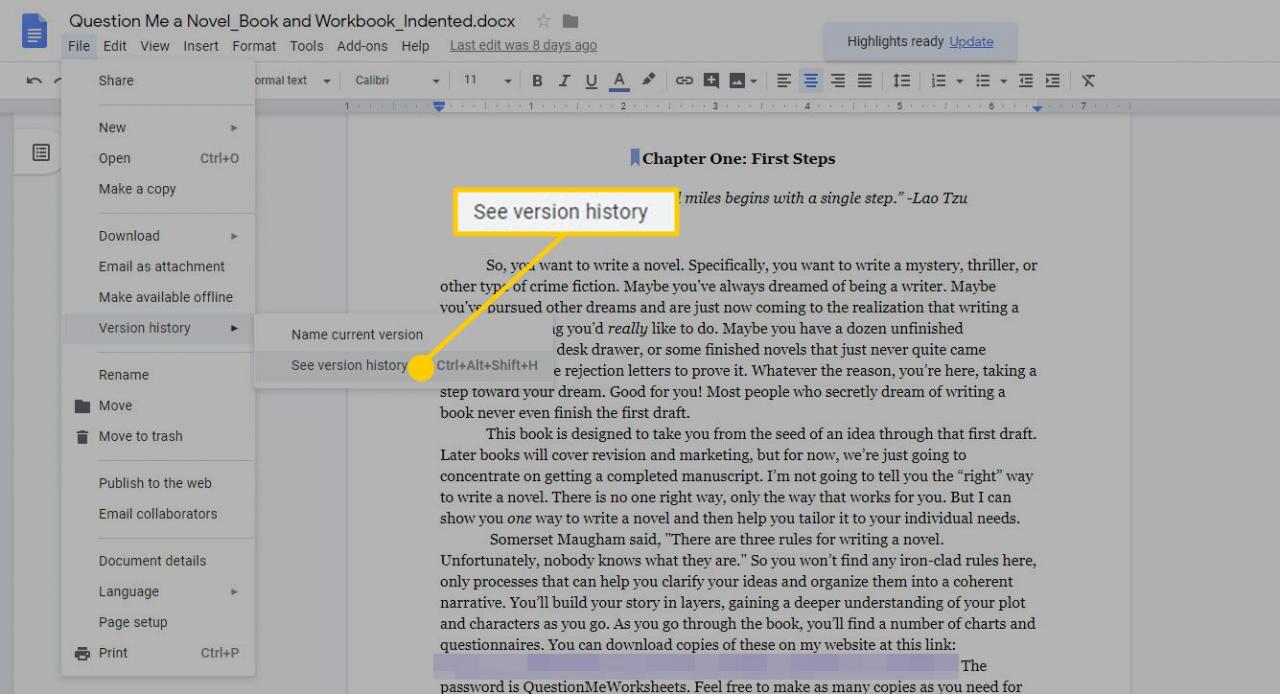
-
Alternativním (a snadnějším) způsobem, jak toho dosáhnout, je zvolit Poslední úprava… odkaz v horní části stránky, kde bude odkaz říkat něco podobného jako „Všechny změny uložené na disku“, pokud právě pracujete na dokumentu, nebo „Poslední úprava byla před 10 hodinami“, pokud jste dokument právě otevřeli.
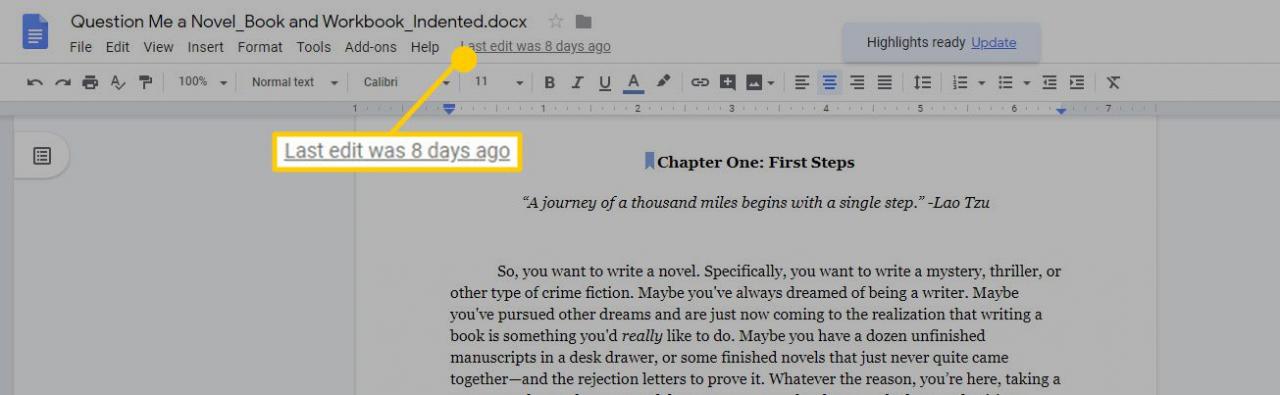
-
Historie verzí se otevře v pravém navigačním podokně a pokud během dané verze došlo k několika úpravám, měli byste být schopni rychle se v nich procházet pomocí navigačních šipek v pravém horním rohu stránky a přejít z jedné změny další.
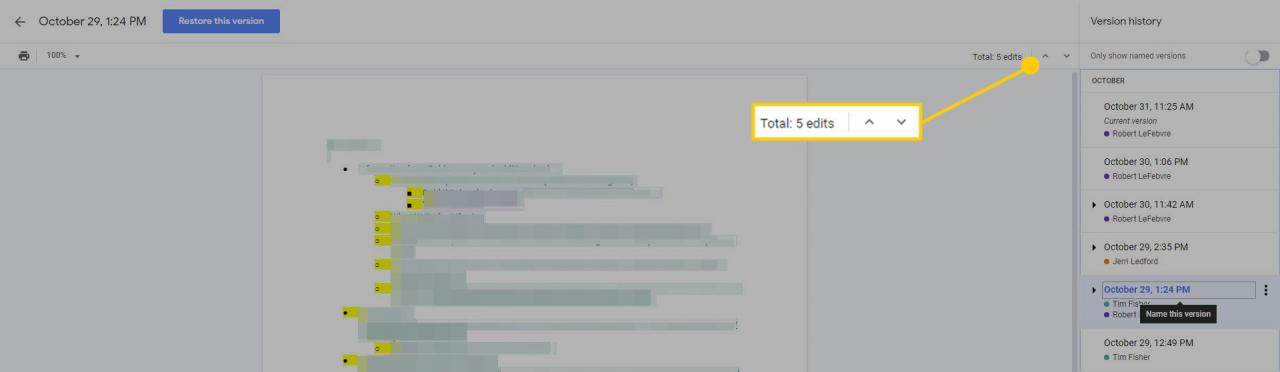
Práce s historií verzí v Dokumentech Google
Jakmile je historie verzí dokumentu otevřená, měl by se zobrazit seznam uložených verzí dokumentu. V závislosti na tom, kolik lidí na dokumentu spolupracuje a jak často se změny provádějí, může být tento seznam dlouhý nebo krátký. A pokud jste dříve nepřišli do historie verzí a neprovedli jste v ní změny, každá verze bude mít název s datem a časem, kdy byly v dokumentu provedeny změny.
Jedna z prvních věcí, které si pravděpodobně všimnete, je, že každá osoba spolupracující na dokumentu má vedle svého jména malou barevnou tečku. Tyto barvy přiřazuje Google, a když kliknete na verzi dokumentu, pokud Zobrazit změny Pokud je vybrána možnost ve spodní části seznamu Historie verzí, provedené změny budou zvýrazněny barvou, která odpovídá tečce vedle jména osoby, která provedla změnu.
Jakmile vyberete verzi, vpravo od názvu verze se zobrazí nabídka se třemi tečkami. Když vyberete tuto nabídku, najdete dvě možnosti:
- Pojmenujte tuto verzi: Tuto možnost vyberte, chcete-li otevřít název verze (který je ve výchozím nastavení zobrazen jako datum a čas) pro úpravy. Poté můžete zadat název, který má mít tato verze, a stisknout vstoupit klávesu na klávesnici přijměte nový název.
- Udělat kopii: Tato možnost umožňuje vytvořit novou kopii dokumentu, jak to bylo k datu a času vybrané verze. Otevře se dialogové okno, které vám umožní vytvořit název nového dokumentu a zvolit umístění, kam chcete dokument uložit. Pokud jste svůj dokument sdíleli, budete mít také možnost Sdílejte to se stejnými lidmi.
Obnovení předchozí verze dokumentu Google
Pokud je vaším důvodem pro vyhledání historie verzí v Dokumentech Google vrátit dokument zpět do stavu, v jakém byl před provedením změn, můžete to udělat několika kroky.
-
V otevřeném dokumentu přejděte na Historie verzí pomocí výše uvedených pokynů.
-
Najděte verzi, ke které se chcete vrátit zpět.
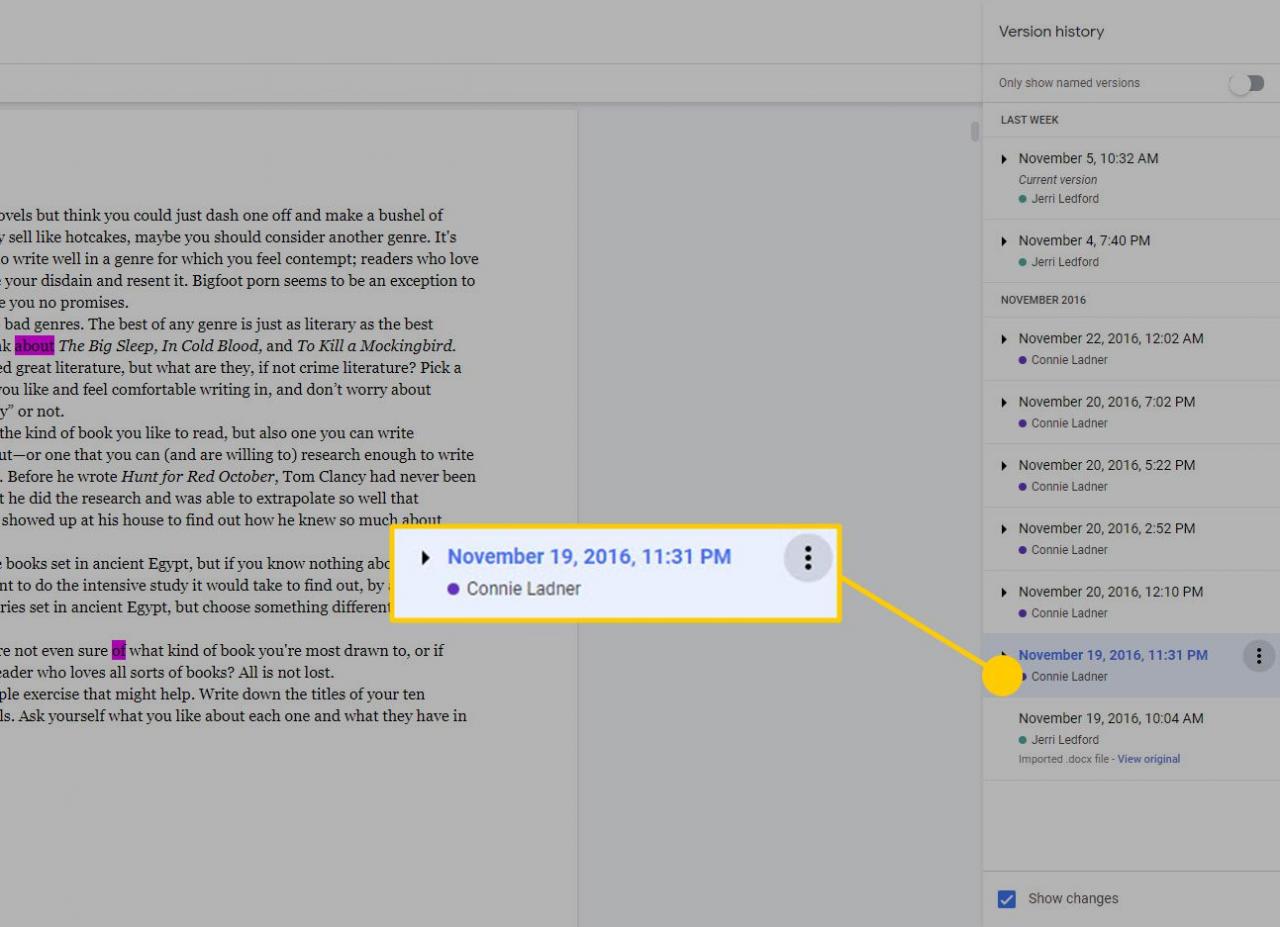
-
Poté s vybranou verzí vyberte Obnovte tuto verzi v horní části stránky.
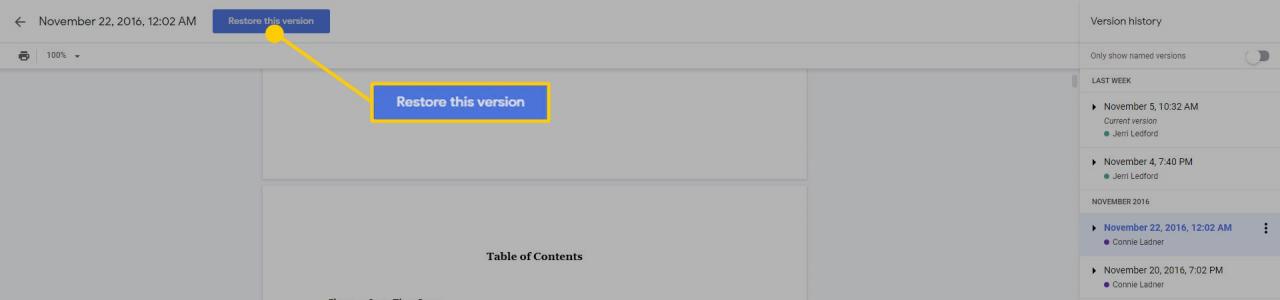
-
Zobrazí se potvrzovací dialogové okno. Vybrat Obnovit převést dokument zpět na předchozí verzi, kterou jste vybrali. Pokud si to rozmyslíte, můžete vybrat Zrušit.
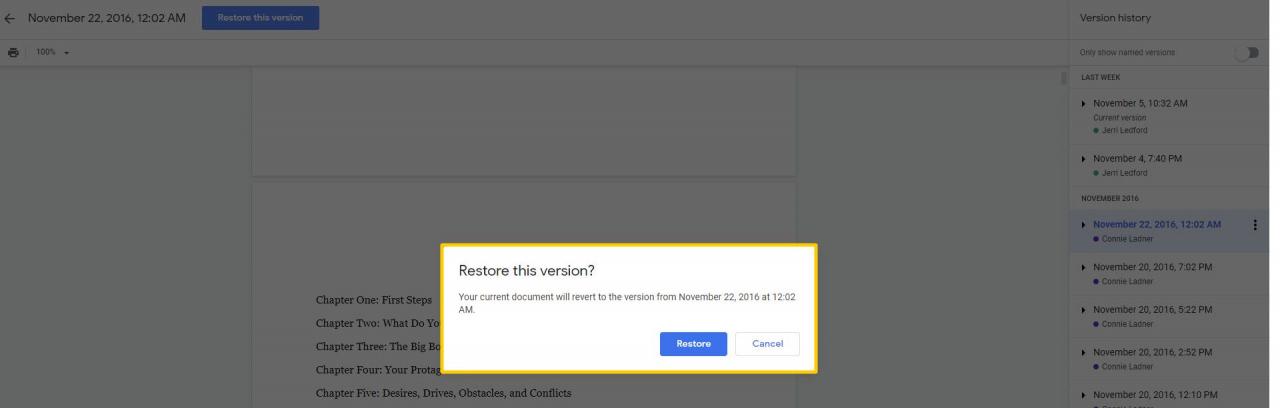
-
Jakmile bude vrácení dokončeno, váš dokument bude obnoven a jeho potvrzení uvidíte v krátkém vyskakovacím dialogovém okně v horní části stránky.
Pokud obnovíte předchozí verzi dokumentu a poté změníte názor, můžete se vrátit zpět do historie verzí a obnovit dokument znovu, na pozdější (nebo dřívější) verzi.
