Pokud jste v systému Android noví, můžete mít potíže s učením o jeho chytrých funkcích. Tyto potíže jsou částečně způsobeny tím, jak výrobci jako Samsung, Sony, Motorola a Google vyrábějí zařízení. Zařízení Android se mírně liší podle toho, který výrobce telefon vyrobil. Mnoho funkcí je však ve všech zařízeních Android podobných. Ať už jste převedli z iPhone na telefon Samsung Galaxy nebo jste si koupili nový tablet, zde jsou základy navigace a přizpůsobení smartphonu nebo tabletu Android.
Všechny níže uvedené informace by se měly vztahovat na vaše zařízení bez ohledu na to, která společnost vyrábí váš telefon Android: Samsung, Google, Huawei, Xiaomi atd.
Android 101: Domovská obrazovka, Oznámení, Panel vyhledávání, Zásuvka s aplikacemi a Dock
Domovská obrazovka je obrazovka, kterou vidíte, když nejste v aplikaci. Na této obrazovce je zabaleno mnoho zajímavých věcí a můžete s tím udělat hodně pro zvýšení produktivity při používání zařízení Samsung Galaxy, Google Nexus nebo jakéhokoli zařízení Android, které vlastníte.

Pexels / Public Domain
Centrum oznámení
Horní část domovské obrazovky vám řekne docela dost o tom, co se děje s vaším smartphonem nebo tabletem. Na pravé straně se zobrazují informace, jako je síla vašeho operátora nebo připojení Wi-Fi, výdrž baterie a aktuální čas. Na levé straně tohoto panelu se dozvíte, jaký typ oznámení máte.
Například pokud vidíte ikonu Gmailu, máte nové e-mailové zprávy. Ikona baterie může indikovat vybitou baterii. Chcete-li si přečíst úplná oznámení, podržte prst na této liště, aby se zobrazil rychlý přehled vašich oznámení, a poté prstem dolů zobrazte úplná oznámení.
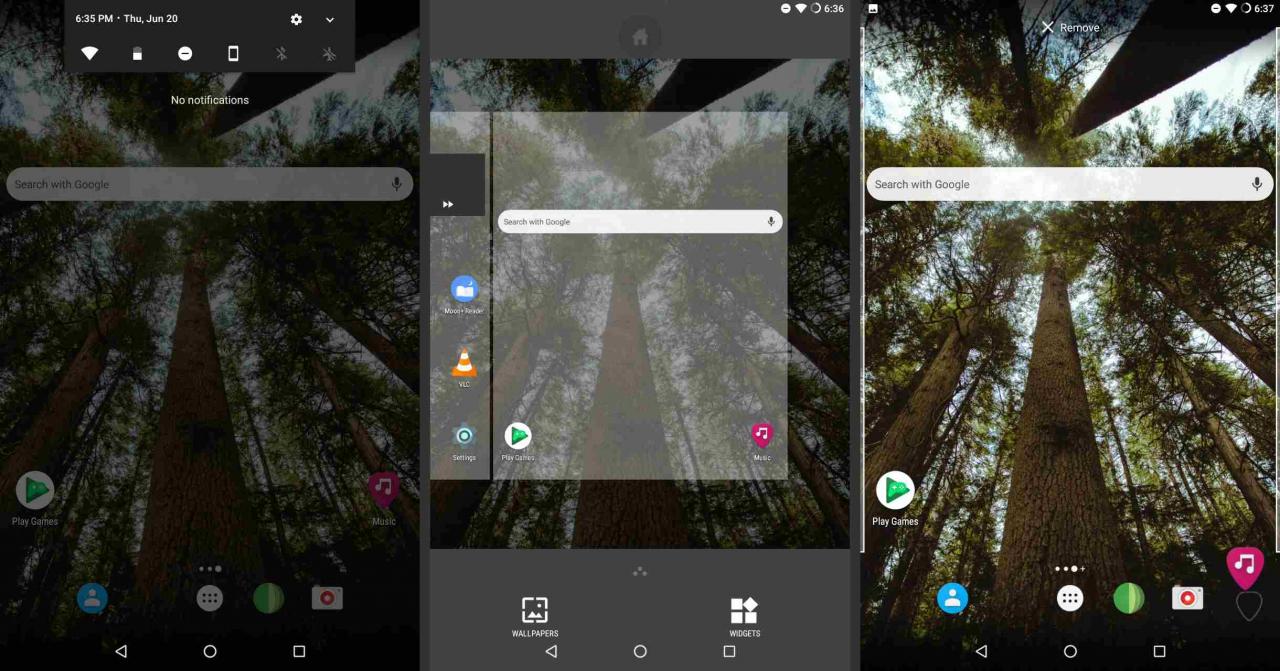
Panel vyhledávání
Lišta Vyhledávání Google je u většiny smartphonů a tabletů s Androidem v horní části obrazovky nebo pod časovým widgetem. Panel Hledat také poskytuje rychlý přístup k hlasovému vyhledávání Google. Chcete-li použít hlasové vyhledávání, klepněte na mikrofon na levé straně vyhledávací lišty.
Aplikace a widgety
Hlavní část obrazovky obsahuje ikony aplikací a widgetů. Widgety jsou malé aplikace, které běží na domovské obrazovce. Hodiny jsou jedním příkladem widgetu.
Když přejíždíte prstem zprava doleva pro přesun ze stránky na stránku, na každé stránce se zobrazí panel Hledat a ikony ve spodní části obrazovky.
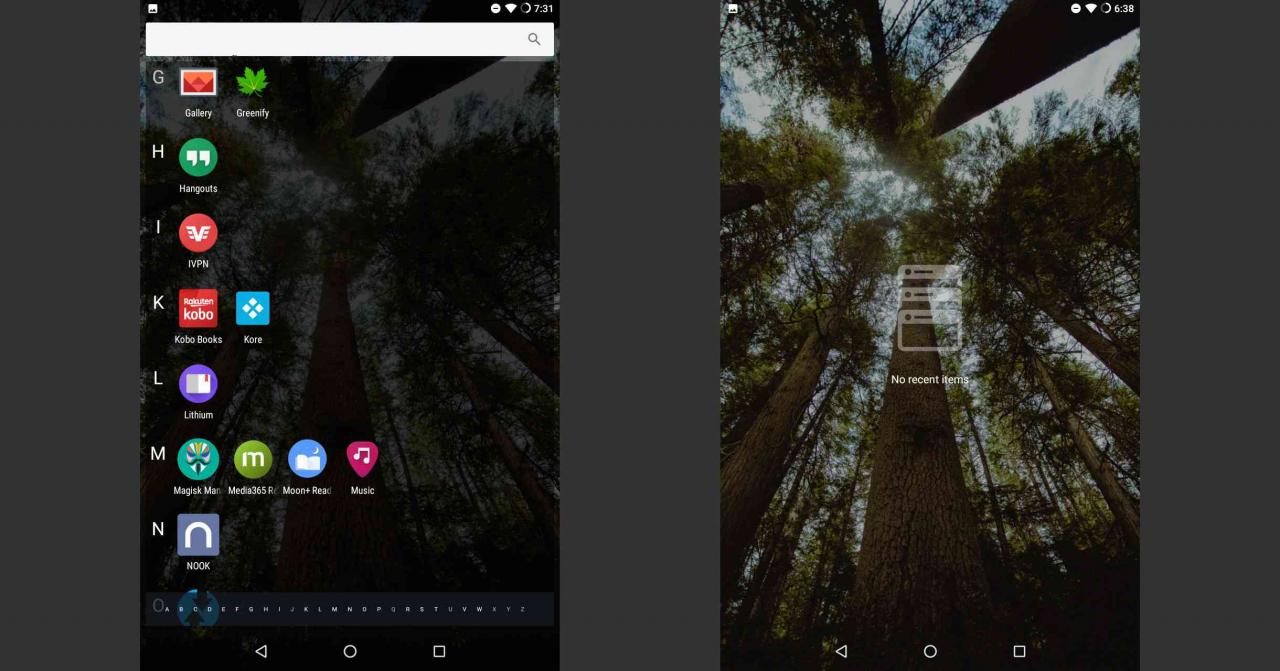
Dock
App Dock je ve spodní části obrazovky a v závislosti na zařízení pojme až sedm aplikací. App Dock je skvělá zkratka k vašim nejpoužívanějším aplikacím. Aplikace v App Docku zůstanou přítomné bez ohledu na to, která stránka domovské obrazovky se zobrazí.
Vytvořte složku v App Docku a získejte rychlý přístup k více než sedmi aplikacím.
Zásuvka pro aplikace
Zásuvka s aplikacemi obsahuje všechny aplikace nainstalované a povolené na vašem smartphonu nebo tabletu a je uvedena v abecedním pořadí. Pokud nemůžete najít aplikaci, přejděte do zásuvky aplikací. Zásuvku aplikace obvykle zobrazuje bílý kruh s černými tečkami seřazenými na vnitřní straně.
Tlačítka Android
Některá zařízení mají virtuální tlačítka ve spodní části obrazovky a jiná mají skutečná tlačítka pod obrazovkou. Toto jsou běžná tlačítka na smartphonech a tabletech s Androidem:
- Šipka nebo trojúhelník směřující doleva je tlačítko Zpět. Funguje podobně jako tlačítko Zpět ve webovém prohlížeči. V aplikaci přejdete na předchozí obrazovku v aplikaci stisknutím tlačítka Zpět.
- Tlačítko Domů je buď kruh, nebo je větší než ostatní tlačítka. Skryje aplikaci na obrazovce a zobrazí domovskou obrazovku.
- Tlačítko Úkol je obvykle zobrazeno s krabicí nebo jako několik krabic naskládaných na sebe. Toto tlačítko zobrazuje vaše nedávno otevřené aplikace. Klepnutím na aplikaci můžete přepínat mezi aplikacemi nebo klepnutím na tlačítko X aplikaci zavřete.
Na boku zařízení jsou tři skutečná tlačítka. Horní tlačítko je tlačítko Pozastavit, které slouží k vypnutí, uspání nebo restartu zařízení. Chcete-li zařízení restartovat, podržte několik sekund tlačítko Pozastavit a poté vyberte Vypínání. Další dvě tlačítka upravují hlasitost.
Chcete-li pořídit fotografii obrazovky, podržte současně tlačítka Pozastavit a Snížit hlasitost.
Přizpůsobte si domovskou obrazovku Androidu
Chcete-li upravit domovskou obrazovku tak, abyste z ní měli co nejvíce, můžete stisknutím a pohybem prstu po obrazovce udělat mnoho věcí. Na domovskou obrazovku můžete přesouvat aplikace, vytvářet složky a přidávat nové widgety, například měsíční kalendář.
Jak přesunout aplikaci
Aplikaci můžete umístit kamkoli na obrazovku mezi vyhledávací lištu a dokovací stanici, pokud je pro ni prázdné místo. A pokud ji přesunete na stejné místo jako aplikace nebo widget, přesunou se z cesty. Toho všeho lze dosáhnout pomocí gesta typu drag-and-drop.
Přesunutí ikony aplikace:
-
Držte prst na ikoně aplikace.
-
Když se ikona mírně zvětší, táhněte prstem po obrazovce.
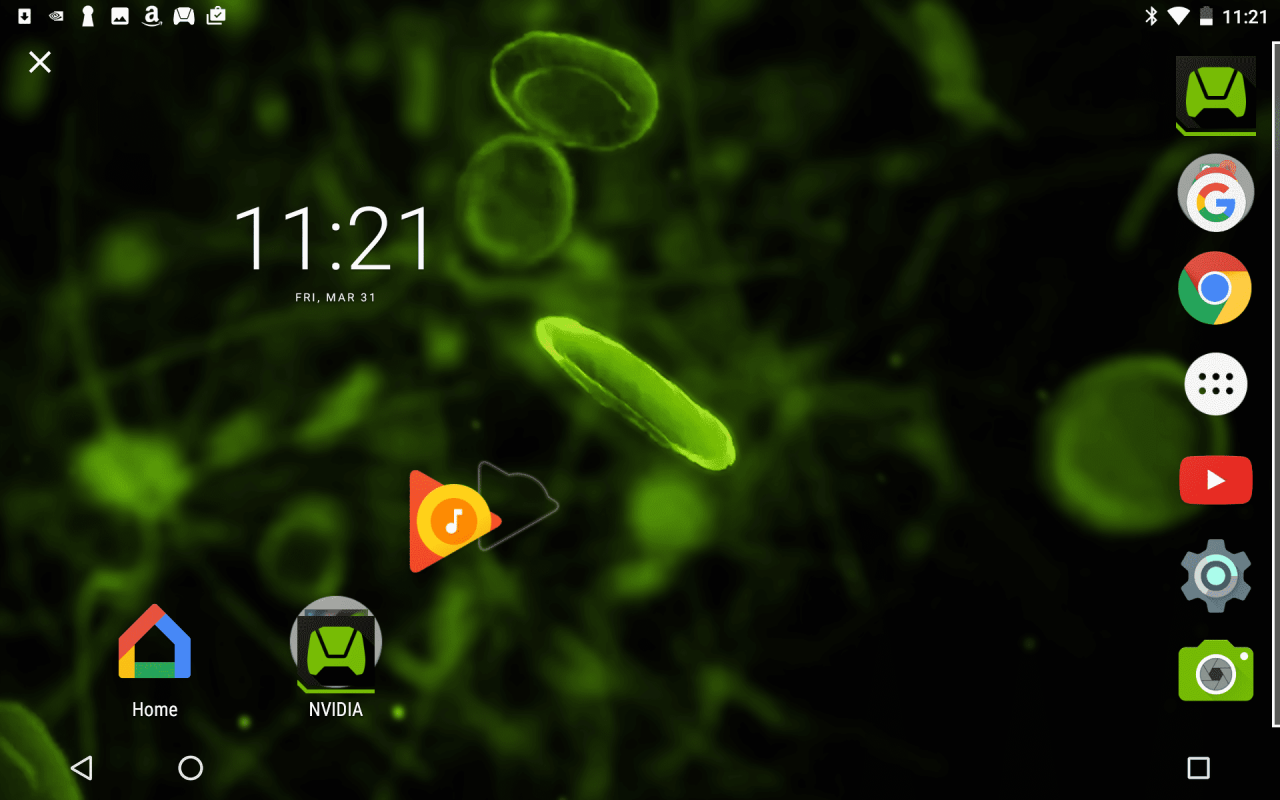
-
Když je aplikace na požadovaném místě, sejměte prst z obrazovky.
-
Chcete-li ikonu přesunout na jinou stránku, přetáhněte ikonu aplikace na stranu obrazovky a počkejte, až se Android přepne na další stránku.
-
Když je ikona na požadovaném místě, zvedněte prst a umístěte aplikaci na místo.
Jak vytvořit složku
Složku můžete vytvořit stejným způsobem, jako přesunete aplikaci. Místo přesunutí na nové místo jej však umístěte přímo na jinou aplikaci.
-
Přetáhněte aplikaci a umístěte ji na jinou aplikaci. Zobrazí se kruh s oznámením, že bude vytvořena složka.
-
Klepnutím na novou složku ji otevřete a zobrazte aplikace, které obsahuje.
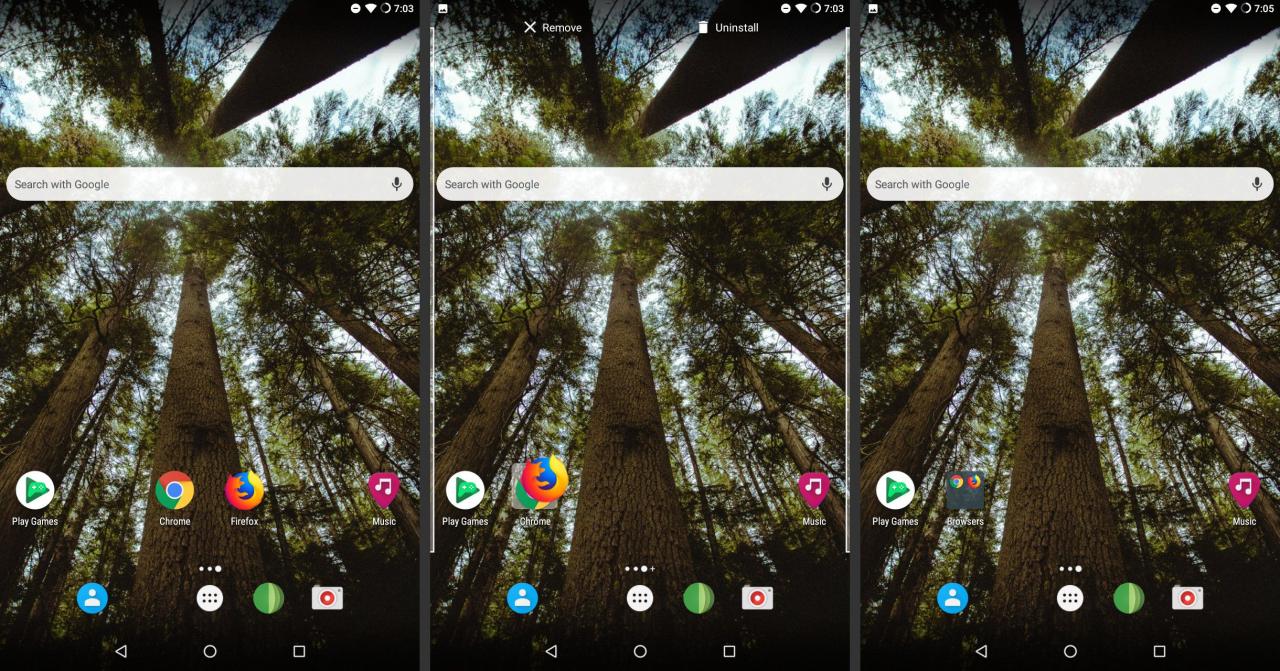
-
Využít Nepojmenovaná složka, poté zadejte popisný název složky.
-
Chcete-li do složky přidat nové aplikace, přetáhněte ikonu aplikace do složky a přetáhněte ji.
Jak odstranit ikonu aplikace
Když odstraníte ikonu aplikace, ze zařízení Android bude odstraněna pouze ikona.
-
Stiskněte a podržte ikonu aplikace, kterou chcete odstranit.
-
Přetáhněte ikonu do horní části obrazovky a umístěte ji na ikonu X Odebrat.
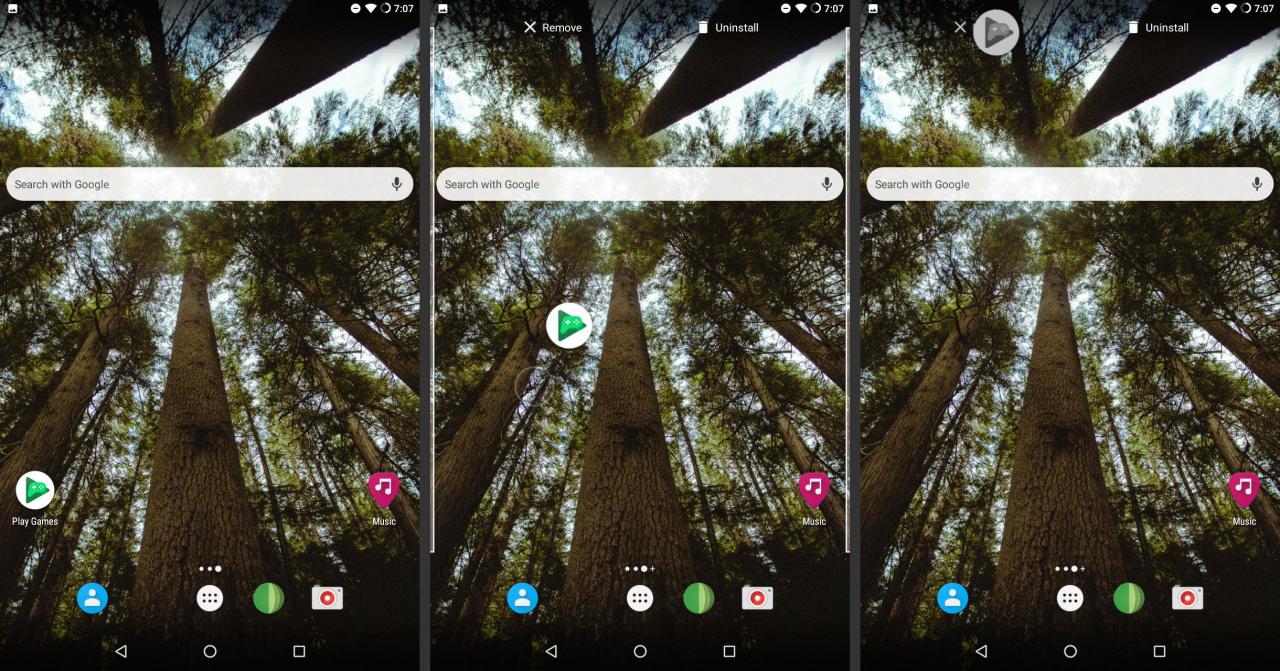
-
Ikona aplikace je odstraněna, ale aplikace zůstane nainstalovaná v zařízení.
Jak odstranit aktuální aplikaci
Odstranění ikony někdy nestačí. Pokud chcete uvolnit místo v zařízení, budete se chtít zbavit celé aplikace. To je snadné, i když to není tak jednoduché jako pohyb ikony po obrazovce.
-
Otevřete aplikaci Nastavení. Pokud ji na domovské obrazovce nemůžete najít, otevřete zásuvku aplikace.
-
Vybrat aplikace or Aplikace a oznámení, v závislosti na verzi systému Android.
-
V seznamu aplikací na smartphonu nebo tabletu klepněte na aplikaci, kterou chcete odinstalovat.
-
Využít Odinstalovat, pak potvrďte svou volbu.
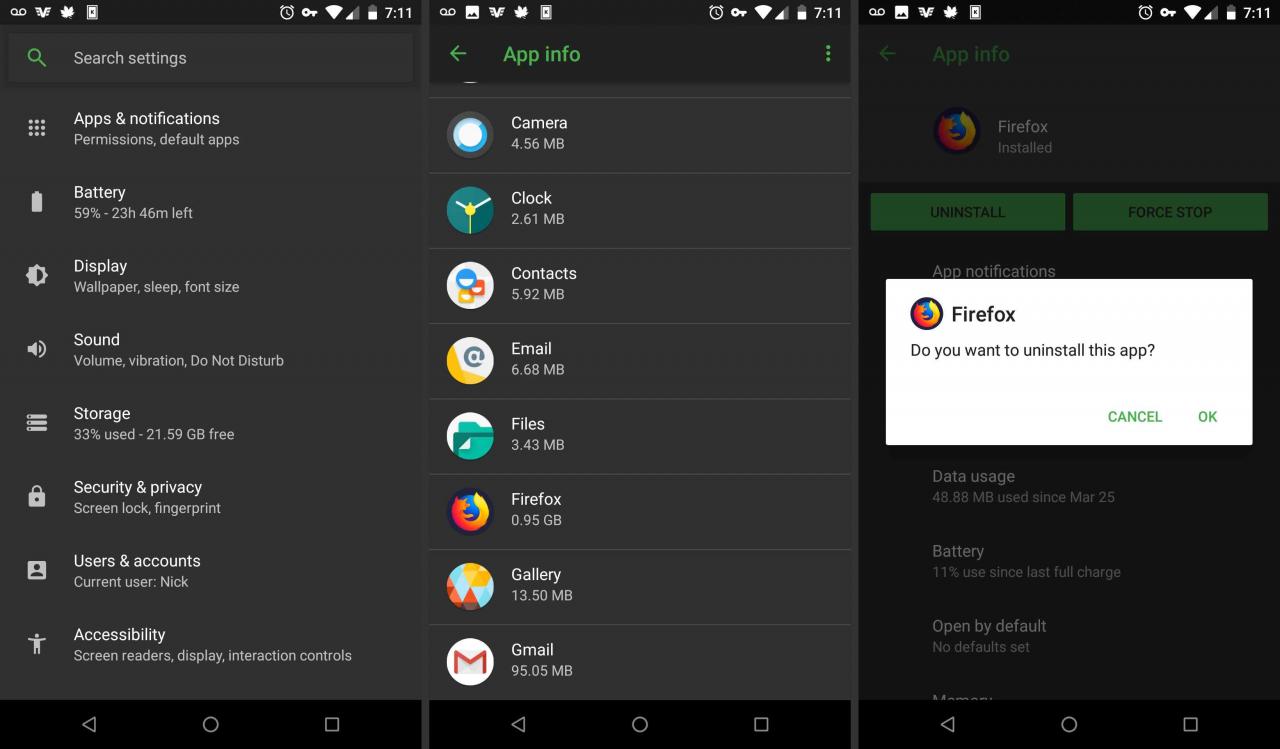
-
Některé aplikace dodávané se zařízením nelze odinstalovat. Místo toho klepněte na Zakázat deaktivovat aplikaci, aby nemohla běžet na pozadí.
Pokud v zařízení dochází místo v úložišti, smažte aplikaci a zařízení Android zrychlete.
Jak přidat widgety na domovskou obrazovku
Widgety jsou nejlepší částí systému Android. Ať už máte Samsung Galaxy, Google Pixel nebo Motorola Z, přizpůsobte jej tak, aby byl zařízením, které chcete. A widgety jsou velkou součástí toho.
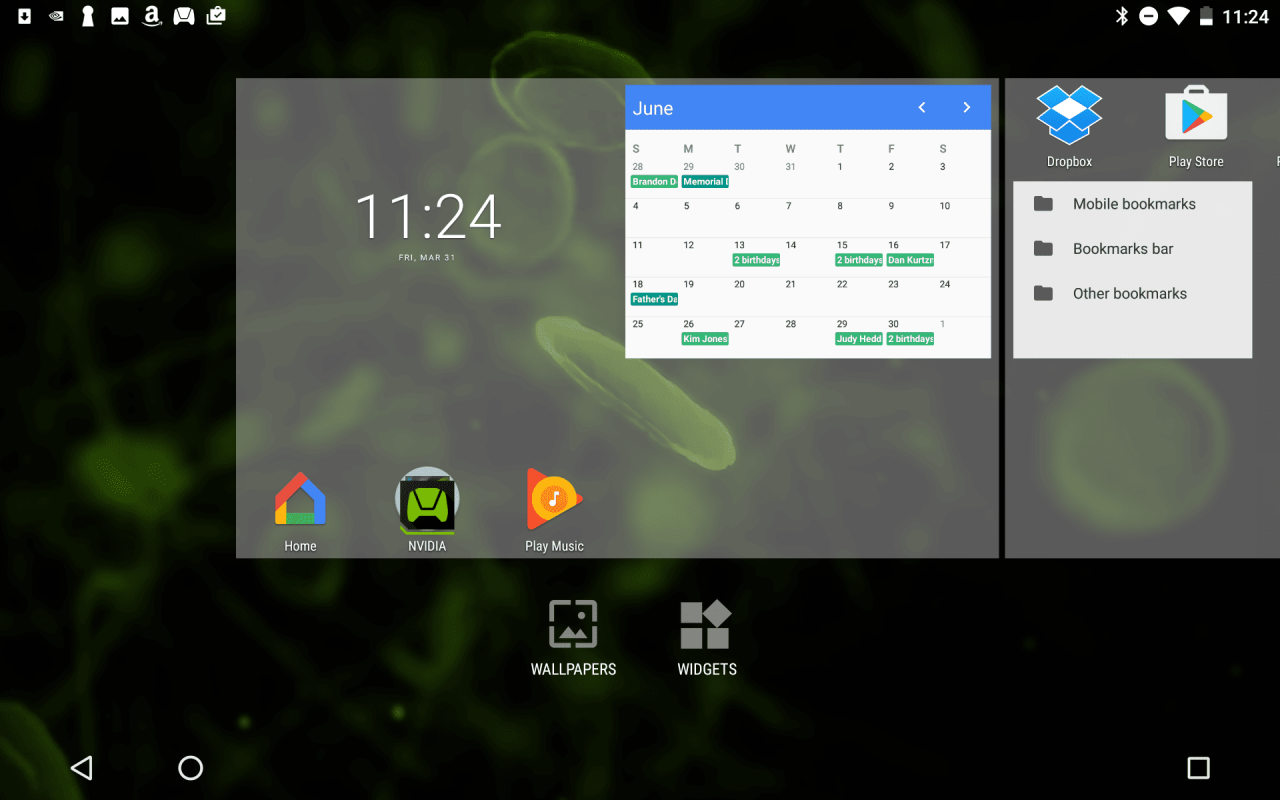
Widgety jsou malé aplikace, které jsou navrženy tak, aby fungovaly spíše na části domovské obrazovky než v režimu celé obrazovky. Widget hodin, který je populární na většině zařízení Android, zobrazuje čas větším písmem než hodiny v pravém horním rohu obrazovky. Svůj kalendář můžete také umístit na obrazovku jako widget pro rychlý přístup ke schůzkám, schůzkám, událostem a připomenutím pro daný den.
Přidání widgetu na plochu:
-
Stiskněte prst na prázdné místo na domovské obrazovce.
-
Využít Widgety zobrazíte seznam dostupných widgetů.
-
Stiskněte prst na widget. Nabídka widgetů zmizí a zobrazí se domovská obrazovka.
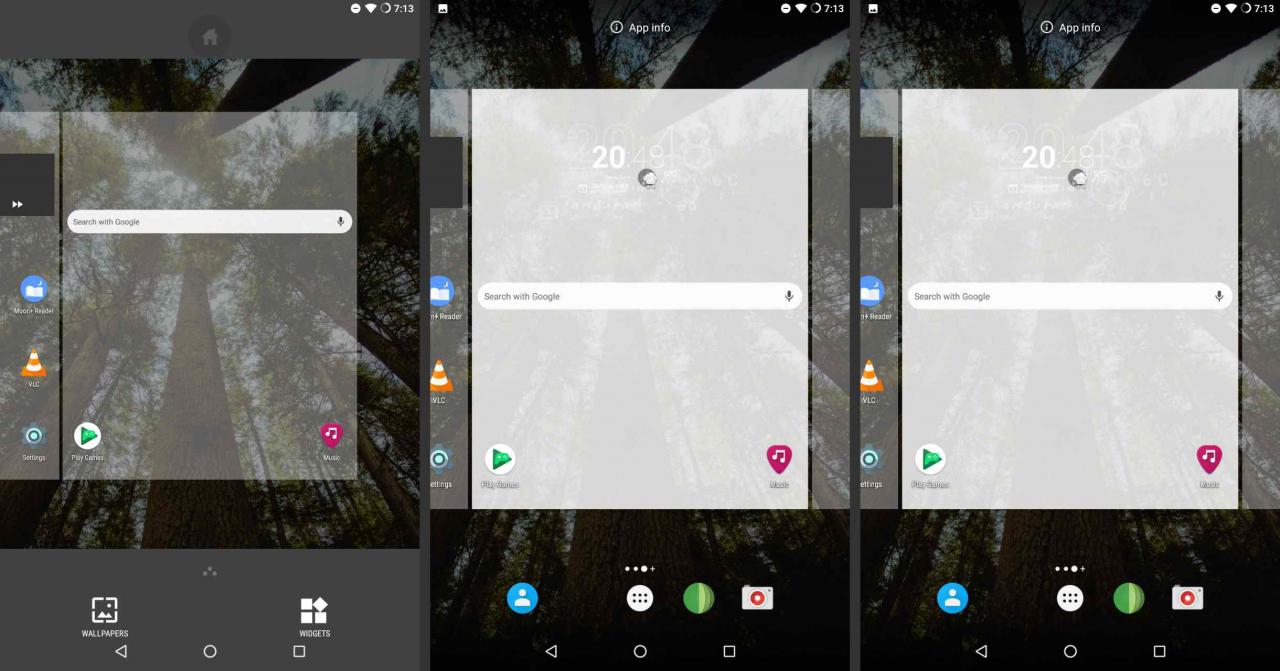
-
Přetáhněte widget na jakékoli otevřené místo.
-
Přesuňte widget přes aplikaci nebo jiný widget. Aplikace nebo widget se přesune, aby uvolnil místo pro nový widget.
-
Chcete-li widget umístit na jinou stránku domovské obrazovky, přetáhněte widget na okraj obrazovky a změňte stránky.
-
Když je widget na požadovaném místě, zvedněte prst z obrazovky.
Ne každé zařízení je stejné. Například tablet Nvidia Shield přidává widget, jak je popsáno výše. Tablet Google Nexus používá alternativní schéma, které je populární u některých zařízení Android.
Pokud jste neviděli možnost pro widgety, když jste drželi prst na obrazovce:
-
Otevřete zásuvku aplikace. Ikona App App Drawer vypadá jako kruh s černými tečkami seřazenými na vnitřní straně.
-
V zásuvce aplikace klepněte na Widgety Karta.
-
Podržte prst na widgetu a vyberte jej.
-
Když se zobrazí domovská obrazovka, přetáhněte widget na požadované místo, poté zvednutím prstu z obrazovky jej na dané místo umístěte.
Jak používat hlasové příkazy na zařízení Android
Pokud chcete ekvivalent Siri ve svém Samsung Galaxy, HTC nebo jiném tabletu s Androidem, existuje v obchodě Google Play řada alternativ. Zařízení Google Pixel a řada Samsung Galaxy S ji mají zabudovanou v zařízení. Google Assistant a Samsung Bixby nabízejí světu Android alternativu k Siri. Pokud dáváte přednost něčemu jednoduššímu, použijte hlasové vyhledávání Google.
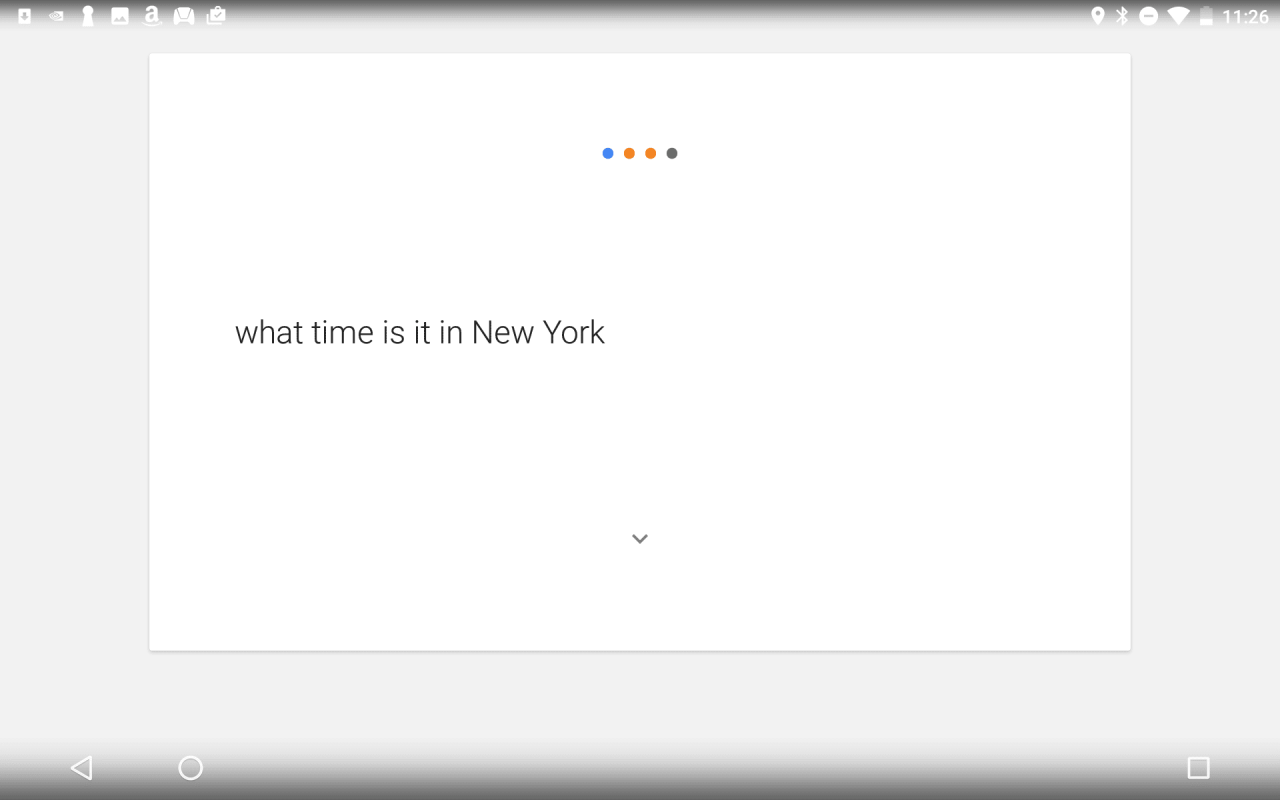
Chcete-li aktivovat hlasový modul Google, klepněte na mikrofon (najdete ho na domovské obrazovce nalevo od vyhledávací lišty). Obrazovka se změní na aplikaci Google s animací, která označuje, že zařízení poslouchá vaše příkazy.
Pokud řeknete něco jako: „Vytvořte schůzku na zítra v 8 hodin ráno,“ pomůže vám asistent s vytvořením nové události.
Můžete také požádat o jednoduché věci, například „Ukažte mi pizzerii v okolí“ nebo „Co se hraje ve filmech?“
Pokud chcete provádět složitější úkoly, například nastavit připomenutí, zapněte Chytré karty Google. Asistent vyhledávání Google vás vyzve k zapnutí, když použijete některý z těchto příkazů. Pokud řeknete „Připomenout, abych zítra v 10 hodin vyhodil odpad“, a je zapnutý Chytrý telefon Google, budete vyzváni k potvrzení připomenutí. Pokud ne, budete vyzváni k zapnutí karet Now.
Několik dalších otázek a úkolů pro hlasové vyhledávání Google:
- Nastavte budík pro 8 am
- Co je 52 + 37?
- Vypočítejte tip na 12.32 $.
- Kdo napsal Moby Dick?
Pokud hlasové vyhledávání Google nezná odpověď, zobrazí výsledky z webu, takže je podobné vyhledávání Google. Díky tomu je skvělý způsob rychlého vyhledávání na webu, aniž byste museli otevírat webový prohlížeč nebo psát slova.
