Pokud je váš počítač se systémem Windows nabitý bloatwarem nebo se vaše stárnoucí zařízení cítí pomalé, může být čas použít nový start k instalaci čisté kopie systému Windows 10. Mohlo by to zlepšit proces spouštění a vypínání počítače, využití paměti, procházení webu, a životnost baterie.
Pokyny v tomto článku platí pro uživatele Windows 10 Home a Windows 10 Pro. Fresh Start není k dispozici pro edice Enterprise nebo Education systému Windows 10.
Co je nový začátek Windows 10?
Nástroj Fresh Start resetuje vaše zařízení Windows 10 do původního stavu po vybalení z krabice s nejnovější verzí operačního systému. Fresh Start vymaže většinu vašich aplikací, včetně těch předinstalovaných ve vašem zařízení. Ztratí se také většina vašich osobních nastavení. Můžete přijít o své digitální licence a digitální obsah spojený s těmito aplikacemi, což by mohlo ovlivnit vaši schopnost je používat. Z tohoto důvodu společnost Microsoft nedoporučuje používat tento nástroj, pokud chcete zajistit, aby všechny vaše aplikace zůstaly správně nainstalovány a licencovány.
Než začnete znovu používat Windows 10
Než spustíte nový start, ujistěte se, že máte v zařízení funkční připojení k internetu a dostatek úložného prostoru pro čistou instalaci. Stahování nástroje a instalace systému Windows 10 trvá minimálně 3 GB. Navíc nezapomeňte zálohovat vše, co si chcete ponechat, například dokumenty a fotografie.
Fresh Start neodstraní všechny vaše osobní soubory, ale je dobré je stejně zálohovat pro případ, že by se něco pokazilo.
Jak používat nový start systému Windows 10
Přístup k Windows 10 Fresh Start z centra zabezpečení Windows:
-
typ Windows Security do vyhledávacího pole Windows a vyberte Windows Security app.
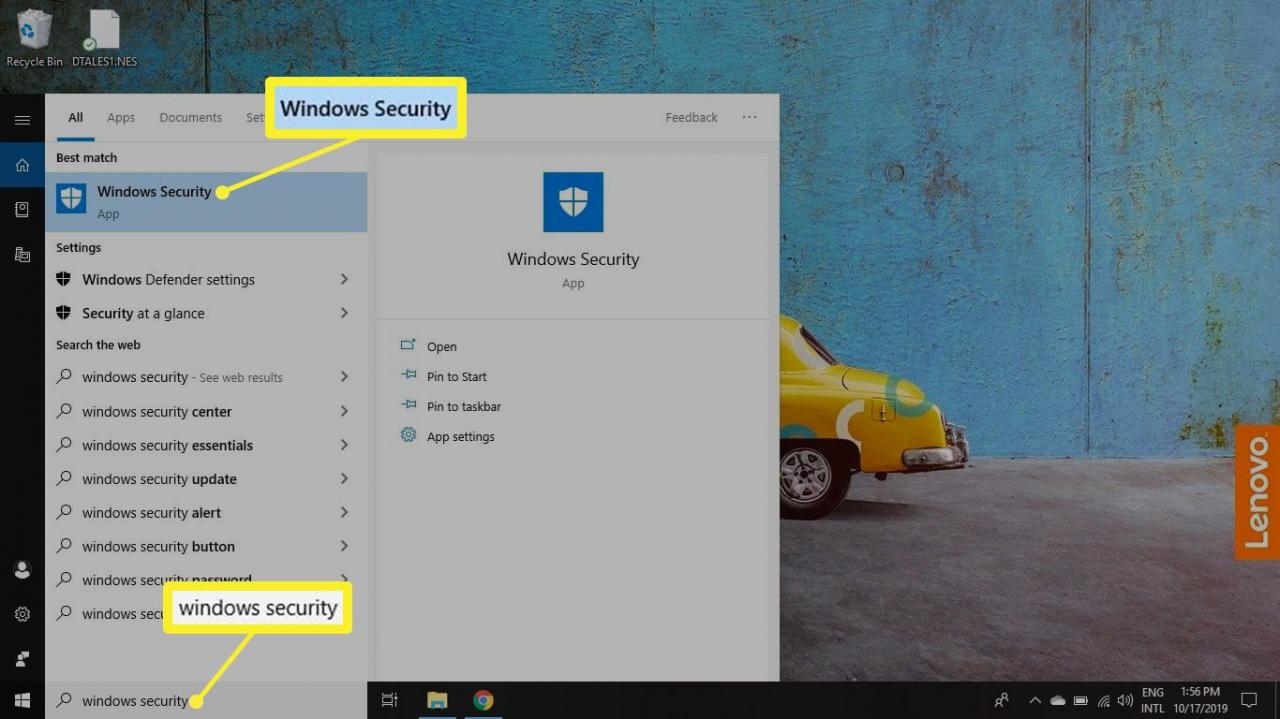
-
vybrat Výkon a zdraví zařízení v levém podokně.
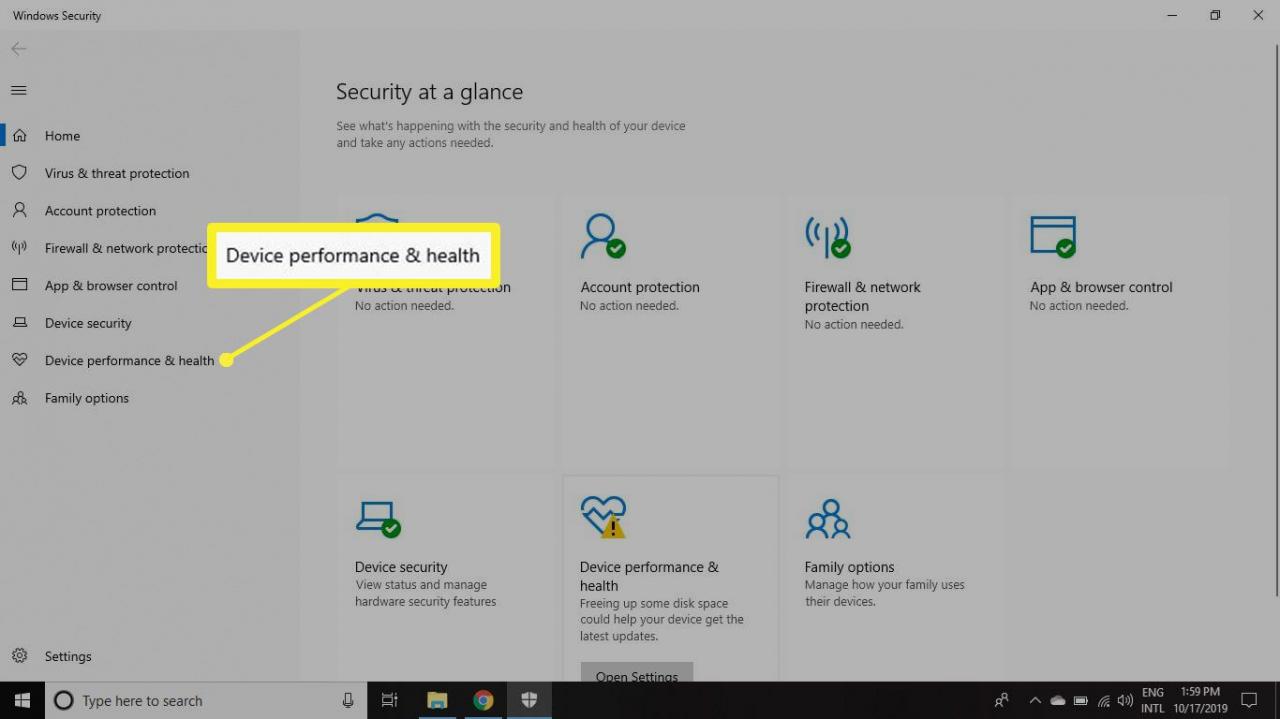
-
vybrat Další info v Nový začátek sekce.
Pokud na svém zařízení nevidíte nástroj Nový začátek, můžete si nový začátek pro Windows 10 stáhnout od společnosti Microsoft.
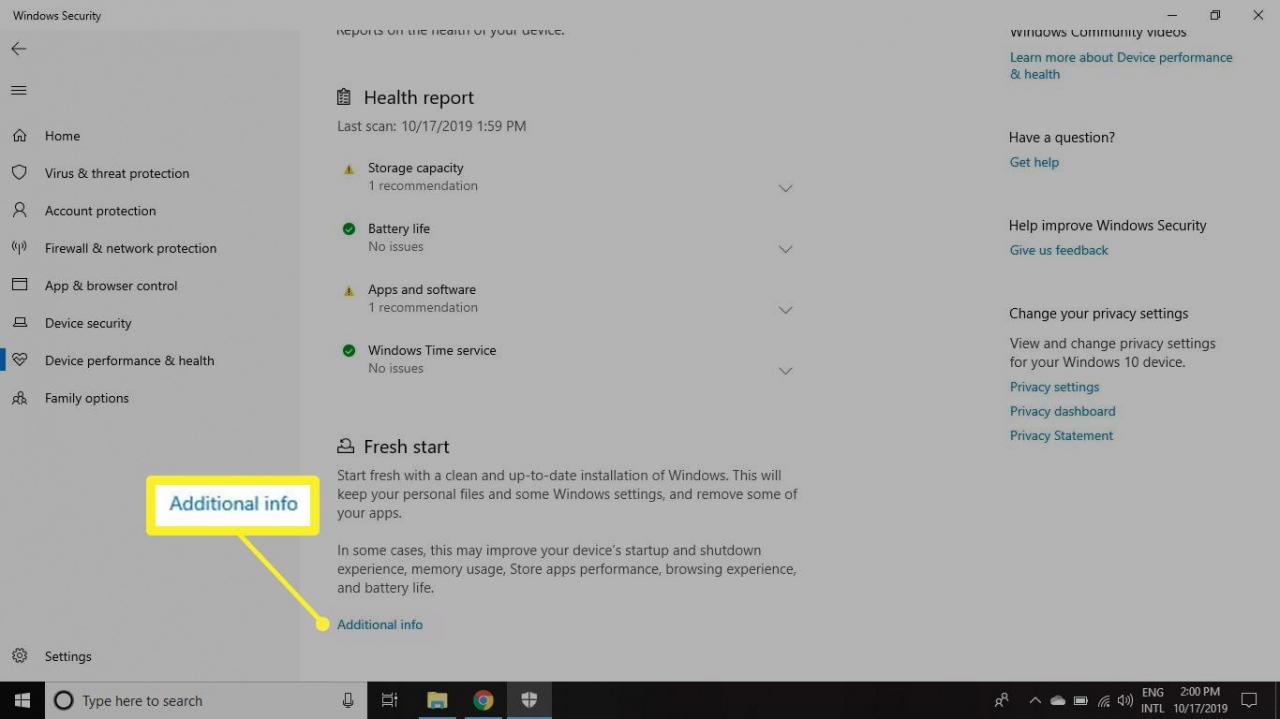
-
vybrat Začínáme. Vybrat Ano na otázku, zda chcete povolit aplikaci Fresh Start provádět změny ve vašem zařízení.
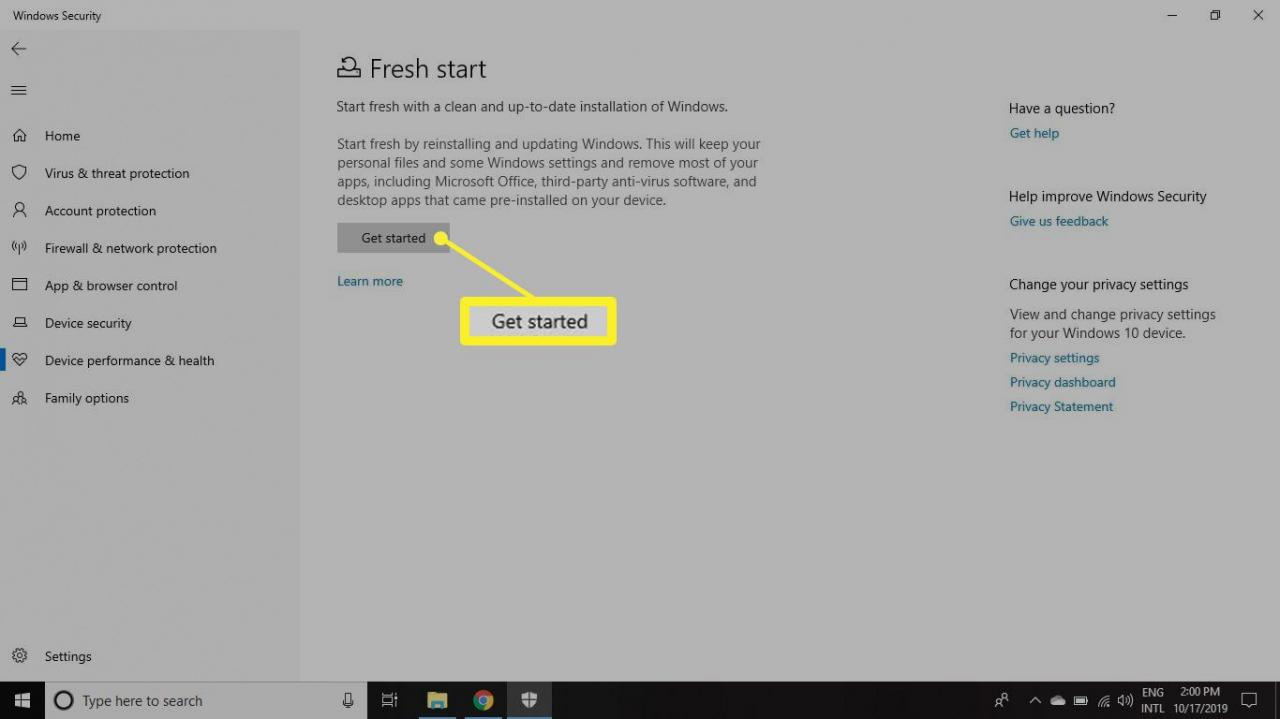
-
Přečtěte si odmítnutí odpovědnosti a vyberte další pokračovat.
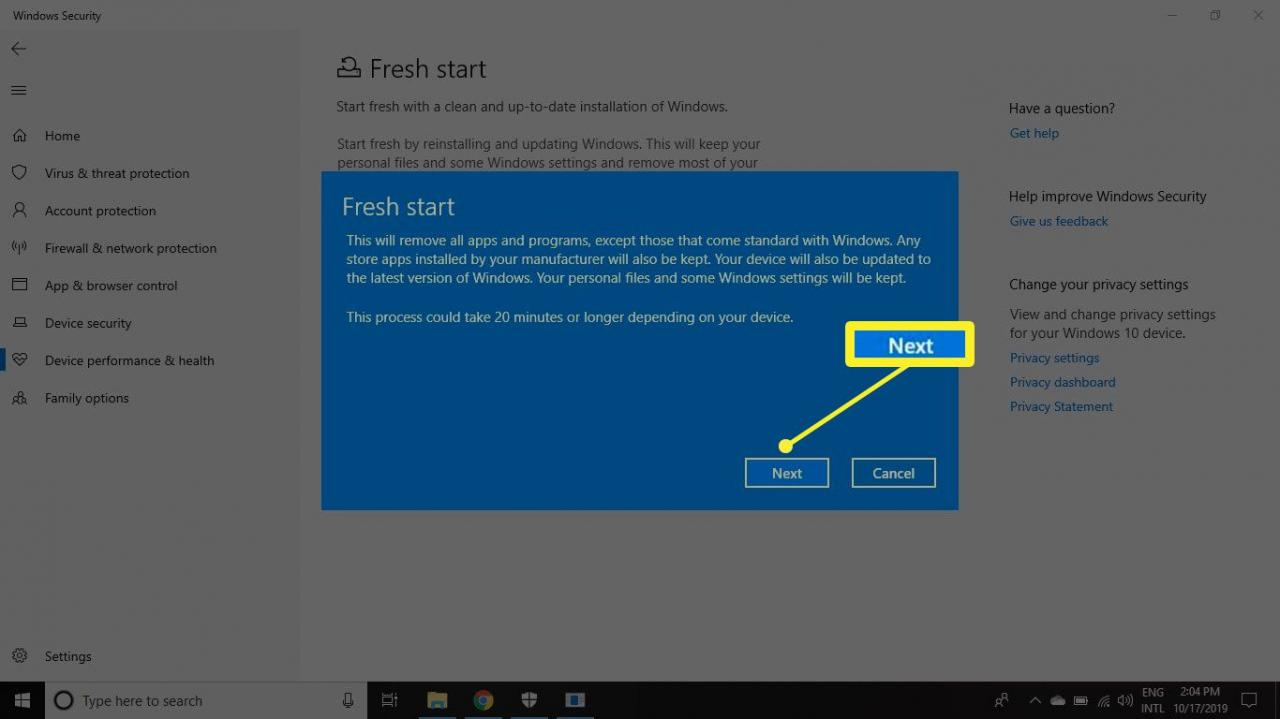
V tomto okamžiku provede Fresh Start čistou instalaci systému Windows 10. Zbytek procesu je automatický.
Čerstvý start může trvat 20 minut nebo déle, v závislosti na vašem zařízení.
Jak stáhnout chybějící ovladače zařízení
Pokud vám chybí ovladače zařízení po použití nového spuštění, můžete je vyhledat v Nastavení systému Windows:
-
Vybrat Windows na hlavním panelu a poté vyberte Nastavení.
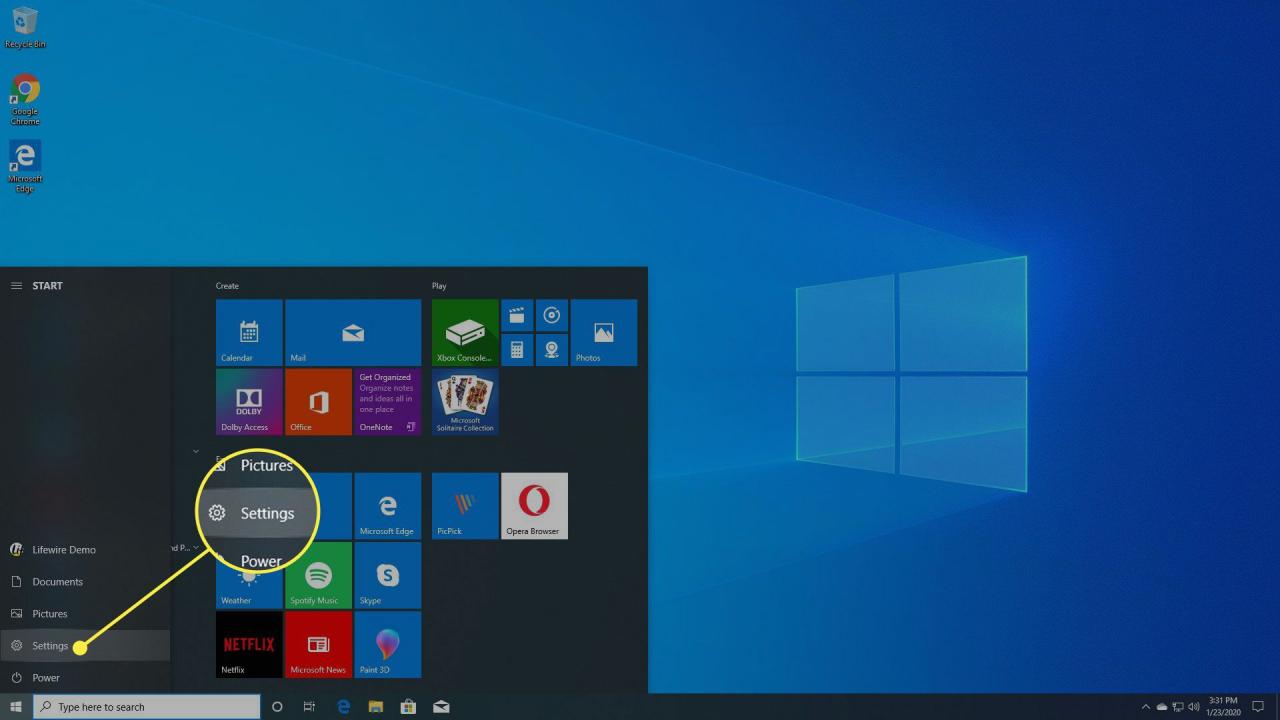
-
vybrat Aktualizace a bezpečnost.
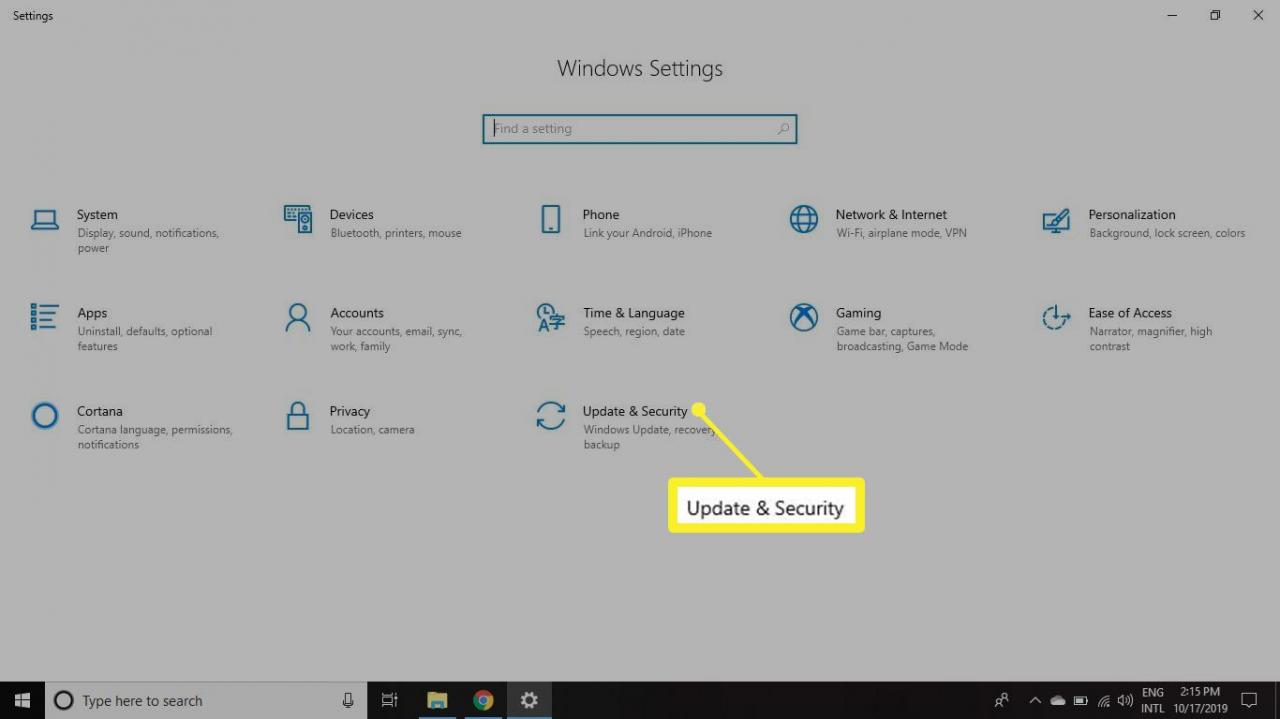
-
vybrat Windows Update v levém podokně.
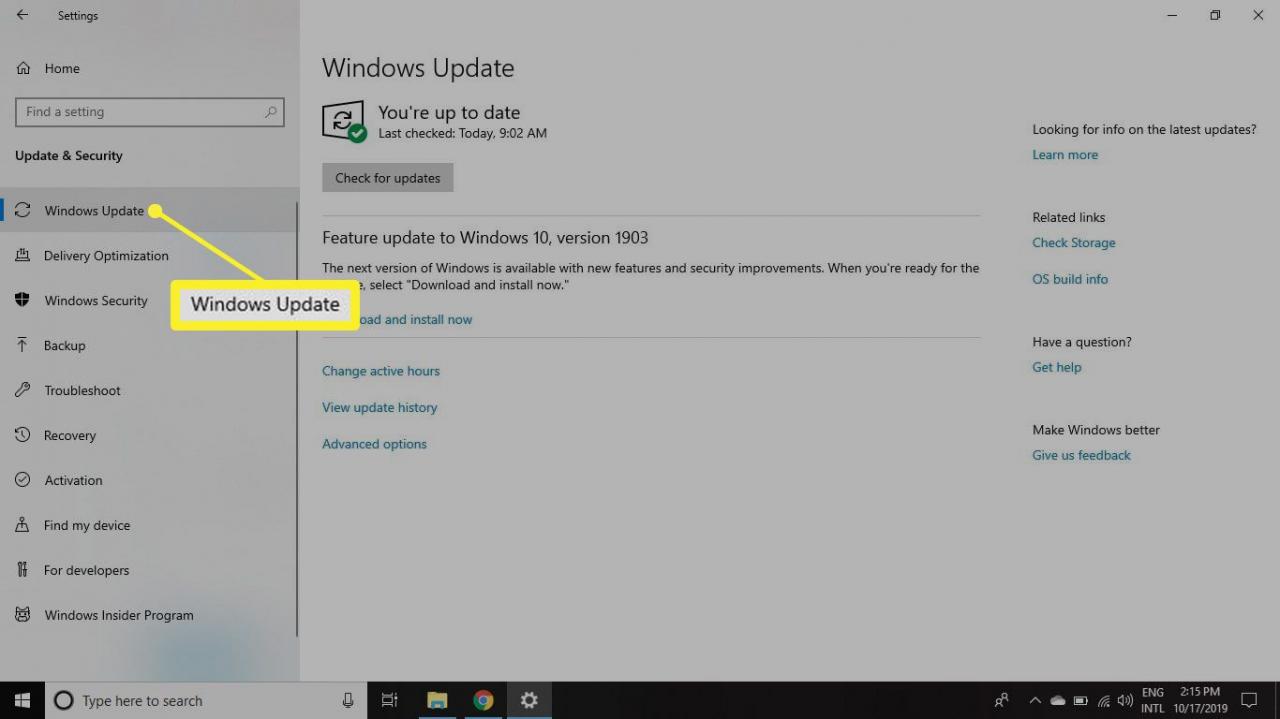
-
Sselect Zkontrolovat aktualizace.
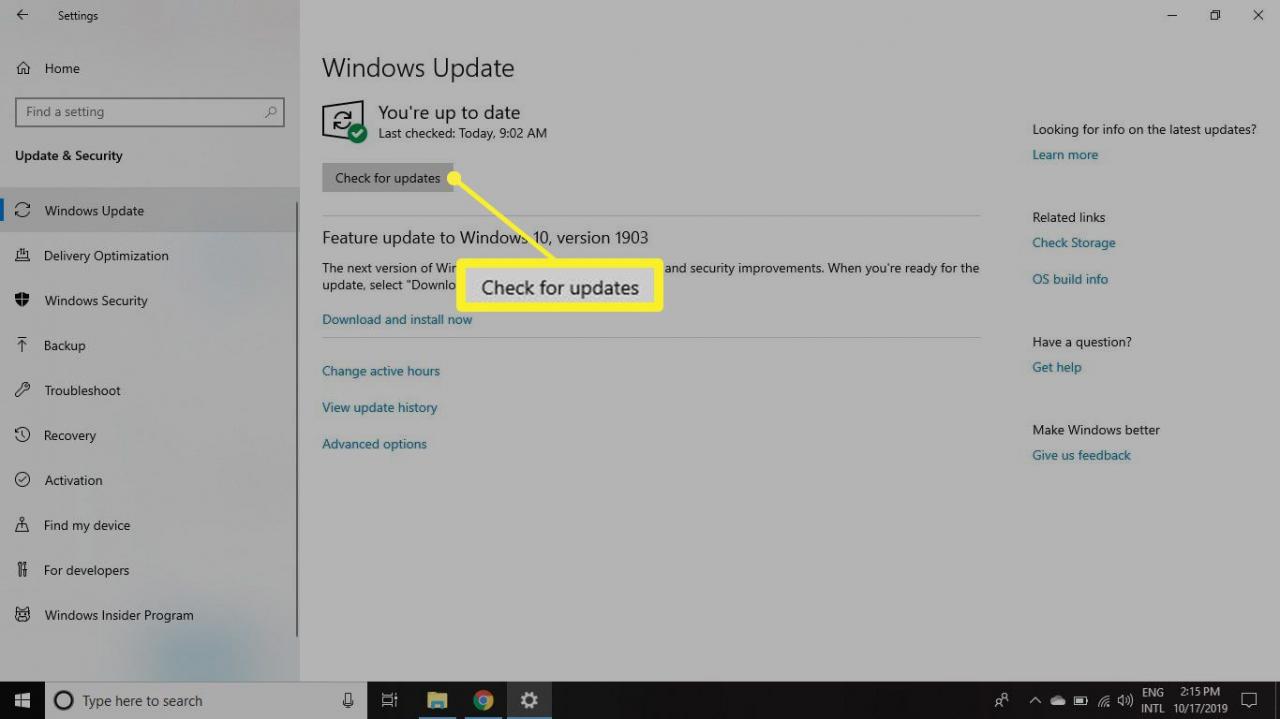
Můžete si také stáhnout ovladače přímo od výrobců jiných výrobců.
