Windows 10 obsahuje mnoho funkcí, které Linux v průběhu let čistě používal.
Nedávno Windows 10 přidal funkci, která umožňuje uživatelům používat prostředí bash pro navigaci v systému souborů implementací základní verze Ubuntu.
Windows také představili koncept Windows Store a v poslední době se objevil koncept správy balíčků.
Pro Microsoft to byl nový směr a přiznání, že některé z funkcí Linuxu stojí za implementaci jako součást ekosystému Windows.
Další novinkou v systému Windows 10 byla schopnost používat virtuální pracovní prostory. Uživatelé systému Linux mají tuto funkci již řadu let, protože většina desktopových prostředí používaných distribucemi Linuxu je implementuje tak či onak.
V této příručce vám ukážeme, jak používat verzi pracovních prostorů pro Windows 10, takže když se ocitnete mimo pracovní plochu Linuxu a uvíznete v počítači se systémem Windows 10, budete se cítit jako doma.
Zjistíte, jak vyvolat okno zobrazení úloh, vytvářet nové virtuální plochy, pohybovat se mezi plochami, mazat plochy a přesouvat aplikace mezi plochami.
Co jsou virtuální pracovní prostory?
Pracovní prostor umožňuje spouštět různé aplikace na různých verzích plochy.
Představte si, že ve svém počítači používáte 10 aplikací, například Word, Excel, Outlook, SQL Server, Poznámkový blok, Windows Media Player, Internet Explorer, Průzkumník Windows, Poznámkový blok a obchod Windows. Otevření všech těchto programů na jedné ploše ztěžuje přepínání mezi nimi a vyžaduje spoustu záložek alt.
Pomocí virtuálních desktopů můžete přesouvat Word a Excel na jednu plochu, Outlook na druhou, SQL Server na třetí atd. S ostatními aplikacemi.
Nyní můžete snadno přepínat mezi aplikacemi na jedné ploše a na ploše je více místa.
Můžete také snadno přepínat mezi pracovními prostory a prohlížet ostatní aplikace.
Prohlížení pracovních prostorů
Na hlavním panelu vedle vyhledávací lišty je ikona, která vypadá jako vodorovné pole za svislým. Stejný pohled můžete vyvolat stisknutím tlačítka Windows a Tab současně.
Když poprvé vyberete tuto ikonu, uvidíte všechny své aplikace seřazené na obrazovce.
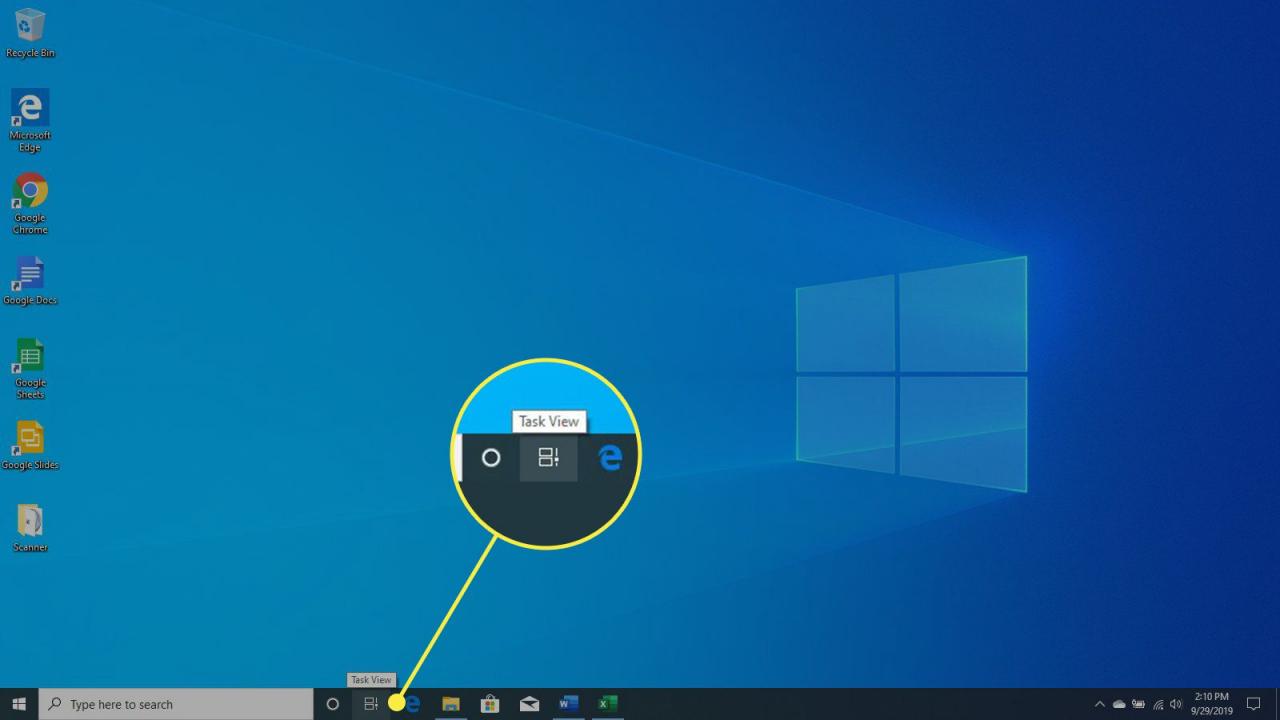
Tato obrazovka slouží k zobrazení pracovních prostorů. Můžete také označovat pracovní prostory jako pracovní plochy nebo virtuální pracovní plochy. Všechny znamenají totéž. Ve Windows 10 je tato obrazovka známá jako Úkol View obrazovka.
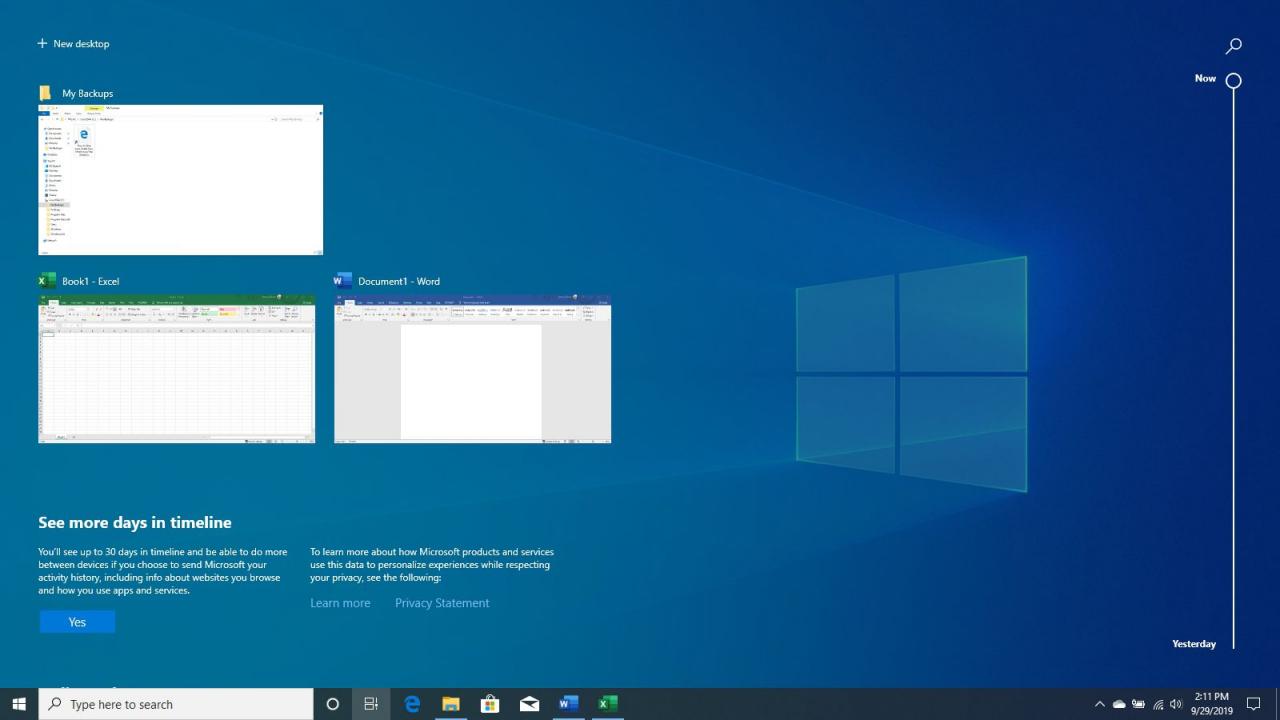
Vytvořte pracovní prostor
V levém horním rohu uvidíte možnost s názvem Nová plocha. Vyberte tuto možnost a přidejte novou virtuální plochu.
Můžete také kdykoli přidat novou virtuální plochu stisknutím klávesy Klávesa Windows+Ctrl+D současně.
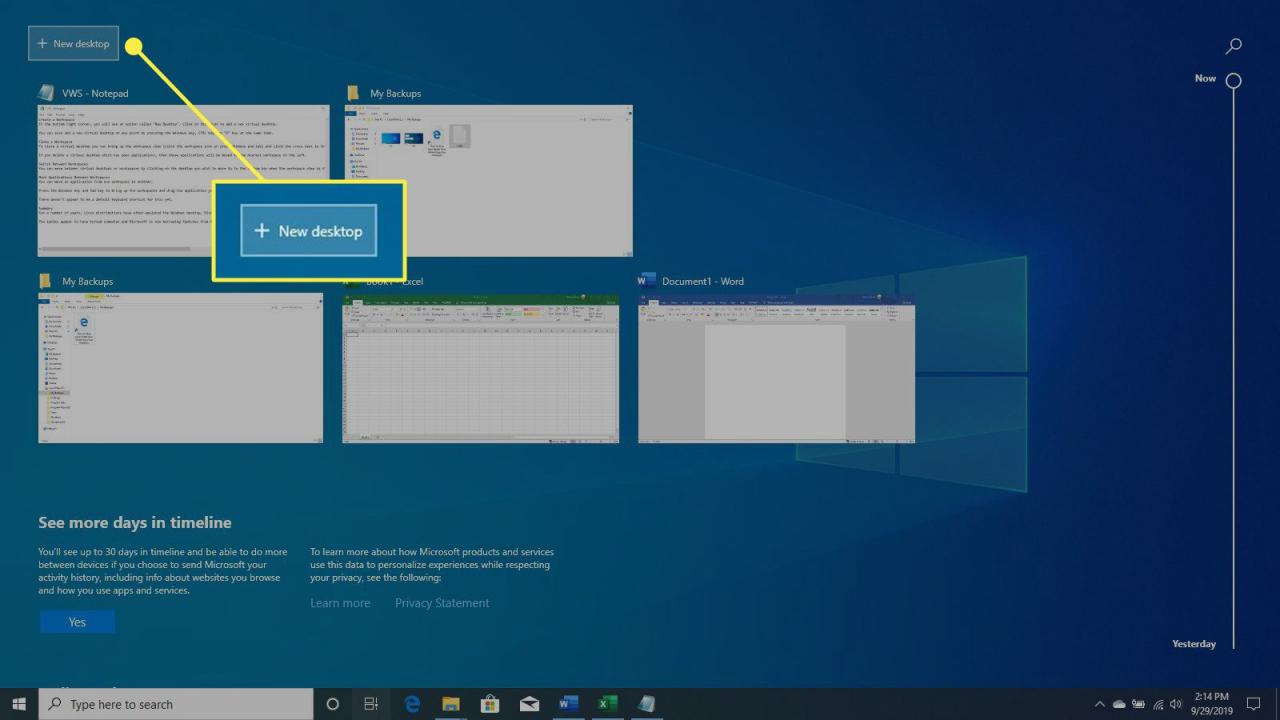
Zavřete pracovní prostor
Chcete-li zavřít virtuální plochu, vyvolejte zobrazení pracovního prostoru (Vyberte ikonu pracovního prostoru nebo stiskněte Windows+Tab) a vyberte X vedle virtuální plochy, kterou chcete odstranit.
Můžete také stisknout tlačítko Klávesa Windows+Ctrl+F4 na virtuální ploše ji odstranit.
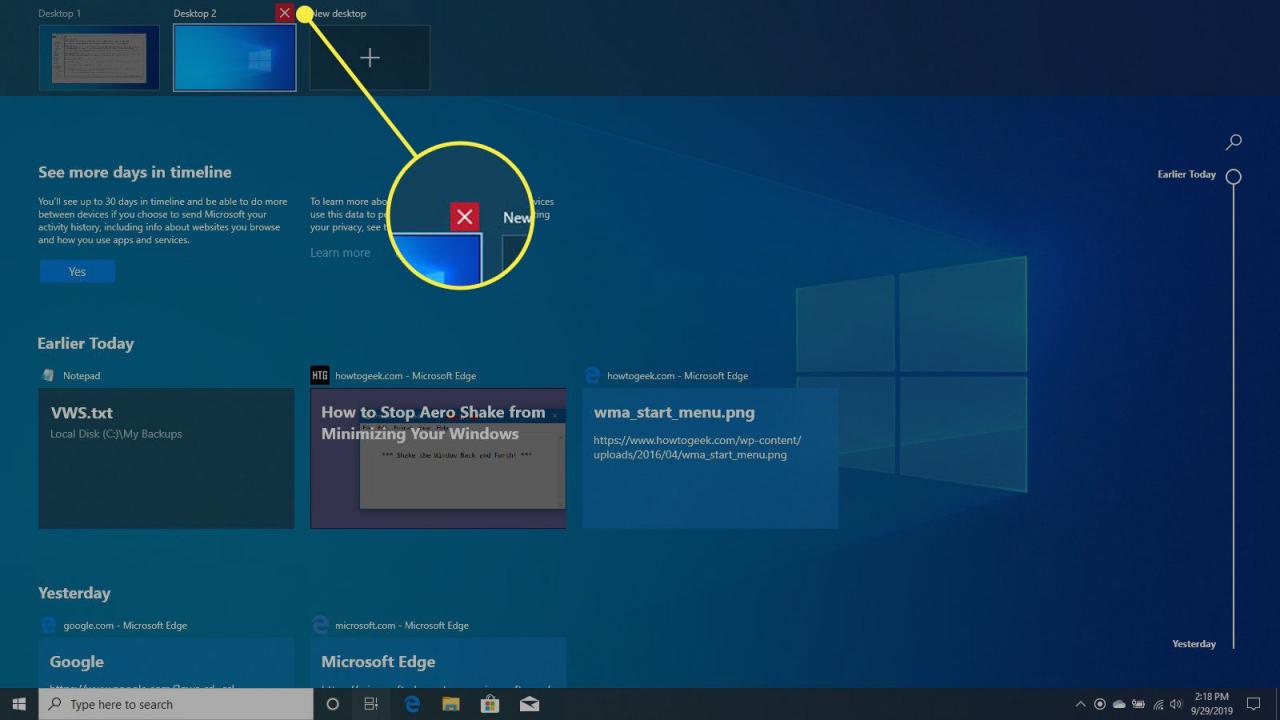
Pokud odstraníte virtuální plochu, která má otevřené aplikace, budou tyto aplikace přesunuty do nejbližšího pracovního prostoru vlevo.
Přepínání mezi pracovními prostory
Mezi virtuálními pracovními plochami nebo pracovními prostory se můžete pohybovat výběrem pracovní plochy, na kterou se chcete přesunout, na spodní liště, když je zobrazeno zobrazení pracovního prostoru. Můžete také stisknout tlačítko Klávesa Windows+Ctrl+ buď vlevo or pravá šipka kdykoli.
Přesouvání aplikací mezi pracovními prostory
Aplikaci můžete přesunout z jednoho pracovního prostoru do druhého.
Stisknout Klávesa Windows+Tab vyvolejte pracovní prostory a přetáhněte aplikaci, kterou chcete přesunout, na virtuální plochu, na kterou ji chcete přesunout.
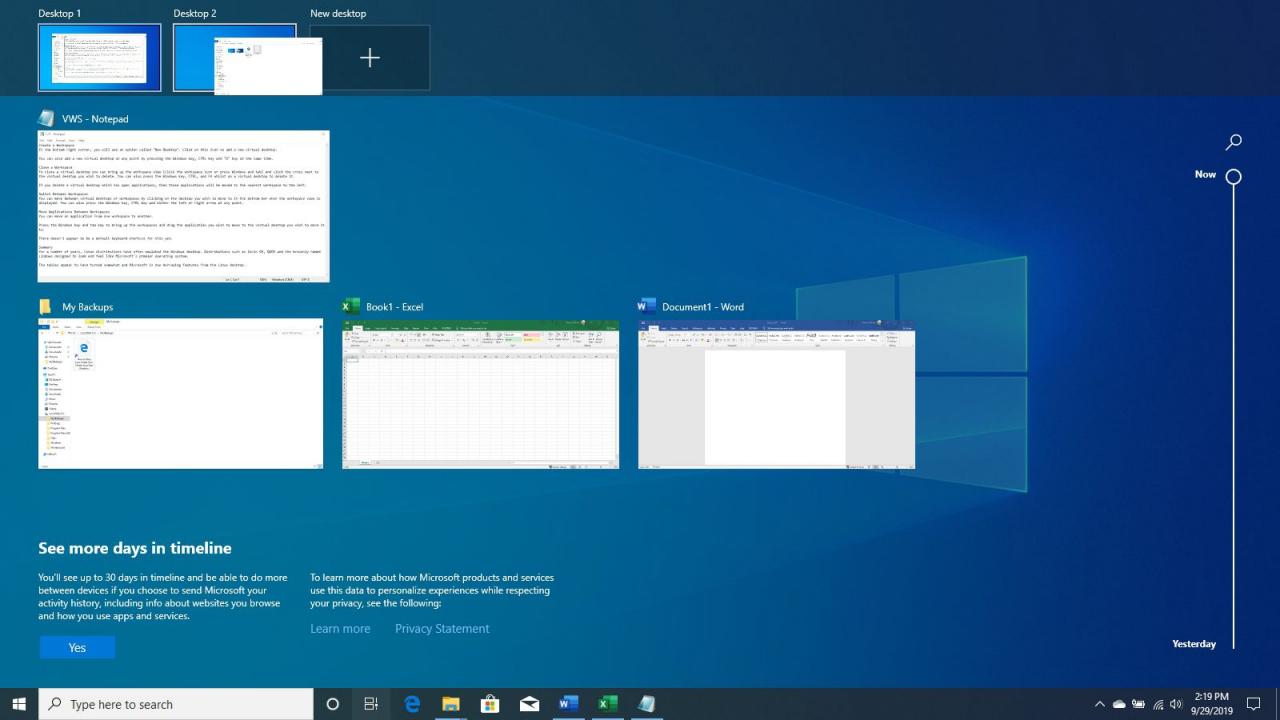
Zdá se, že zatím neexistuje výchozí klávesová zkratka.
Shrnutí
Po řadu let distribuce Linuxu často emulovaly plochu Windows. Distribuce jako Zorin OS, Q4OS a bezostyšně pojmenovaný Lindows jsou navrženy tak, aby vypadaly a vypadaly jako přední operační systém společnosti Microsoft.
Zdá se, že tabulky se trochu obrátily a Microsoft si nyní vypůjčuje funkce z desktopu Linux.
