S Windows 10 Microsoft konečně přinesl funkci, která je u ostatních operačních systémů pro stolní počítače standardem pro Windows: více desktopů, které společnost nazývá virtuální desktopy. Toto je nepochybně funkce pokročilého uživatele, ale může být užitečná pro každého, kdo chce něco navíc.
Pokyny v tomto článku platí pro Windows 10.
Začíná to zobrazením úlohy
Klíčovým výchozím bodem pro více počítačů je zobrazení úloh systému Windows 10. Nejjednodušší způsob přístupu je ikona napravo od Cortany na hlavním panelu - vypadá to jako velký obdélník s menším obdélníkem na každé jeho straně. Případně můžete klepnout na ikonu Klávesa Windows+Tab.
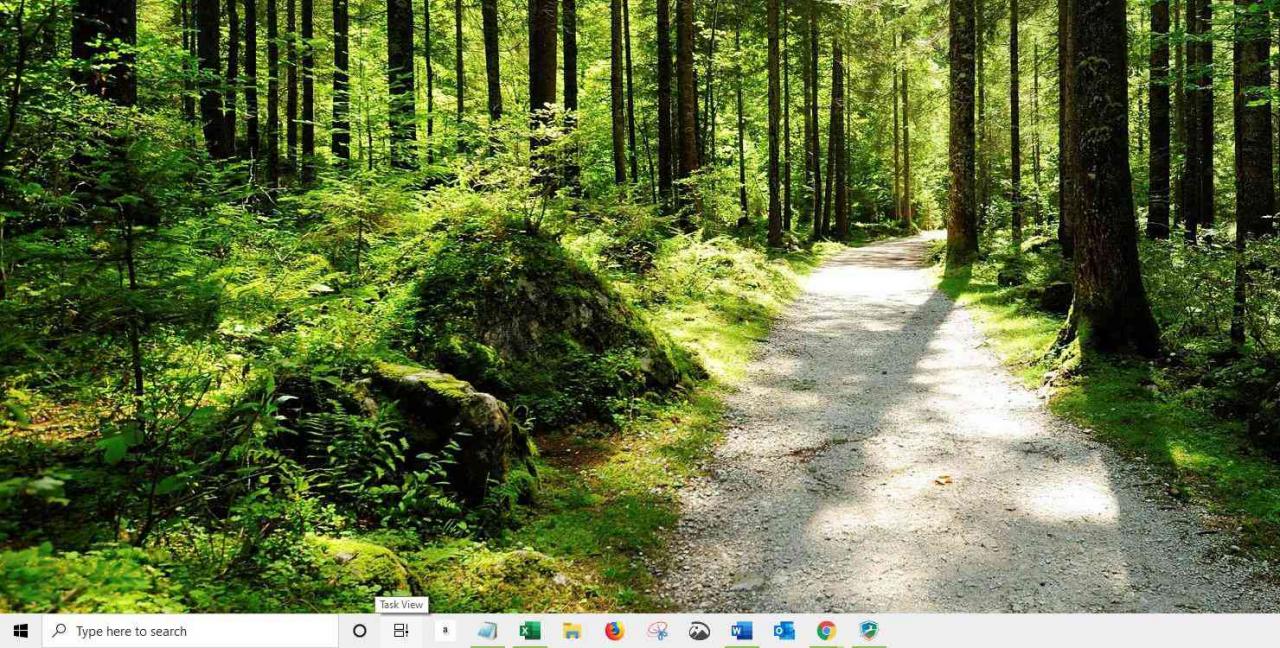
Úkol View je lépe vypadající verze Další+Tab. Zobrazuje všechna vaše otevřená okna programu na první pohled a umožňuje vám mezi nimi vybírat.
Největší rozdíl mezi zobrazením úloh a Další+Tab je, že Zobrazení úloh zůstane otevřené, dokud jej nezrušíte - na rozdíl od klávesové zkratky.
Když se nacházíte v zobrazení úloh, pokud se podíváte do pravého rohu, uvidíte tlačítko s nápisem Nová pracovní plocha. Vyberte to a v dolní části oblasti Zobrazení úloh se objeví dva obdélníky označené Desktop 1 a Desktop 2.
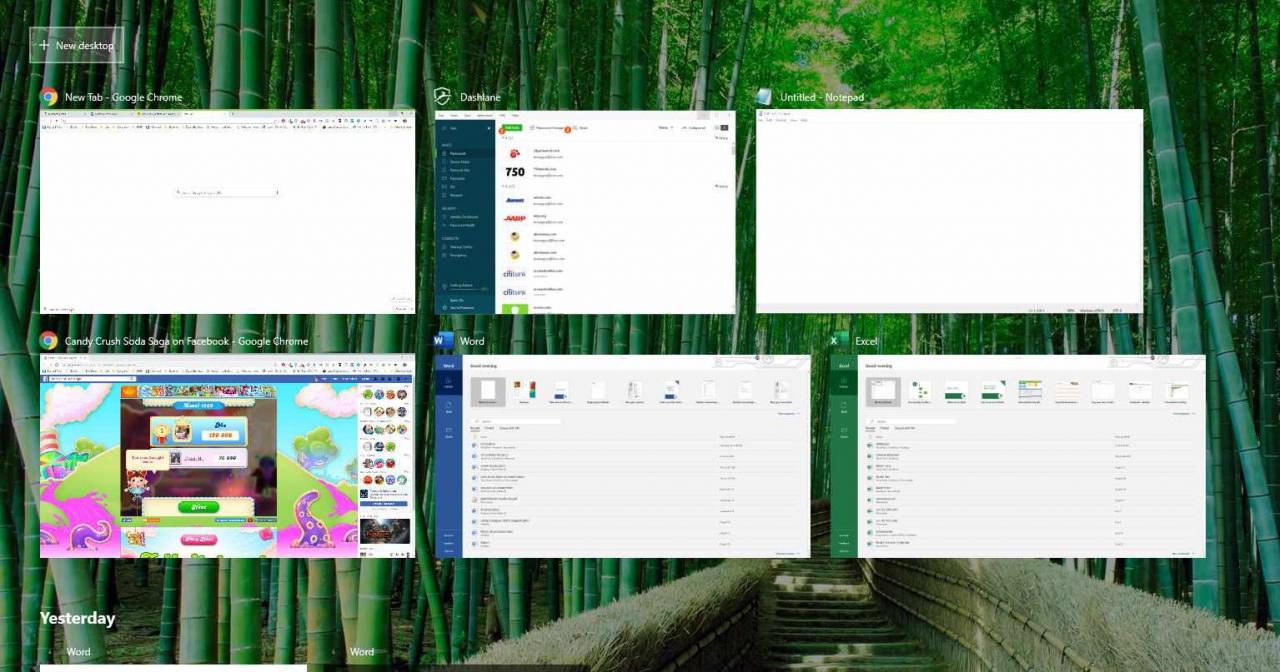
vybrat Desktop 2a přistanete na čisté ploše bez spuštěných programů. Vaše otevřené programy jsou stále k dispozici na první ploše, ale nyní máte otevřený další pro jiné účely.
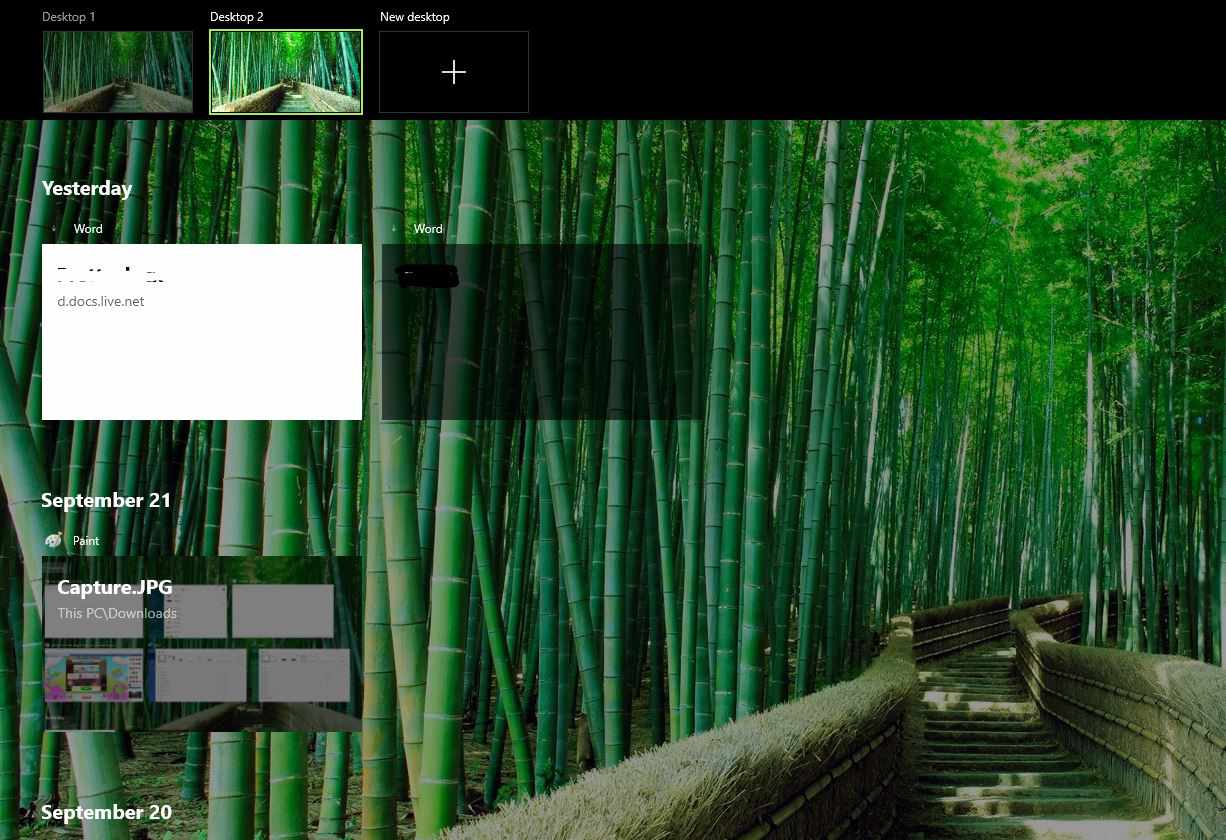
Proč více počítačů?
Pokud si stále škrábáte hlavu, proč byste chtěli mít více než jednu plochu, zvažte, jak každý den používáte počítač. Pokud jste na notebooku, může být přepínání mezi Microsoft Word, prohlížečem a hudební aplikací nepříjemné. Umístěním každého programu na jinou pracovní plochu je přesun mezi nimi mnohem jednodušší a odpadá nutnost maximalizovat a minimalizovat každý program tak, jak potřebujete.
Dalším způsobem, jak používat více počítačů, je mít všechny své programy produktivity na jedné ploše a své zábavní nebo herní položky na jiné, nebo můžete umístit procházení e-mailů a webových stránek na jednu plochu a Microsoft Office na jinou. Možnosti jsou nekonečné a závisí na tom, jak organizujete své programy.
Otevřená okna mezi pracovními plochami můžete přesouvat otevřením Zobrazení úloh a následným přetažením myší z jedné plochy na druhou.
Jakmile máte všechny své pracovní plochy nastaveny, můžete mezi nimi přepínat pomocí Zobrazení úloh nebo pomocí klávesové zkratky Windows klíč+Ctrl+vpravo or šipka vlevo klíč. Používání kláves se šipkami je obtížné, protože musíte vědět, na které ploše se nacházíte. Více desktopů je organizováno na virtuální přímce se dvěma koncovými body. Jakmile se dostanete na konec této linie, musíte se vrátit tak, jak jste přišli.
Z praktického hlediska se přesunete z plochy 1 na plochu 2, 3 atd. Pomocí klávesy se šipkou doprava. Když se dostanete na poslední plochu, projdete zpět pomocí šipky doleva. Pokud zjistíte, že skáčete mezi mnoha plochami mimo provoz, je lepší použít zobrazení úloh, kde jsou všechny otevřené plochy sloučeny na jednom místě.
Více možností plochy
Funkce více počítačů má dvě klíčové možnosti, které si můžete upravit podle svých představ.
-
vybrat start.
-
Vybrat Nastavení z nabídky Start.
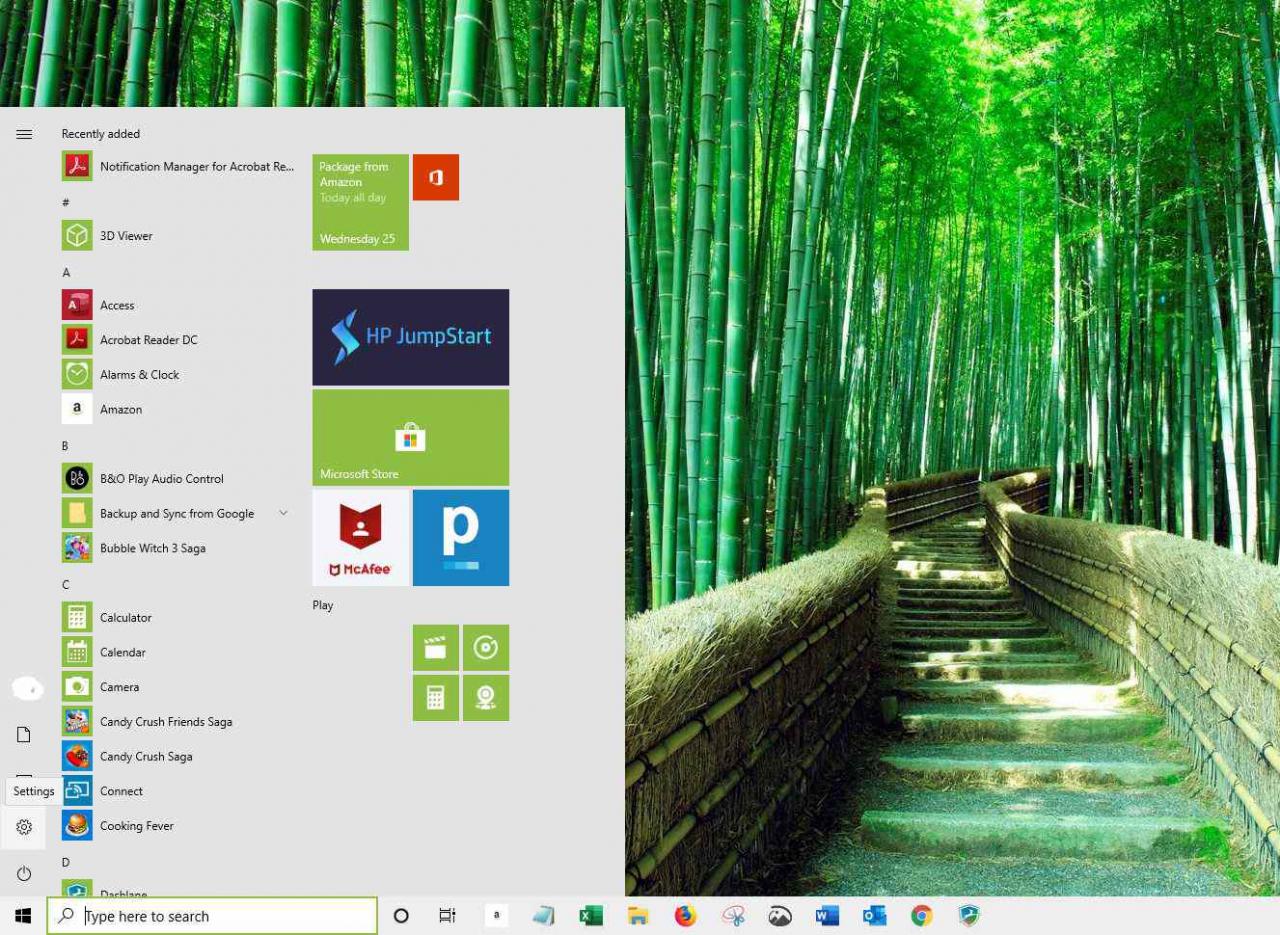
-
vybrat Systém.
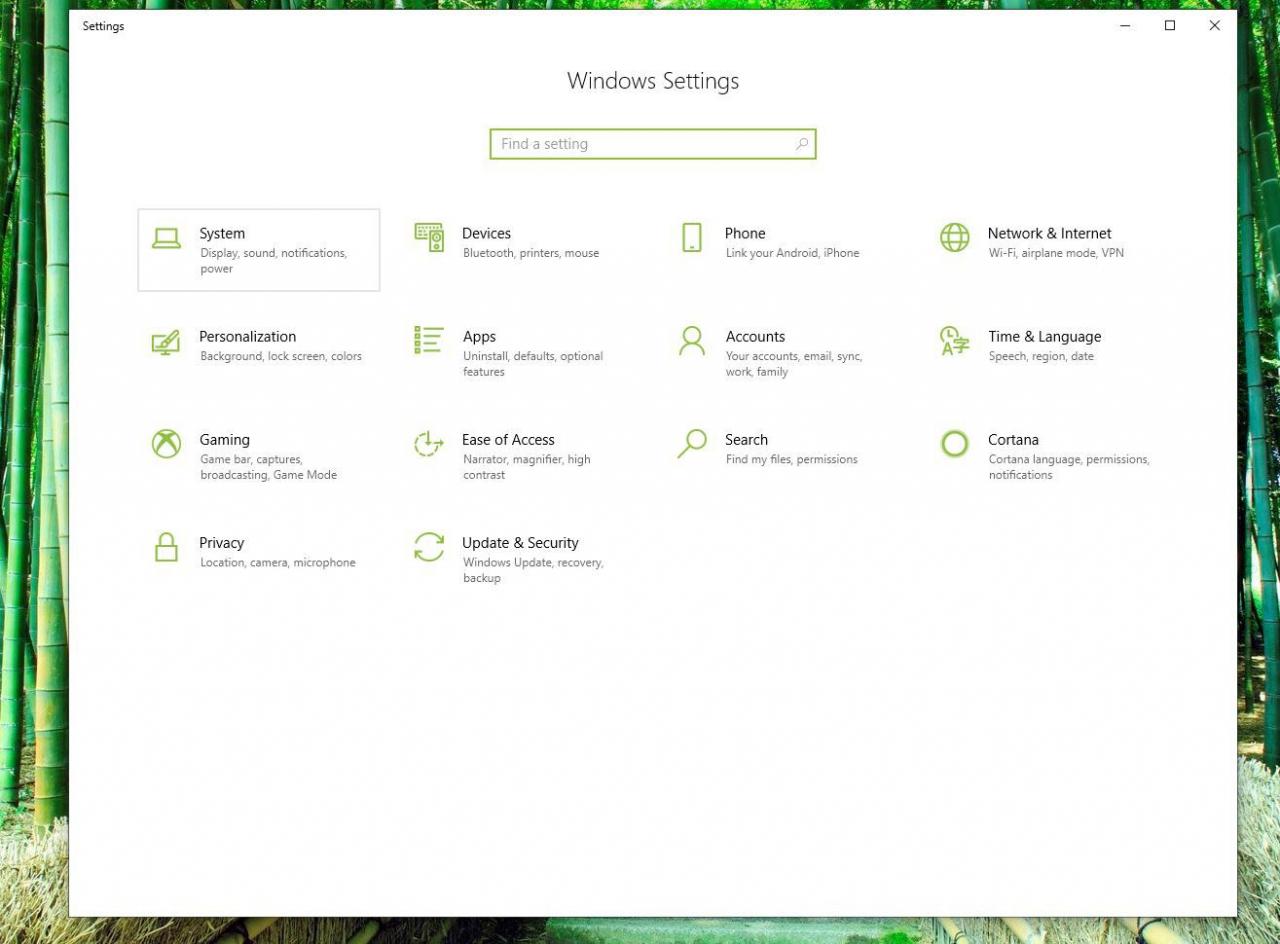
-
vybrat multitasking a přejděte dolů, dokud neuvidíte nadpis Virtuální plochy.
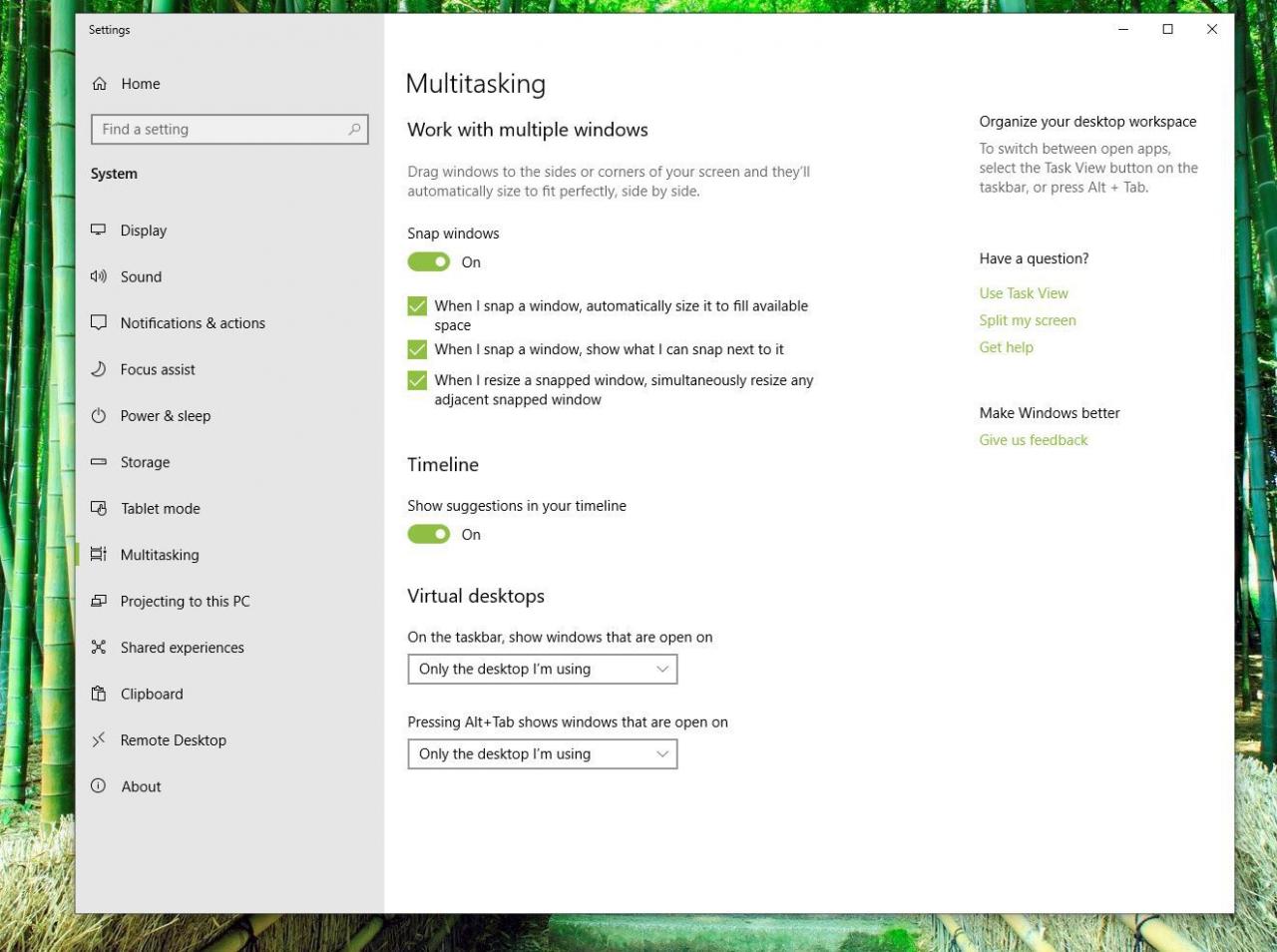
Zde jsou dvě snadno pochopitelné možnosti:
- Horní možnost vám umožňuje rozhodnout, zda chcete zobrazit ikony každého otevřeného programu na hlavním panelu každé plochy nebo pouze na ploše, kde je program otevřený.
- Druhá možnost je podobné nastavení pro dříve zmíněné Další+Tab klávesová zkratka.
Více desktopů není pro každého, ale pokud máte potíže s uspořádáním programů na jednom pracovním prostoru, zkuste vytvořit dva, tři nebo čtyři ve Windows 10.
