Google Disku ve vašem Macbooku vám poskytne bezplatné cloudové úložiště, ke kterému budete mít přístup z ostatních svých počítačů Mac, PC, iOS a Android.
Na Google Disku můžete ukládat a sdílet data mezi různými zařízeními a také umožnit přátelům nebo spolupracovníkům přístup k informacím, které pro sdílení určíte.
Po instalaci Google Disku do Macbooku se zdá, že jde pouze o další složku. Můžete však do ní kopírovat data, organizovat je do podsložek a mazat z nich položky. Jakákoli položka, kterou umístíte do složky na Google Disku, se zkopíruje do cloudového úložného systému Google, ke kterému máte přístup z jakéhokoli podporovaného zařízení.
Informace v tomto článku se týkají počítačů Mac se systémem macOS Catalina (10.15) nebo OS X Yosemite (10.10).
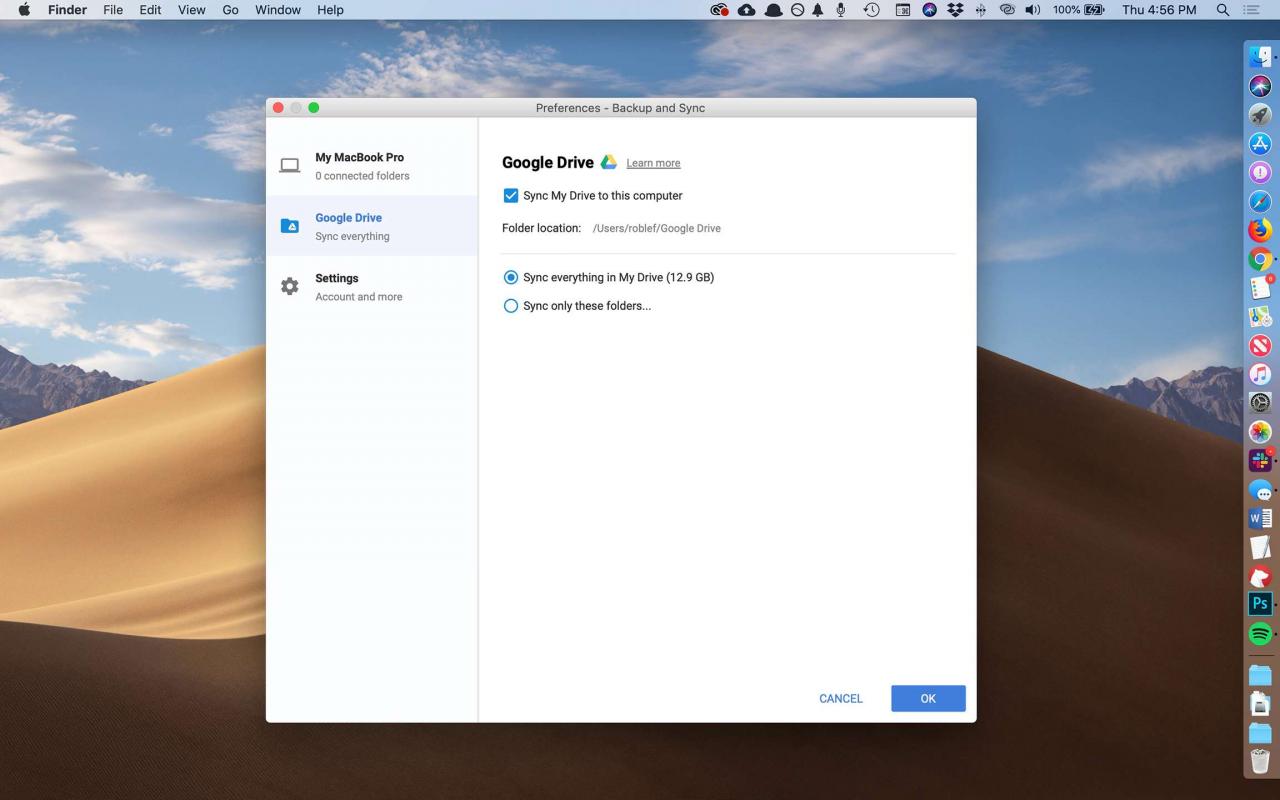
Používání Google Disku
Google Disk je dobře integrován do dalších služeb od Google, včetně Google Docs, cloudové sady nástrojů, která zahrnuje Google Docs, textový procesor, Google Sheets, online tabulku a Google Slides, cloudovou prezentační aplikaci.
Kromě toho poskytuje volitelnou možnost zálohování a synchronizace souborů, fotografií a dalších dat v počítači, které si vyberete.
Úložiště na Google Disku je zdarma, lze však přikoupit větší kapacita z Google One
S Google Diskem získáte 15 GB volného úložného prostoru. Úložiště však společně sdílí Disk Google, Gmail a Fotky Google. Pokud tedy tato částka není dostatečná, můžete si z Google One zakoupit více místa, počínaje 100 GB za 1.99 USD měsíčně až po 30 TB za 299.99 USD měsíčně.
Jak nainstalovat Google Disk
Pokud jste si Google Disk v minulosti nenainstalovali:
- Spusťte webový prohlížeč a přejděte na stránku stahování Google Disku.
-
U osobního účtu Disku klikněte na tlačítko Ke stažení, které se nachází pod tlačítkem Zálohování a synchronizace.
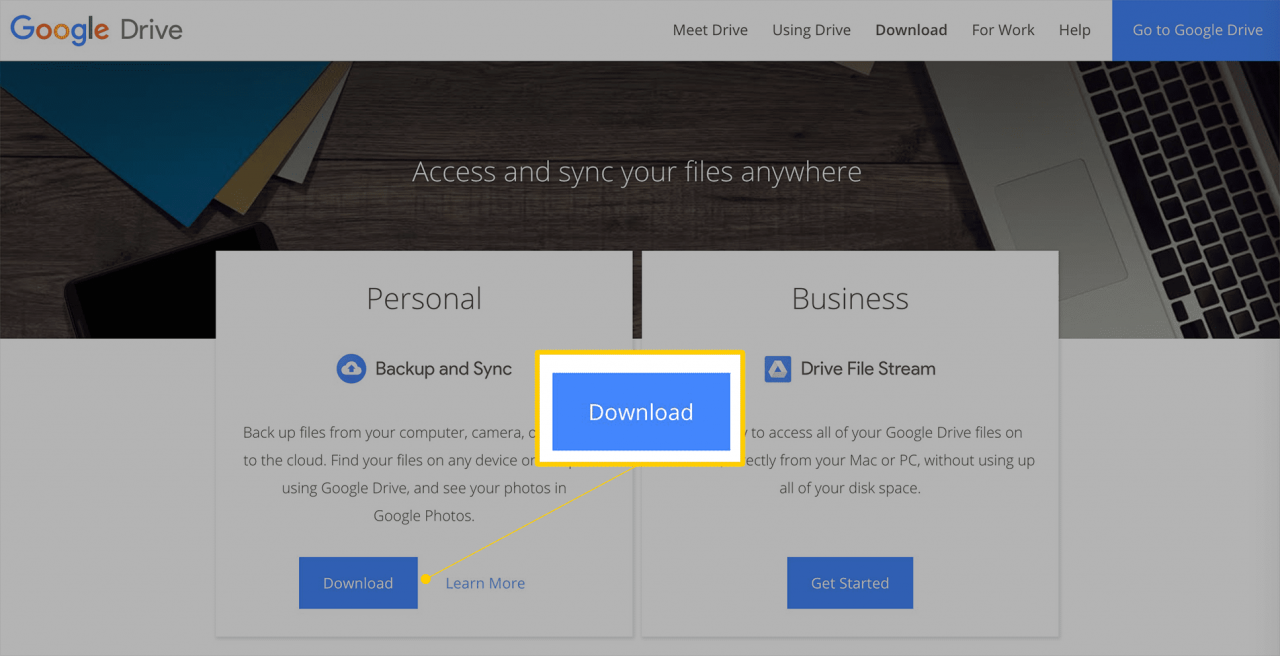
-
Přečtěte si podmínky služby a souhlaste s nimi. Klikněte na tlačítko Souhlasu a stáhnutím zahájíte stahování Google Disku pro Mac.
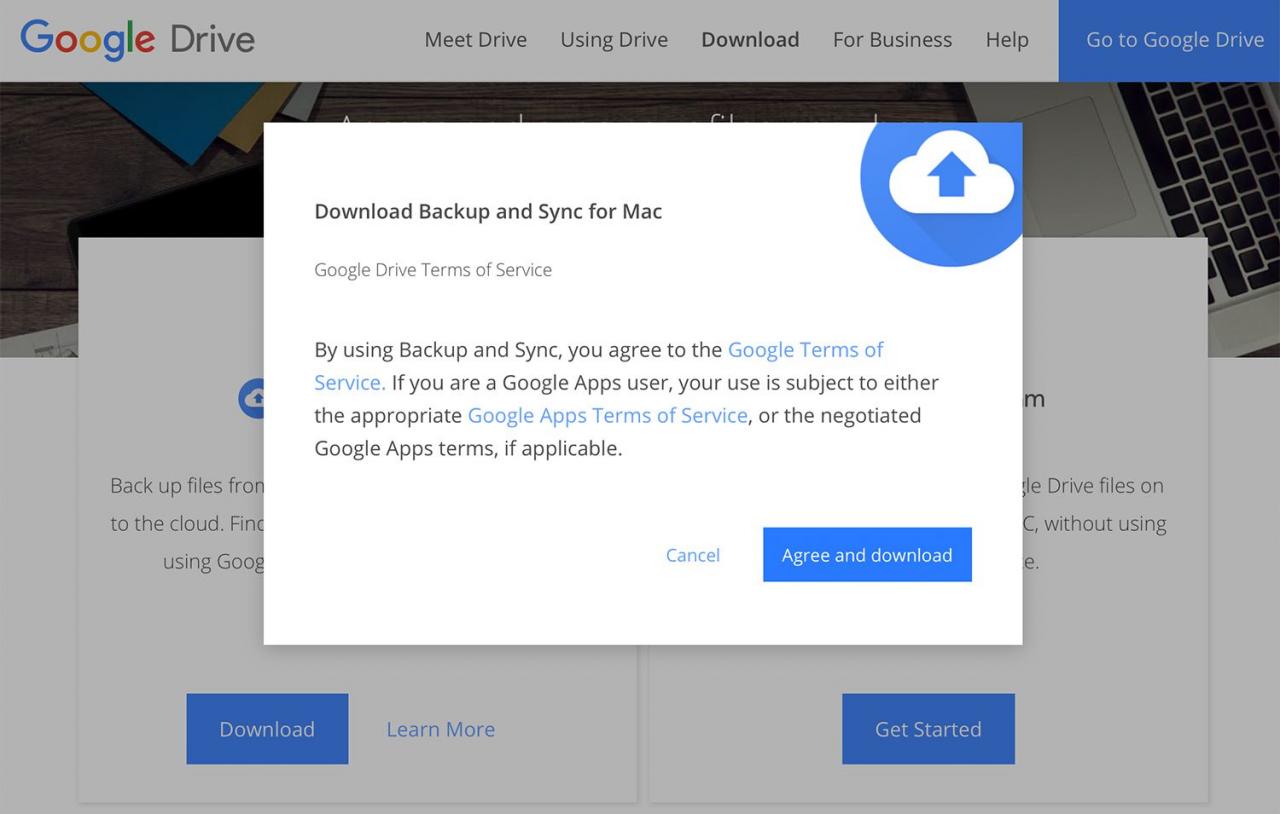
Instalační program Google Disku se stáhne do složky pro stahování v prohlížeči. Obvykle se jedná o složku Stažených souborů v počítači Mac.
-
Po dokončení stahování vyhledejte a poklepejte na stažený instalační program. Soubor se nazývá InstallBackupAndSync.dmg.
-
V okně instalačního programu, které se otevře, klikněte a přetáhněte ikonu Zálohování a synchronizace ze služby Google do složky Aplikace.
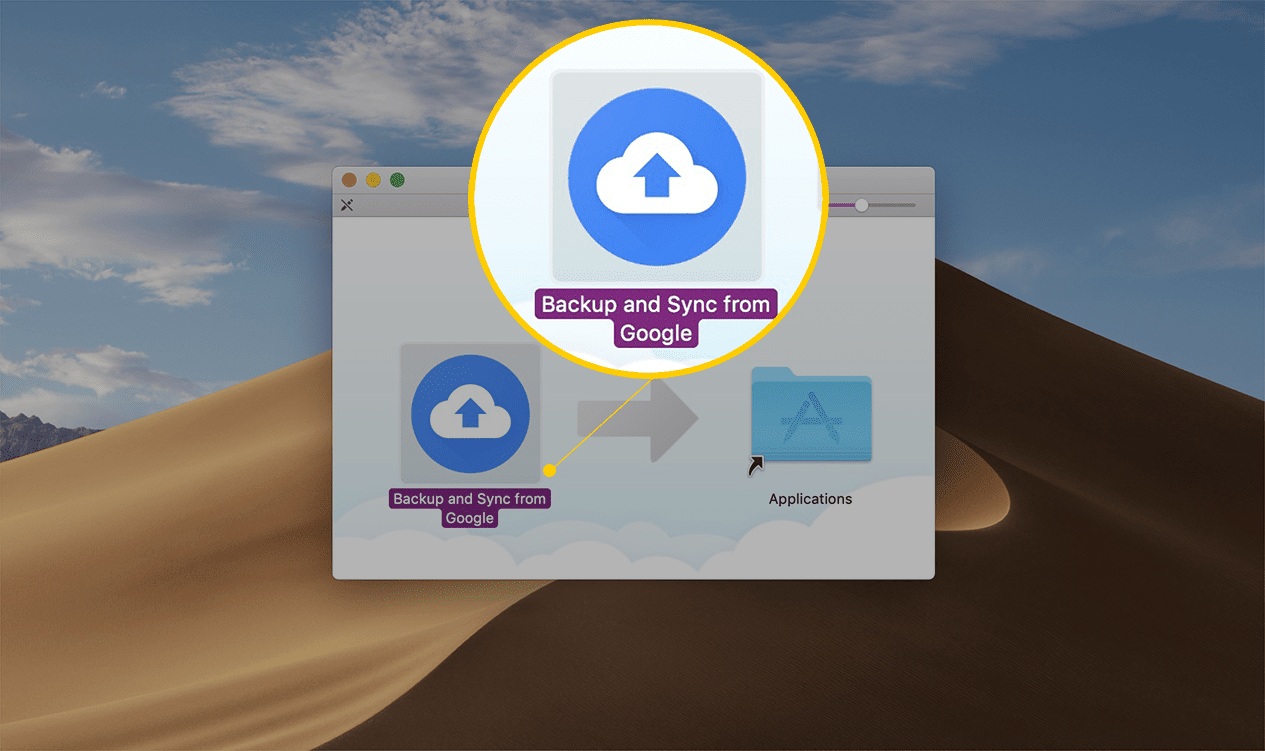
První spuštění Disku Google
Při prvním spuštění Google Disku musíte provést několik kroků a nastavit jej. Poté je přístup na Google Disk jednoduchý.
-
Otevřete Google Disk nebo možnost Zálohování a synchronizace ze služby Google, které se nachází ve složce Aplikace.
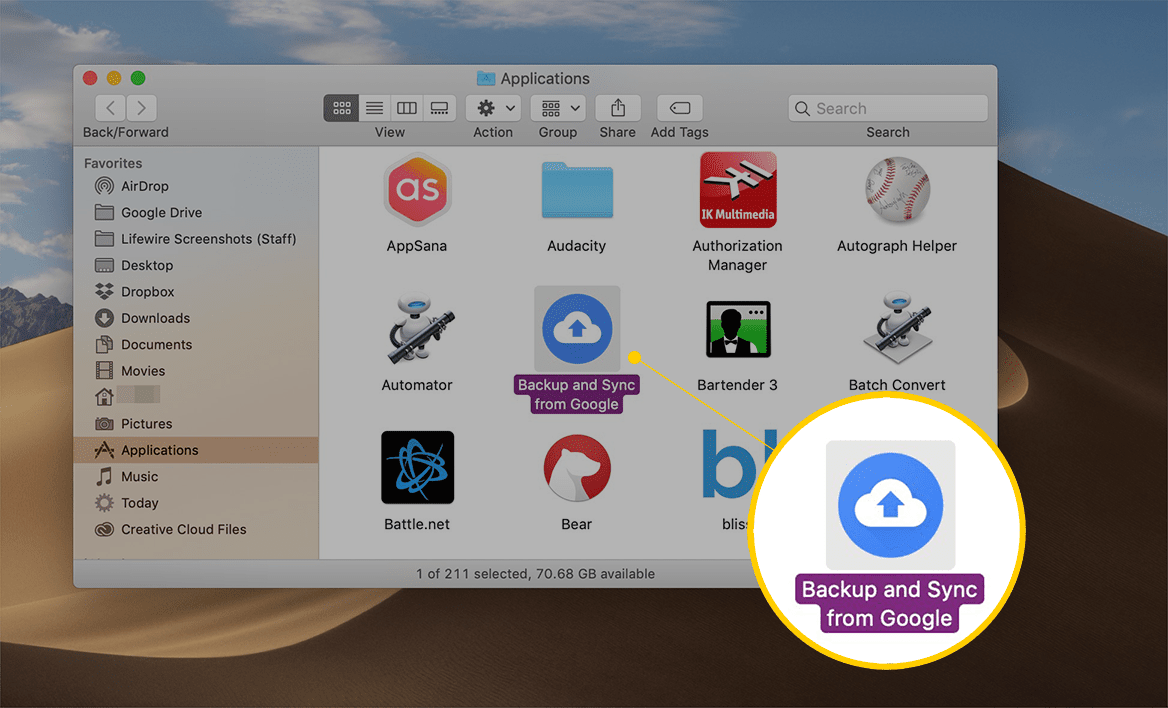
-
Klikněte na tlačítko OTEVŘÍT, které se vám zobrazí. Jedná se o varování, že Google Disk je aplikace, kterou jste stáhli z internetu.
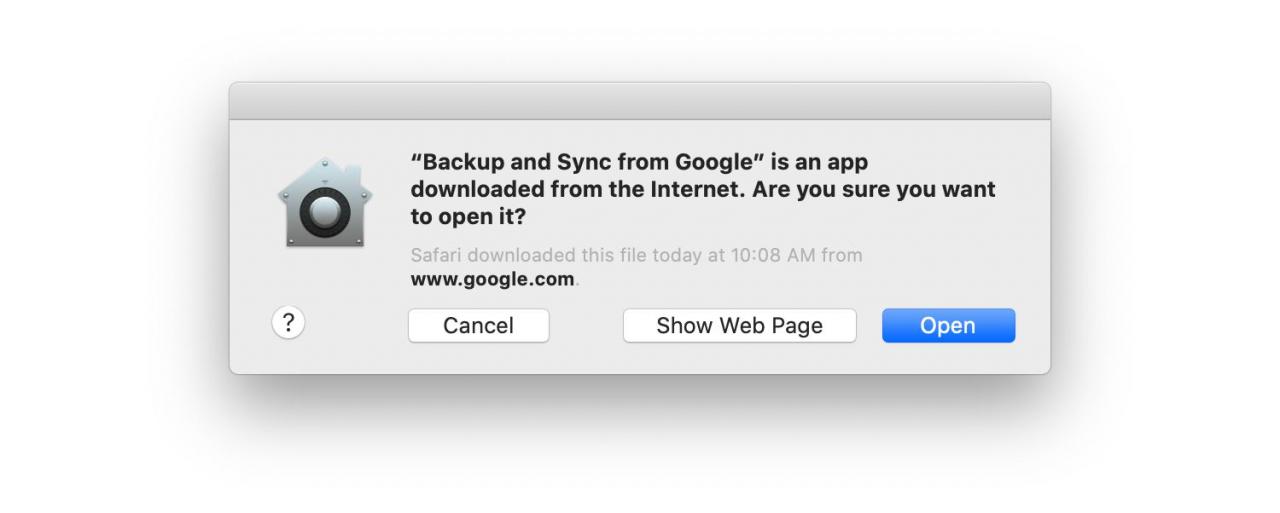
-
Klikněte na tlačítko Začínáme, které se zobrazí v okně Vítejte v zálohování a synchronizaci.
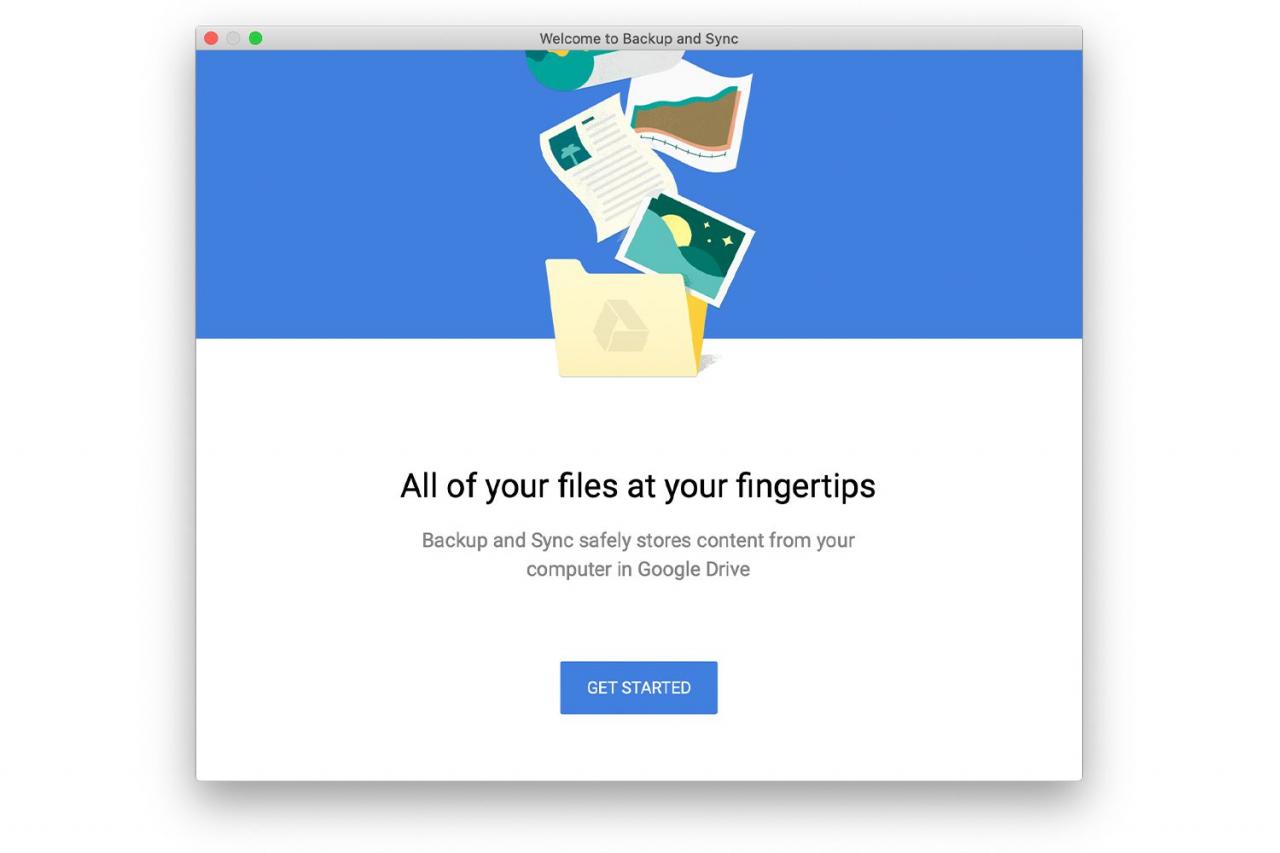
-
Přihlaste se ke svému Google účtu. Pokud již máte Google účet, zadejte svou e-mailovou adresu a klikněte na ikonu další. Pokud nemáte Google účet, vytvořte si jej hned nyní.
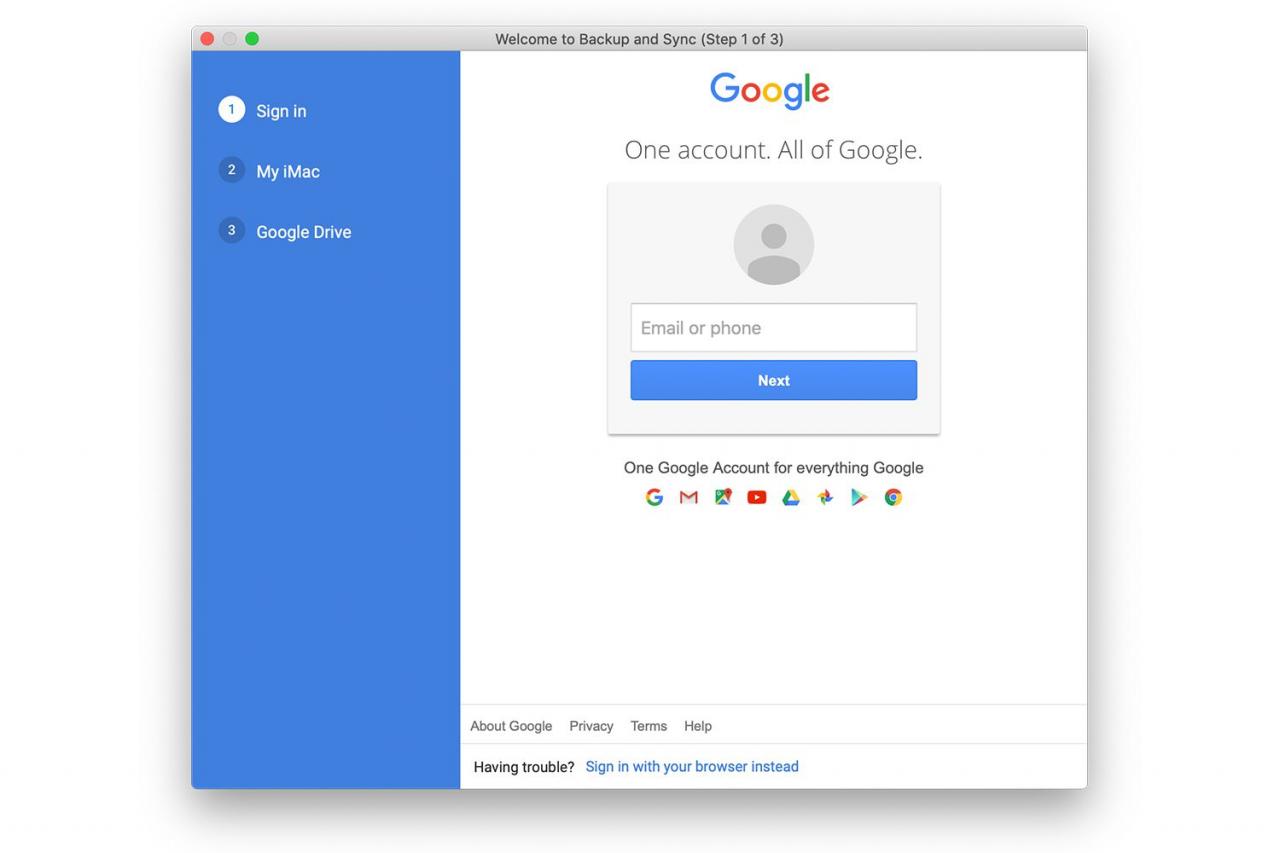
-
Zadejte své heslo a klikněte na tlačítko Přihlásit.
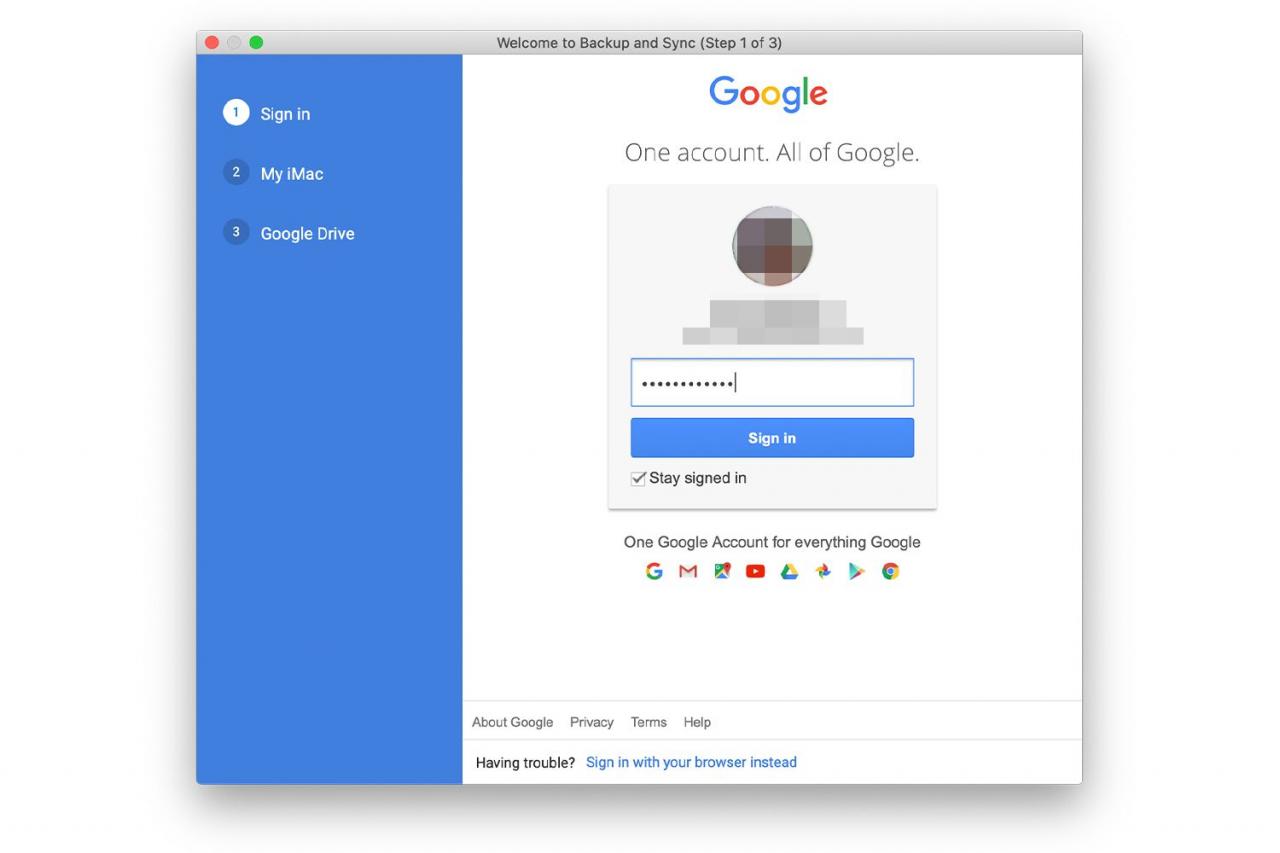
-
Ve zprávě o výběru složek pro nepřetržité zálohování na Disk Google vyberte MÁM TO.
-
Zaškrtněte soubory, které chcete synchronizovat, zálohujte je na Disk Google a klikněte tlačítko další. Prohlédněte si další možnosti a vyberte ty, které chcete použít. Tyto předvolby můžete kdykoli upravit.
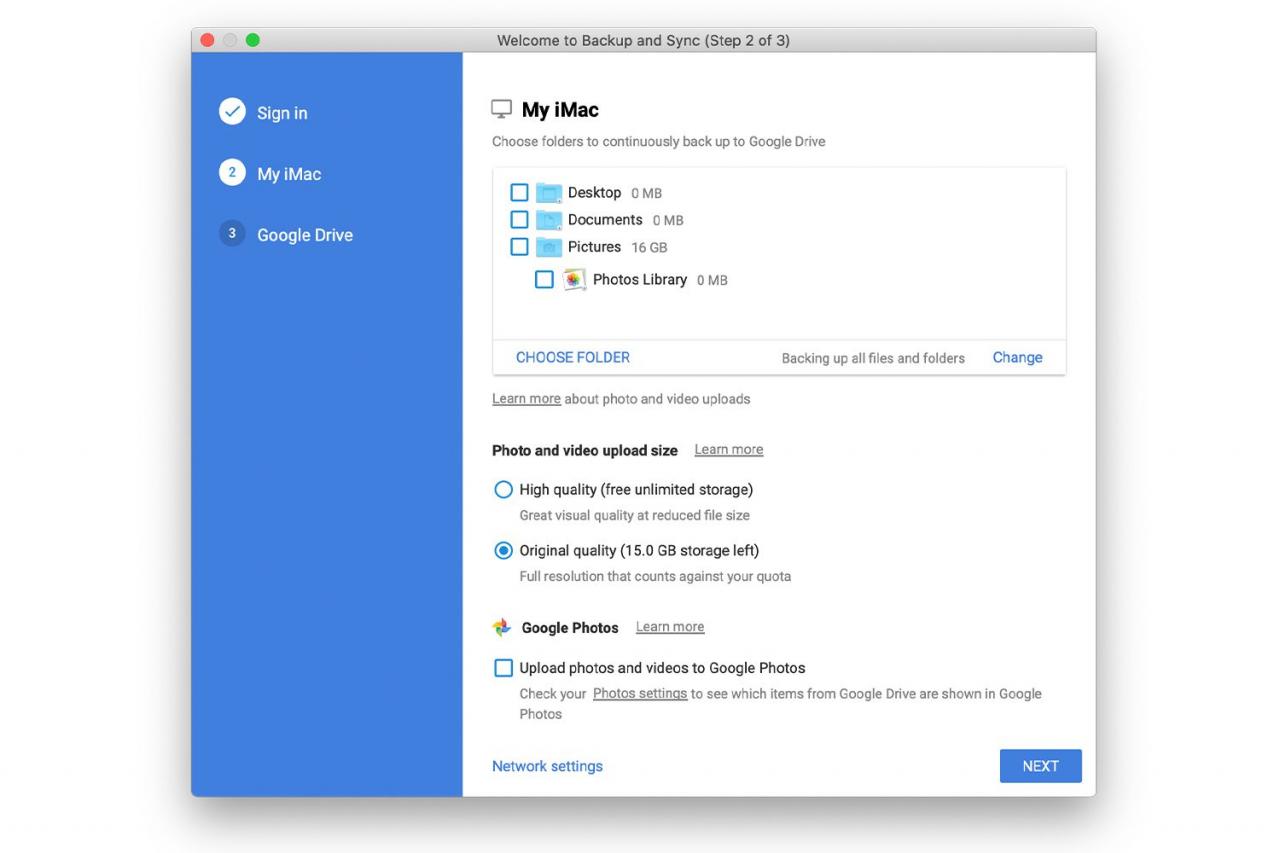
-
Klikněte na tlačítko Synchronizovat Můj Disk do počítače, abyste provedli synchronizaci souborů z mého disku do složky v počítači.
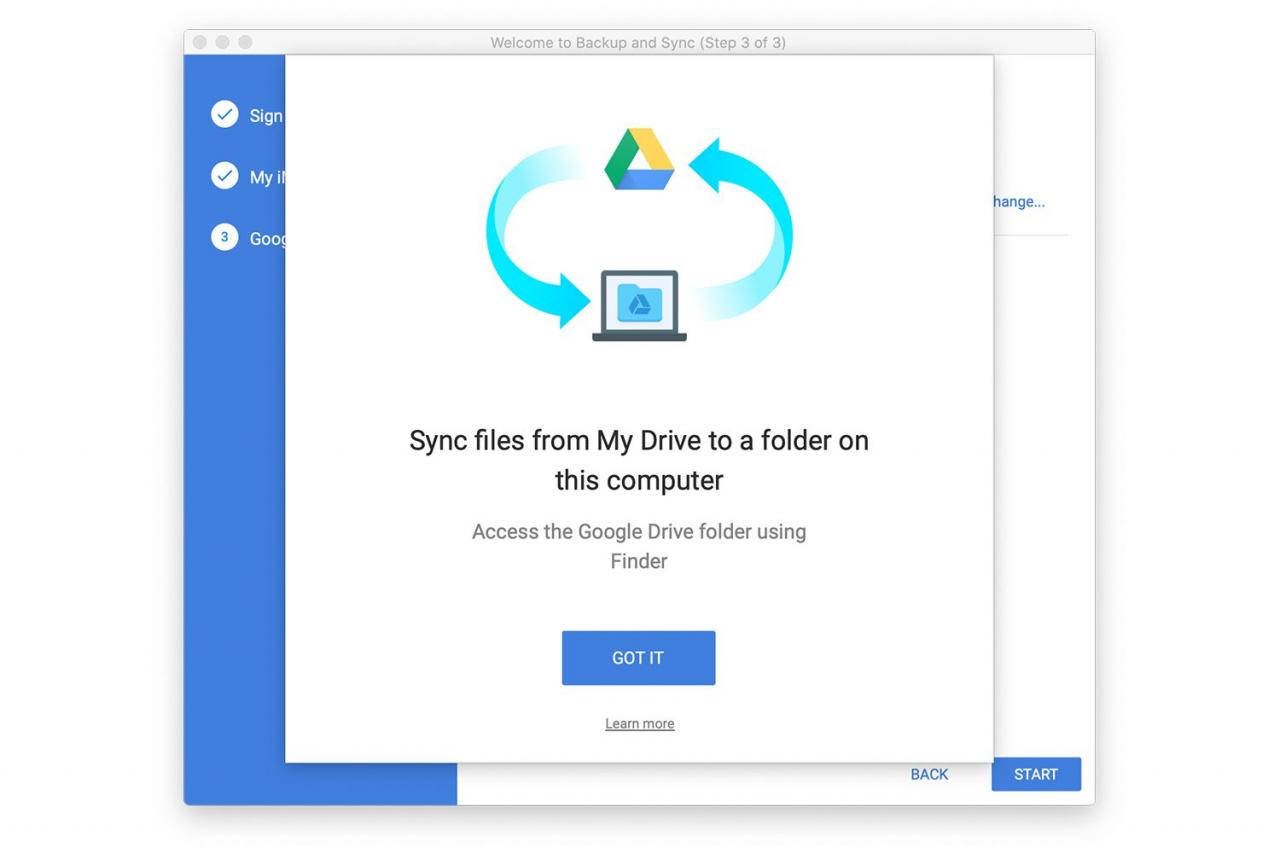
-
Klikněte na tlačítko Start a přidejte složku Google Drive do domovské složky Mac.
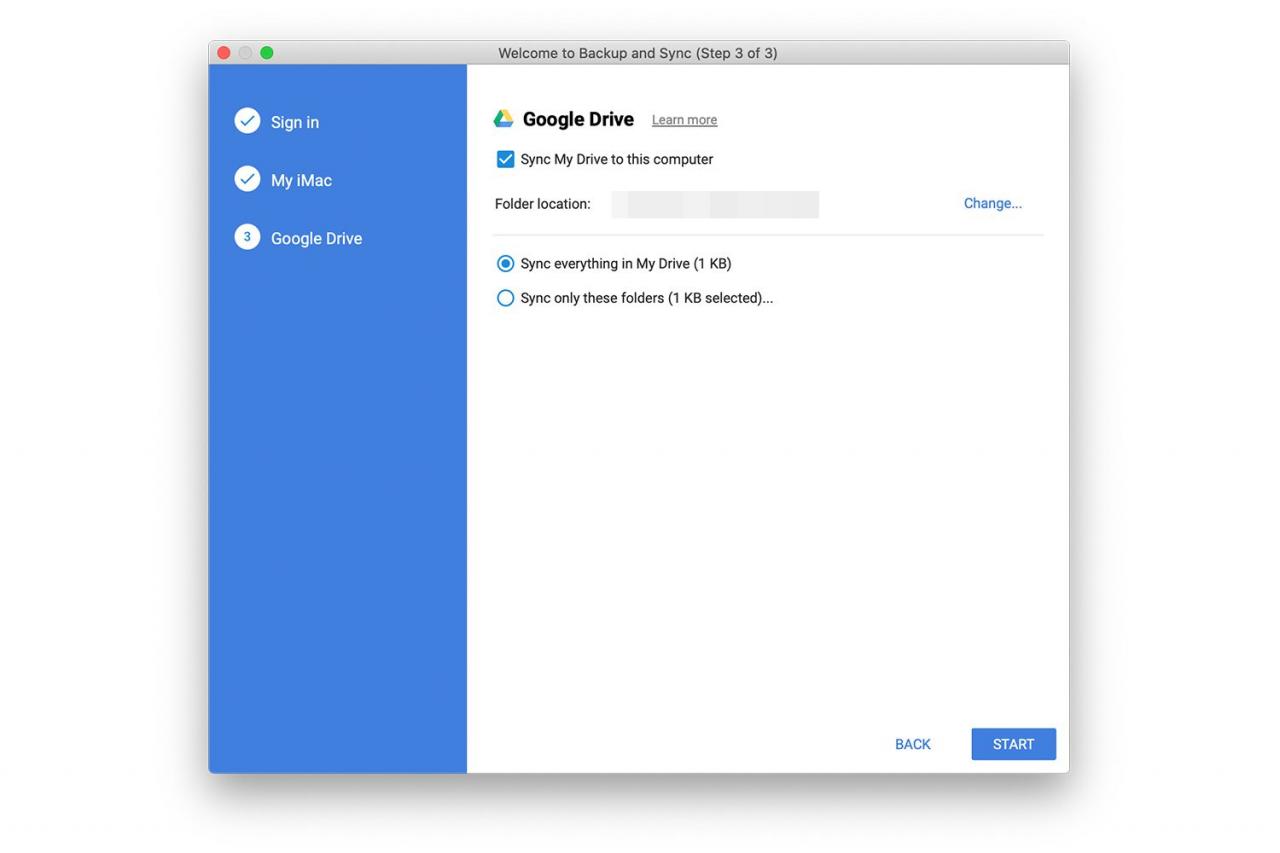
Instalační program končí přidáním položky panelu nabídek a vytvořením složky Google Disku ve vašem domovském adresáři.
Používání Google Disku ve vašem počítači Mac
Srdcem Google Disku je složka Google Disk, kde můžete ukládat položky, které chcete uložit do cloudu Google, a také je sdílet s ostatními, které si určíte. Zatímco ve složce Google Disk budete trávit spoustu času. Pomocí položky na liště nabídky můžete ovládat svůj Disk Google.
Položka nabídky Google Drive
Položka panelu nabídek umožňuje rychlý přístup ke složce Google Disk umístěné ve vašem počítači Mac. Zahrnuje také odkaz na otevření Google Disku ve vašem prohlížeči. Zobrazuje poslední dokumenty, které jste přidali nebo aktualizovali, a informuje vás, zda je synchronizace do cloudu dokončena.
Možná důležitější než informace o stavu Google Disku je přístup k dalším nastavením.
-
Klikněte na položku Google disk v panelu nabídek pro otevření rozevírací nabídky.
-
Klikněte na vertikální elipsu v pravém horním rohu, čímž zobrazíte nabídku, která obsahuje přístup k nápovědě, předvolbám Disku Google, zpětné vazbě pro Google a ukončení aplikace Disk Google.
-
Klikněte na položku Předvolby.
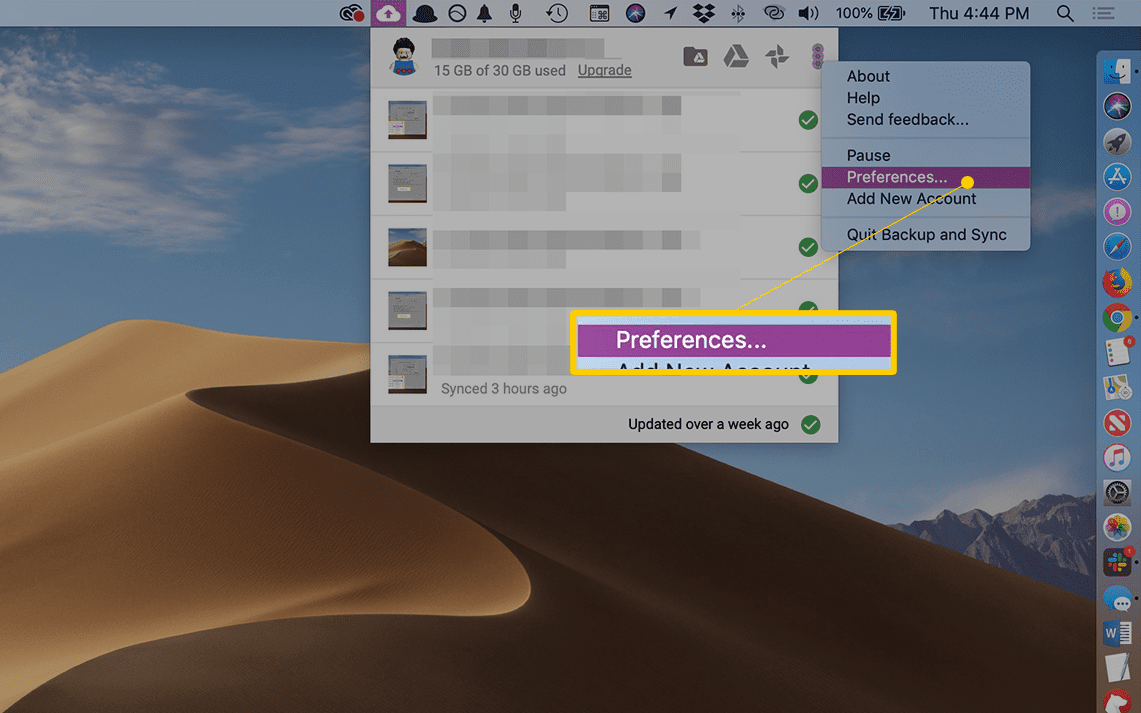
- Otevře se okno Předvolby Google Disku s rozhraním tří karet.
- My Mac: Umožňuje určit, které složky se automaticky synchronizují do cloudu. Výchozí nastavení je automatická synchronizace všeho ve složce, ale pokud chcete, můžete určit pouze určité složky, které se mají synchronizovat.
- Google disk: Umožňuje odpojit složku Google Disku pro váš Google účet. Po odpojení zůstanou soubory ve složce Google Disku vašeho Macu, ale již nebudou synchronizovány s online daty v cloudu Google. Můžete se znovu připojit přihlášením zpět ke svému Google účtu.
- Nastavení: Umožňuje v případě potřeby nakonfigurovat nastavení sítě a řídit šířku pásma, což je užitečné, pokud používáte pomalé připojení nebo připojení s omezením rychlosti přenosu dat. Nakonec můžete nakonfigurovat Google Disk tak, aby se automaticky spouštěl při přihlášení k počítači Mac, zobrazoval stav synchronizace souborů a zobrazoval potvrzovací zprávy při odstraňování sdílených položek z Disku Google. Na kartě Nastavení také můžete upgradovat úložiště na vyšší úroveň.
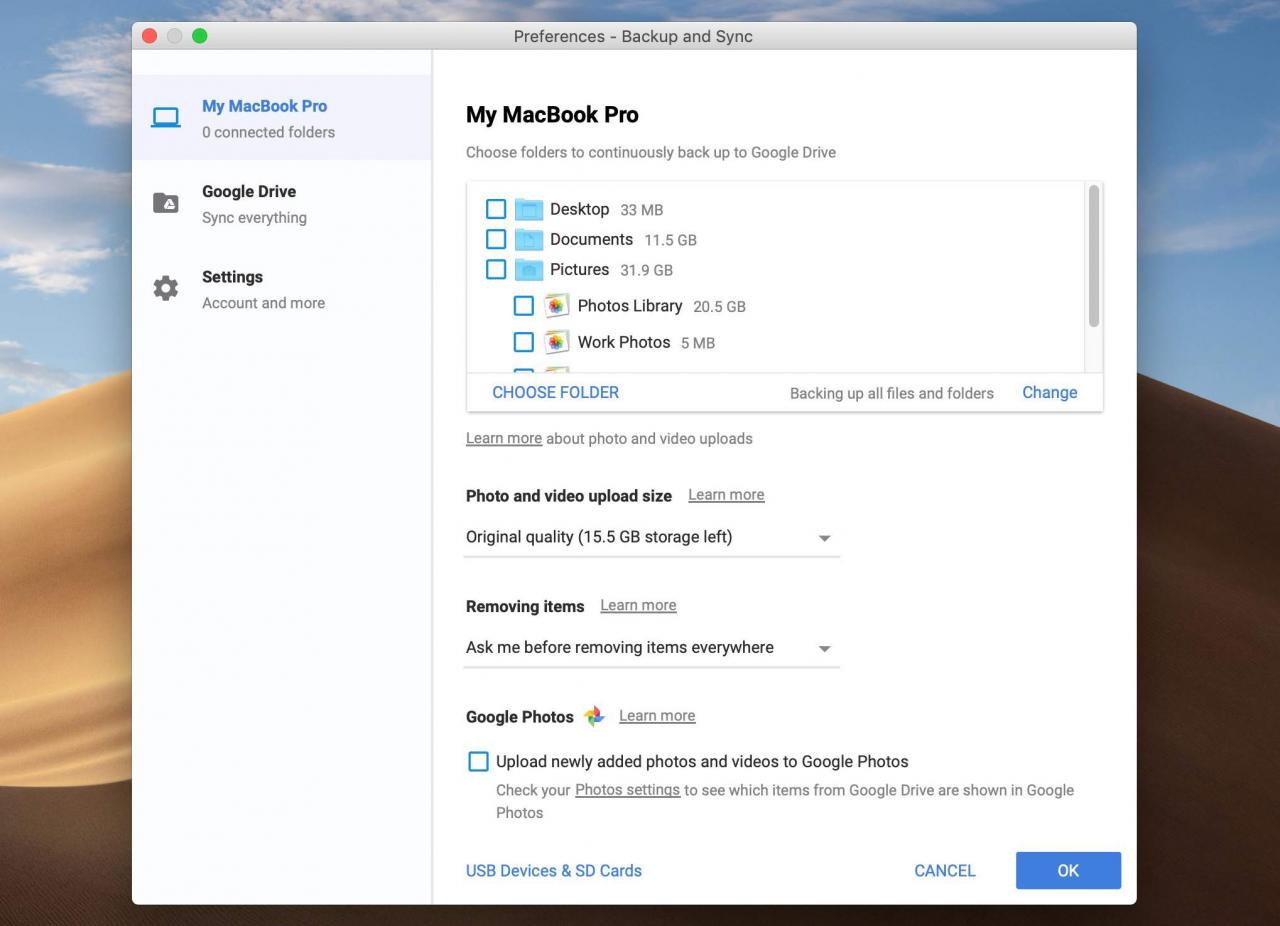
To je vše.
Váš Mac má nyní v Google cloudu k dispozici další úložiště, které můžete použít podle svých potřeb. Jedním z nejlepších použití jakéhokoli cloudového úložného systému je však propojení úložiště s více zařízeními pro snadný přístup k synchronizovaným souborům se všemi vašimi zařízeními: Mac, iPad, iPhone, Windows a Android. Nezapomeňte tedy nainstalovat Google Disk na jakékoli zařízení, které vlastníte nebo nad nímž máte kontrolu.
Možná budete chtít zvážit i další cloudová úložiště, včetně Apple iCloud Drive, Microsoft OneDrive a Dropbox. Všechny nabízejí zajímavé řešení cloudového úložiště pro uživatele Macbooků.