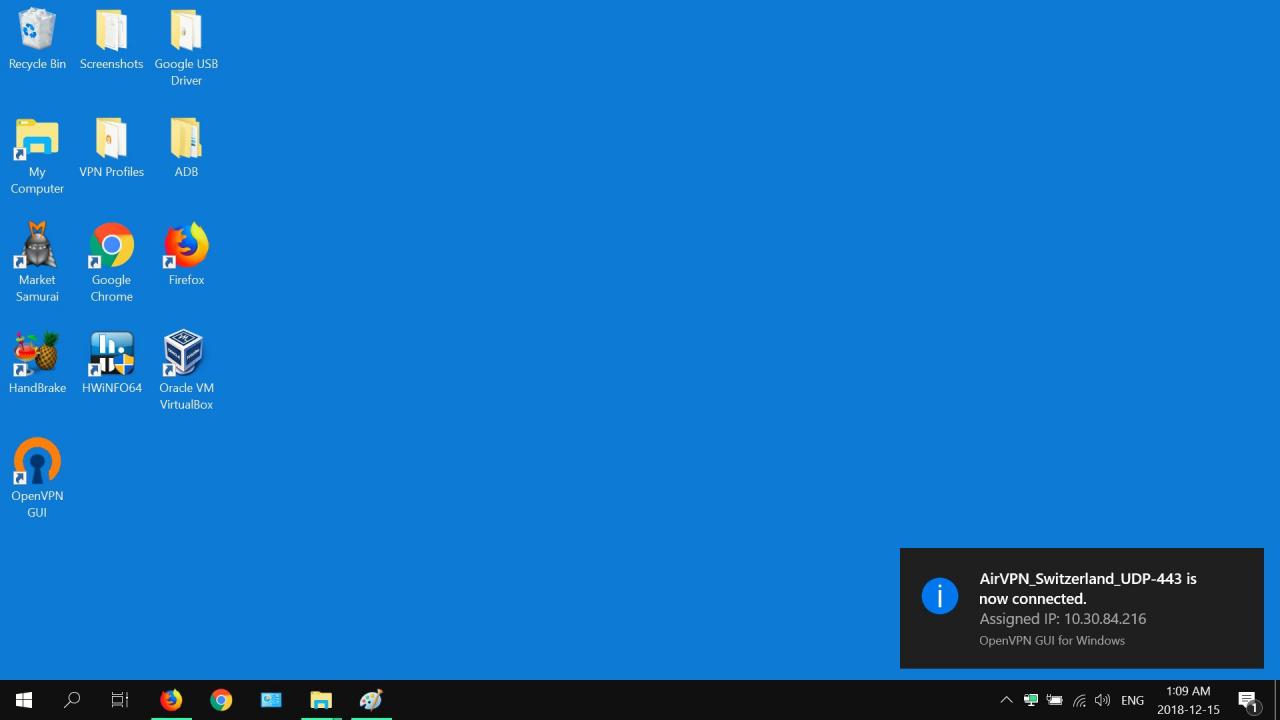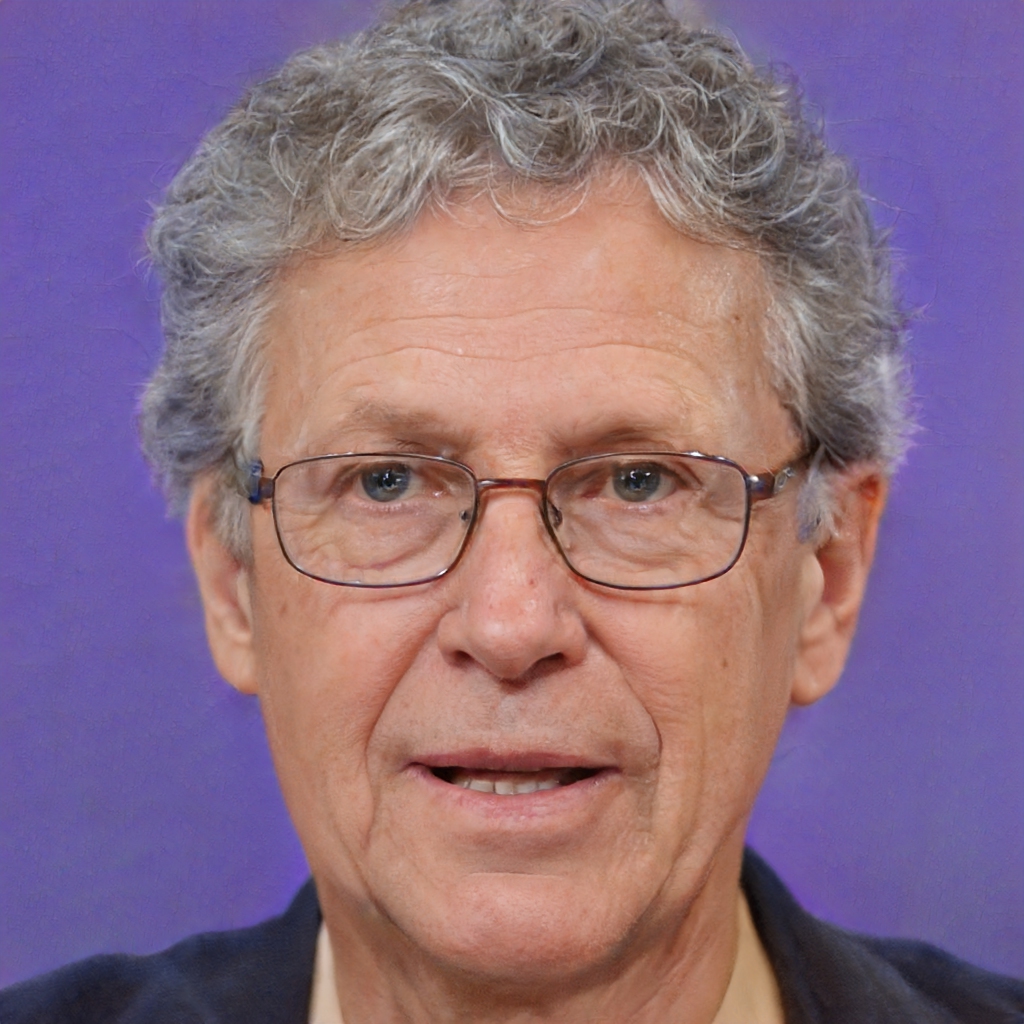Pokud jste uživatelem systému Windows 10 a chcete vědět, jak nastavit VPN v počítači, jste na správném místě. Ve Windows 10 máte několik možností pro nastavení služby VPN. Můžete použít placenou službu VPN (nejjednodušší možnost), použít integrovaného klienta systému Windows nebo nastavit bezplatný software OpenVPN. Chcete-li začít, podívejte se na tyto možnosti podrobněji.
Pokud chcete rychle začít pracovat s VPN, doporučujeme vám využívat placenou službu VPN, jako je NordVPN nebo ExpressVPN. Tyto služby fungují v systému Windows 10 i v jiných verzích systému Windows a dalších platforem.
Jak nastavit placenou službu VPN v systému Windows 10
Získání a nastavení služby VPN ve Windows 10 je snadné. Chcete-li začít, budete muset strávit trochu času hledáním nejlepší služby VPN pro vaše potřeby. Jakmile najdete poskytovatele VPN, kterého chcete použít, přejděte na web poskytovatele VPN a začněte.
-
Stáhněte si aplikaci do zařízení s Windows 10. Na webu vyhledejte seznam odkazů ke stažení, na které můžete kliknout - obvykle jsou v horní části stránky. Vyhledejte příslušnou aplikaci pro vaše zařízení s Windows 10 a spusťte stahování.
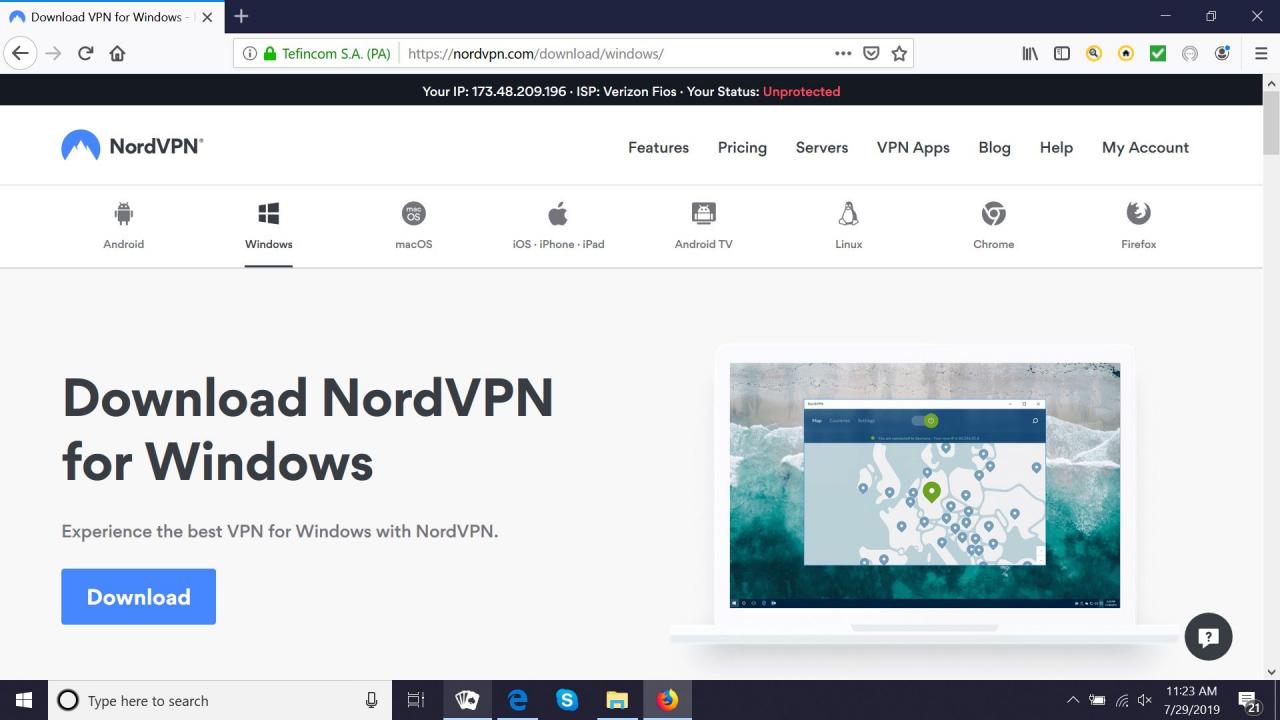
-
Uveďte platební údaje. V závislosti na poskytovateli VPN možná budete muset před použitím služby zakoupit tarif nebo poskytnout kreditní kartu. Pokud ano, nezapomeňte zkontrolovat záruční dobu vrácení peněz, pouze pokud služba pro vás nefunguje a budete potřebovat vrácení peněz.
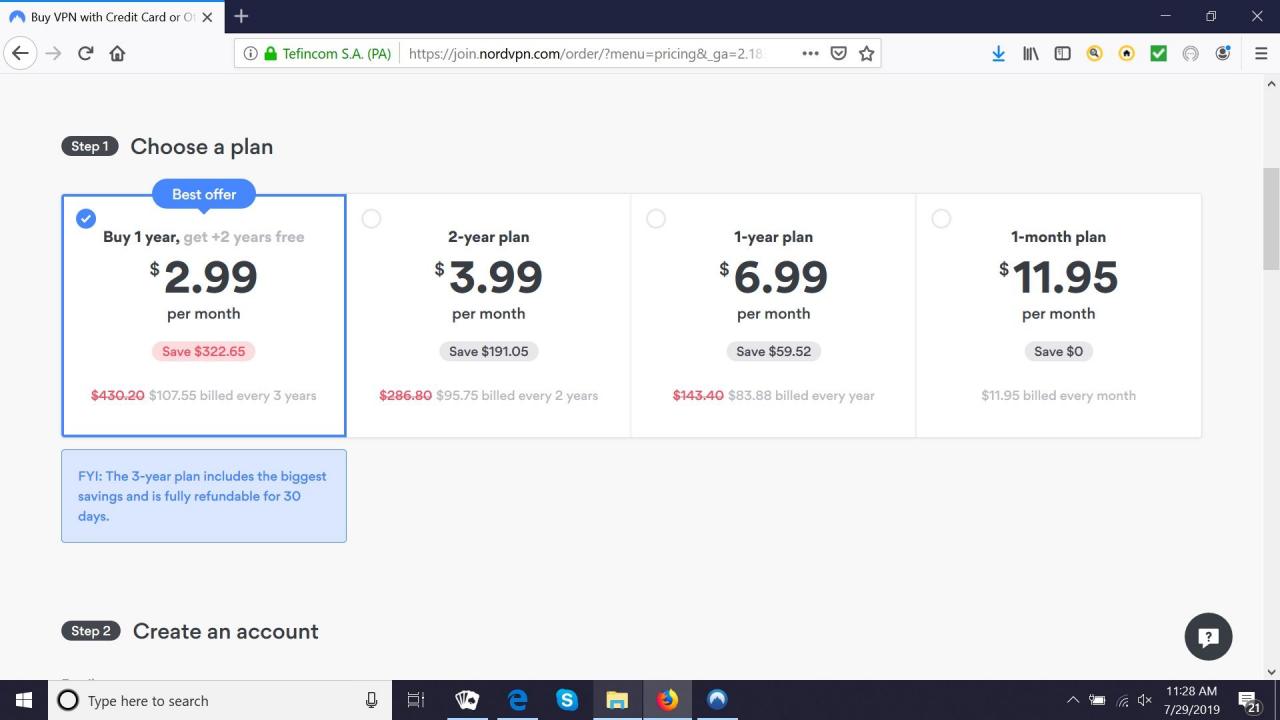
-
Nastavte VPN na svém zařízení Windows 10. Spusťte soubor .exe nebo instalační program a zahajte proces instalace a postupujte podle pokynů na obrazovce. U některých sítí VPN můžete být požádáni o udělení povolení k instalaci různých částí aplikace, například konfiguračních souborů nebo pomocných nástrojů.
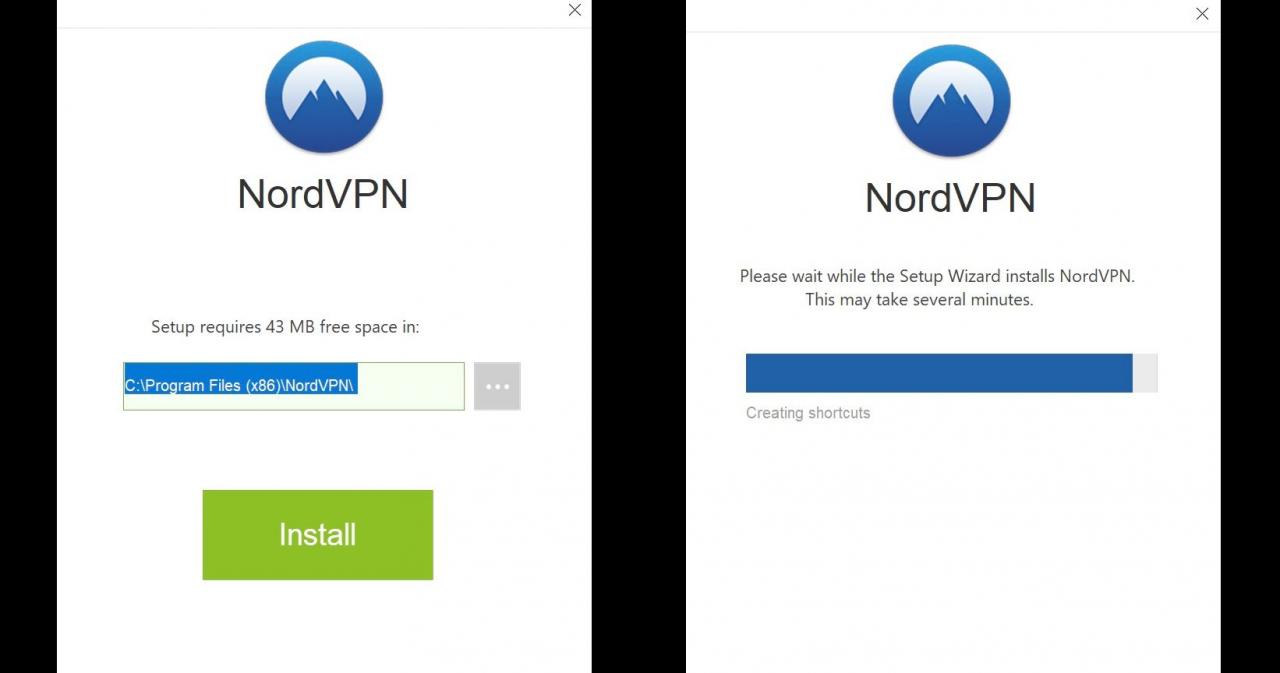
-
Přihlaste se a spusťte službu VPN. Po instalaci spusťte aplikaci, přihlaste se a začněte službu používat výběrem umístění serveru VPN (nebo Quick Connect) a připojení k preferovanému serveru VPN.
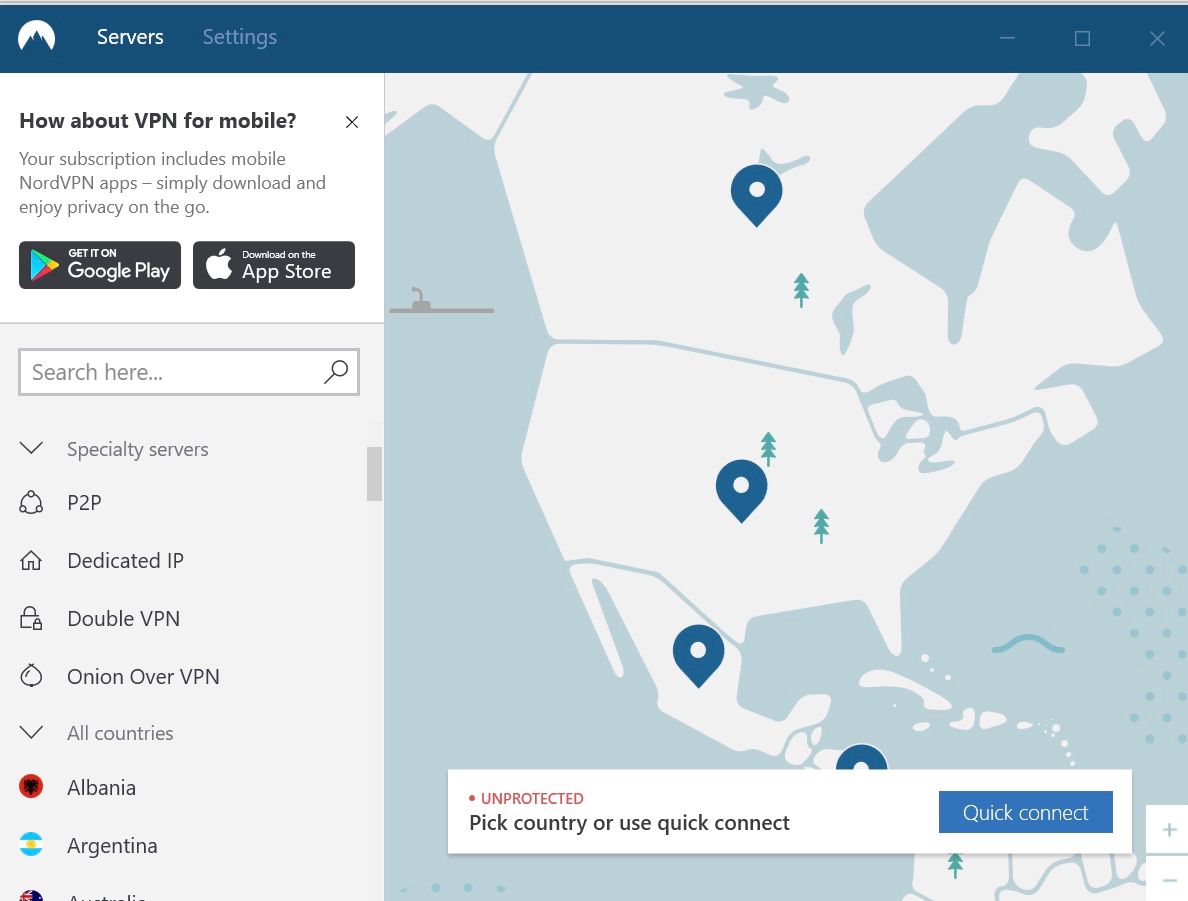
Jak nastavit VPN v systému Windows 10
Windows 10 nabízí vlastního klienta VPN, kterého lze povolit a spravovat pomocí aplikace pro nastavení systému Windows. Následující kroky ukazují, jak nastavit, připojit a upravit připojení pomocí integrovaného klienta VPN systému Windows 10. Chcete-li použít tuto metodu, budete potřebovat aktivní službu VPN (bezplatnou nebo placenou) s přístupem do oblasti klienta nebo člena.
Přesné kroky k vyhledání adres serveru VPN se mohou mírně lišit v závislosti na poskytovateli. Základní pokyny budou podobné pro nejspolehlivější služby VPN.
-
Přihlaste se do klientské oblasti VPN, přejděte do části se seznamem jejich serverů a poté zkopírujte adresy IP, které chcete použít, do textového souboru.
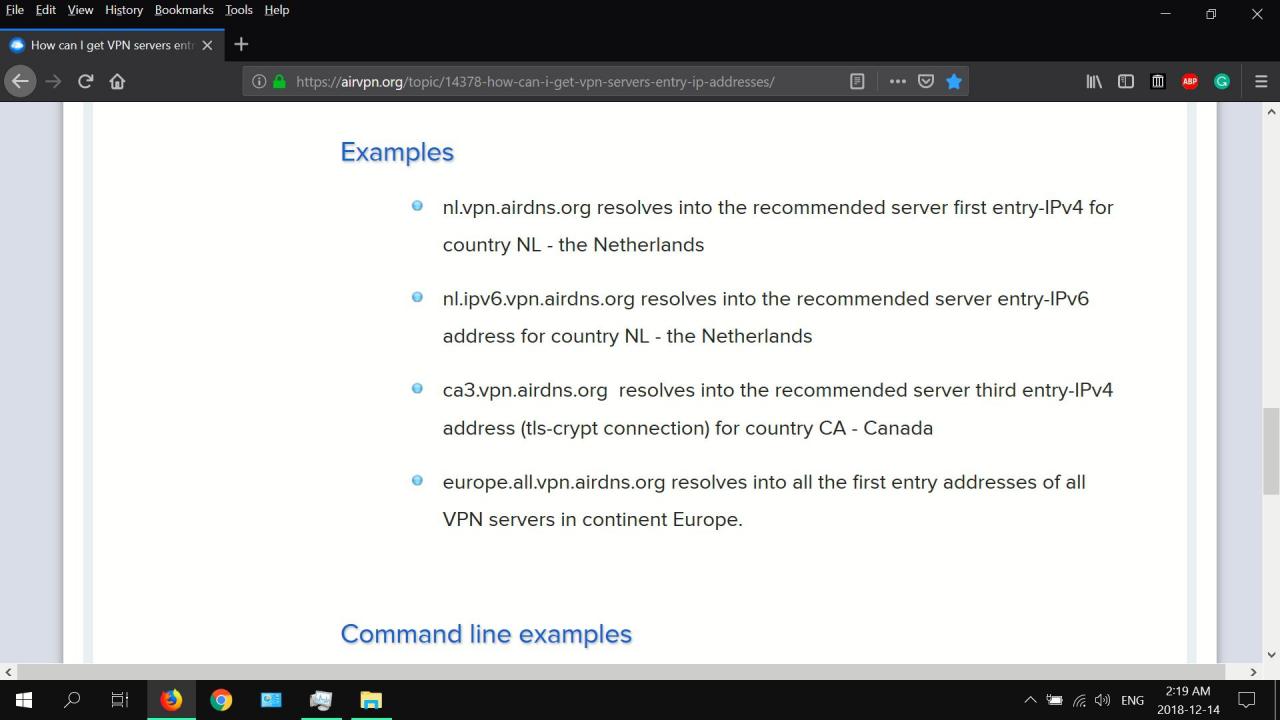
-
Rozbalit Windows ' Rychlé akce a vyberte VPN.
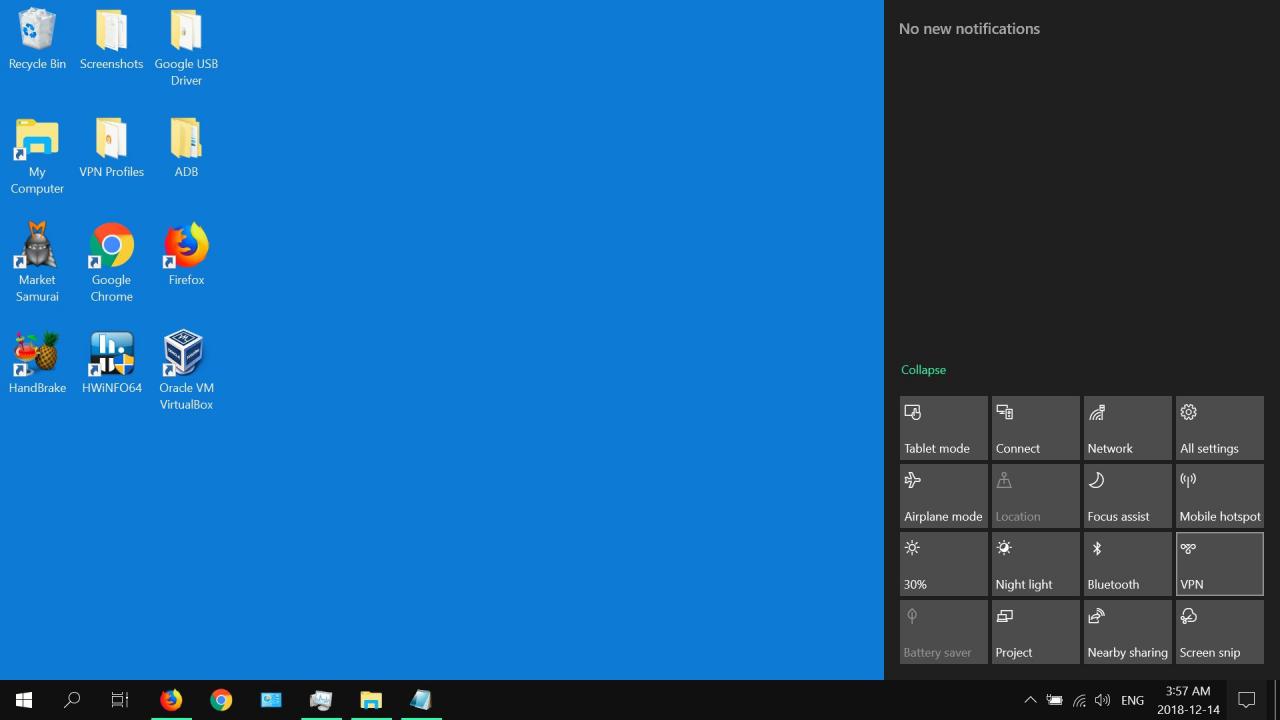
-
vybrat Přidejte připojení VPN.
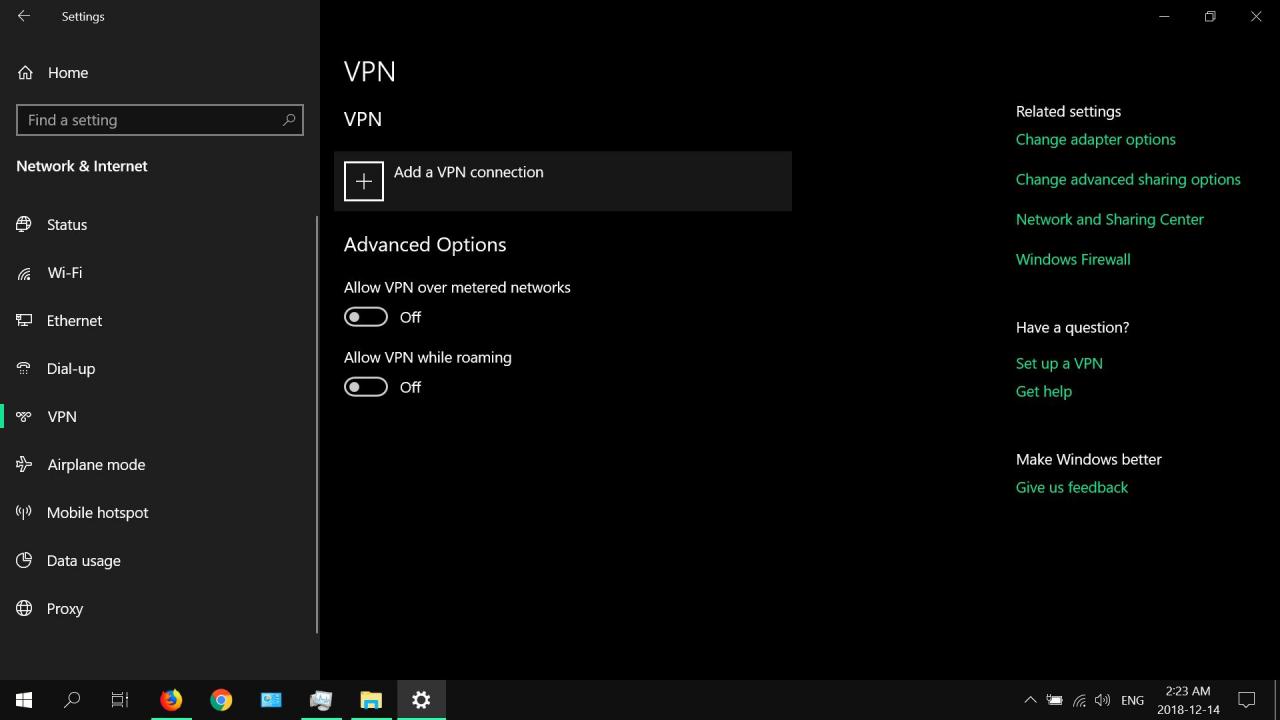
-
Pod Poskytovatel VPNvyberte Windows (vestavěný).
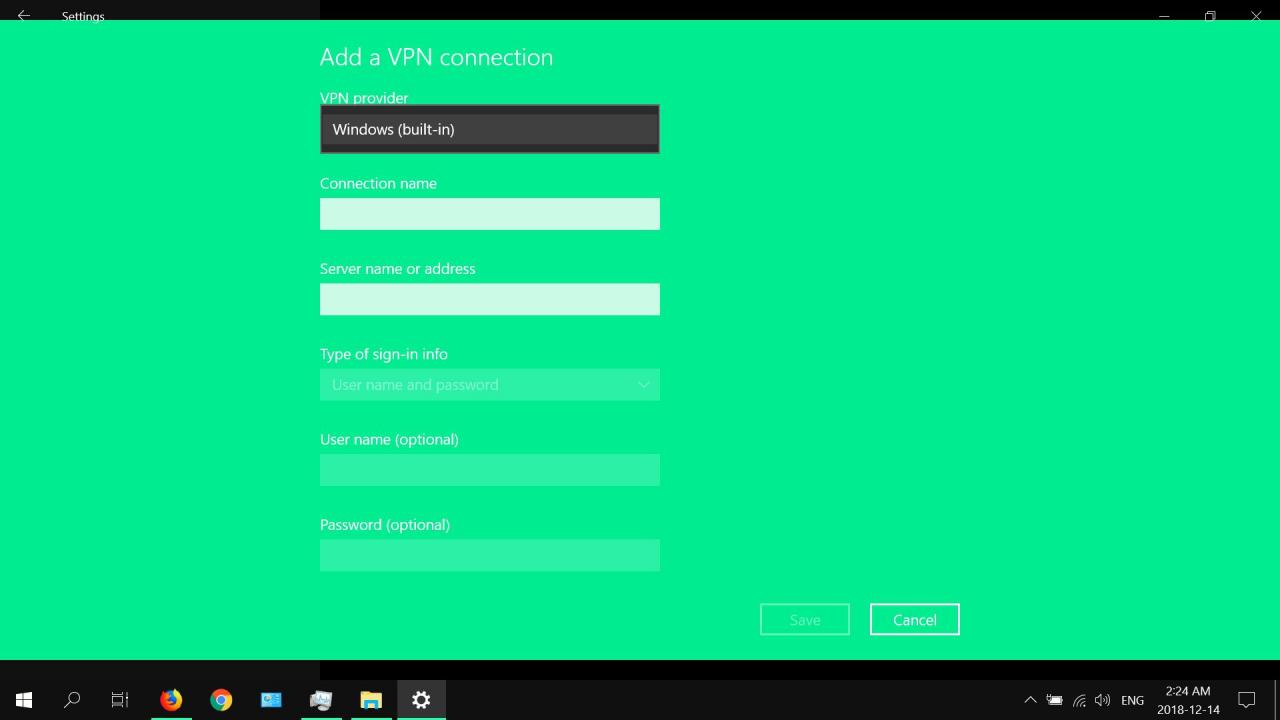
-
Pod Název připojení, zadejte název, který představuje server, který přidáváte.
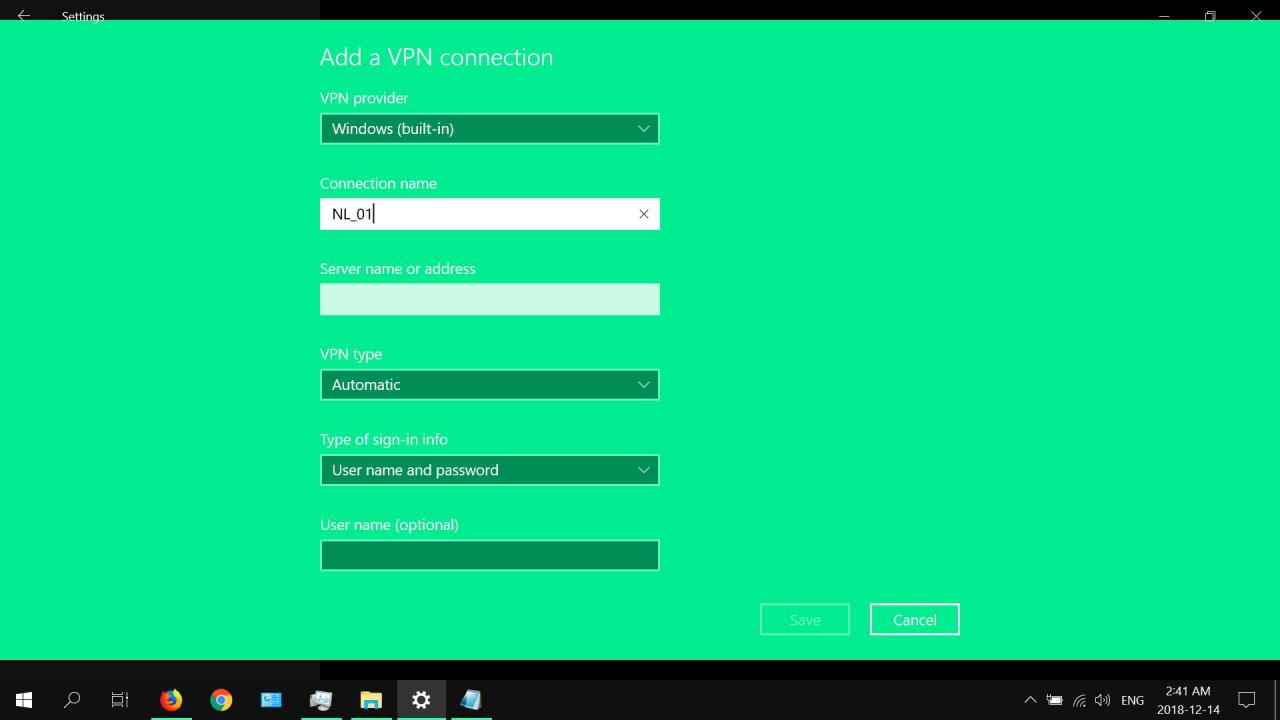
-
Pod Název nebo adresa serveru, v prvním kroku zadejte IP nebo URL, které jste zkopírovali do textového souboru.
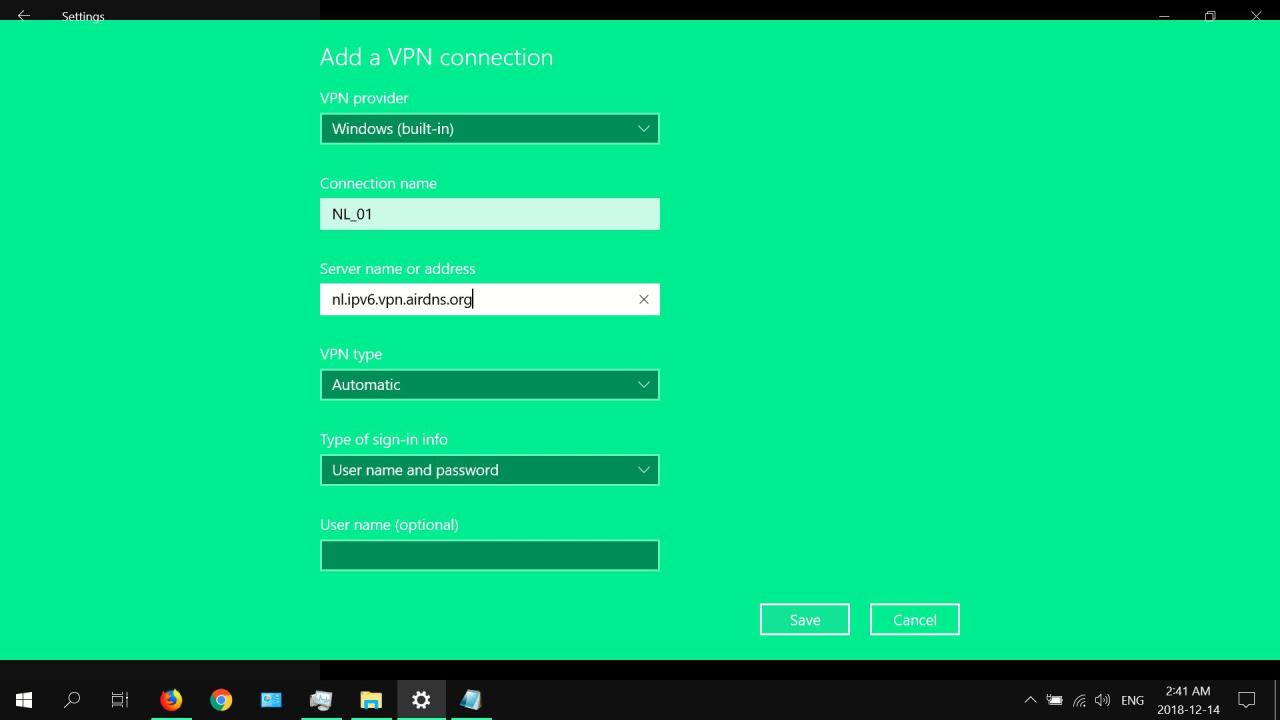
-
Pod Typ VPN, vyberte možnost, kterou navrhuje váš poskytovatel služeb VPN, nebo Automatický pokud si nejste jisti.
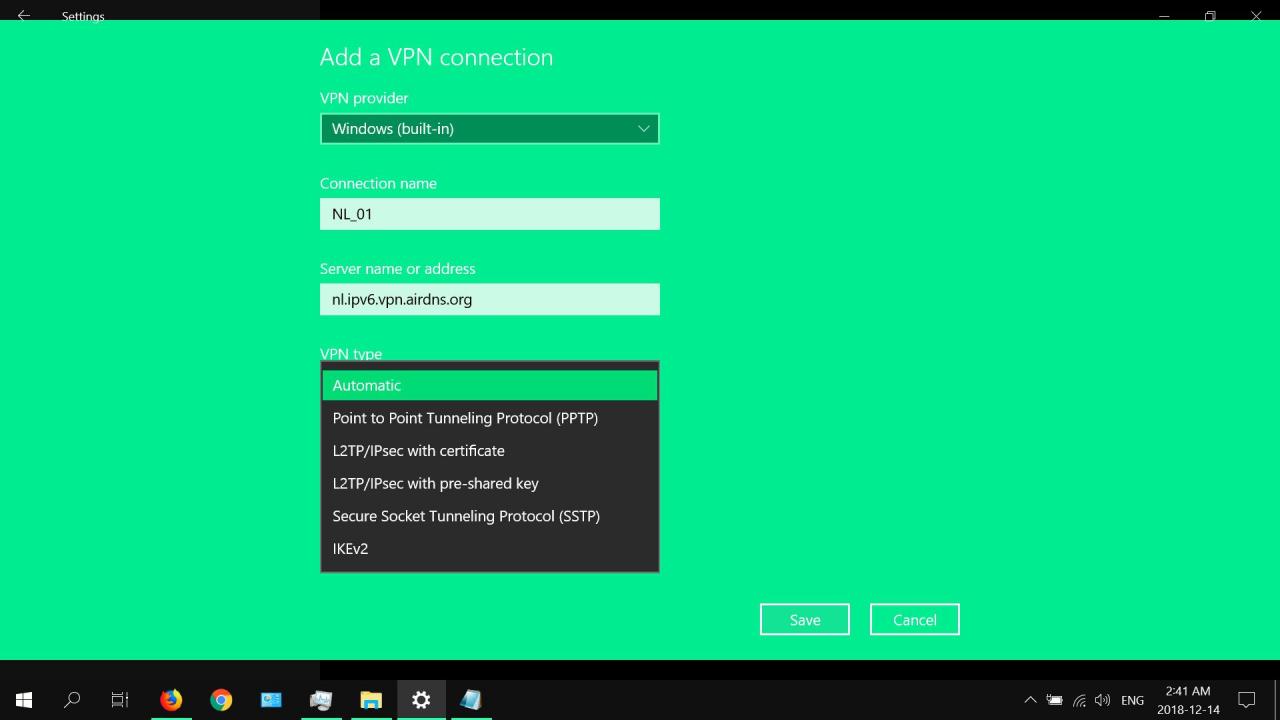
Pokud používáte integrovanou aplikaci VPN ve Windows 10, ujistěte se, že typ VPN odpovídá serveru, který používáte od vašeho poskytovatele.
-
Pod Typ přihlašovací informace, vyberte možnost požadovanou poskytovatelem služeb VPN.
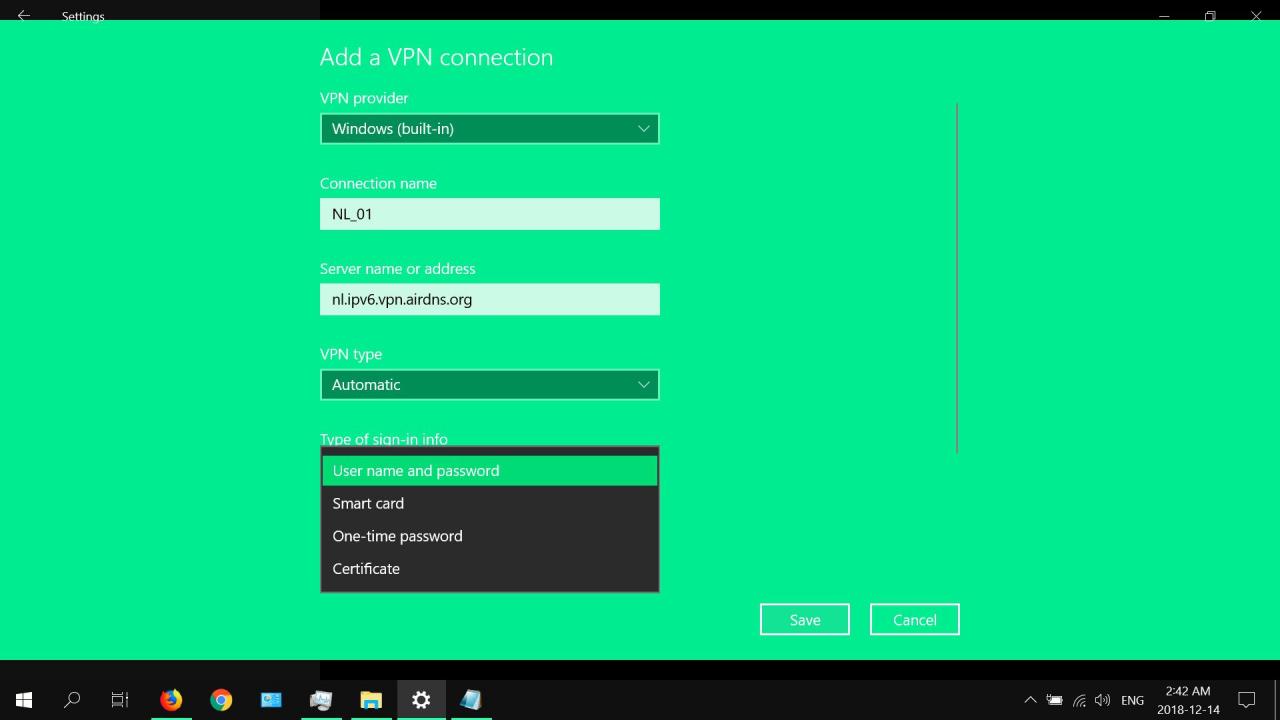
-
Zadejte své uživatelské jméno a heslo (pokud používáte tuto metodu přihlášení), vyberte Pamatujte si moje přihlašovací údaje, Poté vyberte Ušetříte.
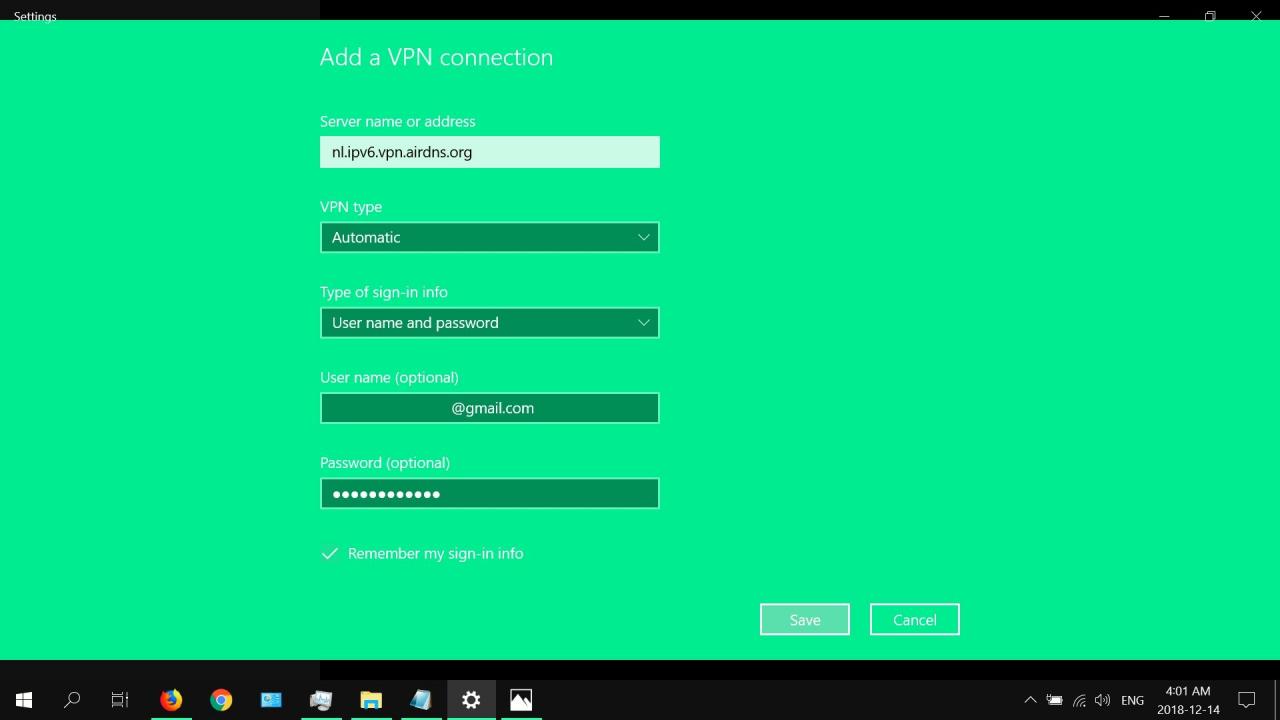
-
Vybrat VPN (název připojení), který jste právě nastavili, a poté vyberte Připojit. Chcete-li upravit nastavení sítě VPN, vyberte Pokročilé volby.
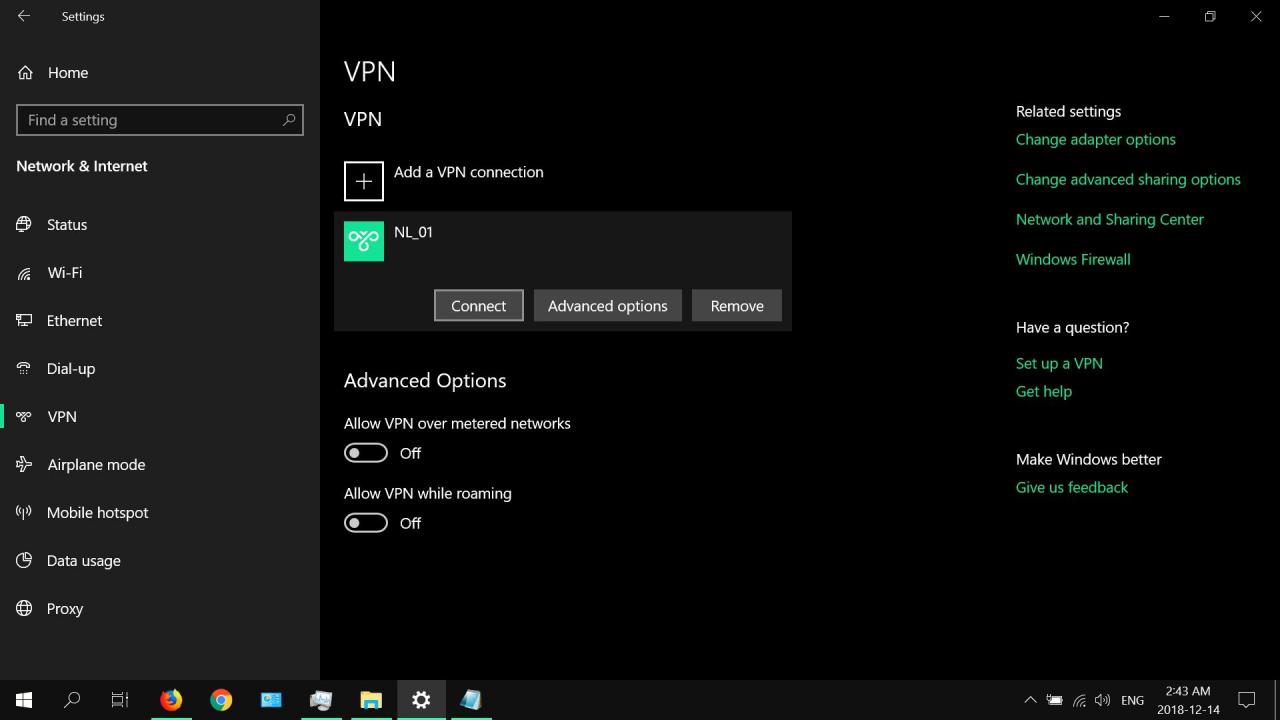
-
vybrat editovat změnit kteroukoli z vlastností připojení vaší VPN.
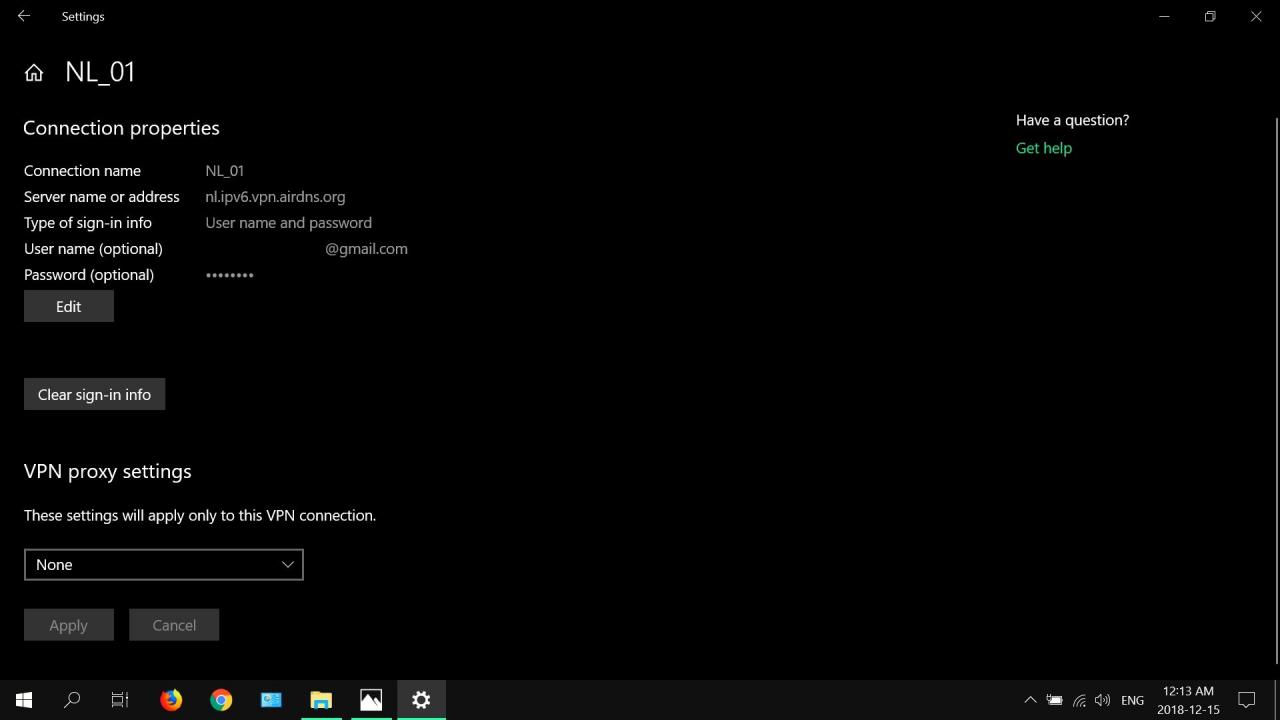
-
Rozbalte Nabídka nastavení proxy serveru VPN, poté vyberte příslušnou možnost (je-li k dispozici).
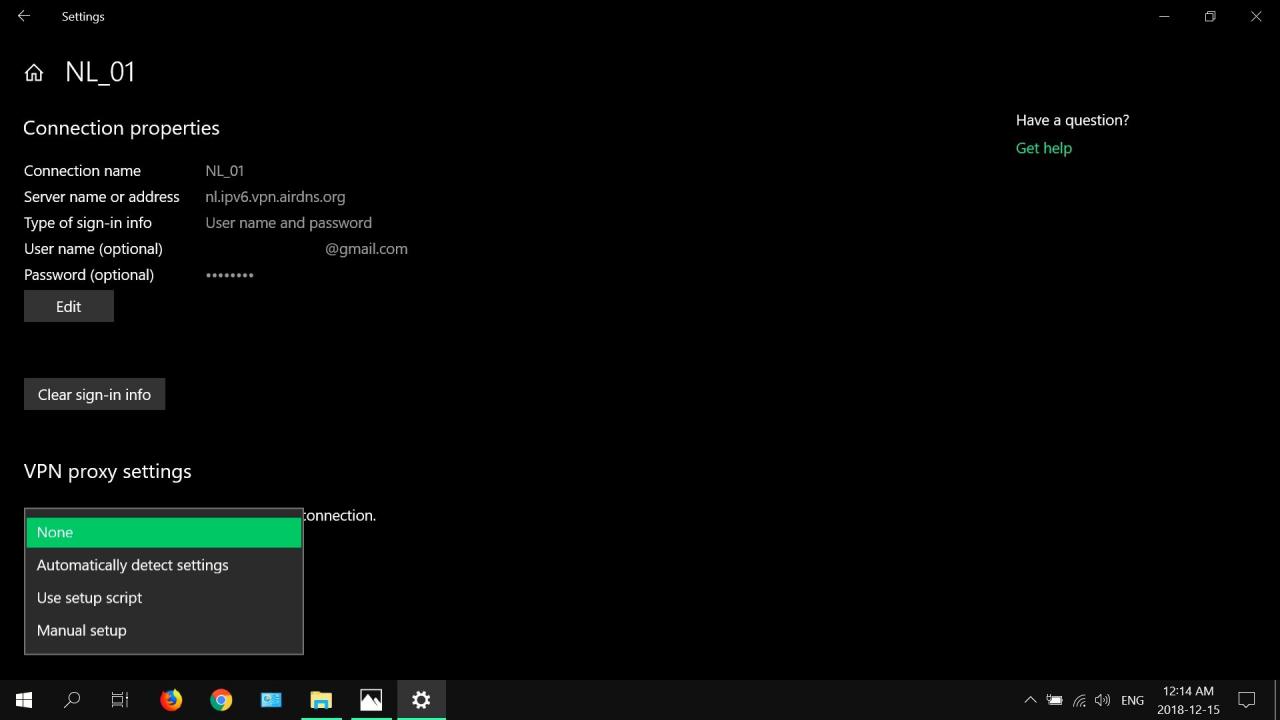
-
Chcete-li odstranit připojení VPN, vyberte jej a poté vyberte Odstranit.
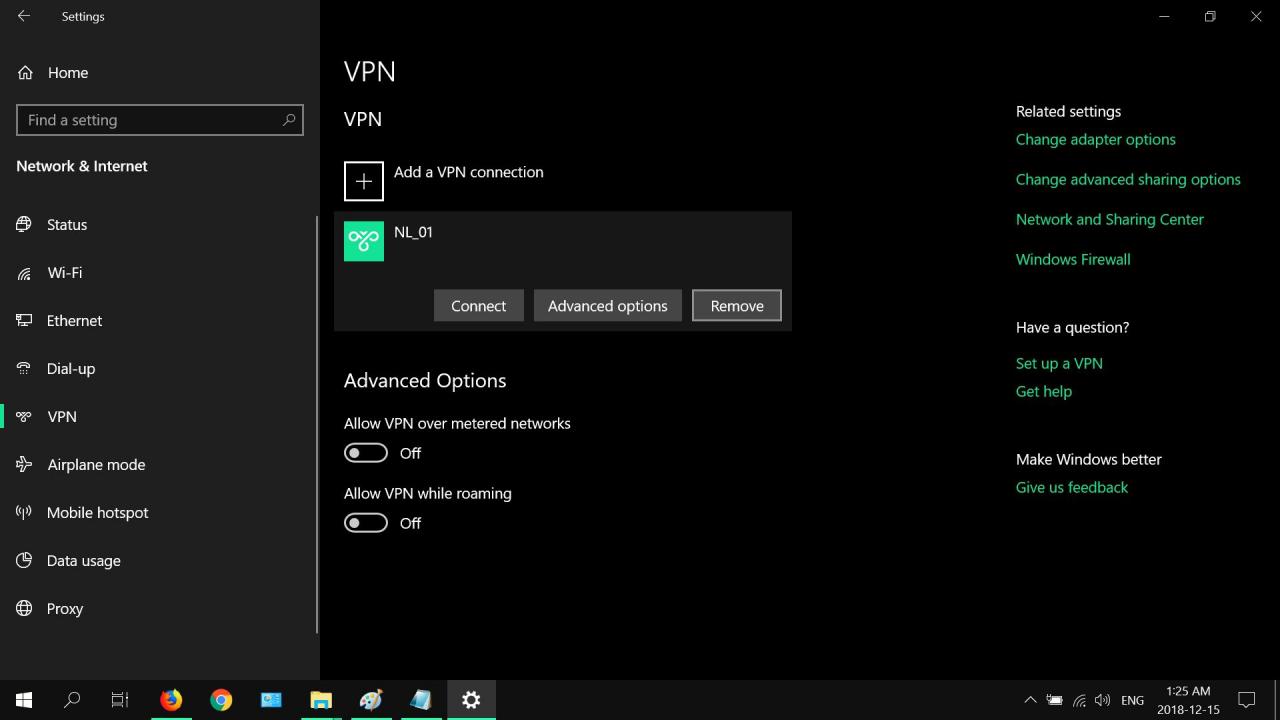
Jak nastavit bezplatnou VPN v systému Windows 10 pomocí OpenVPN
Kromě integrovaného klienta VPN v systému Windows 10 můžete k zabezpečení připojení a ochraně svého soukromí použít bezplatný software OpenVPN.
OpenVPN je bezplatné uživatelské rozhraní klienta VPN, které pracuje s konfiguračními soubory OpenVPN (.ovpn). Každému konfiguračnímu souboru je přiřazena konkrétní adresa serveru nebo umístění. Budete muset získat konfigurační soubory OpenVPN prostřednictvím klientské oblasti vašeho poskytovatele VPN. Následující kroky ukazují, jak vygenerovat a stáhnout konfigurační soubor OpenVPN, nainstalovat klienta OpenVPN pro Windows a připojit se k serveru.
Kroky pro generování souborů .ovpn se mohou mírně lišit v závislosti na poskytovateli VPN. Základní pokyny jsou obecně stejné pro nejoblíbenější služby VPN.
-
Přihlaste se do klientské oblasti poskytovatele VPN, přejděte do konfiguračního generátoru OpenVPN a poté vyberte Windows.
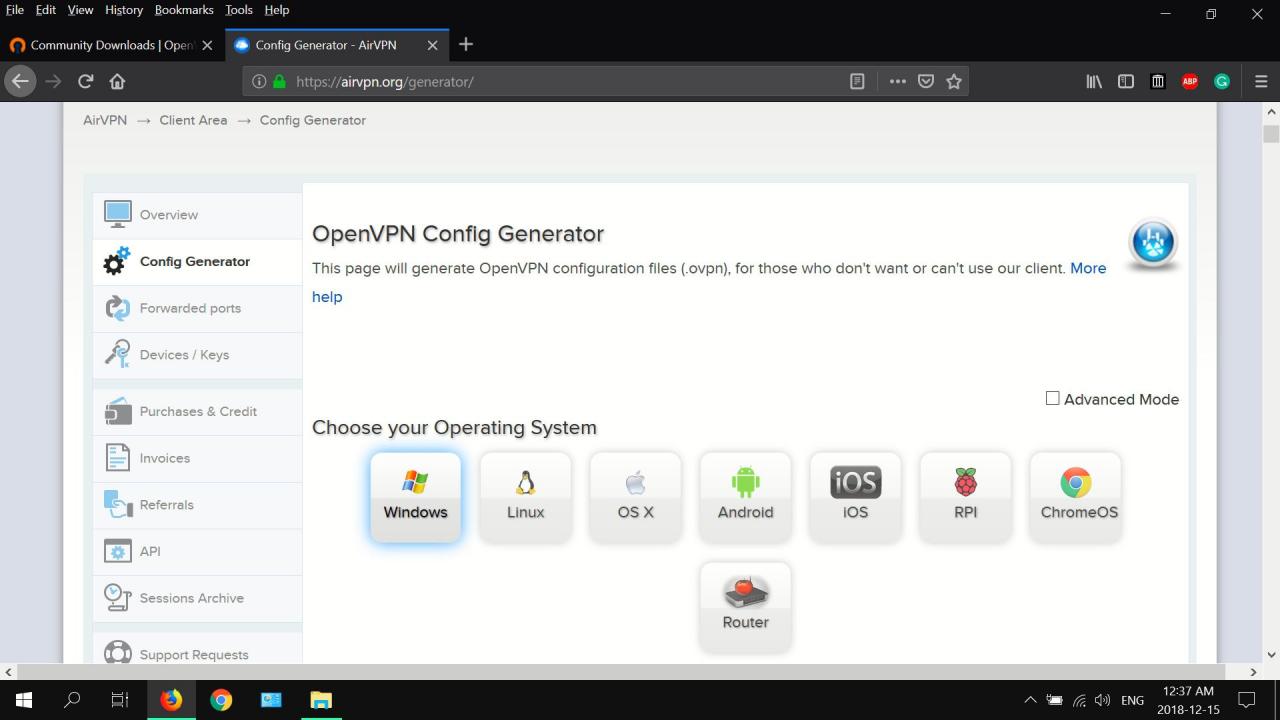
-
vybrat UDP pro typ protokolu.
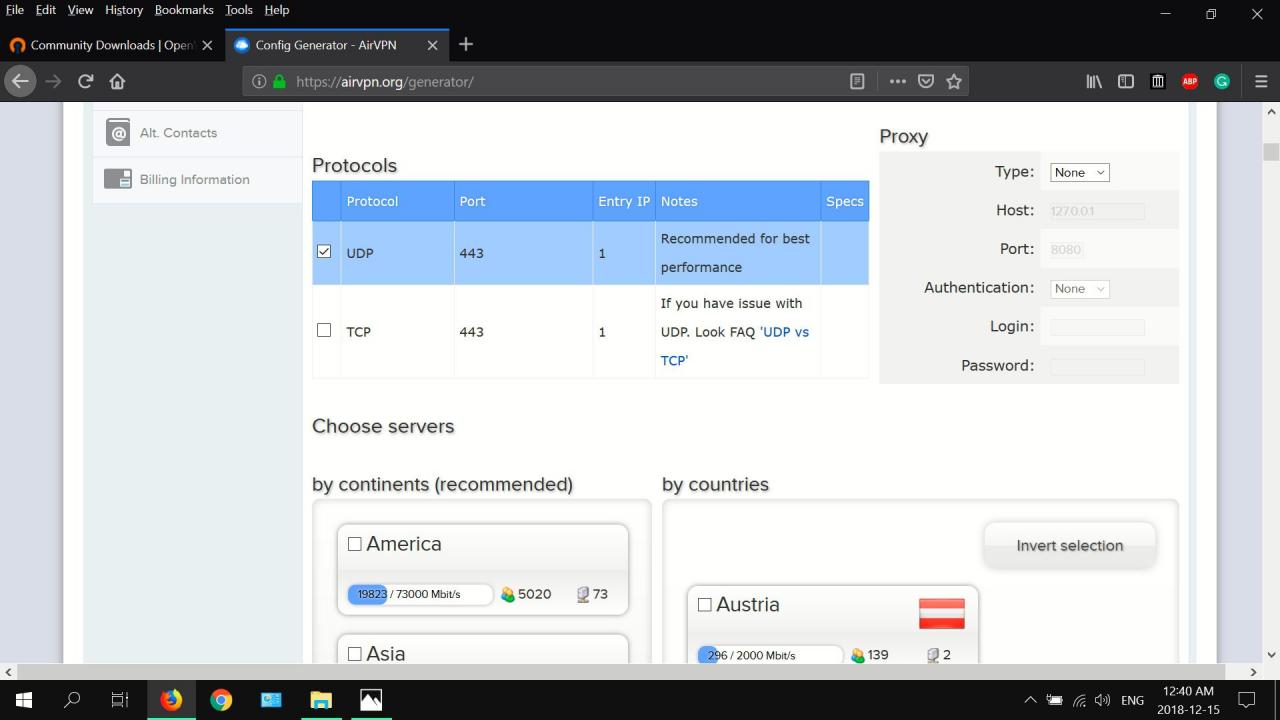
-
Vyberte umístění serveru, která chcete použít.
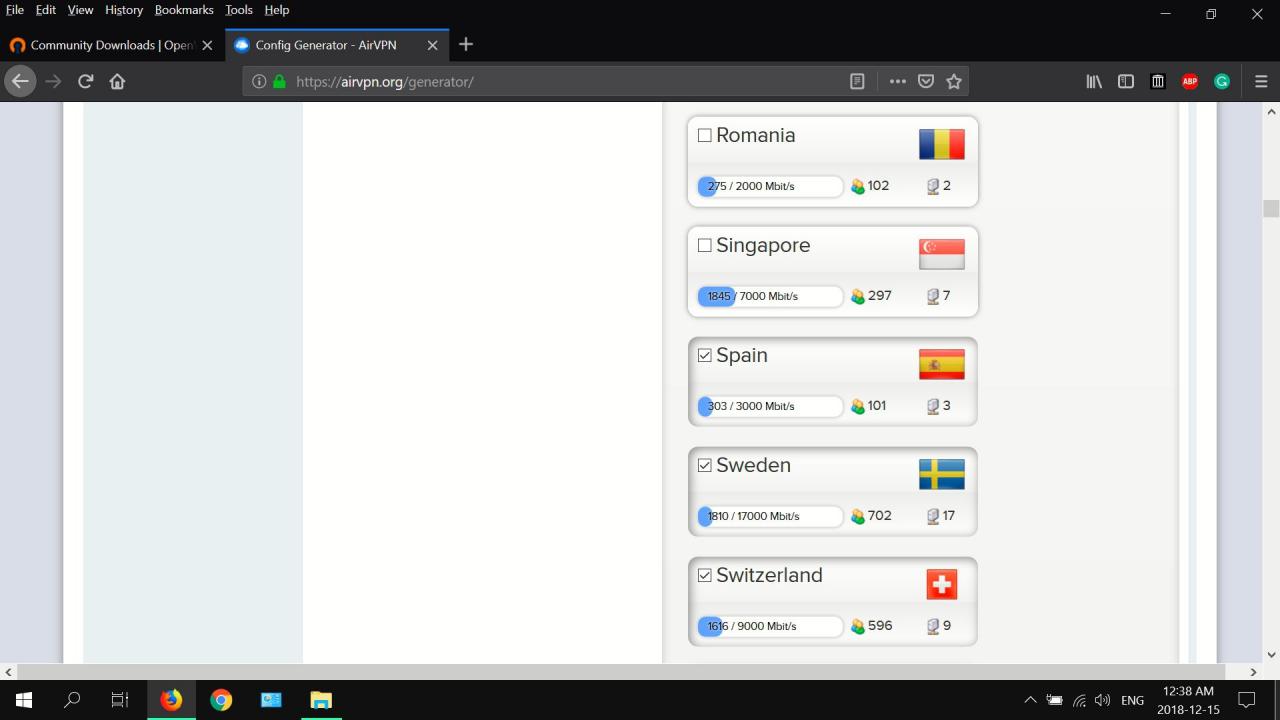
-
Přečtěte si a přijměte podmínky smlouvy o poskytování služeb (pokud existují), poté vyberte Generovat.
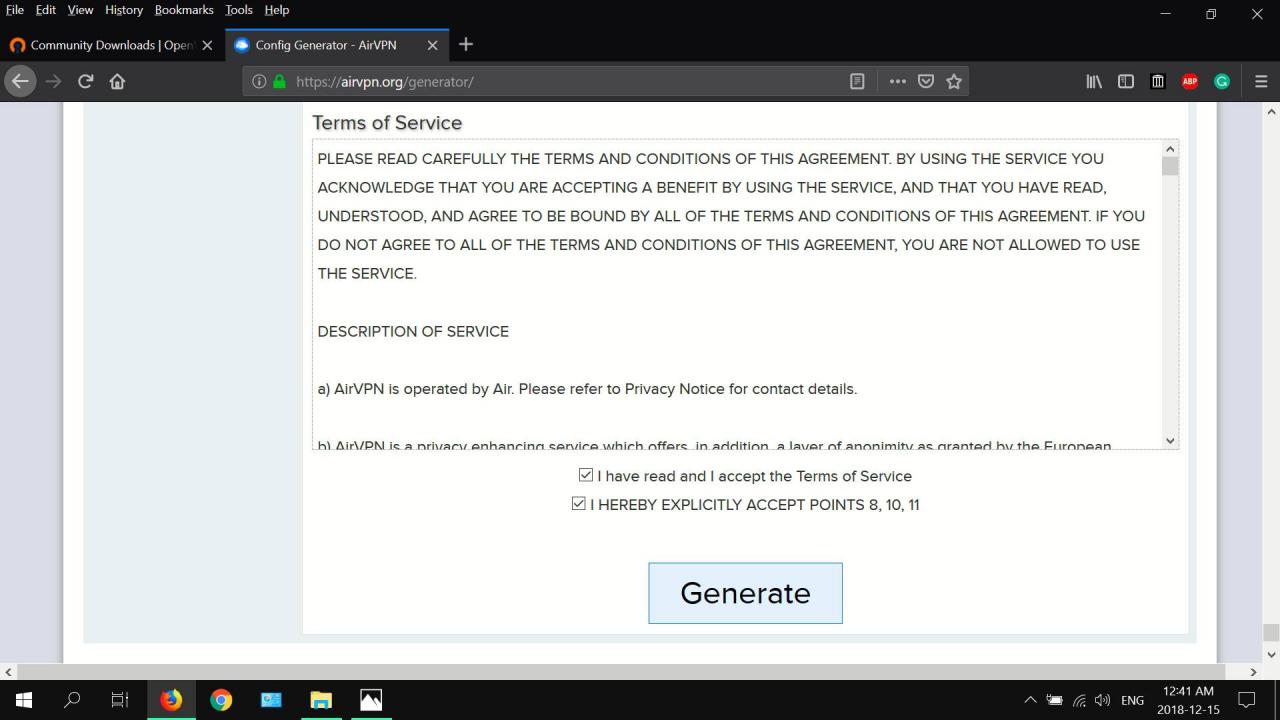
-
Stáhněte si právě vygenerované konfigurační soubory .ovpn, a to buď jednotlivě, nebo jako archiv (zip, 7z, rar atd.).
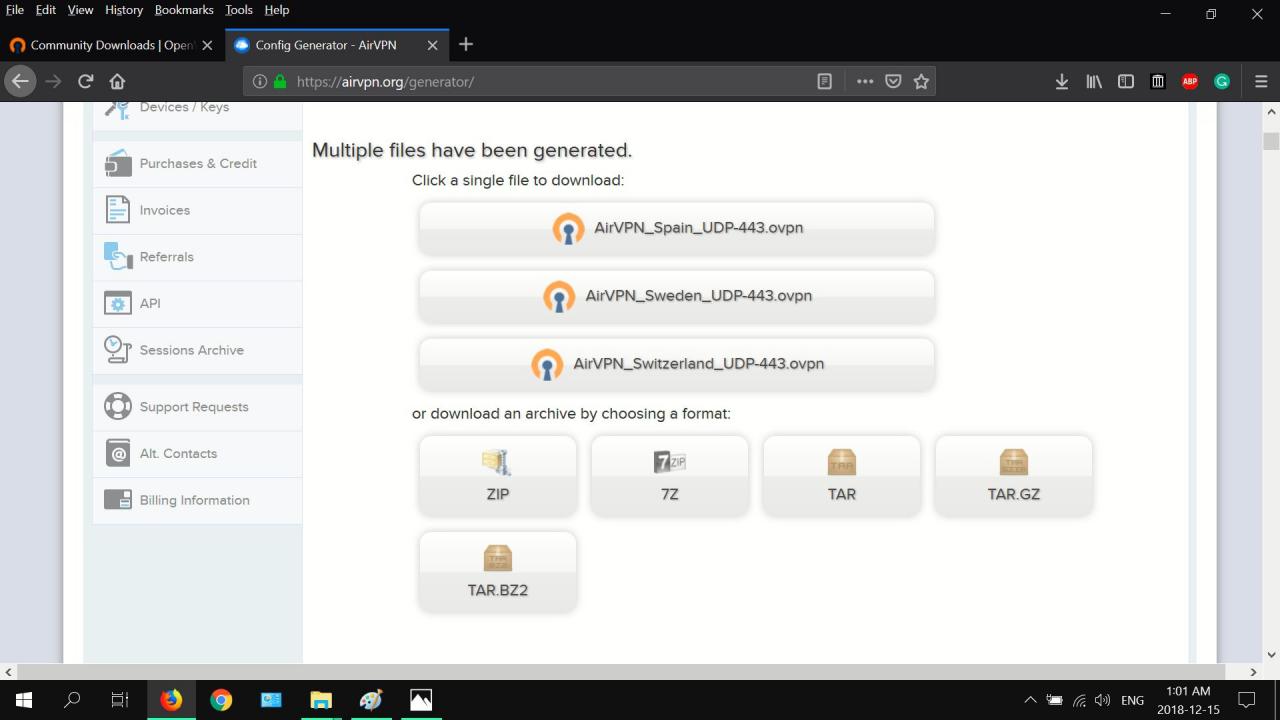
-
Přejděte na stránku stahování OpenVPN a vyberte INSTALATÉR WINDOWS, Poté vyberte Uložit soubor.
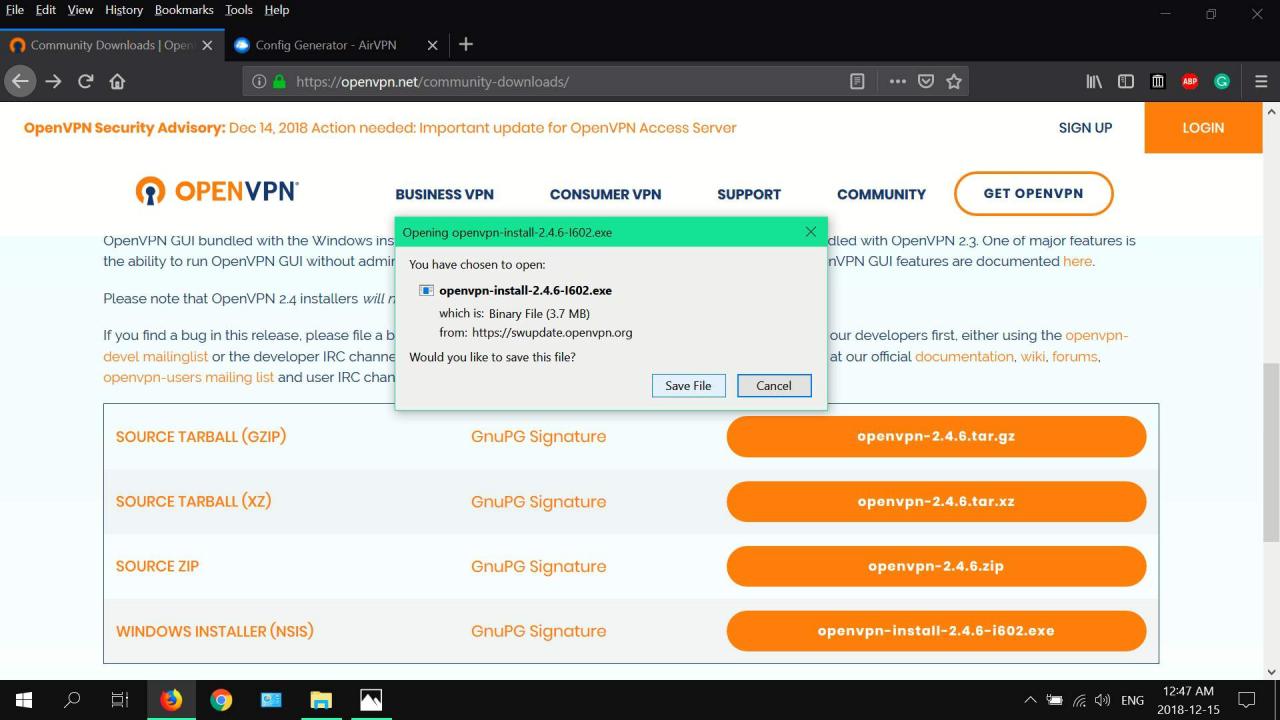
-
Přejděte do svého Ke stažení složku, klikněte pravým tlačítkem na soubor ovpn-install a vyberte Spustit jako správce.
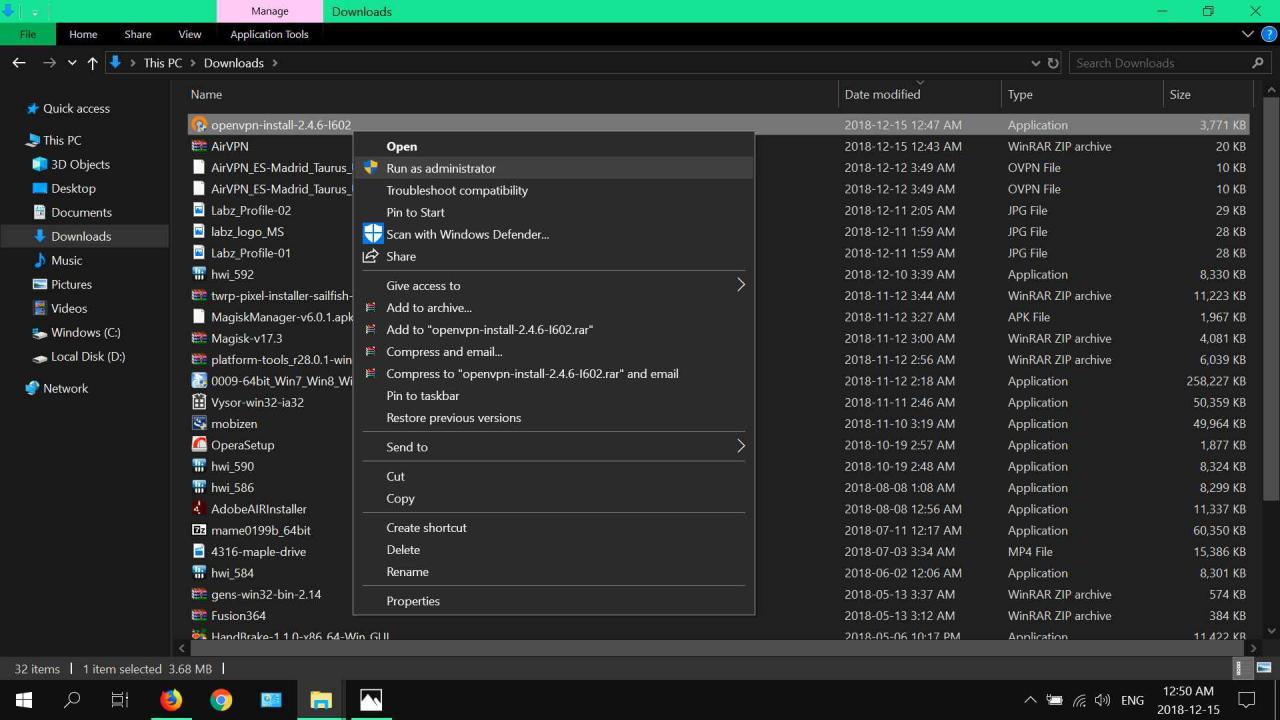
-
vybrat Ano když se zobrazí okno Řízení uživatelských účtů.
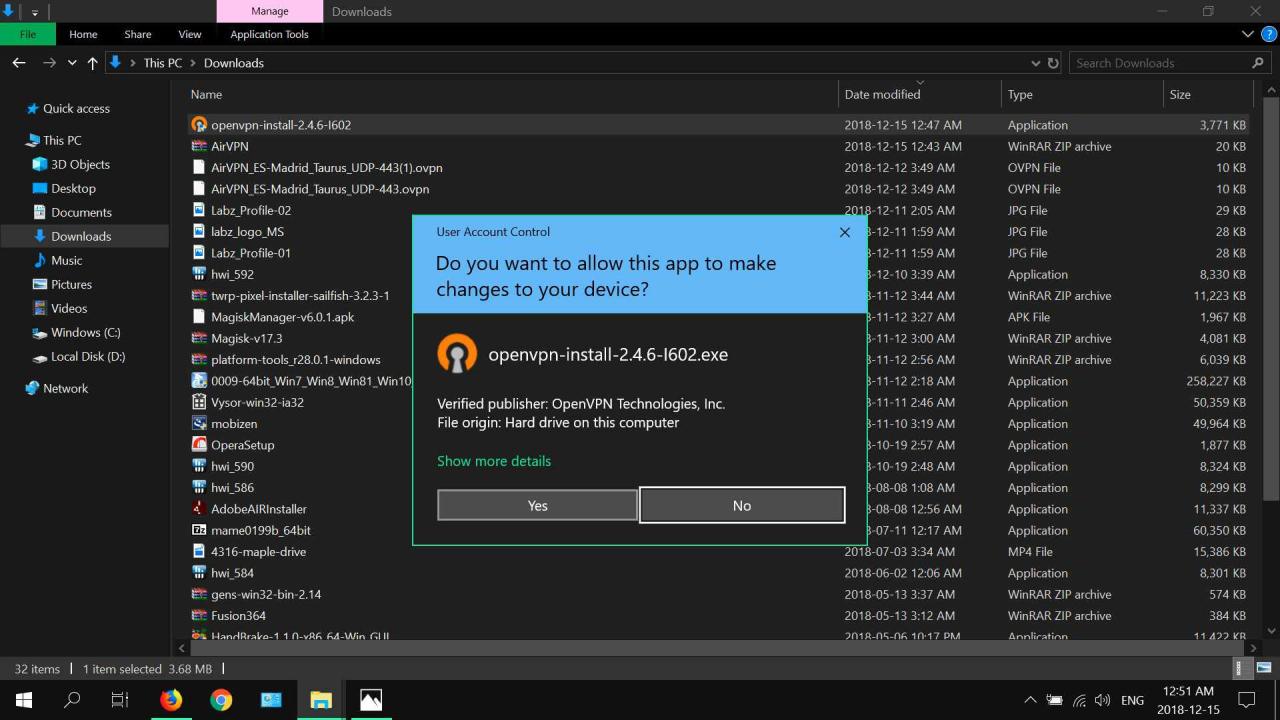
-
vybrat další když se zobrazí průvodce instalací OpenVPN.
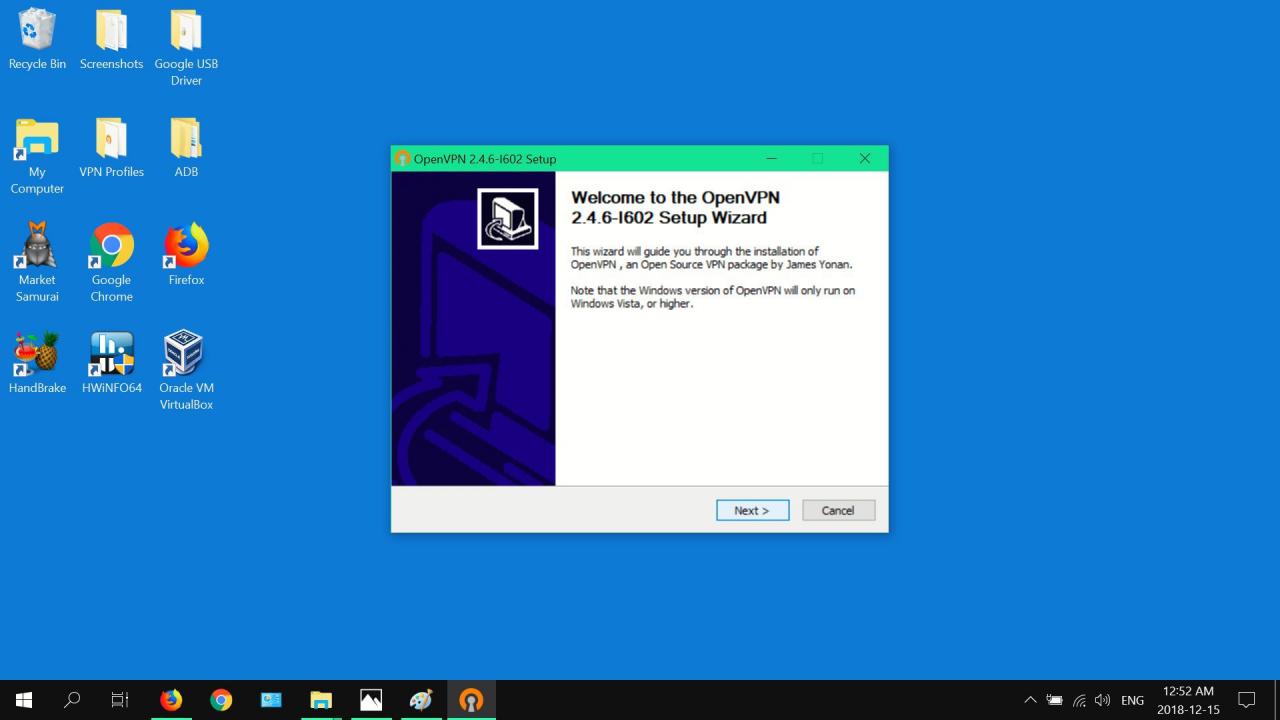
-
Recenze Licenční smlouva, Poté vyberte Souhlasím.
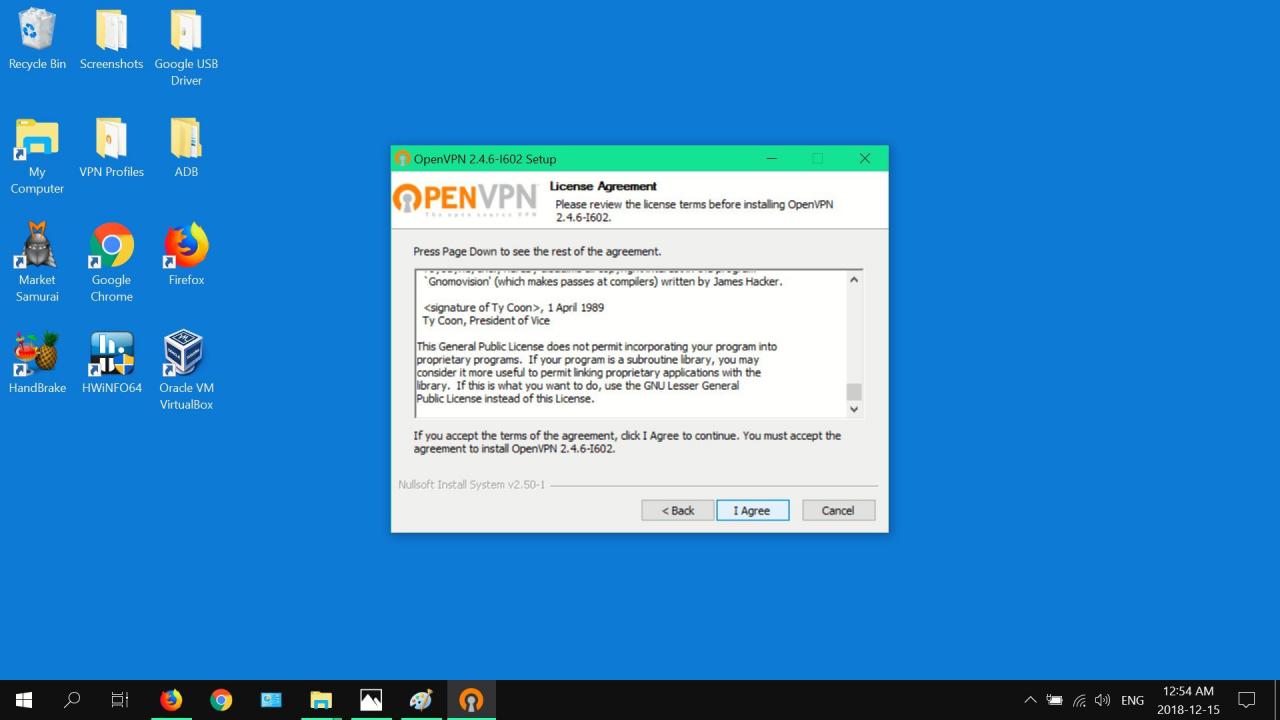
-
Vyberte každou komponentu, kterou chcete nainstalovat (nebo výchozí výběr), poté vyberte další.
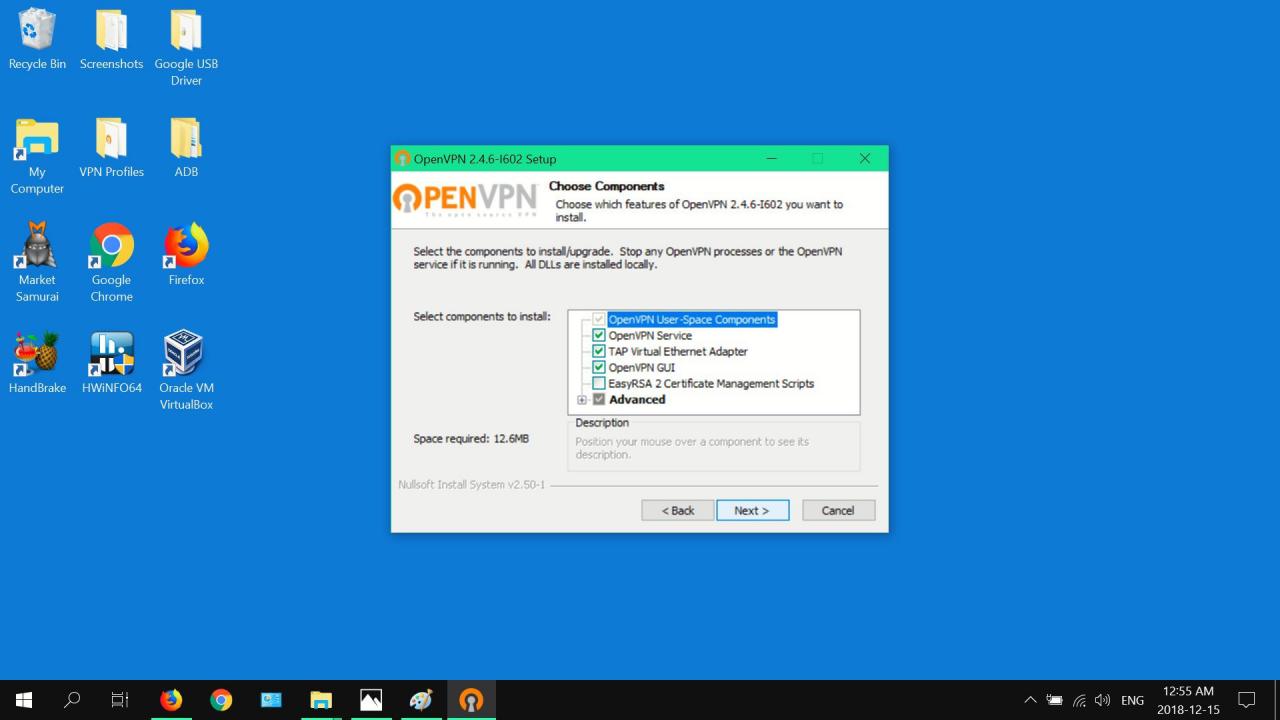
-
vybrat Procházet Chcete-li změnit umístění instalace, nebo vyberte instalovat pokračovat v procesu nastavení.
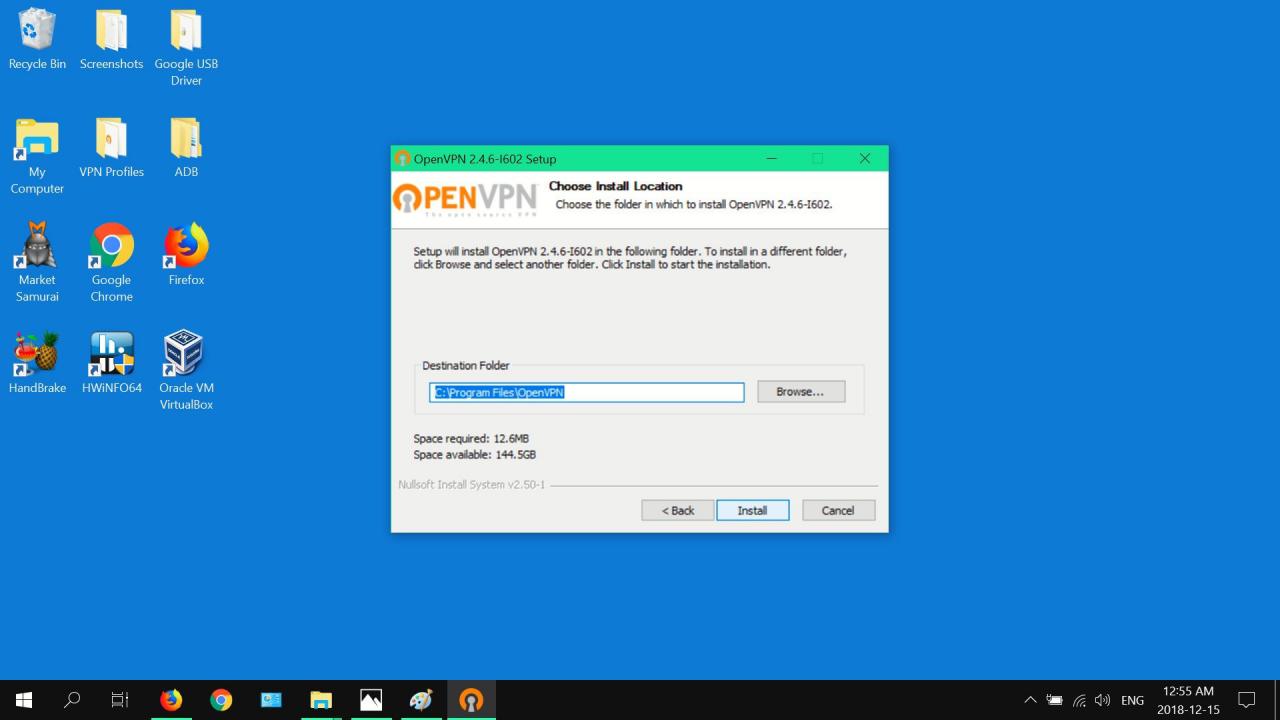
-
vybrat další po dokončení instalace.
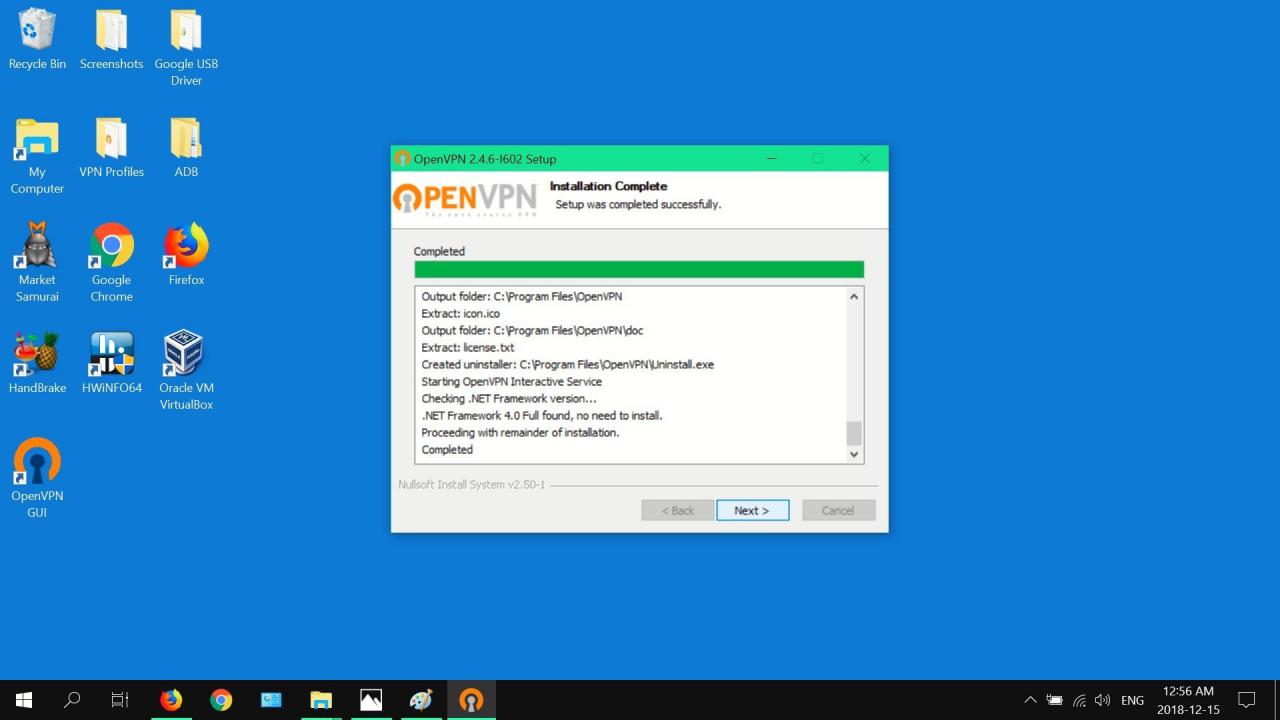
-
vybrat úprava zavřete průvodce nastavením.
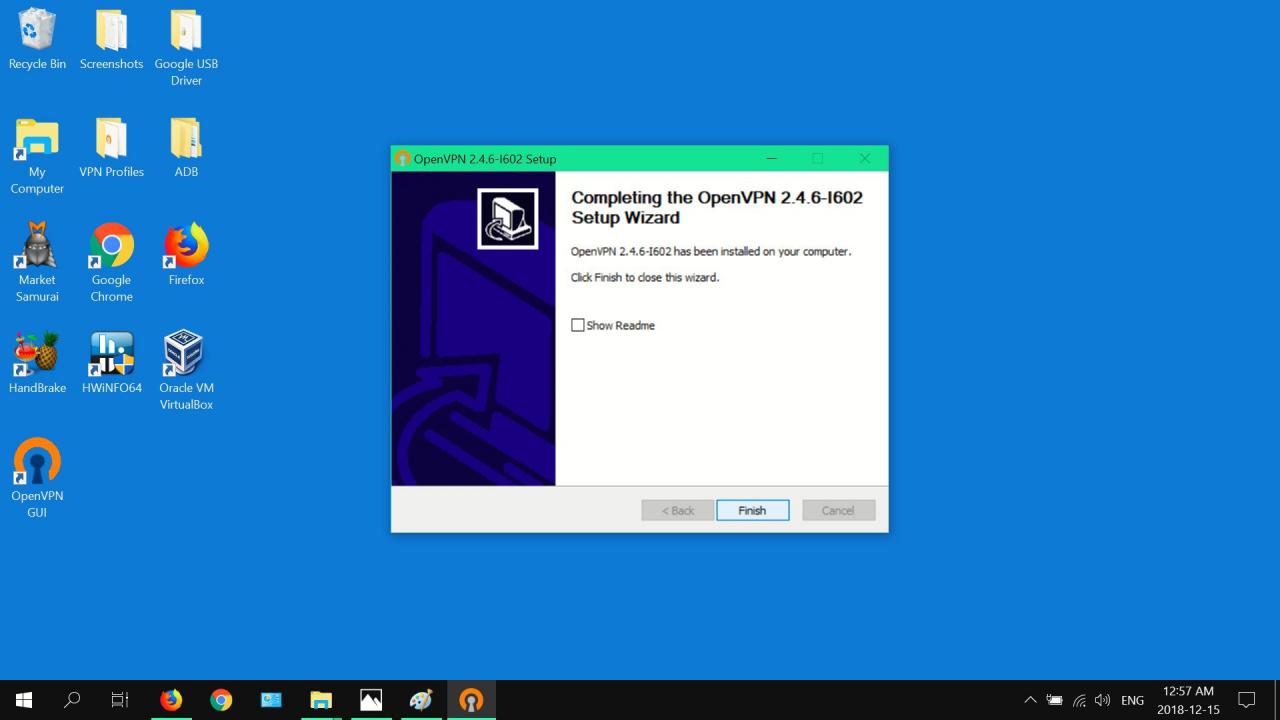
-
Přejděte na své Ke stažení složku a poté zkopírujte soubory .ovpn (nebo archiv), které jste stáhli dříve.
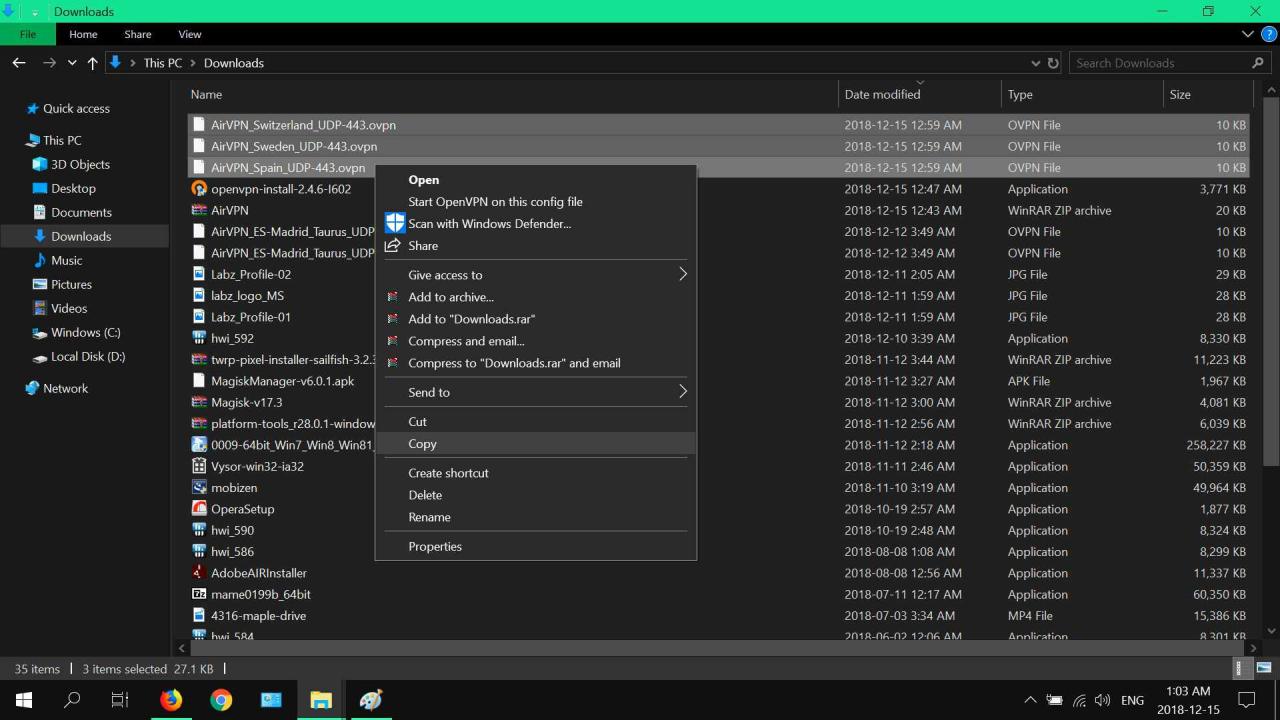
-
přejděte na Toto PC > Windows (C 🙂 > Program Files > OpenVPN > konfigurace, poté vložte svůj .OPVN soubory.
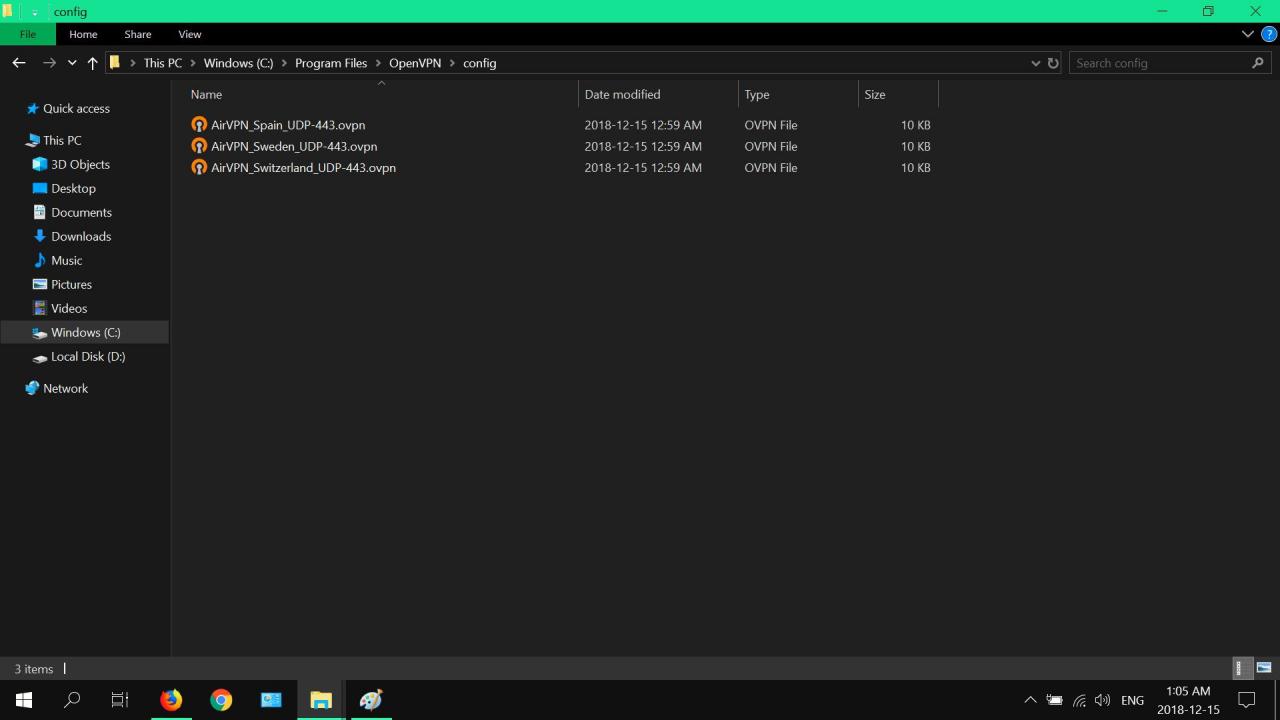
-
zahájit OpenVPN z nabídky Start na ploše.
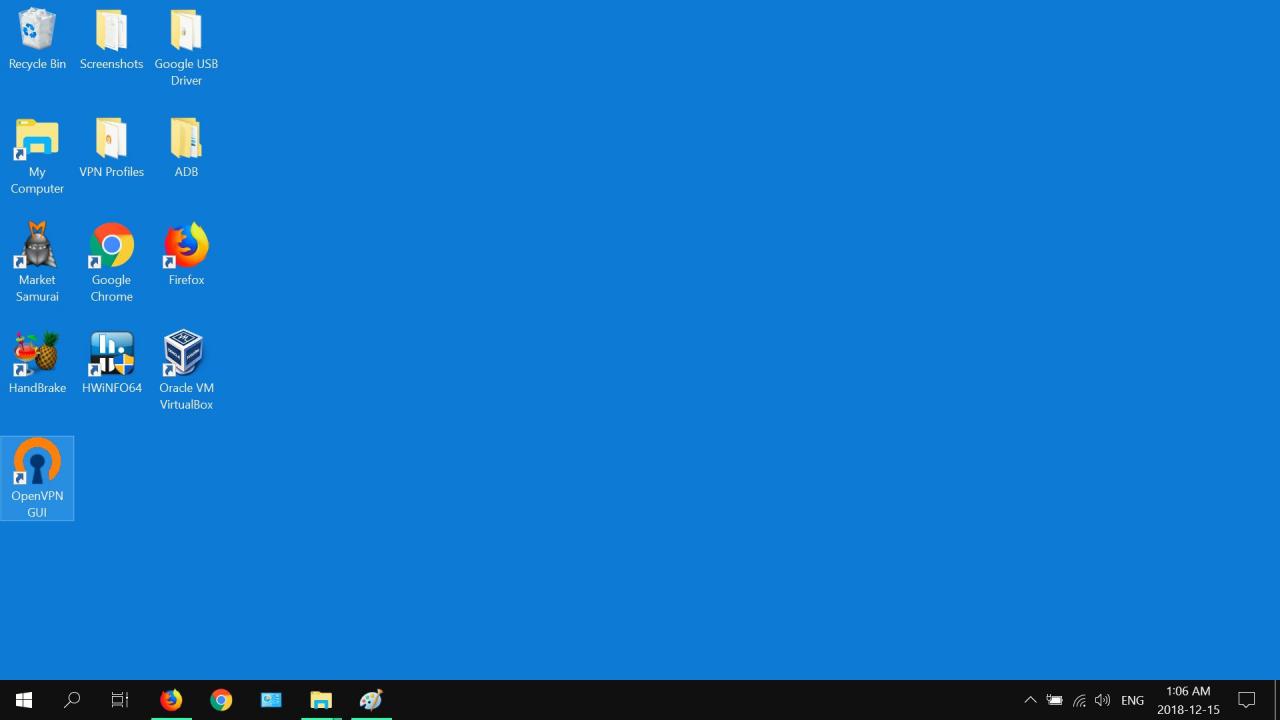
-
Rozbalte Windows ' Rychlé akce uprostřed, klepněte pravým tlačítkem na ikonu OpenVPN ikona, vyberte server a poté vyberte Připojit.
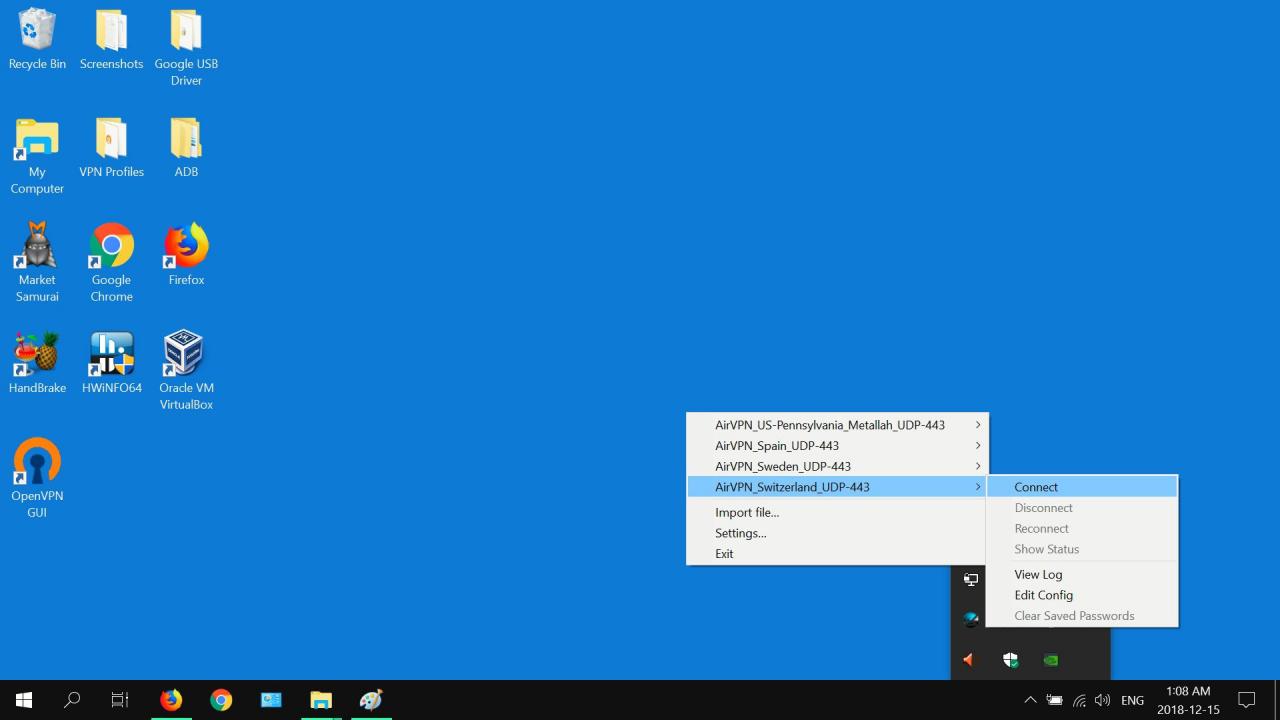
-
Po připojení se v pravém dolním rohu zobrazí zpráva zobrazující vaši přidělenou IP adresu.