Pokud máte ve svém mobilním zařízení Android nainstalovanou aplikaci Mapy Google, ve svém autě opravdu nepotřebujete samostatný GPS. Ve skutečnosti, pokud si předem naplánujete cestu, můžete si v Mapách Google vytvořit vlastní trasu, kterou můžete sledovat na svém telefonu nebo tabletu, když jste na cestách.
Zní to celkem dobře, že? Jistě, ale věci se trochu zkomplikují, když máte velmi dlouhou a podrobnou trasu, kterou chcete sledovat, která zasáhne konkrétní místa a vede vás po určitých silnicích.
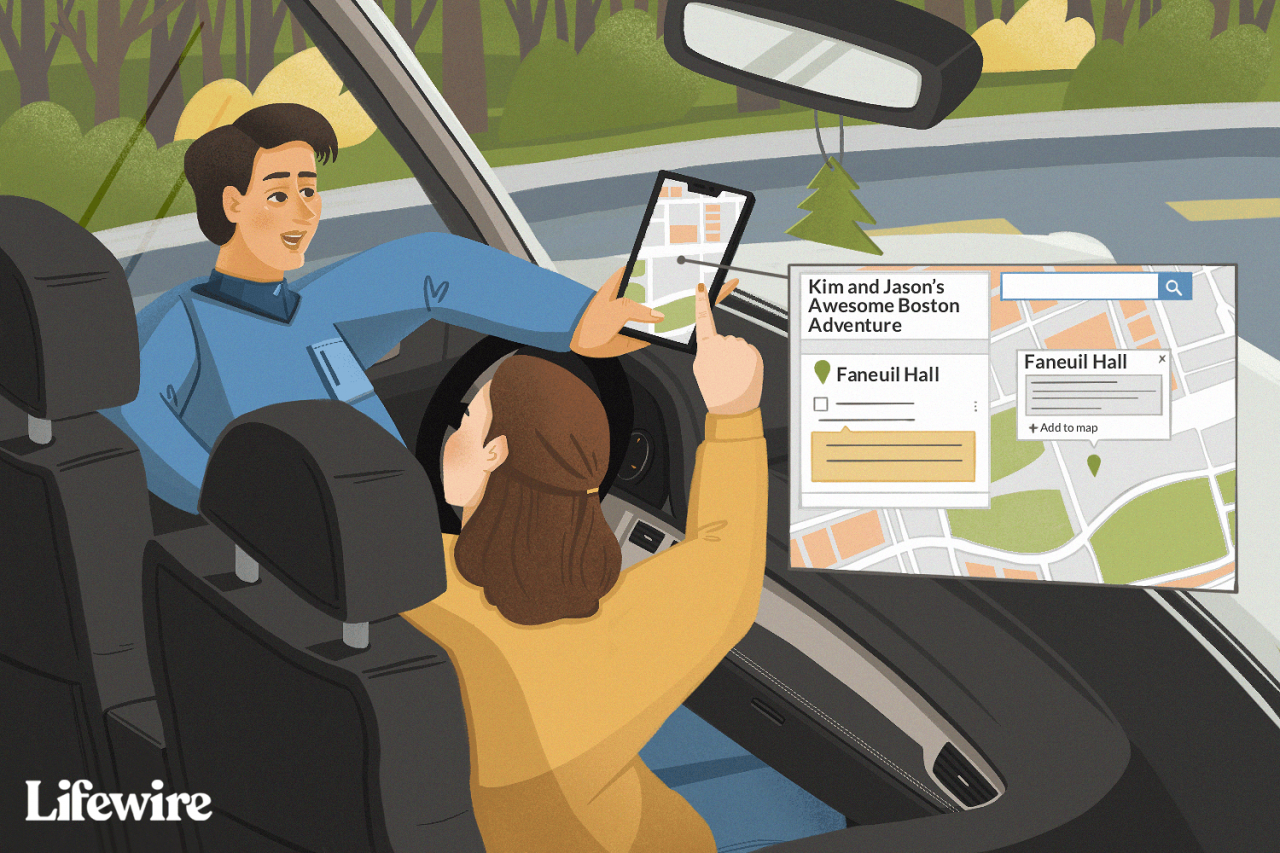
Julie Bang / Lifewire
Pokud jste někdy zkoušeli, aby to fungovalo pouze v aplikaci Mapy Google, pravděpodobně jste narazili na jeden nebo oba z těchto hlavních problémů:
- Přímo v aplikaci Mapy Google nemůžete vytvořit super složitou vlastní trasu. I když můžete trasu přetáhnout na některé z alternativních tras (zvýrazněných šedě), které aplikace navrhuje po zadání cíle, nemůžete ji přesně přetáhnout, aby zahrnovaly nebo vylučovaly jakoukoli cestu, kterou chcete.
- Pokud jste někdy přizpůsobili trasu Google Maps na webu pro počítače tak, že prodlužuje dobu cesty, a poté jste ji zkusili odeslat do svého zařízení, pravděpodobně jste viděli, že se přesměrovala sama, abyste dorazili rychleji. Google Maps je navržen tak, aby vás dostal tam, kam chcete, v co nejkratším čase, takže pokud jste strávili nějaký čas na webu pro počítače přetažením své trasy po různých oblastech způsobem, který vám umožní zasáhnout určité zastávky, které jsou mírně mimo cestu nebo se vydat jinou cestou, protože vám je lépe známá, aplikace Mapy Google to nebude vědět a rozhodně to bude jedno. Chce vás dostat z jednoho bodu do druhého nejefektivnějším možným způsobem.
K vyřešení těchto dvou problémů můžete použít jiný produkt Google, o kterém jste pravděpodobně nevěděli: Moje mapy Google. Moje mapy jsou mapovací nástroje, které vám umožňují vytvářet a sdílet vlastní mapy.
Přístup do služby Moje mapy Google
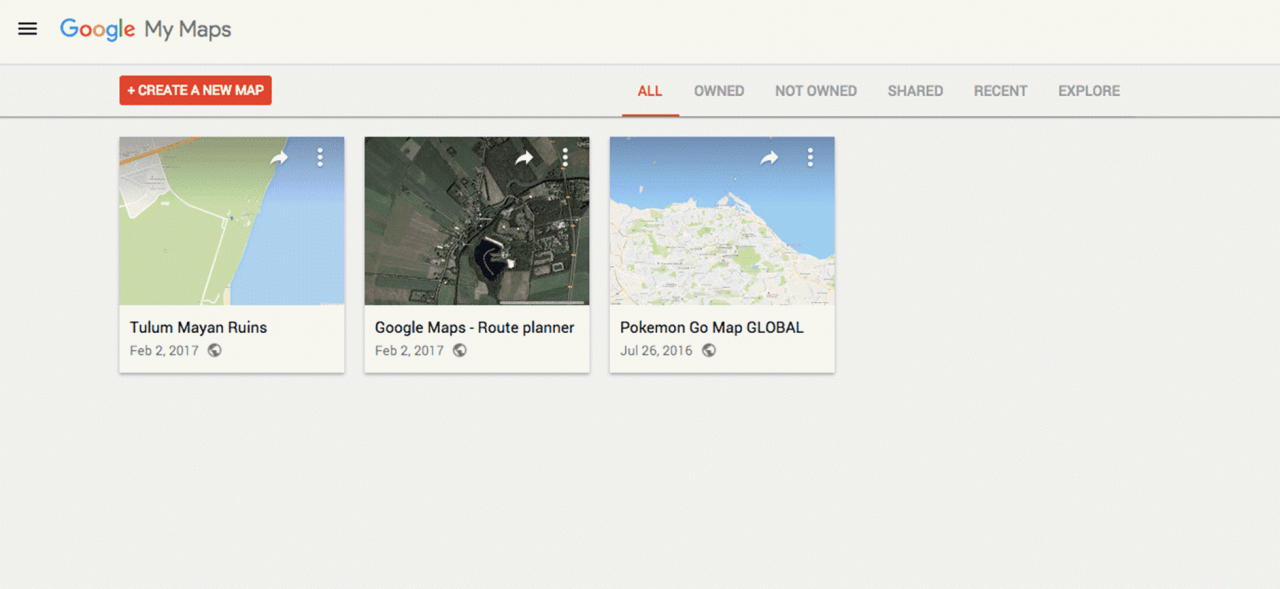
Screentshot / Moje mapy Google
Moje mapy jsou velmi užitečné pro vytváření podrobných vlastních map a nejlepší na tom je, že je můžete použít v Mapách Google, když narazíte na silnici. Moje mapy jsou přístupné na webu na adrese google.com/mymaps. (Pokud ještě nejste, možná se budete muset přihlásit ke svému účtu Google.)
Pokud máte zařízení Android, možná budete chtít vyzkoušet aplikaci Moje mapy Google dostupnou pro Android. Moje mapy také skvěle vypadají a fungují v mobilních webových prohlížečích, takže pokud máte zařízení se systémem iOS a nemáte přístup k webu pro počítače, můžete zkusit navštívit stránku google.com/mymaps v Safari nebo jiném mobilním prohlížeči podle vašeho výběru.
Vytvořte novou vlastní mapu
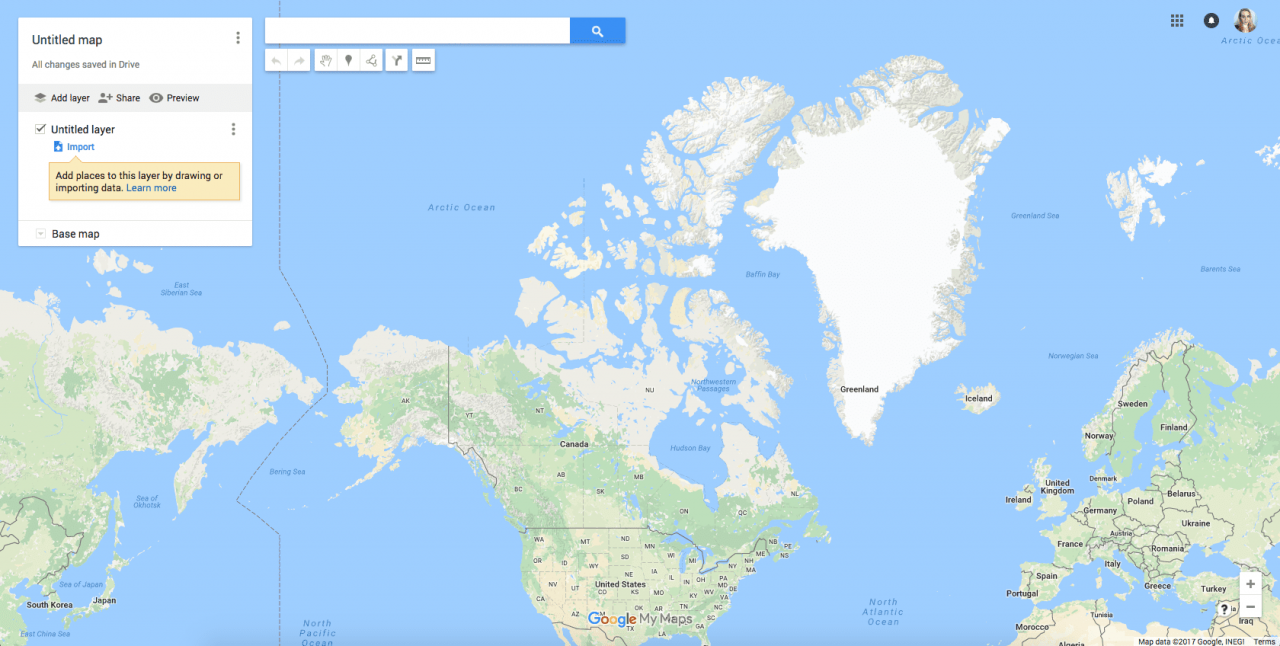
Screenshot z webu Google.com
Řekněme například, že máte naplánovanou velkou cestu se slušným množstvím jízdy a čtyřmi různými zastávkami, které chcete udělat dlouhou cestu. Vaše cíle jsou:
- CN Tower (váš výchozí bod)
- Rideau Canal Skateway
- Montrealské muzeum archeologie a historie
- Citadela v Quebecu
Při každém příjezdu do každého cíle můžete zadat čtyřikrát samostatně, ale to vyžaduje čas a nemusí vám nutně umožnit přizpůsobit si trasu přesně tak, jak chcete.
Chcete-li v Mapách vytvořit novou mapu, klikněte na červené tlačítko v levém horním rohu označené + VYTVOŘTE NOVOU MAPU. Uvidíte otevřené Mapy Google s několika různými funkcemi, včetně nástroje na tvorbu map a vyhledávacího pole s mapovými nástroji pod ním.
Pojmenujte svou mapu
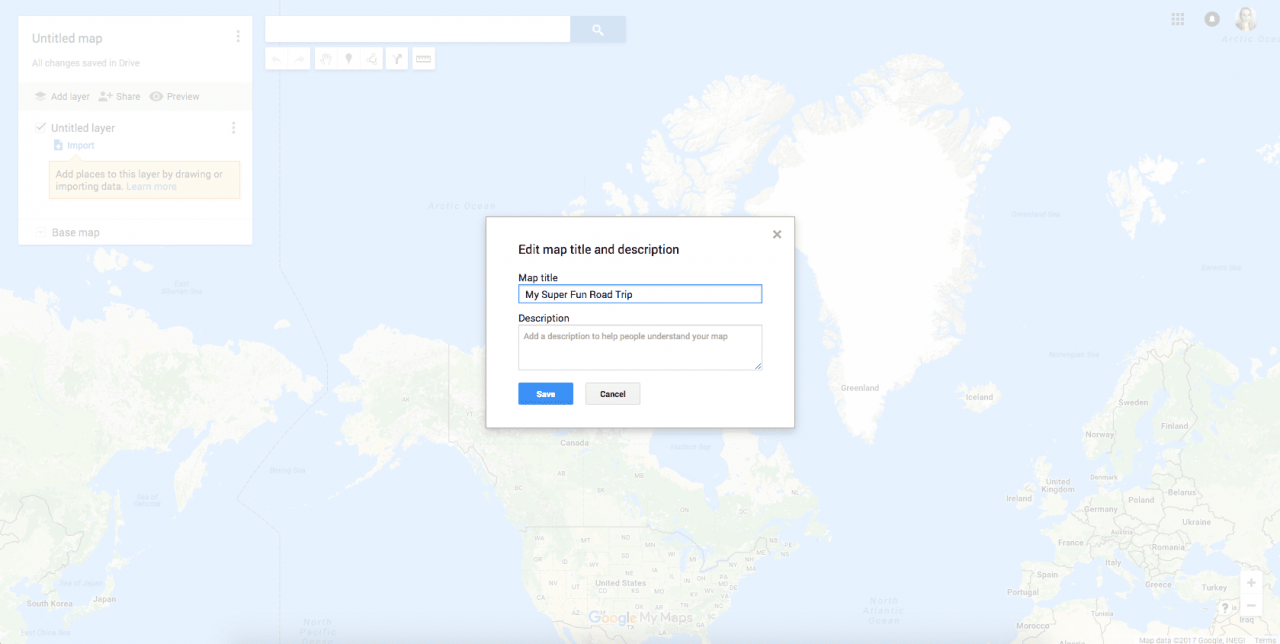
Screenshot z webu Google.com
Nejprve pojmenujte mapu a volitelný popis. To bude užitečné, pokud chcete vytvořit další mapy nebo je chcete sdílet s někým jiným, kdo se k vám připojí na vaší cestě.
Přidejte své počáteční umístění a všechny cíle
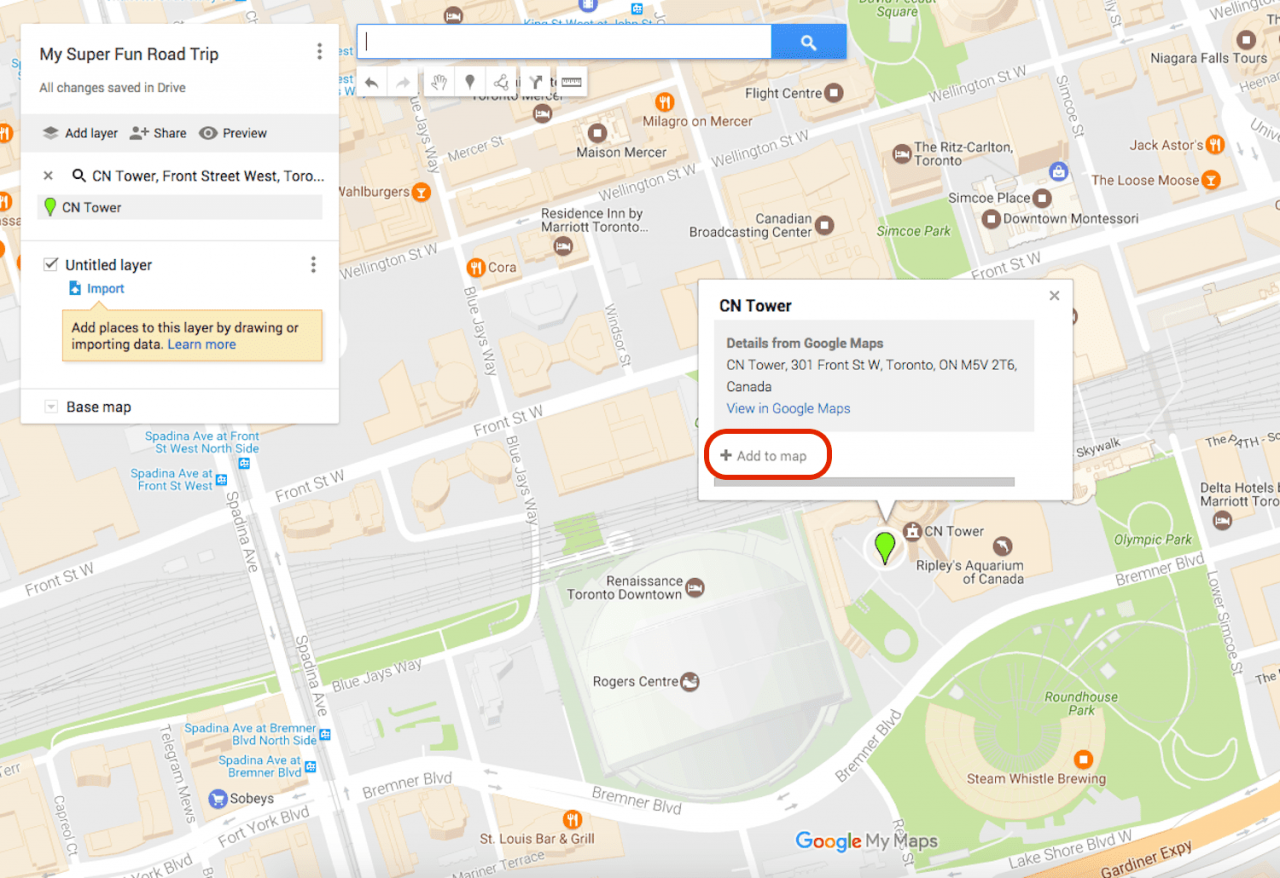
Screenshot z webu Google.com
Do vyhledávacího pole zadejte počáteční místo a stiskněte klávesu Enter. Ve vyskakovacím okně, které se zobrazí nad umístěním na mapě, klikněte na + Přidat na mapu.
Opakujte to pro všechny své cíle. Všimnete si, že na vaši mapu budou přidány piny, když přidáte vyhledávání a zadáte je, zatímco každý název místa bude přidán do seznamu do nástroje pro tvorbu map.
Získejte pokyny k vašemu druhému cíli
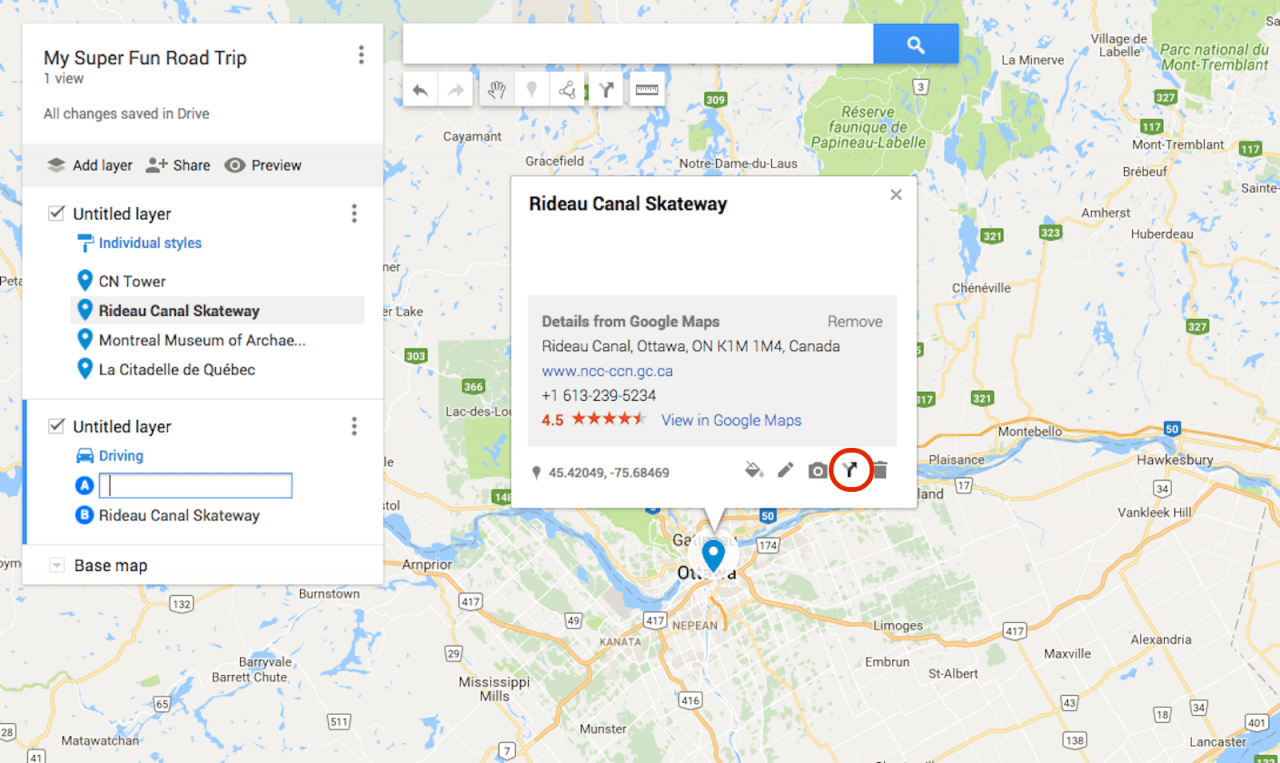
Screenshot z webu Google.com
Nyní, když máte všechny své cíle zmapované, je čas naplánovat si trasu získáním pokynů z bodu A do bodu B (a případně bodů B do C a C do D).
- klikněte název vašeho prvního cíle (za výchozím bodem) v nástroji pro tvorbu map. V našem příkladu je to Rideau Canal Skateway.
- Otevře se vyskakovací okno nad místem s několika tlačítky dole. Klikněte na ikonu šipku získat pokyny k tomuto místu.
- Do vašeho nástroje pro tvorbu map bude přidána nová vrstva s body A a B. A bude prázdné pole, zatímco B bude vaším prvním cílem.
- Zadejte svůj výchozí místo do pole A. Pro náš příklad je to CN Tower. Moje mapy pro vás generují trasu z výchozího místa do prvního cíle.
Přizpůsobte si trasu přetažením
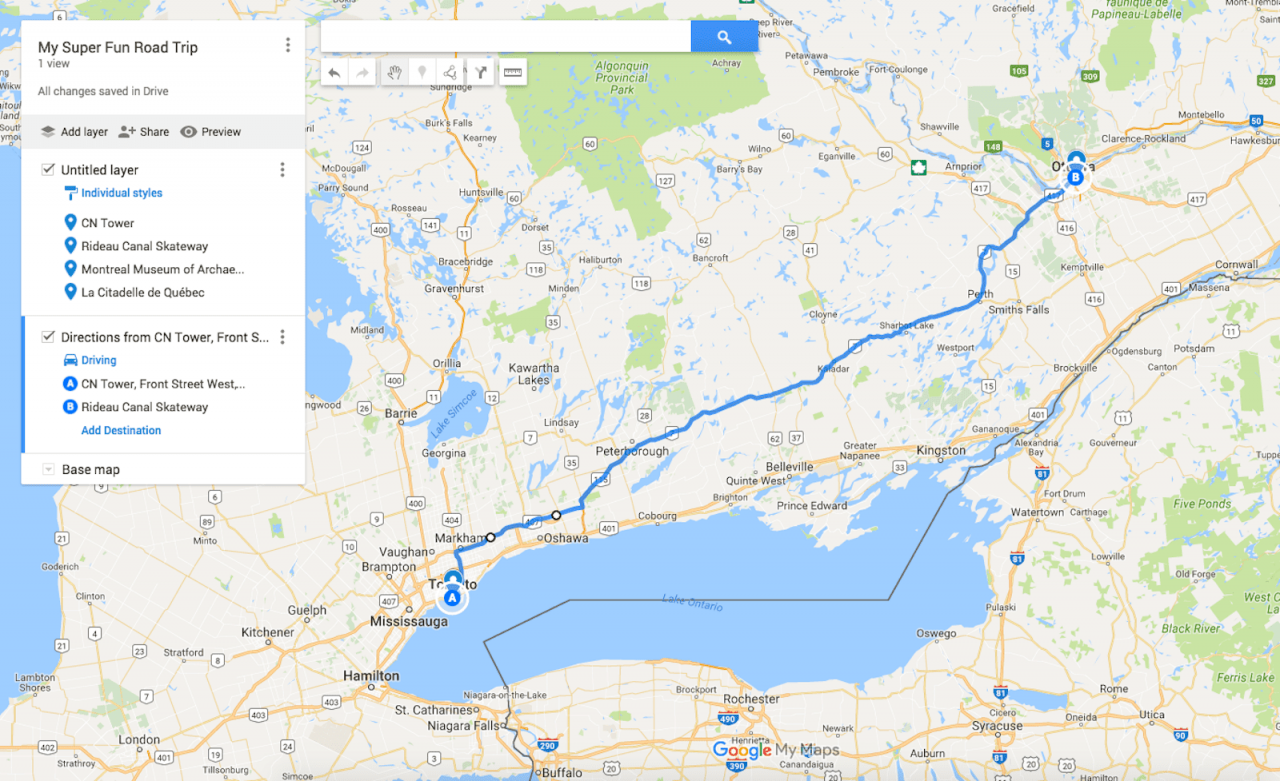
Screenshot z webu Google.com
Moje mapy vám poskytnou nejrychlejší trasu, kterou dokáže detekovat z jednoho bodu do druhého, ale stejně jako v Mapách Google můžete pomocí myši kliknout na trasu a přetáhnout ji na jiné silnice, abyste si ji přizpůsobili.
V našem příkladu My Maps dal trasu, která vás zavede po hlavní dálnici, ale můžete ji přetáhnout na sever, abyste se dostali po menší, méně rušné dálnici. Nezapomeňte, že můžete přiblížit a oddálit (pomocí tlačítek plus / mínus v pravém dolním rohu obrazovky), abyste viděli všechny silnice a jejich názvy, abyste mohli přesněji přizpůsobit trasu.
Tip: Přidejte více cílových bodů, pokud opravdu jdete z cesty
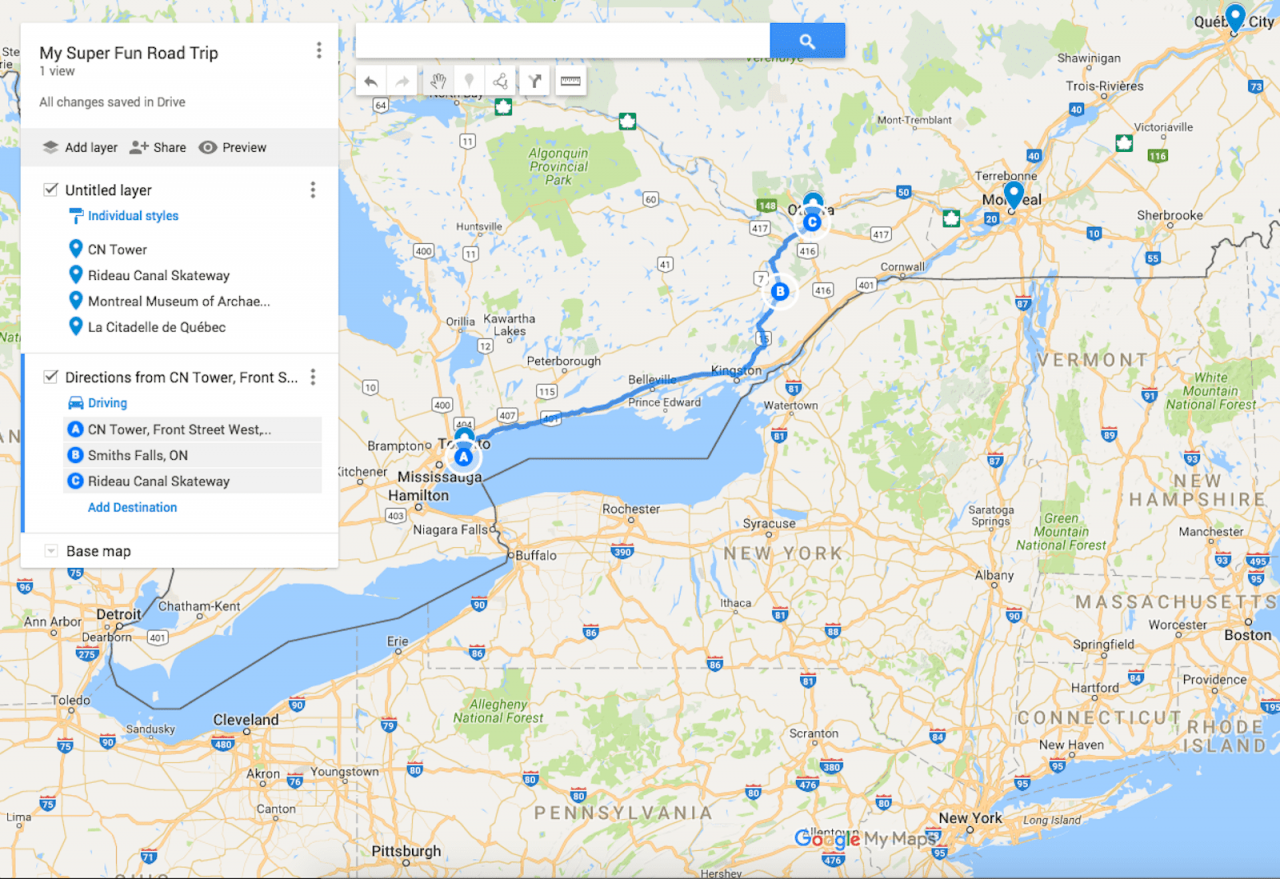
Screenshot z webu Google.com
Než půjdeme dál, stojí za to poukázat na to, že pokud plánujete podniknout velmi specifickou trasu, která vás dost vzdálí od rychlejších tras, které pro vás Google Maps obvykle generují, pak stojí za to přidat k vaší trase další cílové body, které vás vezmou jak chcete. To vám pomůže vyhnout se přesměrování Map Google, když k němu přistupujete ze svého telefonu.
Řekněme, že když se vydáte z věže CN Tower na Rideau Canal Skateway, chcete se vydat po dálnici 15 místo toho, abyste pokračovali po dálnici 7. Mapy Google se nestarají a budou se vás neustále snažit přimět k tomu, abyste šli nejrychlejší cestou. Pokud si však vyberete náhodný cíl podél hlavní silnice 15 a přidáte jej na mapu, i když tam nechcete zůstat, pak to poskytuje Mapám Google další informace o tom, kam chcete jít.
V tomto příkladu se můžete podívat na mapu a přidat Smiths Falls jako cíl kliknutím na Přidat cíl link v Vrstva směrů právě jste vytvořili. Typ Smiths Falls do pole C. přidejte jej a poté kliknutím a přetažením opravte pořadí - tak, aby spadalo mezi počáteční bod a váš druhý cíl.
Jak vidíte výše, přidají se Smiths Falls, které zaujmou místo druhého cíle na trase a posune druhý (Rideau Canal Skateway) dolů v seznamu. Jedinou nevýhodou je, že budete pravděpodobně potřebovat pomoc cestujícího k navigaci na mapě během jízdy, abyste neprojížděli přímo přes náhodný cíl, ve kterém jste nechtěli zastavit, ale přidali jste, aby vás udrželi na trase, kterou jste konkrétně chtěli.
Zmapujte zbývající cíle
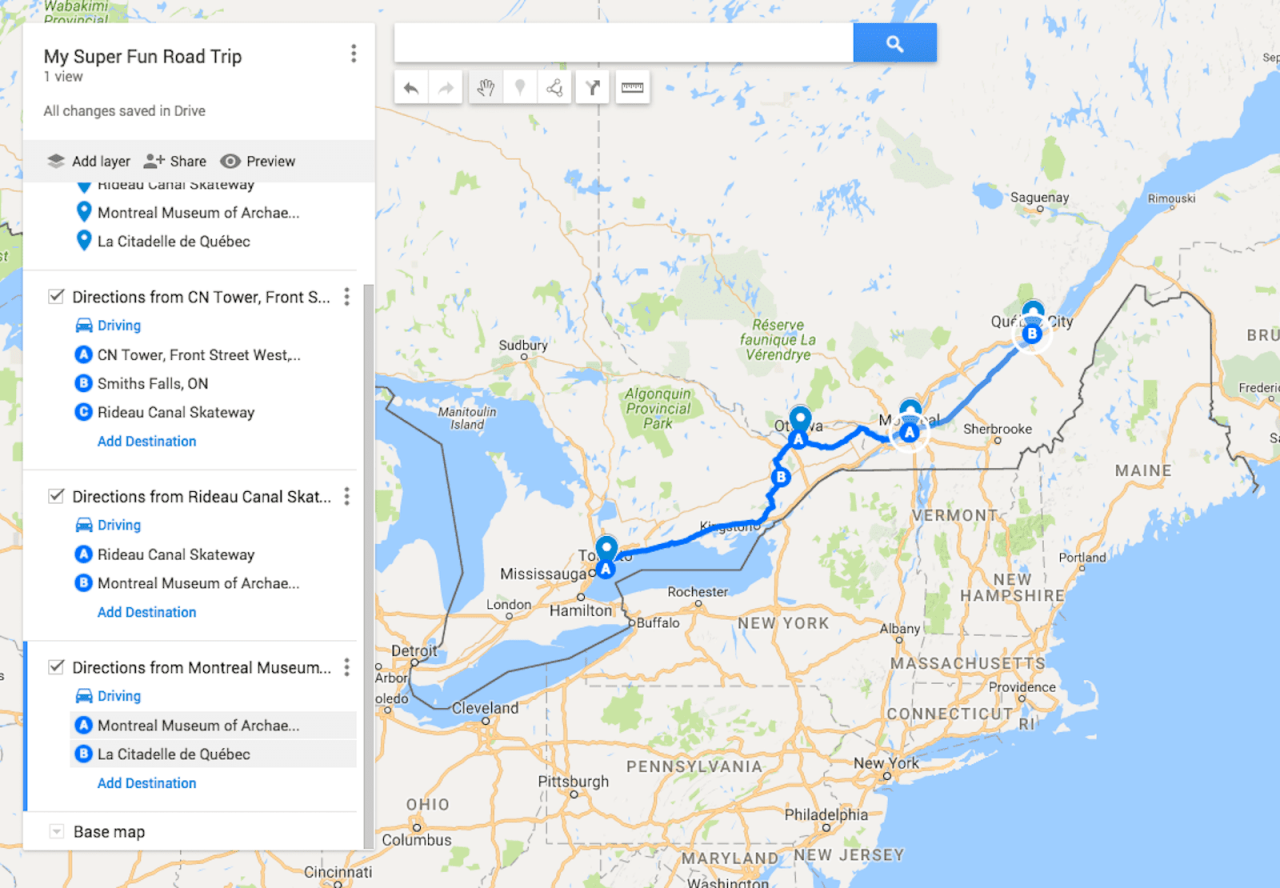
Screenshot z webu Google.com
Chcete-li rozšířit svoji trasu tak, aby zahrnovala všechny ostatní cíle, které chcete navštívit, jednoduše opakujte výše uvedené kroky v pořadí cílů, které chcete navštívit. Nezapomeňte, že když kliknete a získáte pokyny, budete muset do prázdného pole zadat předchozí cíl.
Takže pro náš další cíl v příkladu používáme:
- Nejprve klikněte na Montrealské muzeum archeologie a historie v nástroji pro tvorbu map.
- Klikněte na dostat směr.
- poté zadejte Rideau Canal Skateway do pole A.
Když zadáte celý tento název cíle, můžete si v rozbalovací nabídce vybrat ze tří navržených možností - každá z nich má jinou ikonu.
První má před sebou zelený špendlík, který představuje první vrstvu bez názvu, která byla vytvořena při zadání všech cílů do mapy. Druhý představuje cíl C ve druhé nepojmenované vrstvě, která byla vytvořena, když jsme stavěli první část naší trasy.
Ten, který si vyberete, závisí na tom, jak chcete postavit mapu a jak chcete využít výhody funkcí vrstev v aplikaci Moje mapy. V tomto konkrétním příkladu to není opravdu relevantní, takže si můžeme vybrat kterýkoli z nich. Poté zopakujeme výše uvedené pro poslední cíl (La Citadelle de Québec).
O vrstvách Moje mapy Google
Všimnete si, že při vytváření těchto vlastních map podle těchto pokynů budou pod váš nástroj pro tvorbu map přidány „vrstvy“. Vrstvy vám umožňují oddělit části mapy od ostatních, abyste je mohli lépe uspořádat.
Pokaždé, když přidáte nové směry, vytvoří se nová vrstva. Máte povoleno vytvořit až 10 vrstev, takže na to pamatujte, pokud vytváříte vlastní trasu s více než 10 cíli.
Chcete-li se vypořádat s limitem vrstvy, můžete kliknout na Přidat cíl odkazem v jakékoli existující vrstvě jednoduše přidáte cíl k existující trase. Ve skutečnosti, pokud znáte pořadí cílů, které chcete navštívit, můžete jednoduše projít výše uvedené kroky pro svůj první cíl a pak jen opakovat poslední krok pro všechny následující cíle, abyste udrželi vše v jedné vrstvě.
Je to na vás a záleží na tom, jak budete chtít vrstvy používat. Google poskytuje více informací o tom, co můžete dělat s vrstvami, pokud máte zájem dělat s vlastní mapou nějaké další skvělé věci.
Získejte přístup ke své nové vlastní mapě z aplikace Mapy Google
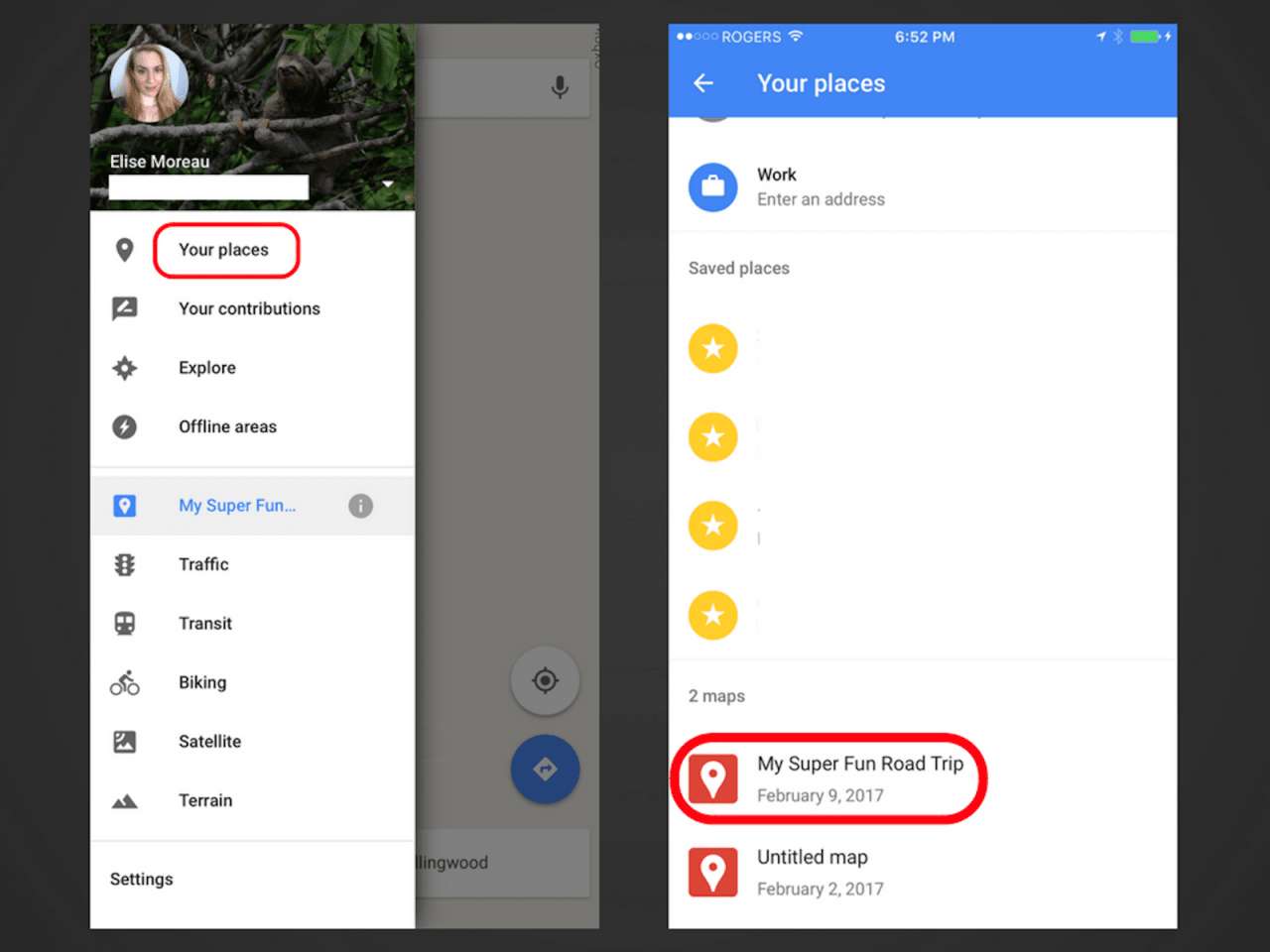
Screenshot z Map Google pro iOS
Nyní, když máte všechny své cíle vykreslené na mapě ve správném pořadí s pokyny pro jejich trasy, můžete na mapu přistupovat v aplikaci Mapy Google ve svém mobilním zařízení. Pokud jste přihlášeni ke stejnému účtu Google, který jste použili k vytvoření vlastní mapy, můžete vyrazit.
- Otevřete aplikaci Mapy Google a klepněte na ikonu ikonu nabídky na pravé straně vyhledávacího pole uvidíte nabídku vysunutou zleva.
- Klepněte na Vaše místa.
- Posuňte se dolů kolem označených míst a uložených míst na vaše mapy. Měli byste vidět název vaší mapy.
Použijte navigaci Map Google s vlastní mapou
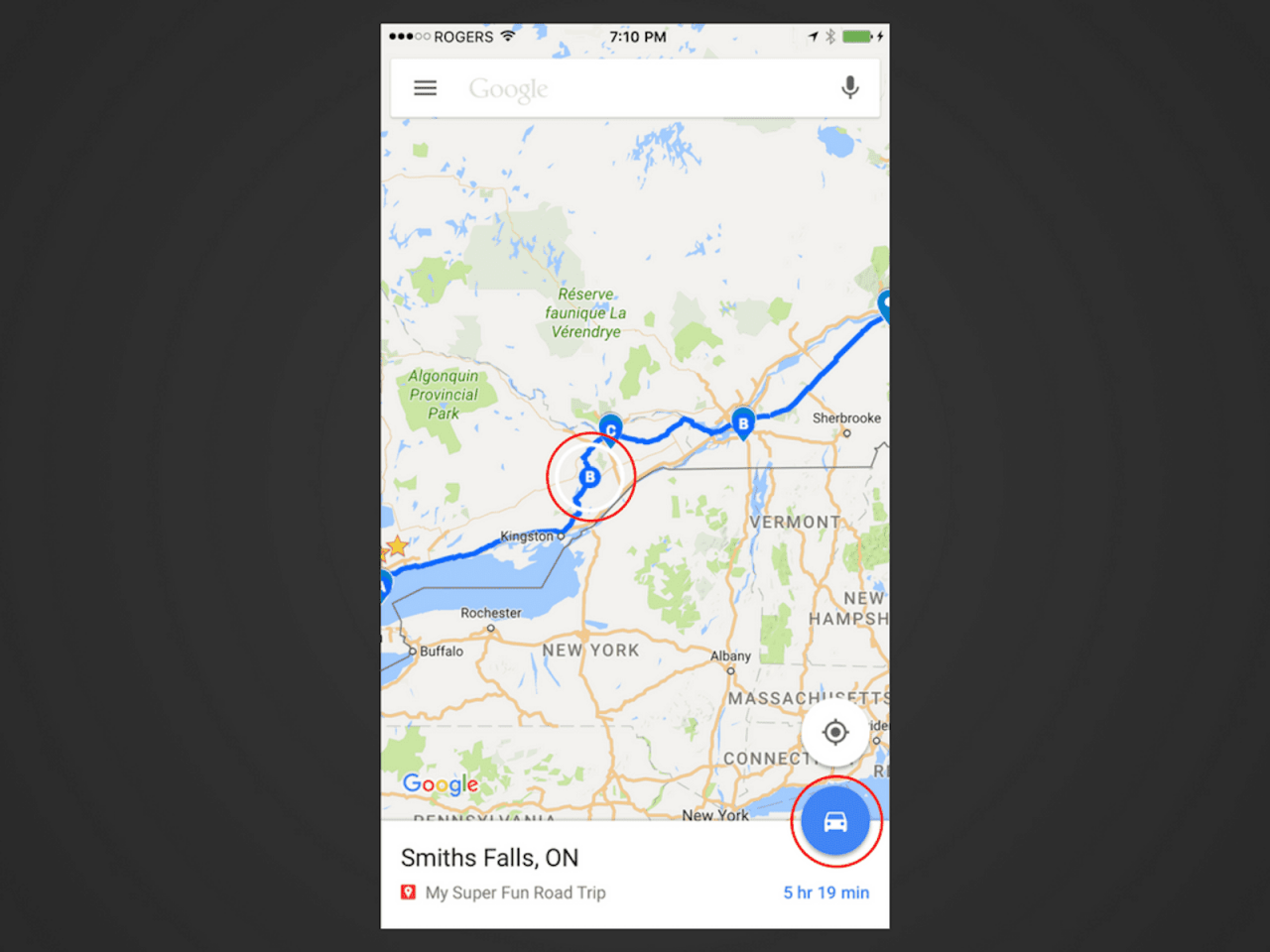
Screenshot z Map Google pro iOS
Navigace Map Google a Moje mapy nejsou zrovna nejintegrovanější funkce, takže se možná budete muset vrátit a mapu trochu upravit. Znovu to záleží na tom, jak složitá je vaše mapa a jak šité na míru chcete, aby se vám trasa líbila podle vašich představ ve srovnání s tím, kam vás chce Google zavést.
Jakmile klepnutím otevřete mapu v aplikaci, uvidíte svou trasu přesně tak, jak vypadala, když jste ji postavili na počítači, se všemi cílovými body. Chcete-li začít používat podrobnou navigaci Map Google, jednoduše klepněte na druhý cílový bod (samozřejmě přeskočte první za předpokladu, že tam začínáte) a poté spusťte klepnutím na modrou ikonu automobilu, která se zobrazí v pravém dolním rohu vaše trasa.
Zde si můžete všimnout, že vás navigace Map Google odvede z vaší trasy, a právě proto jsme prošli přidáním dalších cílových bodů, kde nejsou plánované zastávky.
Pokud zjistíte, že navigace Map Google vykresluje mírně odlišnou trasu než ta, kterou jste vytvořili ve své vlastní aplikaci, možná se budete muset vrátit zpět a upravit ji přidáním dalších cílových bodů (i když je nechcete navštívit), takže váš Trasa vás zavede přesně tam, kam chcete.
Jakmile dorazíte do svého prvního cíle a jste připraveni odejít po návštěvě, můžete jednoduše znovu otevřít svou vlastní mapu a klepnutím na další cíl spustit podrobnou navigaci. Udělejte to pro všechny následující cíle, jakmile dorazíte na každý z nich, a můžete si užít, že nemusíte ztrácet čas plánováním mapy za pochodu!
