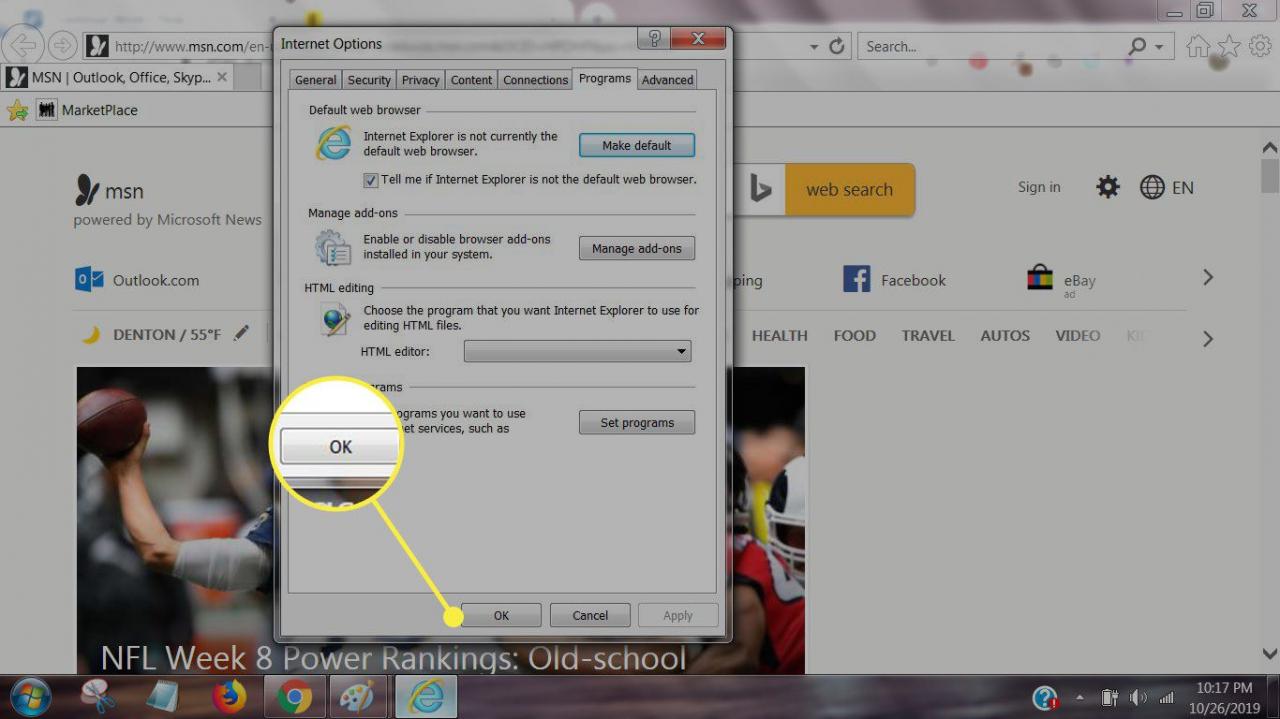Když otevřete webový soubor nebo odkaz ve Windows, spustí se ve výchozím webovém prohlížeči. Například v systému Windows 10 výběrem e-mailového odkazu v aplikaci Microsoft Outlook otevřete adresu URL v Microsoft Edge. Pokud dáváte přednost používání IE 11, můžete nastavit výchozí prohlížeč Internet Explorer takto.
Pokyny v tomto článku platí pro Internet Explorer 11 ve Windows 10, Windows 8 a Windows 7.
Jak nastavit IE jako výchozí prohlížeč v systému Windows 10
Přestože je Microsoft Edge preferovaným webovým prohlížečem pro Windows 10, stále můžete nastavit Internet Explorer jako výchozí prohlížeč.
-
Do vyhledávacího panelu nabídky Start systému Windows zadejte Výchozí aplikace, Poté vyberte Výchozí aplikace ve výsledcích vyhledávání.
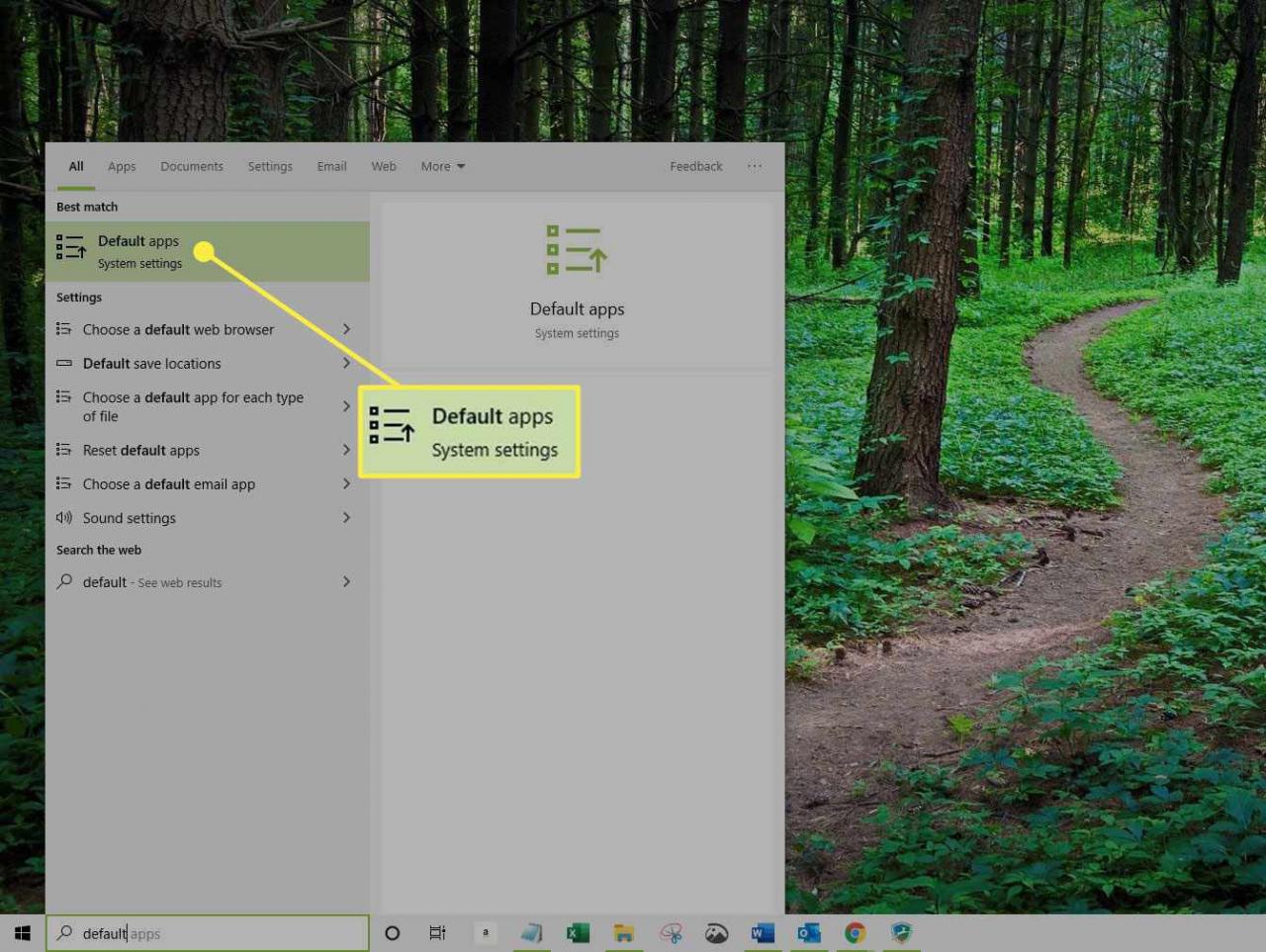
-
Vyberte aktuální prohlížeč pod Webový prohlížeč v okně Výchozí aplikace.
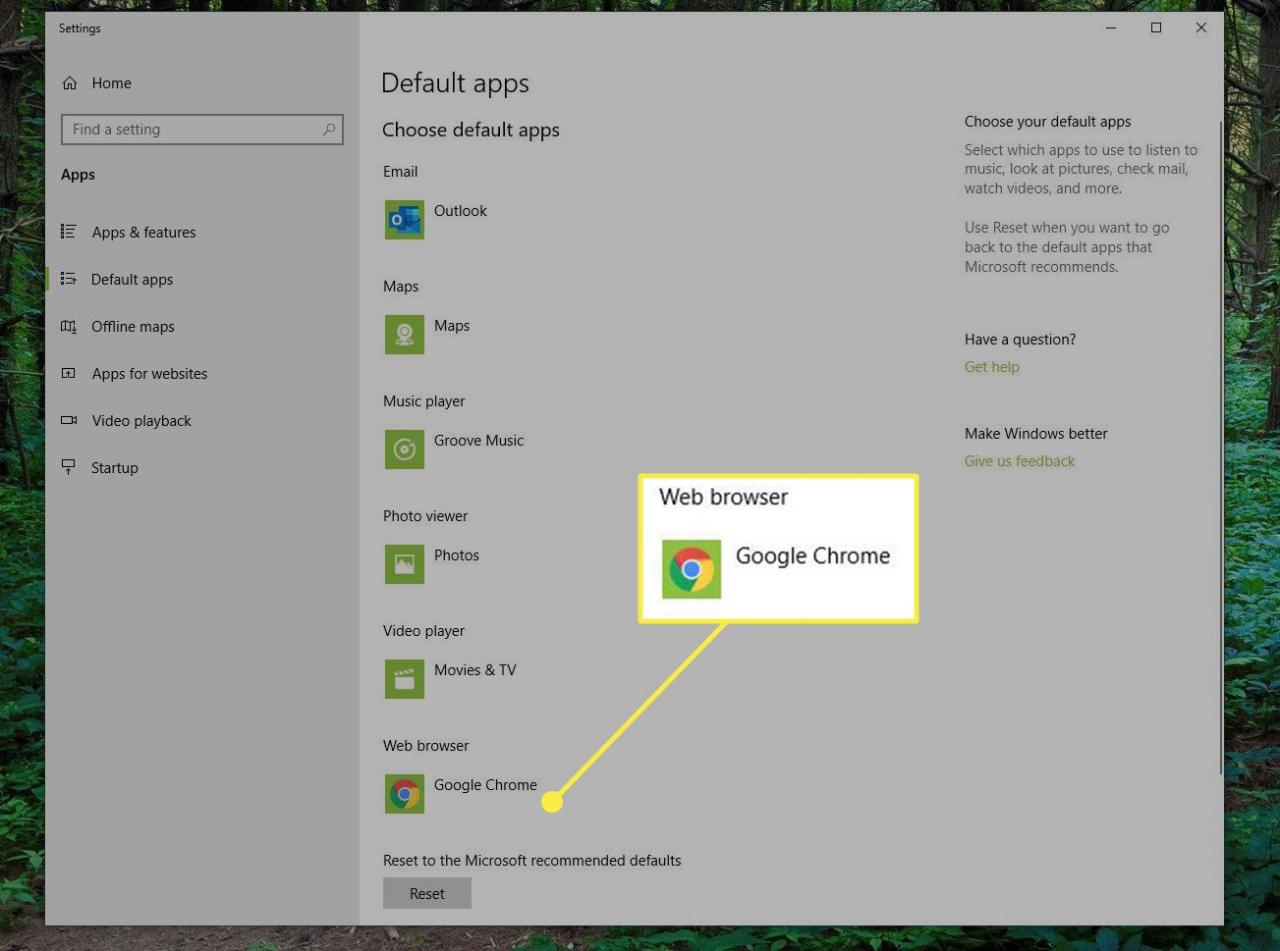
-
vybrat Internet Explorer 11.
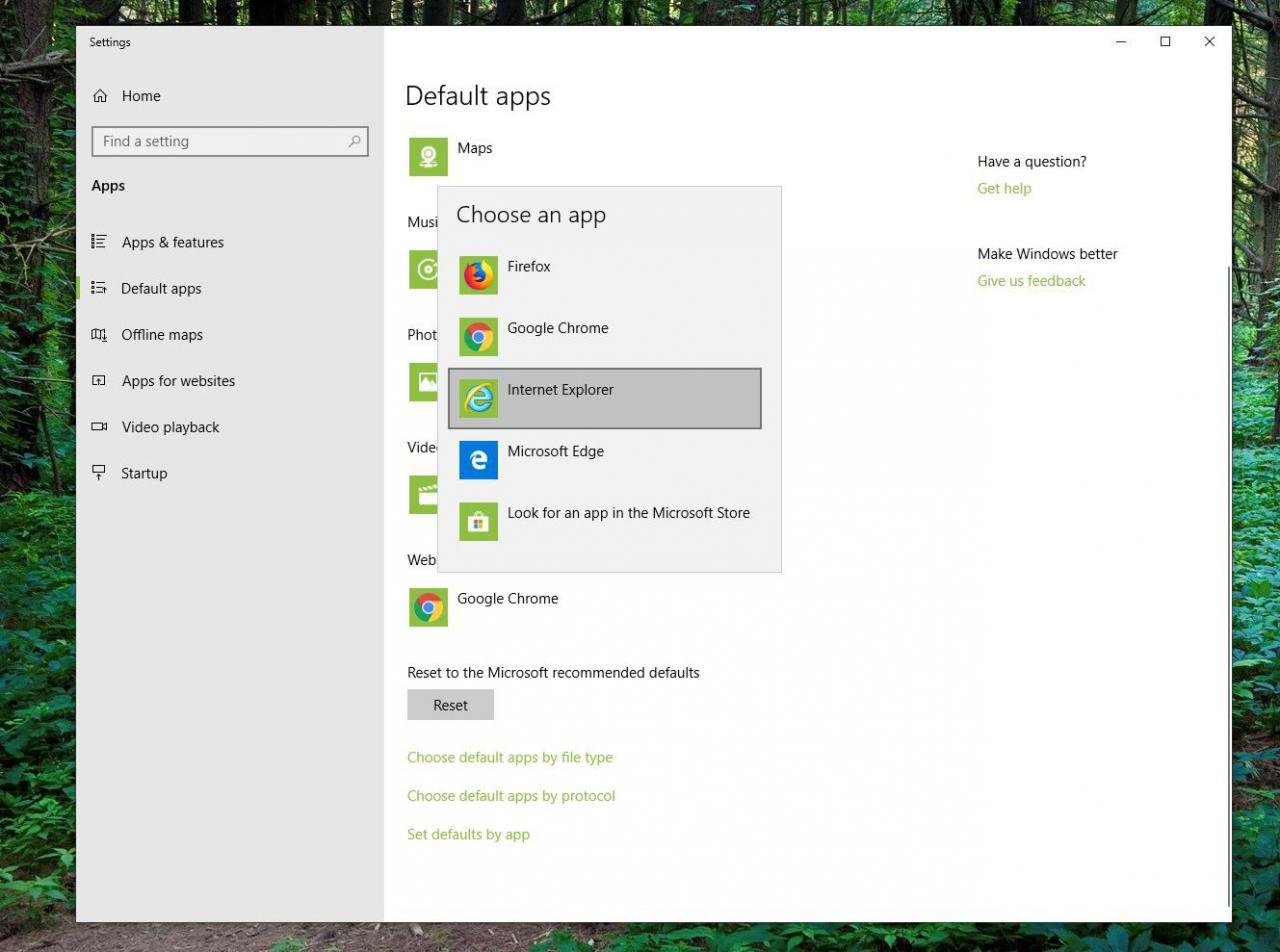
Chcete-li nakonfigurovat IE 11 tak, aby otevíral pouze určité typy souborů, vyberte Vyberte výchozí aplikace podle typu souboru v dolní části obrazovky Okno výchozích aplikací.
-
Zavřete okno nastavení. Váš výchozí prohlížeč bude nastaven jako Internet Explorer 11.
Jak nastavit Internet Explorer jako výchozí prohlížeč pro Windows 8 a 7
Internet Explorer je již výchozí prohlížeč pro Windows 8 a Windows 7; pokud jste to ale změnili na něco jiného, můžete to změnit takto:
-
Vybrat Nastavení ozubené kolo v pravém horním rohu IE 11 a vyberte možnosti internetu z rozbalovací nabídky.
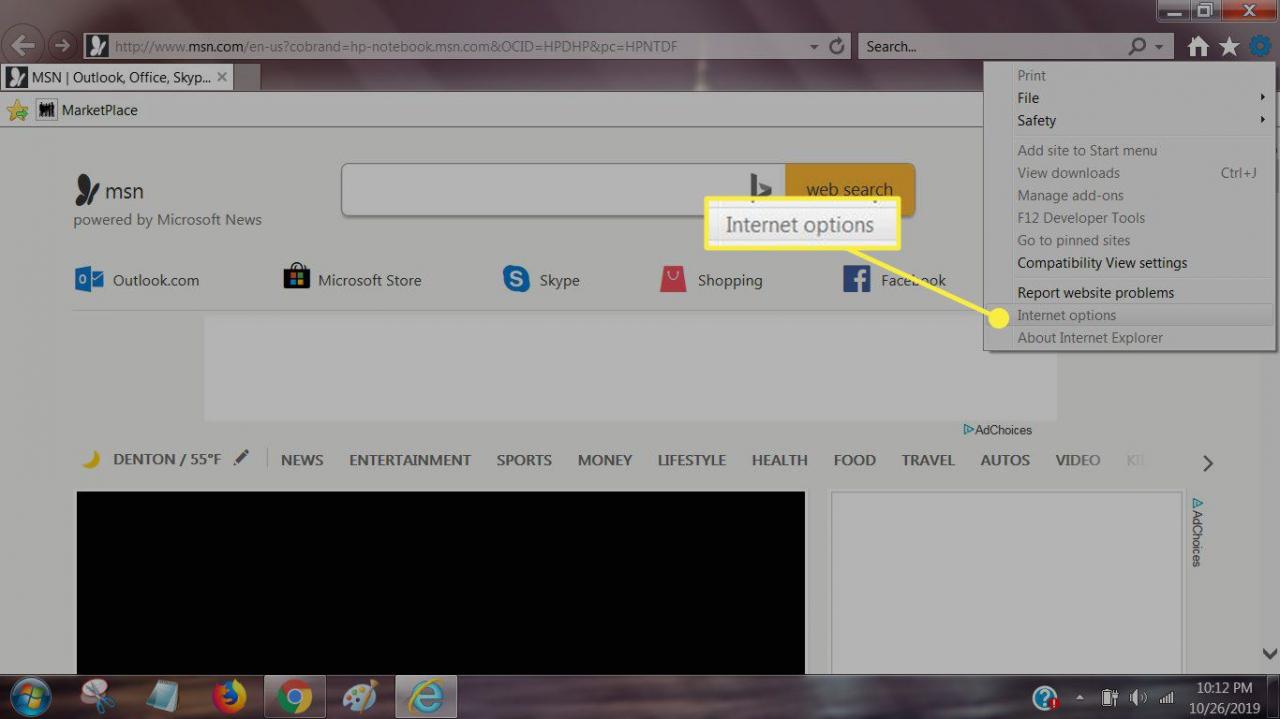
-
Vybrat Programy Karta.
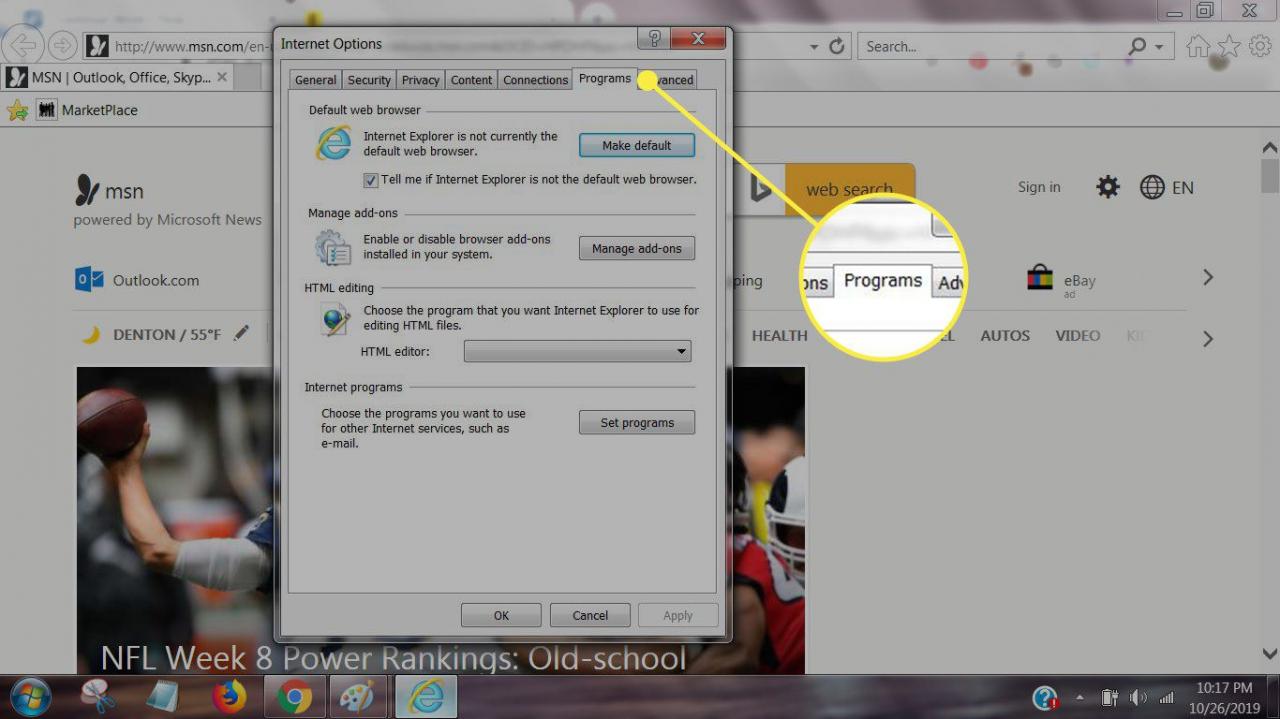
-
vybrat Nastavit jako výchozí pod Výchozí webový prohlížeč sekce.
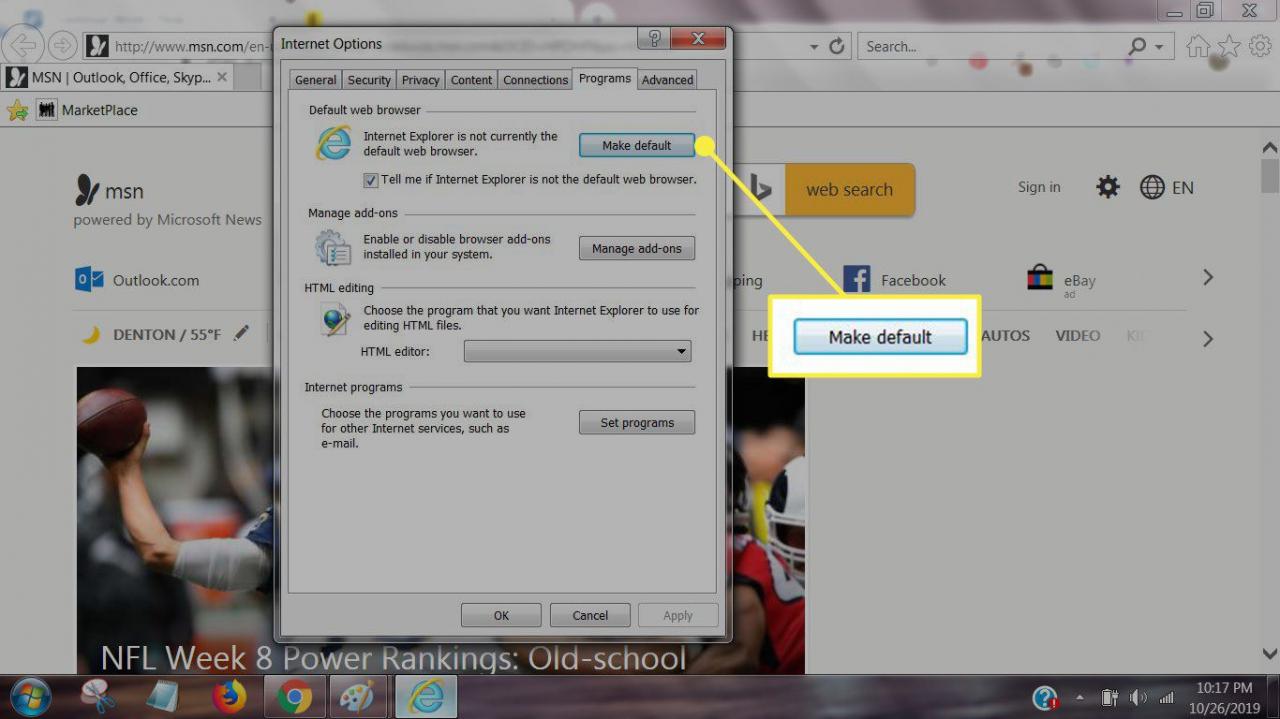
-
vybrat OK zavřete dialogové okno. Internet Explorer bude nastaven jako výchozí webový prohlížeč vašeho počítače.