Pokud víte, jak nainstalovat bash na Windows 10, můžete spustit příkazový řádek Linuxu z Windows. Tímto způsobem můžete pomocí příkazů Linux procházet systém souborů, vytvářet adresáře pomocí příkazu mkdir, přesouvat soubory pomocí příkazu mv a upravovat soubory pomocí Nano.
Pokyny v tomto článku platí pro 64bitovou verzi systému Windows 10.
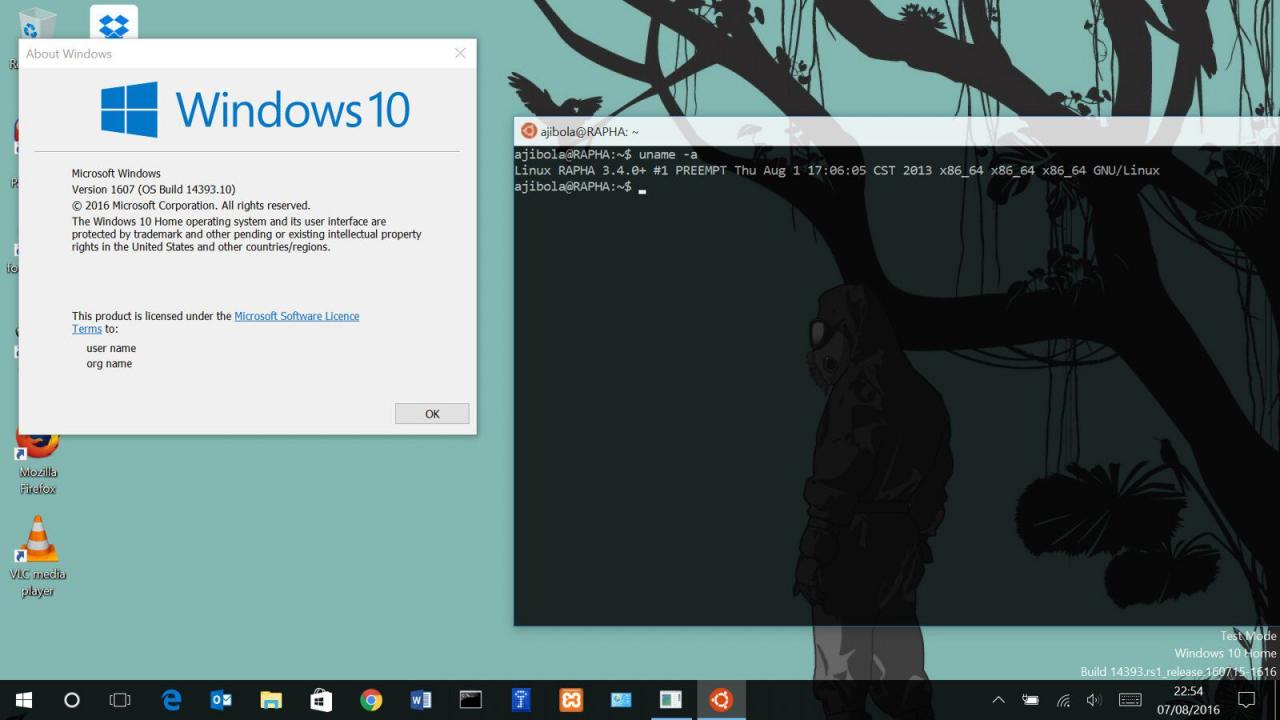
okubax / Flickr
Co potřebujete k instalaci Bash na Windows
Chcete-li spustit bash, musí být na vašem počítači spuštěna 64bitová verze systému Windows s číslem verze ne nižším než 14393, takže aktualizujte Windows 10 na nejnovější verzi, než začnete. Chcete-li spustit prostředí Linux, musíte zapnout režim pro vývojáře Windows a povolit subsystém Linux.
Na ovládacím panelu zjistěte, zda používáte 32bitovou nebo 64bitovou verzi systému Windows.
Jak zapnout režim Windows Developer
Povolení vývojářských funkcí pro Windows:
-
Klepněte pravým tlačítkem myši na nabídku Start a vyberte příkaz Nastavení.
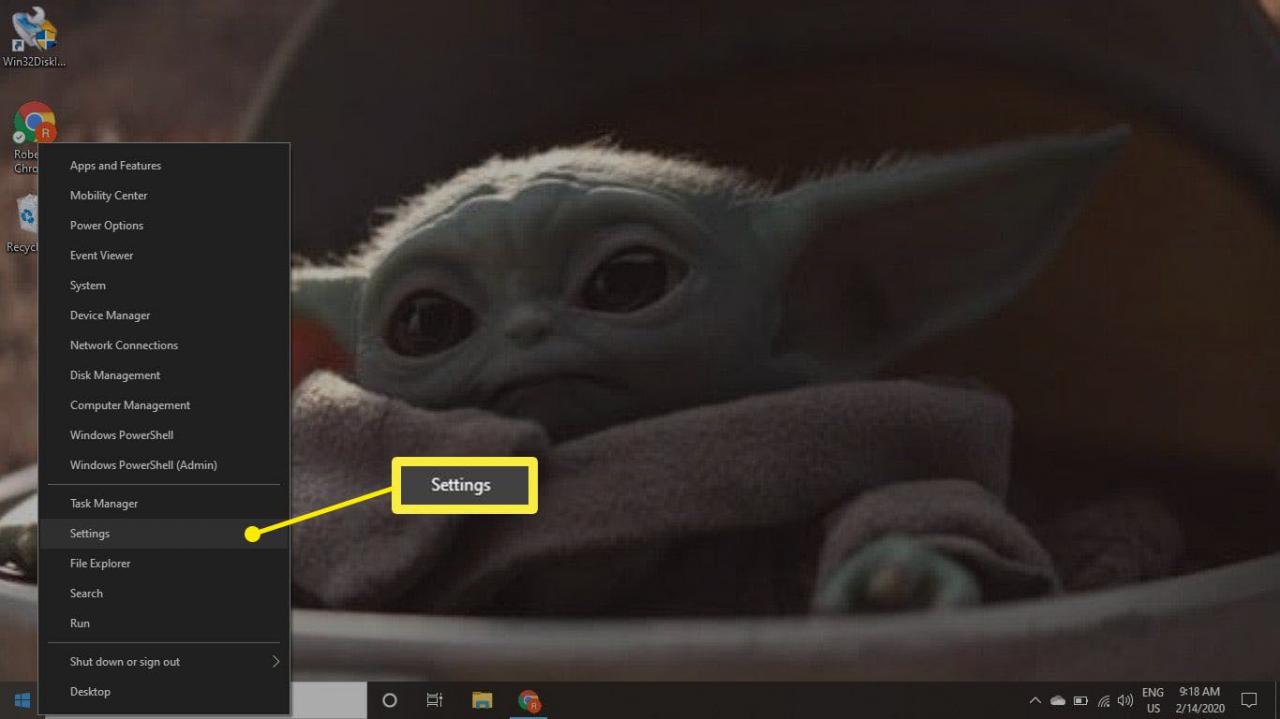
-
vybrat Aktualizace a bezpečnost.
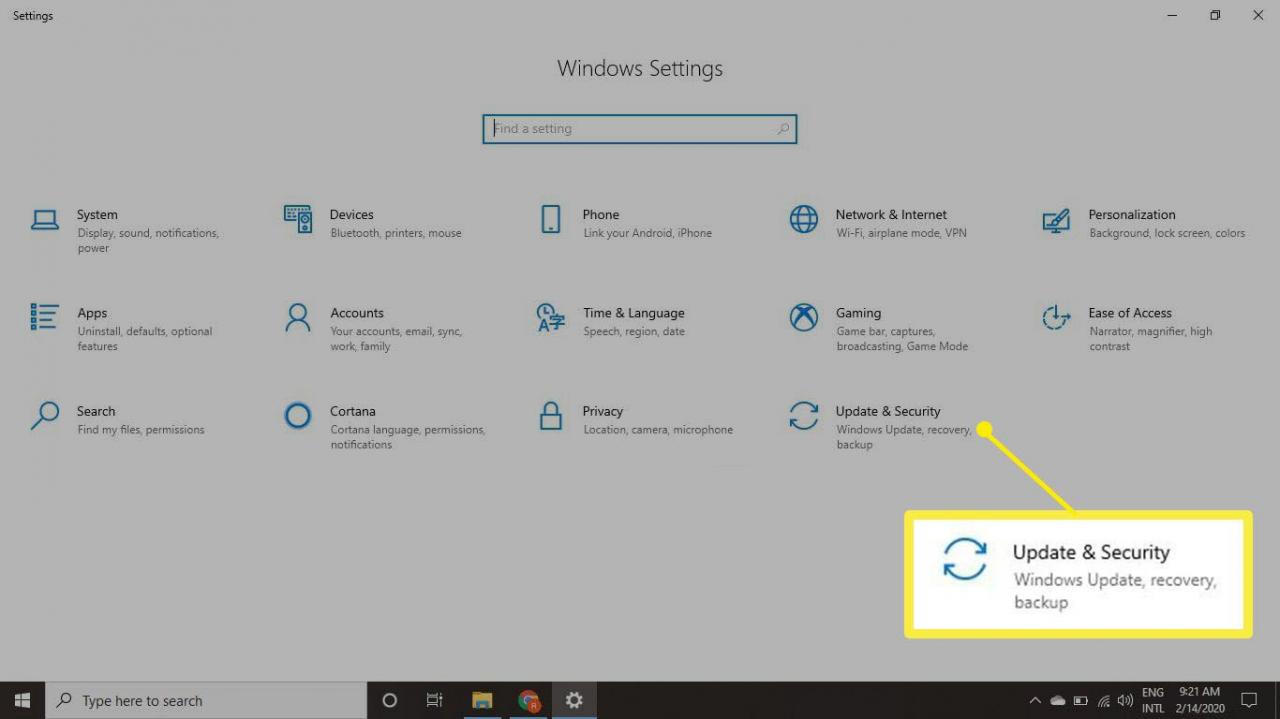
-
vybrat Pro vývojáře na levé straně.
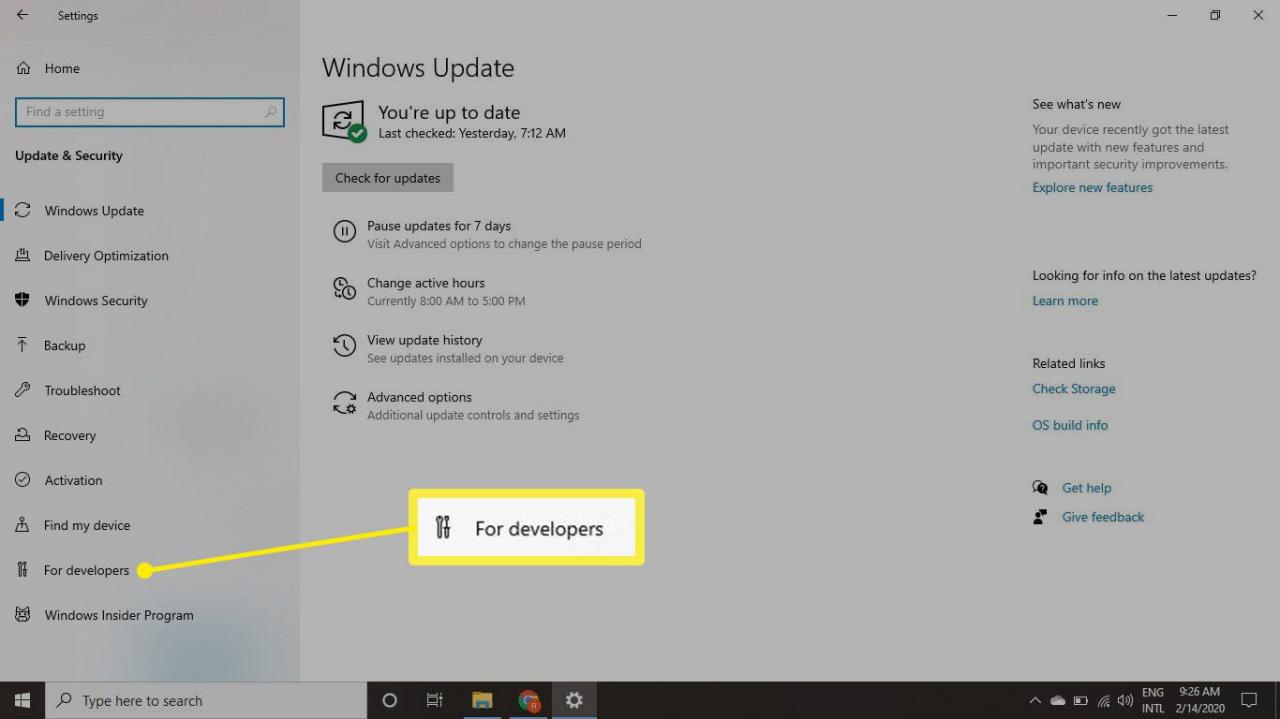
-
vybrat Vývojářský režim.
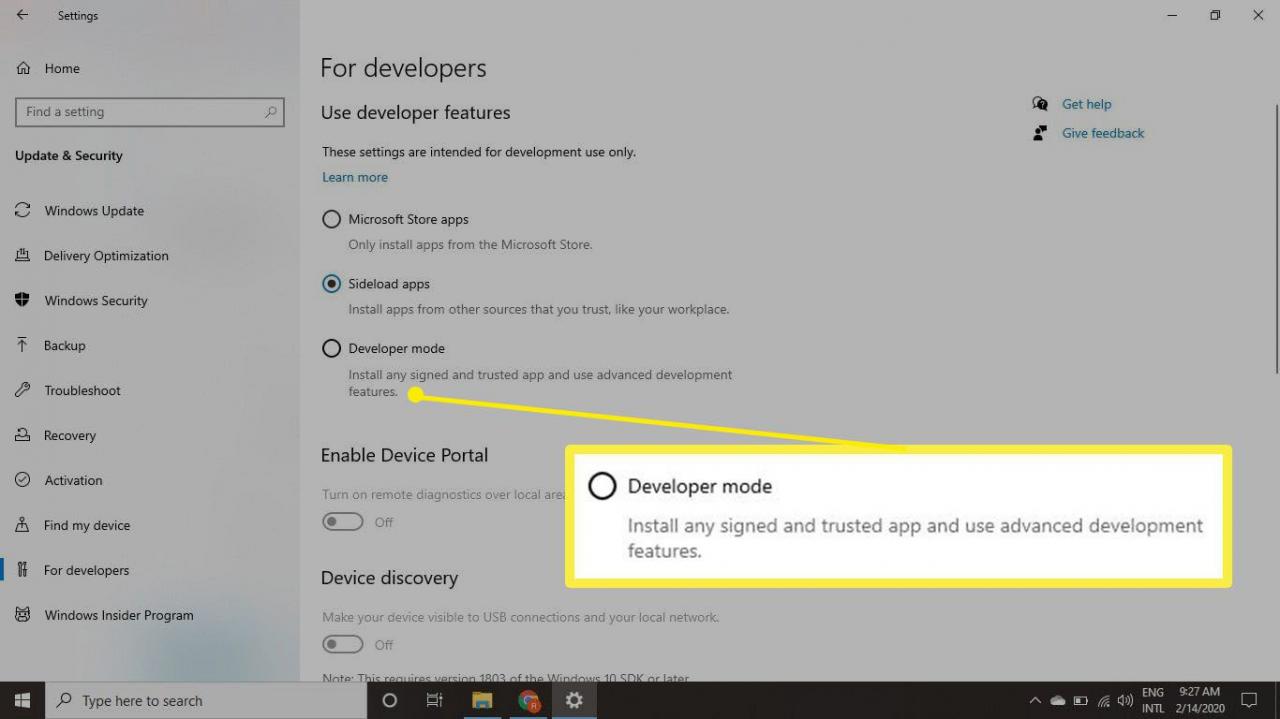
-
vybrat Ano potvrďte a poté počkejte na instalaci vývojářského balíčku.
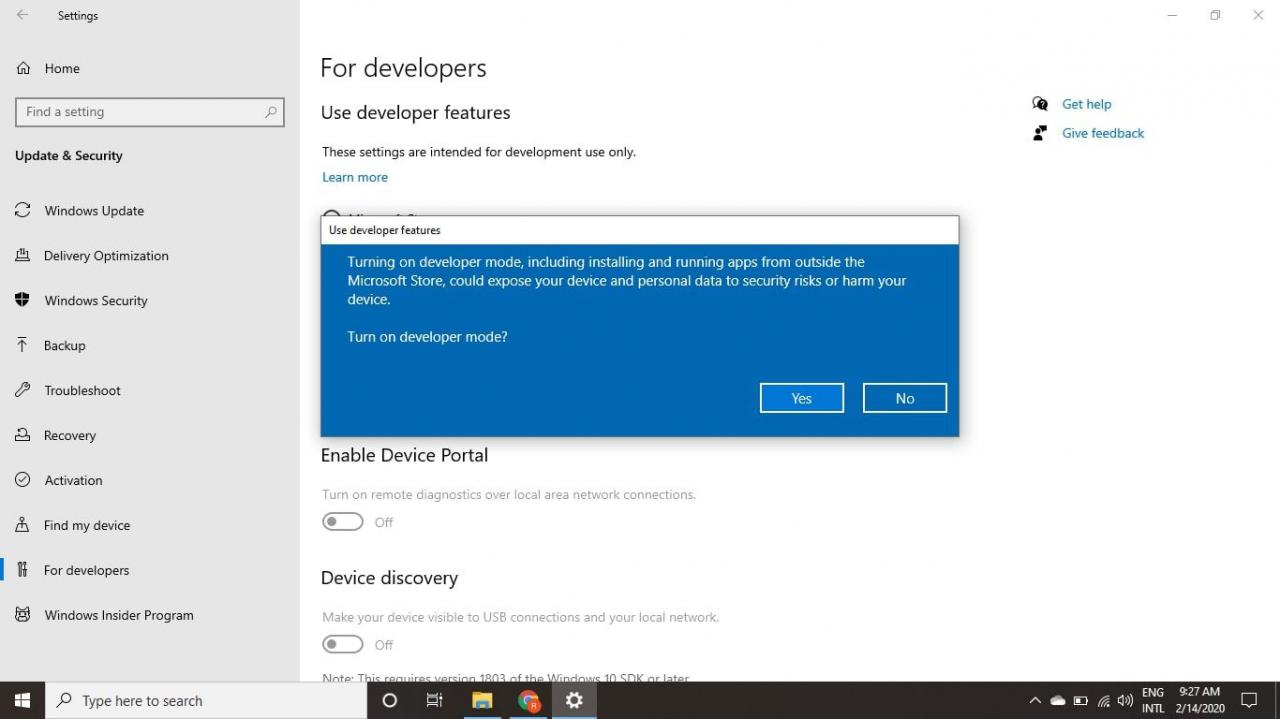
-
typ Windows Funkce na panelu vyhledávání na ploše a vyberte Zapnout nebo vypnout funkce Windows.
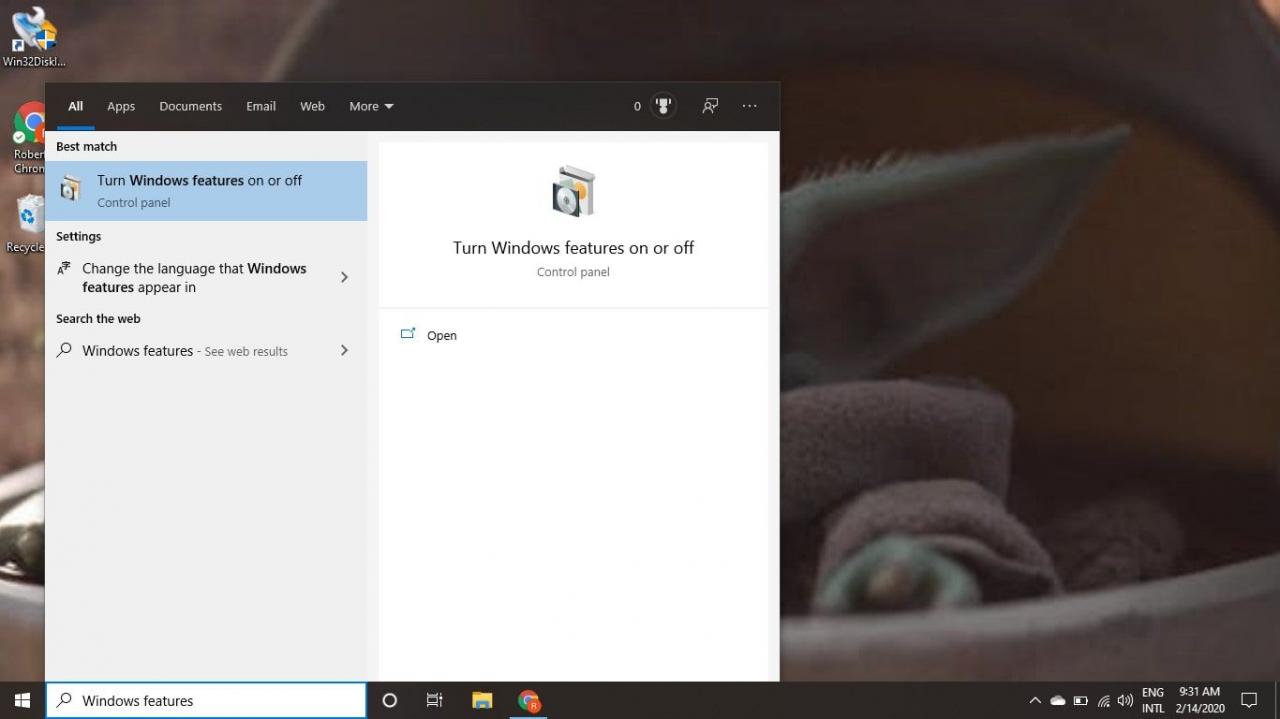
-
Zaškrtněte políčko vedle Subsystém Windows pro Linux a zvolte OK.
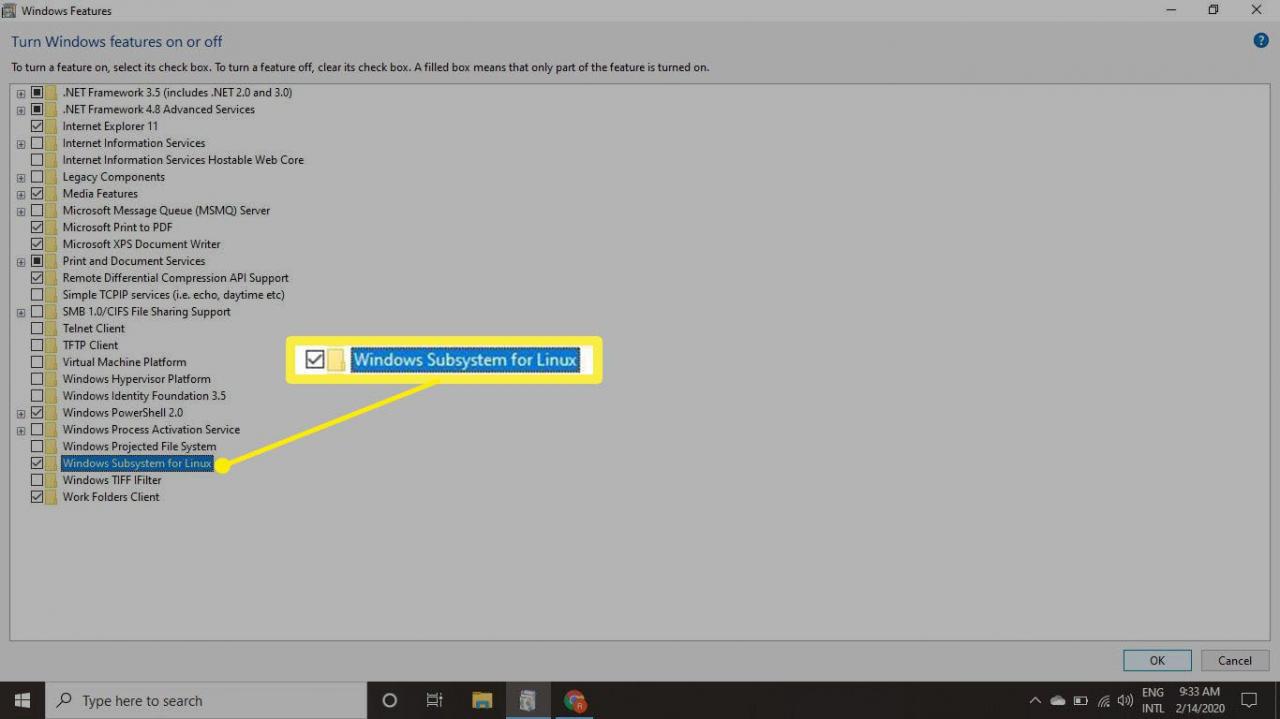
-
vybrat Restartovat nyní v dialogovém okně restartujte počítač a proveďte změny.
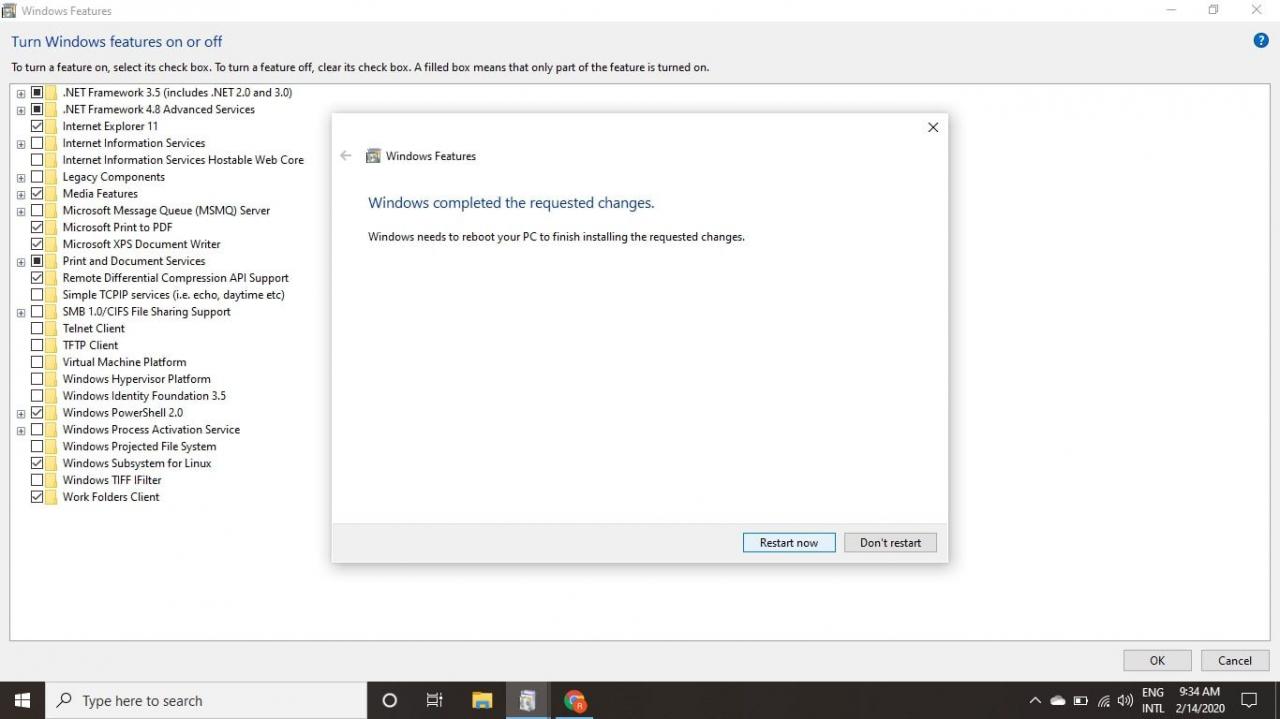
Jak používat Bash ve Windows
Po restartování počítače jste připraveni nastavit bash pro Windows:
-
Přejděte do obchodu Microsoft Store a vyberte požadovanou distribuci systému Linux. Nainstalujte jej a poté jej spusťte.
-
Počkejte, až distribuce dokončí instalaci, poté v příkazovém okně vytvořte uživatelské jméno a stiskněte vstoupit. Během procesu prvního spuštění se budete muset zapojit do některé základní konfigurace, v závislosti na distribuci. Často musíte zadat uživatelské jméno a heslo.
-
Po úspěšné instalaci zavřete okno, klepněte pravým tlačítkem myši na nabídku Start a vyberte Windows PowerShell (správce).

Může se zobrazit výzva k zadání hesla správce systému Windows.
-
typ praštit v okně terminálu a stiskněte vstoupit.
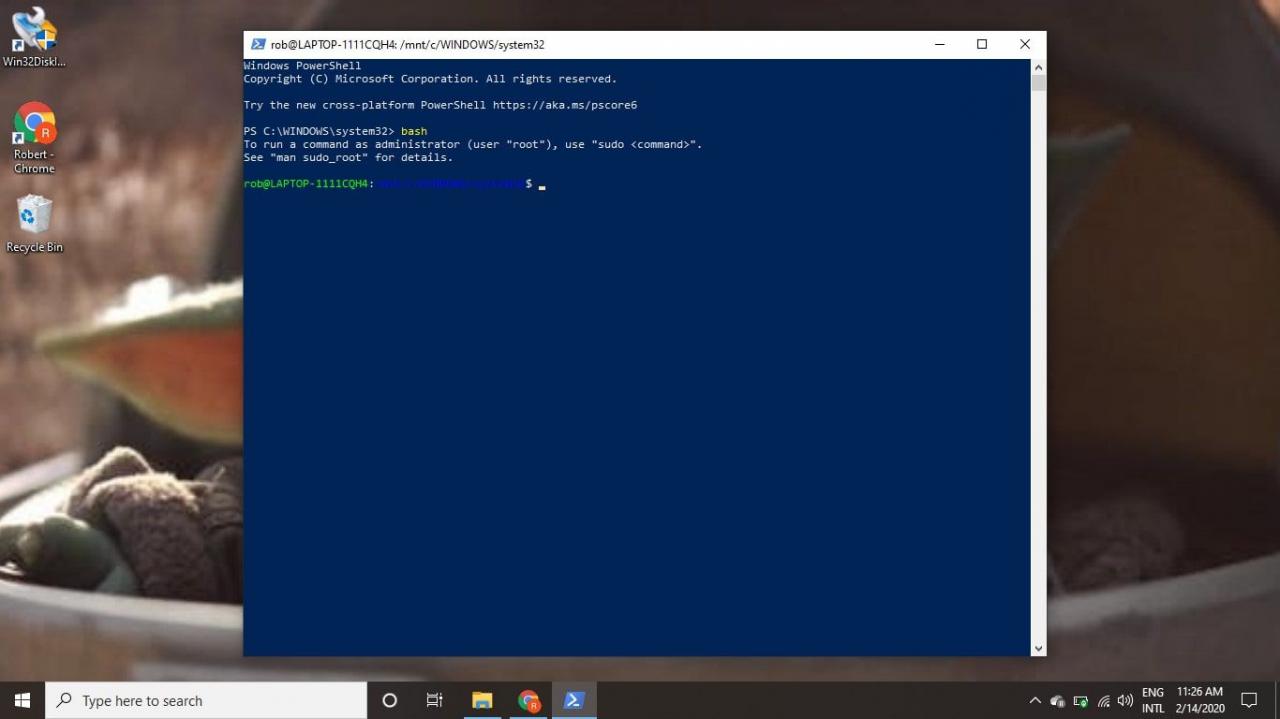
Nyní máte v systému nainstalovanou základní verzi Ubuntu bez grafických desktopů nebo subsystému. Proto nyní můžete ke komunikaci se strukturou souborů Windows používat příkazy Linuxu. Kdykoli chcete spustit příkazový řádek systému Linux, otevřete PowerShell nebo příkazový řádek a zadejte praštit.
