Když hlavní panel Windows 10 nefunguje, může se to projevit jedním z několika různých způsobů:
- Kliknutí na hlavní panel nemá žádný účinek.
- Ikony se nezobrazují.
- Klávesové zkratky nefungují.
Instrukce v tomto článku platí pouze pro Windows 10.
Příčina toho, že hlavní panel systému Windows 10 neodpovídá
Hlavní panel systému Windows 10 může být zmrazen z různých důvodů, včetně neúplné aktualizace operačního systému, chyby aktualizace, poškozených systémových souborů nebo poškozených souborů uživatelských účtů.
Postupy, které uvádíme, se spoléhají na spouštění úkolů pomocí Správce úloh, ale pokud je můžete spustit pomocí nabídky Start nebo pomocí jiných zkratek, použijte místo toho tuto metodu.
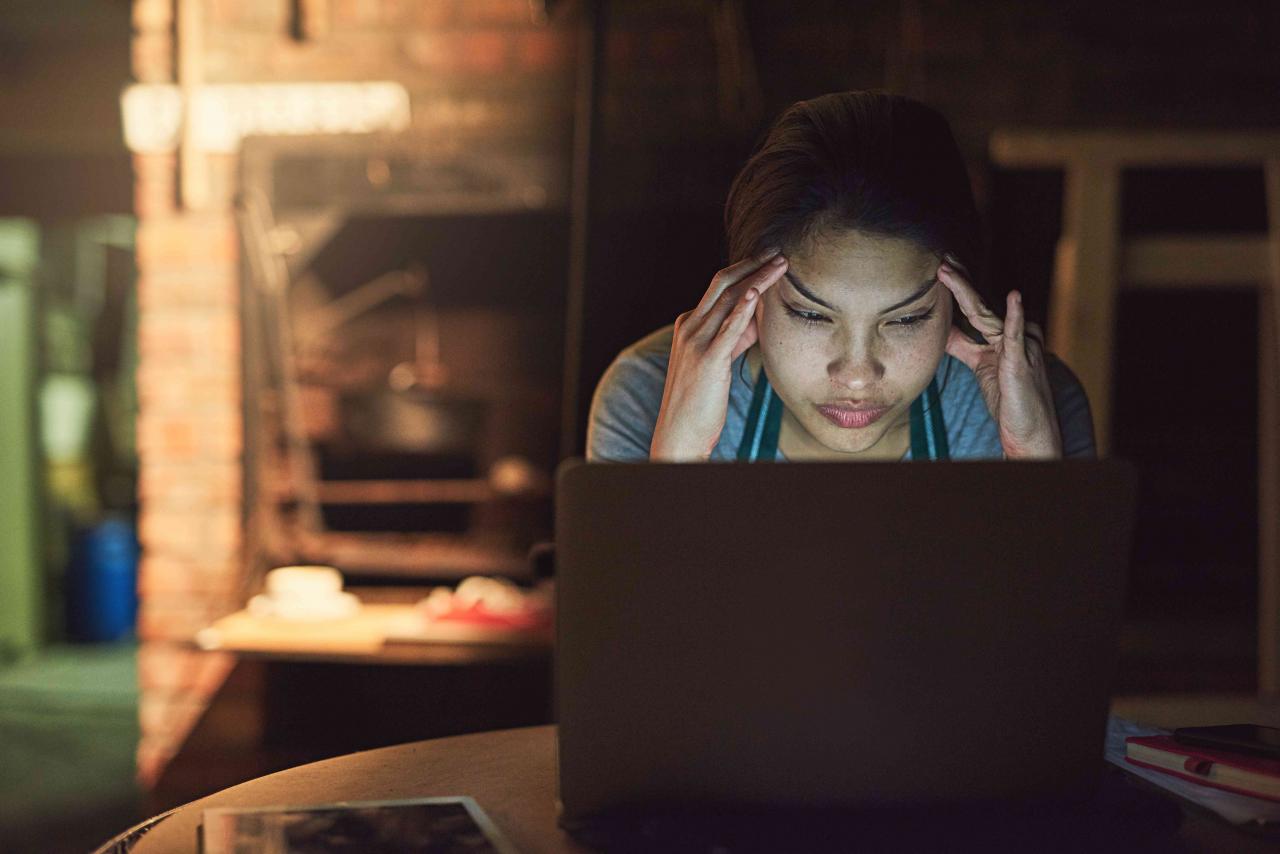
Jak přimět zamrzlý hlavní panel Windows 10 k práci
- Pomocí Správce úloh restartujte Průzkumníka Windows.
- Stiskněte Ctrl + Shift + Esc a otevřete Správce úloh.
- V případě potřeby klikněte na Další podrobnosti pro zobrazení všech karet.
- Vyberte Procesy a klikněte na tlačítko Průzkumník Windows.
- S vybraným Průzkumníkem Windows, klikněte na Restart v dolní části okna.
- Spusťte skenování SFC.
Stisknout Windows+ X otevřete nabídku Power User a poté vyberte buď PowerShell (správce) nebo příkazový řádek (správce). Spusťte příkaz sfc scannow.
- Použijte Powershell. Jedná se o dvoudílný proces. Nejprve povolte bránu Windows Firewall.
- Stiskněte Ctrl + Shift + Esc.
- V případě potřeby klikněte Další podrobnosti k zobrazení všech karet.
- Na kartě vyberte Služby a v části Název vyhledejte mpssvc (brána Windows Firewall).
- Ujistěte se, že Otevřete služby vedle ní je zobrazena ikona. Pokud tomu tak není, klikněte na něj pravým tlačítkem a vyberte start.
Stisknout Win + R. V dialogovém okně Spustit zadejte příkaz PowerShell a stiskněte OK. Na výzvu zadejte následující příkaz a stiskněte vstoupit:
Get-AppXPackage -AllUsers | Foreach {Add-AppxPackage -DisableDevelopmentMode -Register "$ ($ _. InstallLocation) AppXManifest.xml"}
- Spusťte příkaz pro správu obrazu DISM.
- Stisknout Ctrl + Shift + Esc otevřete Správce úloh.
- Vybrat Soubor > Spusťte nový úkol.
- V Vytvořit nový úkol V dialogovém okně zadejte Průzkumník a klikněte na OK.
- V Průzkumníku souborů otevřete C: Windows System32.
- Najít cmd.exe a klikněte na něj pravým tlačítkem.
- Z nabídky vyberte Spustit jako správce > Ano.
- V dalším okně na výzvu zadejte Dism / Online / Cleanup-Image / RestoreHealth, Poté stiskněte tlačítko vstoupit. Počkejte, až bude ověření 100% dokončeno.
- Povolte správce uživatelů.
- Na klávesnici stiskněte Win + R.
- v Běh dialogové okno, zadejte services.msc, Poté stiskněte tlačítko vstoupit.
- Pod Jméno, najděte a dvakrát klikněte Správce uživatelů.
- z Typ spouštění menu, vyberte Automatický a klepněte na tlačítko OK.
- Restartovat váš počítač.
- Zakázat nedávno otevřené položky.
- Na klávesnici stiskněte Vyhrajte + já otevřete Nastavení.
- vybrat Personalizace.
- V levém sloupci vyberte start.
- Přepněte přepínač na Zobrazte nedávno otevřené položky v seznamu skoků na startu nebo na hlavním panelu na pryč.
- Spusťte obnovení systému.
- Stisknout Win + R.
- v Běh dialogové okno, zadejte sysdm.cpl, Poté stiskněte tlačítko vstoupit.
- v Vlastnosti systému dialogové okno vyberte Ochrana systému > Obnovení systému.
- Na další obrazovce vyberte dalšía vyberte bod obnovení systému.
- Pokračujte podle pokynů na obrazovce a poté restartujte systém.
- Vytvořte nový uživatelský účet.
- Stisknout Vyhrajte + já otevřete Nastavení.
- vybrat Účty > Rodina a další lidé.
- Vybrat Přidejte do tohoto počítače někoho jiného.
- Vybrat Nemám informace o přihlášení této osoby, pak další.
- vybrat Přidat uživatele bez účtu Microsoft, pak další.
- Zadejte uživatelské jméno a heslo pro účet a poté vyberte další.
Přihlaste se k novému uživatelskému účtu. Pokud hlavní panel funguje, přeneste soubory do nového účtu a odstraňte starý.
- Pokud po tom všem stále máte problémy, zvažte konzultaci s odborníkem, který vám počítač opraví.