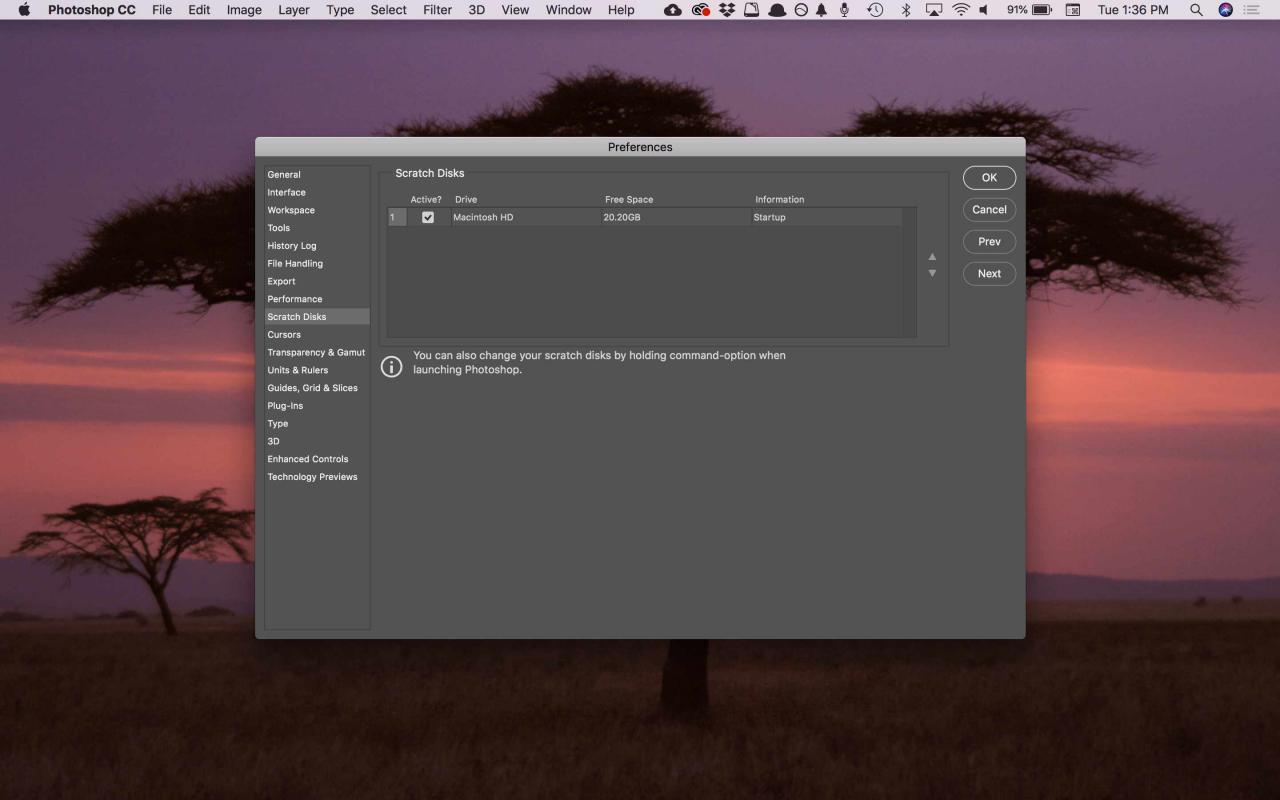Někdy se při pokusu o provedení akce v aplikaci Adobe Photoshop může zobrazit chybová zpráva s textem „Váš požadavek nelze dokončit, protože zápisový disk je plný.“
Abyste zabránili plné chybě zápisného disku Photoshopu, musíte změnit způsob, jakým Photoshop využívá paměť vašeho počítače.
Informace v tomto článku se týkají aplikace Adobe Photoshop CC pro Windows a macOS.
Co způsobuje, že je stírací disk aplikace Photoshop plný?
Stírací disk Photoshopu odkazuje na váš pevný disk. Photoshop používá pevný disk jako dočasný odkládací prostor nebo virtuální paměť, pokud váš systém nemá dostatek paměti RAM k provedení operace. Pokud máte v počítači pouze jeden pevný disk nebo diskový oddíl, je diskem typu scratch disk jednotka, na které je nainstalován operační systém (například jednotka C: v systému Windows).
Když této jednotce dojde místo, zabrání Photoshopu ve správné funkci. Například pokud Photoshop selže uprostřed editační relace, může toto nesprávné vypnutí zanechat na dočasném disku velké dočasné soubory. V důsledku toho nemusí být Photoshop schopen znovu otevřít, takže musíte provést nějaké řešení problémů na pevném disku.
Další informace o tom, jak Photoshop CC využívá RAM a místo na poškrábání disku, vyhledejte na přiřazení stíracích disků v online nápovědě pro vaši verzi Photoshopu.
Jak opravit chybu aplikace Photoshop Scratch Disk Full
Postupujte podle těchto kroků v uvedeném pořadí, abyste vyřešili problém s tím, že v aplikaci Photoshop je plná chyba zápisného disku:
-
Uvolněte místo na disku. Na jednotce Mac nebo Windows uvolněte místo, které je v předvolbách aplikace Photoshop definováno jako stírací disk. Nejlepších výsledků dosáhnete pomocí nástroje pro analýzu volného místa na disku, jako je Vyčištění disku.
-
Odstraňte dočasné soubory aplikace Photoshop. Můžete bezpečně odstranit dočasné soubory spojené s Photoshopem, abyste uvolnili místo na poškrábání disku. Dočasné soubory Photoshopu jsou obvykle pojmenovány ~ PST ####. Tmp ve Windows a Teplota #### na Macu (kde #### je řada čísel).
-
Defragmentujte pevný disk. Je možné, že dojde k plné chybě zápisného disku, když má zápisový disk volné místo. Důvodem je, že Photoshop vyžaduje souvislé, nefragmentované volné místo na zásuvné diskové jednotce. Pokud se zobrazí chybová zpráva, když jednotka pro zápis na disk ukazuje dostatečné množství volného místa, spusťte nástroj pro defragmentaci disku.
-
Vymažte mezipaměť Photoshopu. Pokud můžete otevřít Photoshop, odstraňte dočasné soubory z programu tak, že přejdete na editovat > Očistit > Zobrazit vše (ve Windows) nebo Photoshop CC > Očistit > Zobrazit vše (na počítačích Mac).
Čištění mezipaměti vám brání vrátit zpět poslední změny provedené v obrázcích.
-
Vymažte hodnoty nástroje Oříznout. Pokud se vám při oříznutí obrázku ve Photoshopu zobrazí chyba, může to být proto, že hodnoty v pruhu voleb nástroje Oříznout jsou ve špatných jednotkách. Například zadáním rozměrů 1200 1600 x XNUMX XNUMX, když jsou jednotky nastaveny na palce místo na pixely, vytvoříte velký soubor, který by mohl spustit škrábací disk, je plná zpráva. Chcete-li tomuto problému zabránit, vyberte možnost Zrušit na panelu možností poté, co vyberete Plodina nástroj.
-
Změňte nastavení výkonu Photoshopu. Jděte do editovat > Předvolby > Představení (ve Windows) nebo Photoshop CC > Předvolby > Představení (na Macu), pak upravte posuvníky pod Využití paměti ke zvýšení množství paměti RAM, kterou může Photoshop využívat.
Nastavení využití paměti nad 80% může způsobit pomalý běh počítače.
-
Změňte nebo přidejte další stírací disky. Pokud je to možné, vytvořte nový oddíl pevného disku pro pomocný disk Photoshopu. Přestože Photoshop funguje s jedním pomocným diskem v systémovém oddílu, můžete zlepšit výkon nastavením pomocného disku jako nejrychlejší jednotky ve vašem systému.
Chcete-li změnit umístění pomocného disku a vytvořit další pomocné disky z předvoleb aplikace Photoshop:
- Ve Windows vyberte editovat > Předvolby > Scratch disky, nebo stiskněte Ctrl + Alt.
- V systému macOS vyberte Photoshop CC > Předvolby > Scratch disky, nebo stiskněte Command + Option.
Pokud je váš počítač vybaven rychlou diskovou jednotkou SSD, použijte disk SSD jako stírací disk. Nepoužívejte stejnou jednotku pevného disku (HDD), na které je nainstalován operační systém nebo kde jsou uloženy soubory, které upravujete. Nepoužívejte také síťovou nebo vyměnitelnou jednotku.