Kombinace aplikace Microsoft Office, která propojuje Word, Excel a PowerPoint, je pro některé uživatele Office změnou hry. Je tu jen jeden problém: Neexistuje Microsoft Office pro iPad. Je to opravdu Microsoft Office pro iOS.
To znamená, že aplikace mají velikost obrazovky iPhone, nikoli velikost obrazovky iPad. V současné době je ideálním způsobem, jak tyto aplikace na iPadu používat, stahování jednotlivých aplikací. Pokračujte v čtení a dozvíte se více.
Jak nainstalovat Microsoft Office pro iPad
Microsoft Office pro iOS má několik různých možností. Microsoft Office si můžete stáhnout jako jednu entitu, která je zde uvedena. Máte však také možnost stáhnout jednotlivé aplikace - Word, PowerPoint, Excel a další - jako samostatné programy. Zde je návod, jak nainstalovat aplikaci Office all-in-one na iPad.
-
V App Storu vyhledejte Microsoft Office a najděte jej ve výsledcích vyhledávání. Klepněte na Získat stáhnout a nainstalovat aplikaci.
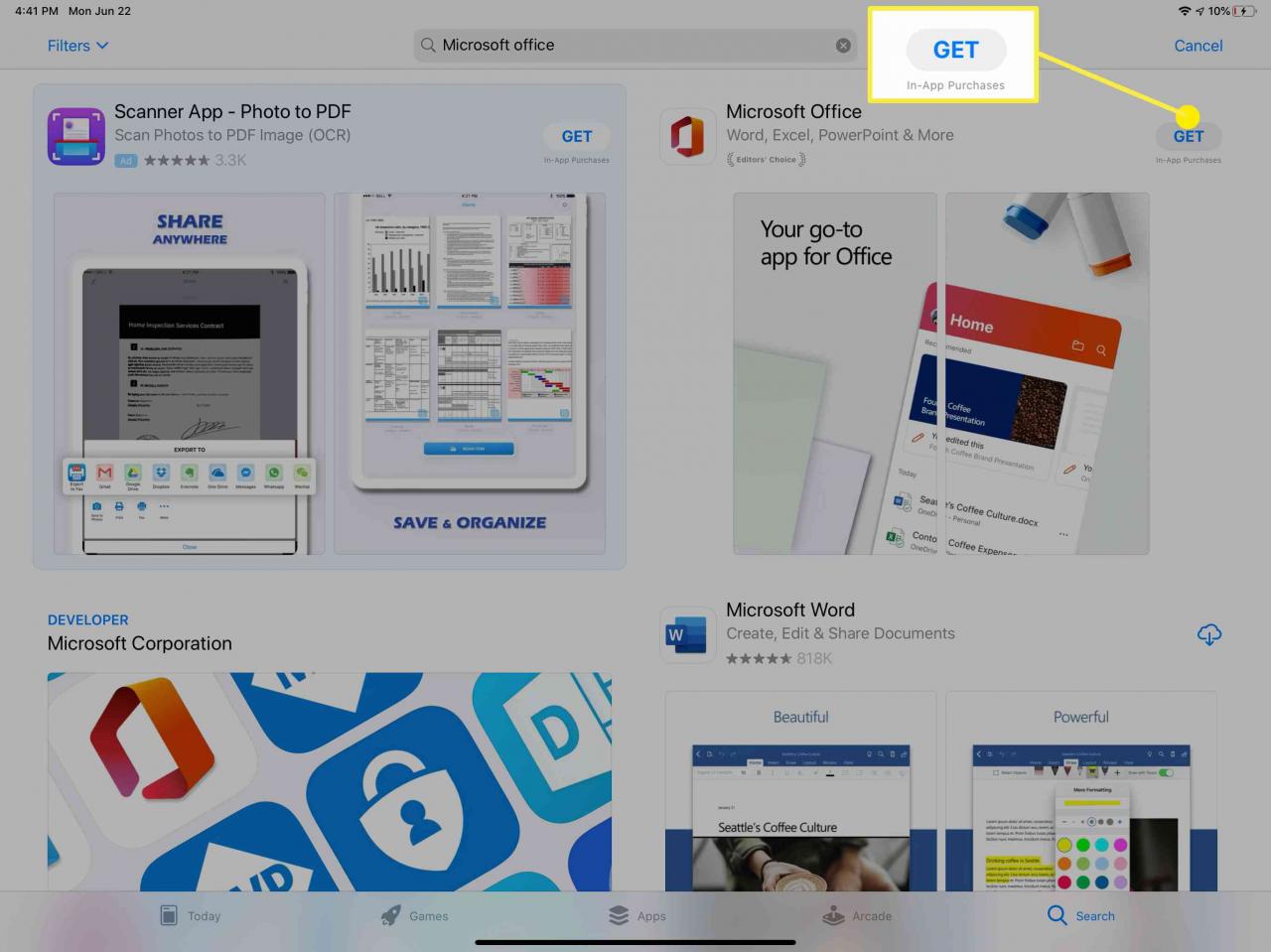
-
Po dokončení stahování a instalace klepněte na OTEVŘENO.
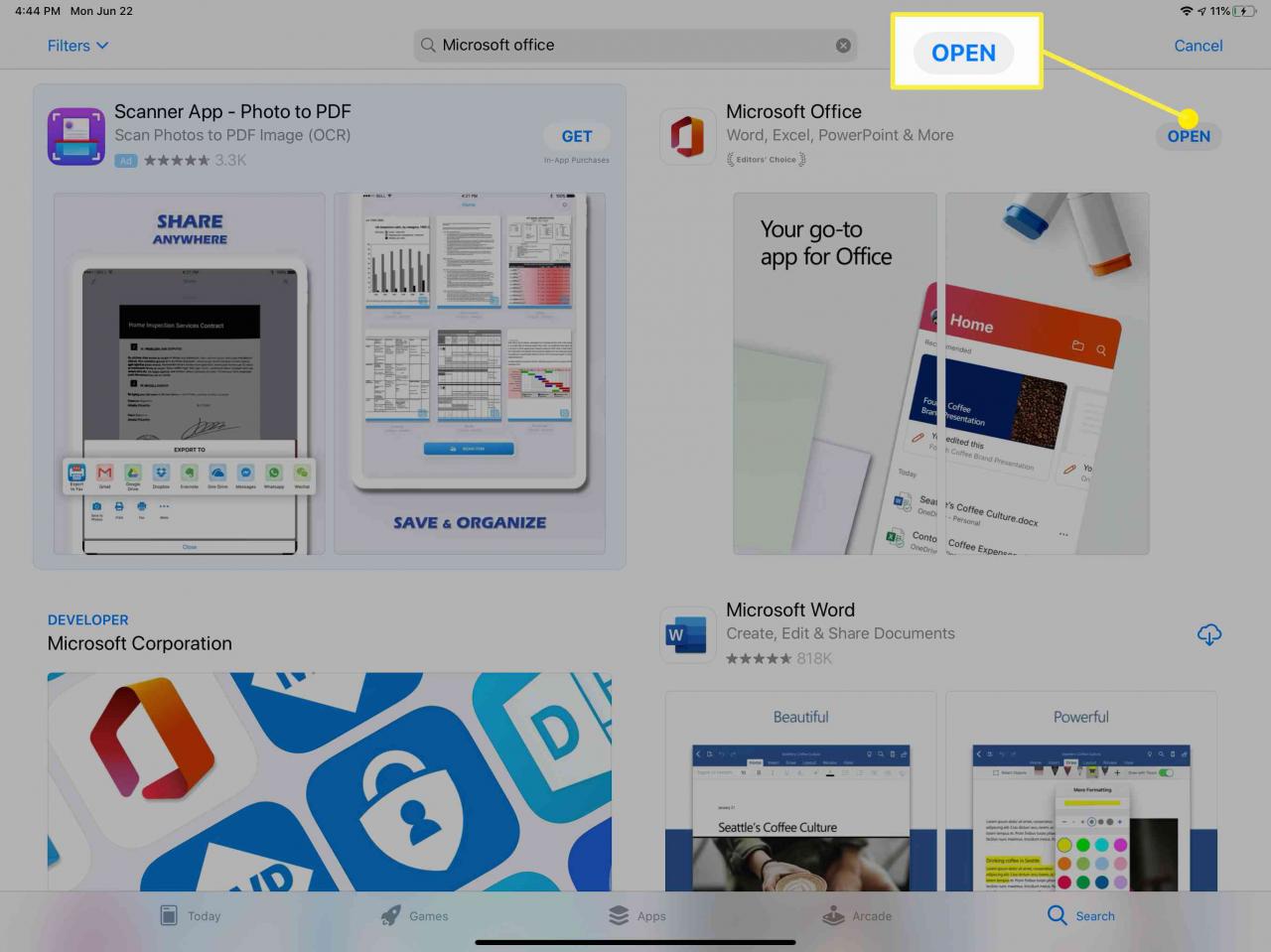
-
Zobrazí se výzva k přihlášení k vašemu účtu Microsoft (pokud jej nemáte, můžete si jej vytvořit) a možná budete muset udělit některá oprávnění aplikaci Office. Určitě si je přečtěte, abyste věděli, co udělujete.
-
Během procesu instalace pravděpodobně obdržíte oznámení, že aplikace je optimalizována pro iPhone a možnost Získejte aplikace pro iPad. Klikněte na tuto možnost, pokud si chcete stáhnout verze aplikací pro iPad v plné velikosti.
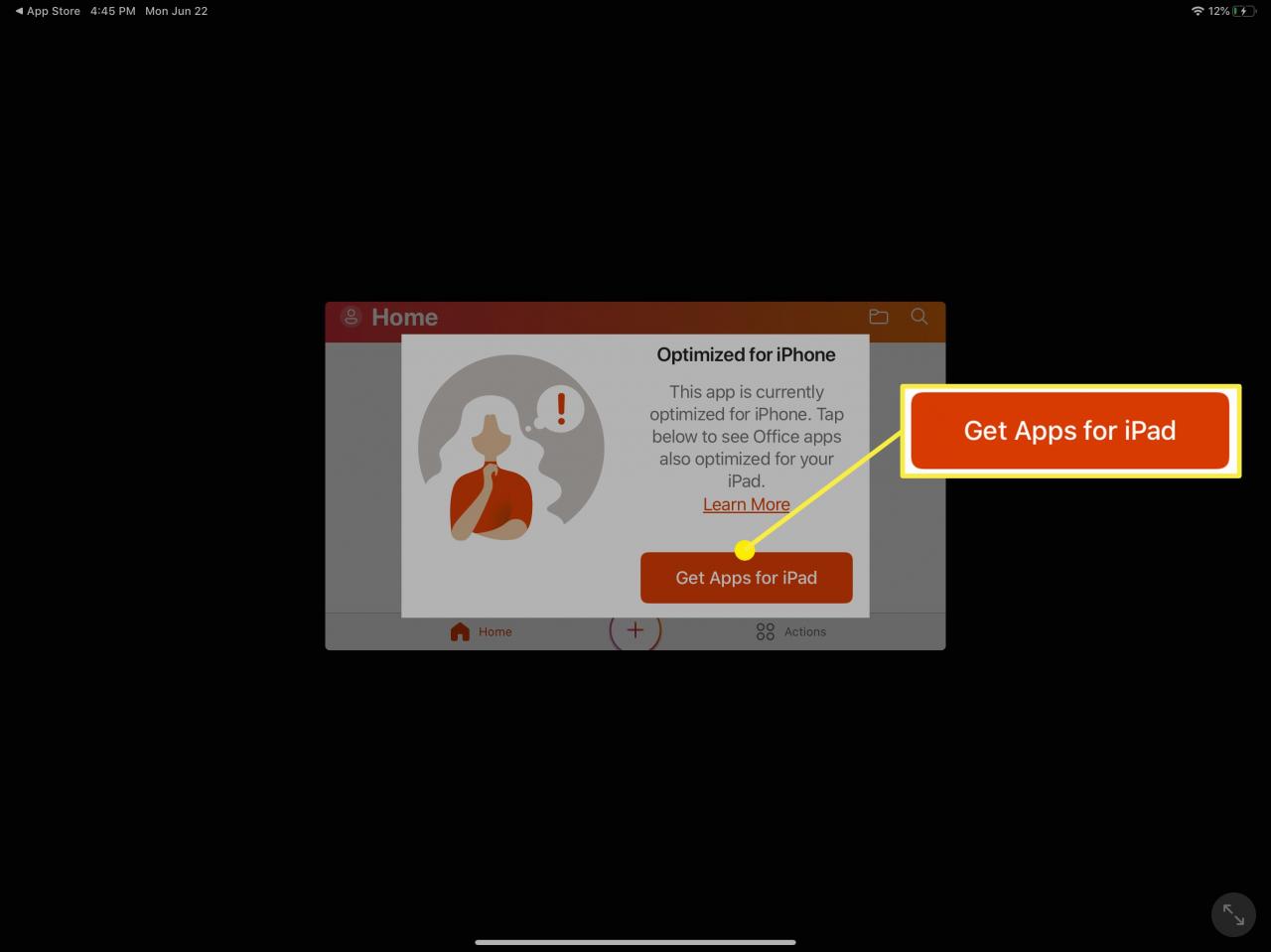
Aplikace Microsoft Office all-in-one je od tohoto psaní optimalizována pro iPhone. Na iPadu to však bude i nadále fungovat, ale ne jako možnost na celou obrazovku.
Můžete také zvolit Přeskočit tuto možnost a dokončete instalaci, pokud nechcete stahovat aplikace v plné velikosti.
-
Pokud kliknutím zobrazíte plné verze programů, zobrazí se seznam. U aplikací, které chcete nainstalovat, klepněte na Získat a budete přesměrováni do App Store, kde si můžete stáhnout verzi optimalizovanou pro iPad. Tyto kroky budete muset opakovat pro všechny jednotlivé aplikace, které chcete nainstalovat.
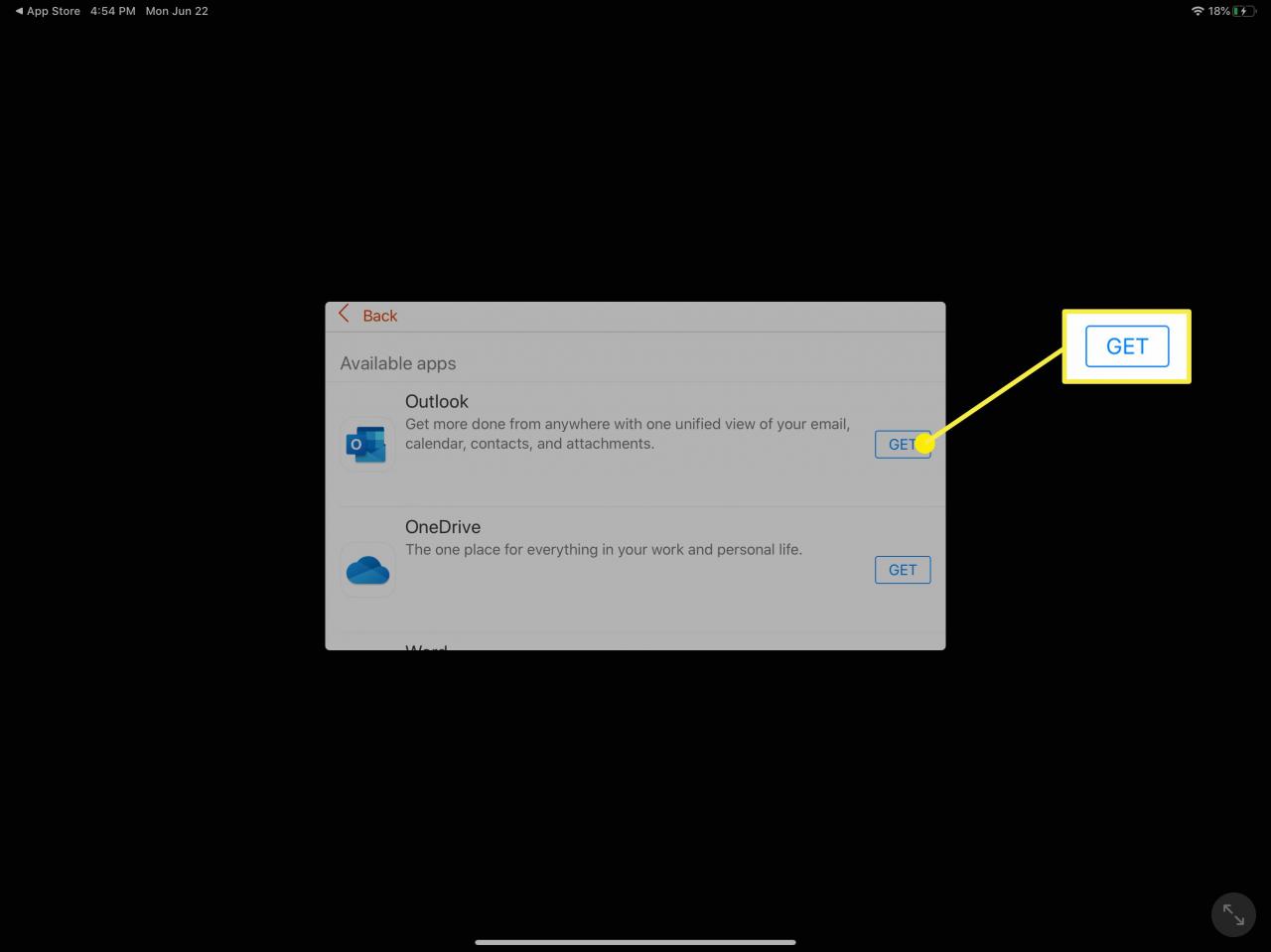
Jak používat Microsoft Office pro iPad
Přestože aplikace Microsoft Office není optimalizována pro iPad, nabízí uživatelům iPadů několik výhod.
- Zabírá méně místa než tři samostatné aplikace obsažené v aplikaci Office.
- Existuje několik dalších funkcí, které v samostatných aplikacích pravděpodobně nenajdete.
- Je možné hovořit přímo do Microsoft Office z hlasového záznamníku iPadu.
Za předpokladu, že hodláte na svém iPadu používat aplikaci Microsoft Office all-in-one (spíše než jednotlivé programy), je k jejich používání potřeba vědět několik věcí.
Domovská obrazovka Microsoft Office
Když poprvé začnete používat aplikaci Office na iPadu, můžete být frustrovaní, protože je to malý obdélník uprostřed jinak prázdné obrazovky. Můžete to změnit. Stačí klepnout na ikonu Rozšířit ikona v pravém dolním rohu obrazovky.
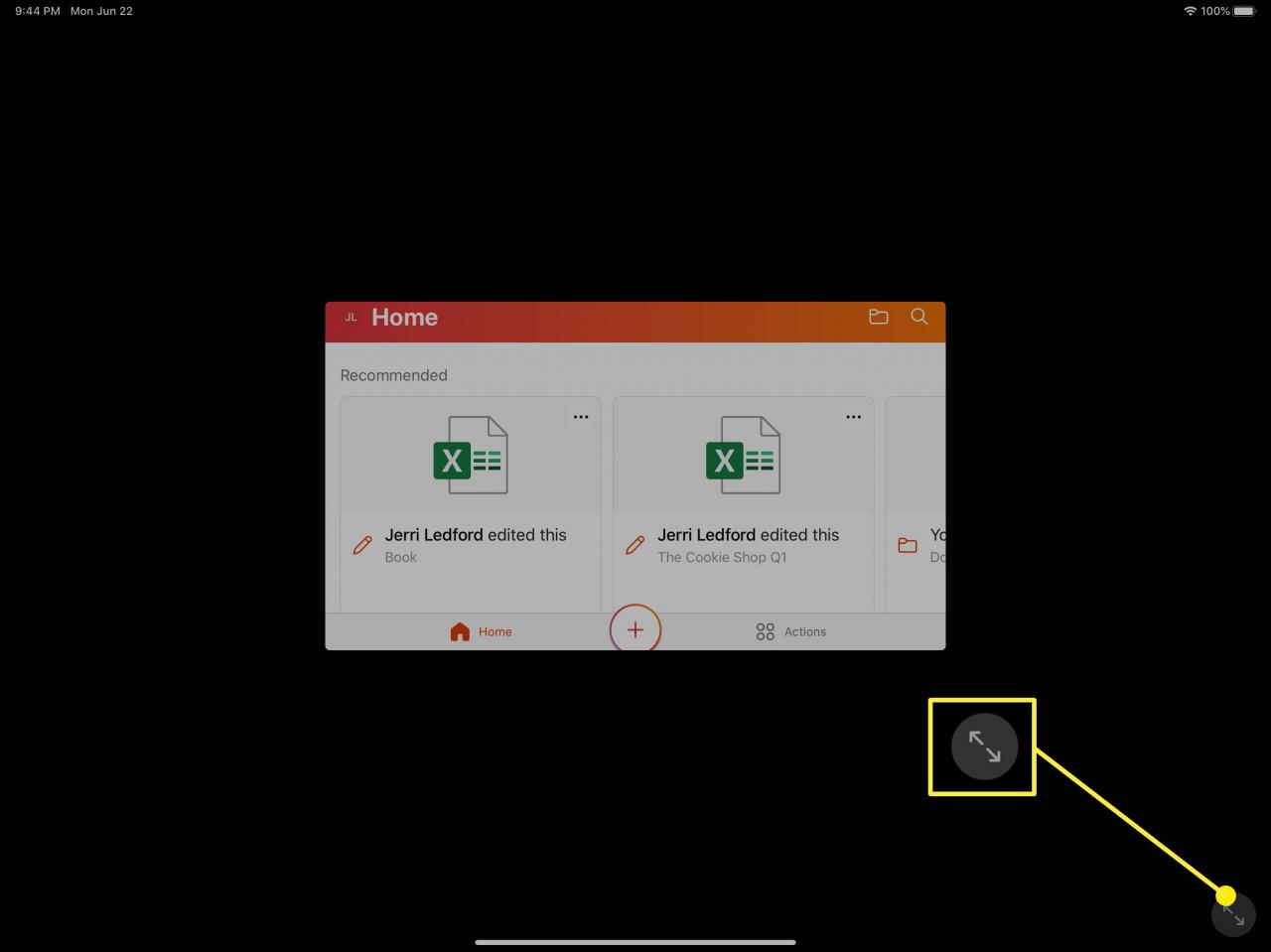
To rozšíří obrazovku tak, že většinou zabírá veškerou nemovitost na iPadu a ponechá nepoužitou pouze malou část v horní a dolní části obrazovky. Rozšířená verze tak zůstane, dokud znovu neklepnete, abyste zmenšili velikost aplikace, i když zavřete Office a znovu ji otevřete.
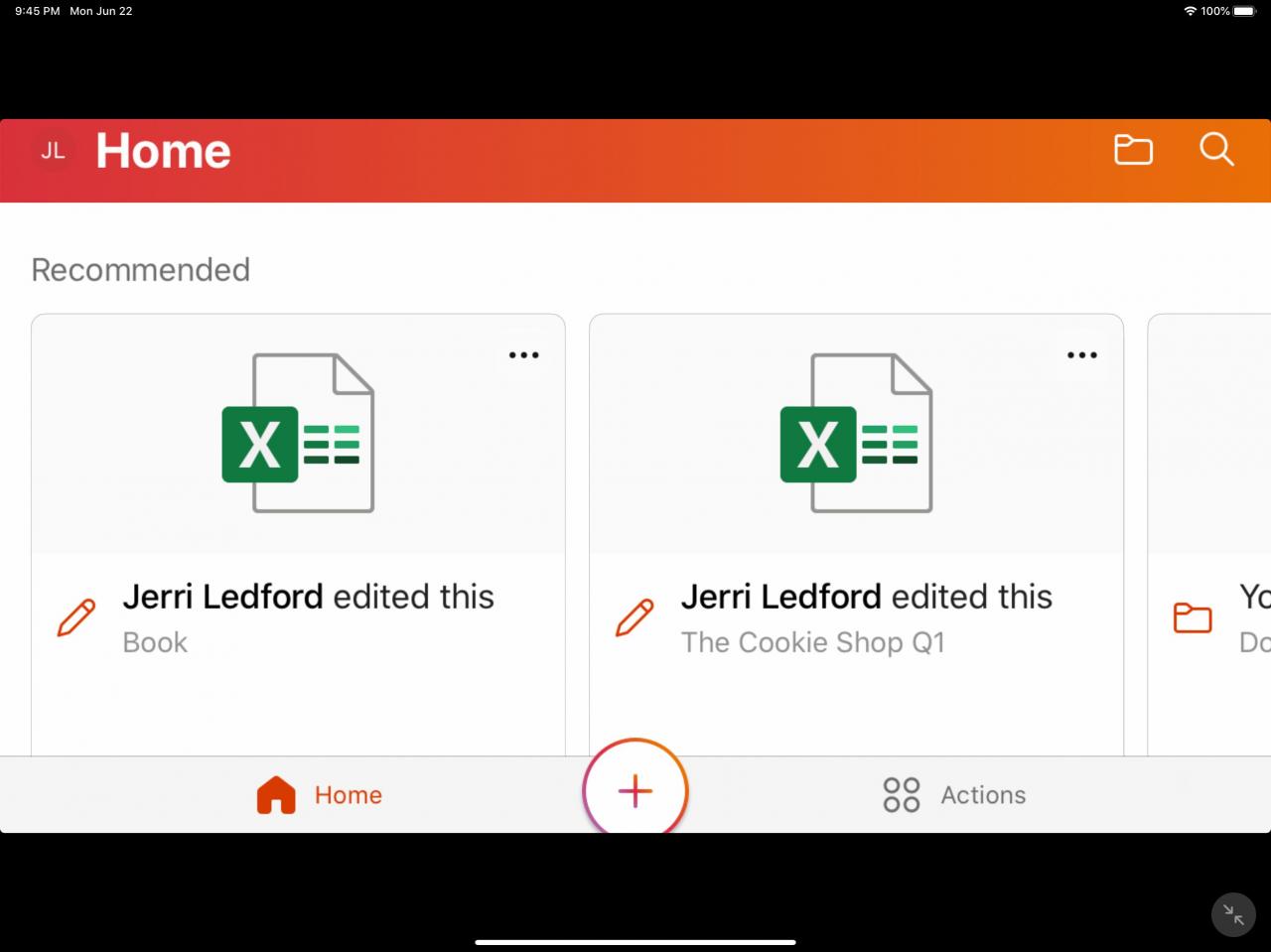
Na domovské obrazovce máte možnost si vybrat Doporučená soubory, což jsou soubory, které jste nedávno otevřeli, nebo můžete klepnout na ikonu Nový Tlačítko ve středu dolní části obrazovky otevře nabídku, která vám umožní vybrat typ nového dokumentu, který chcete vytvořit.
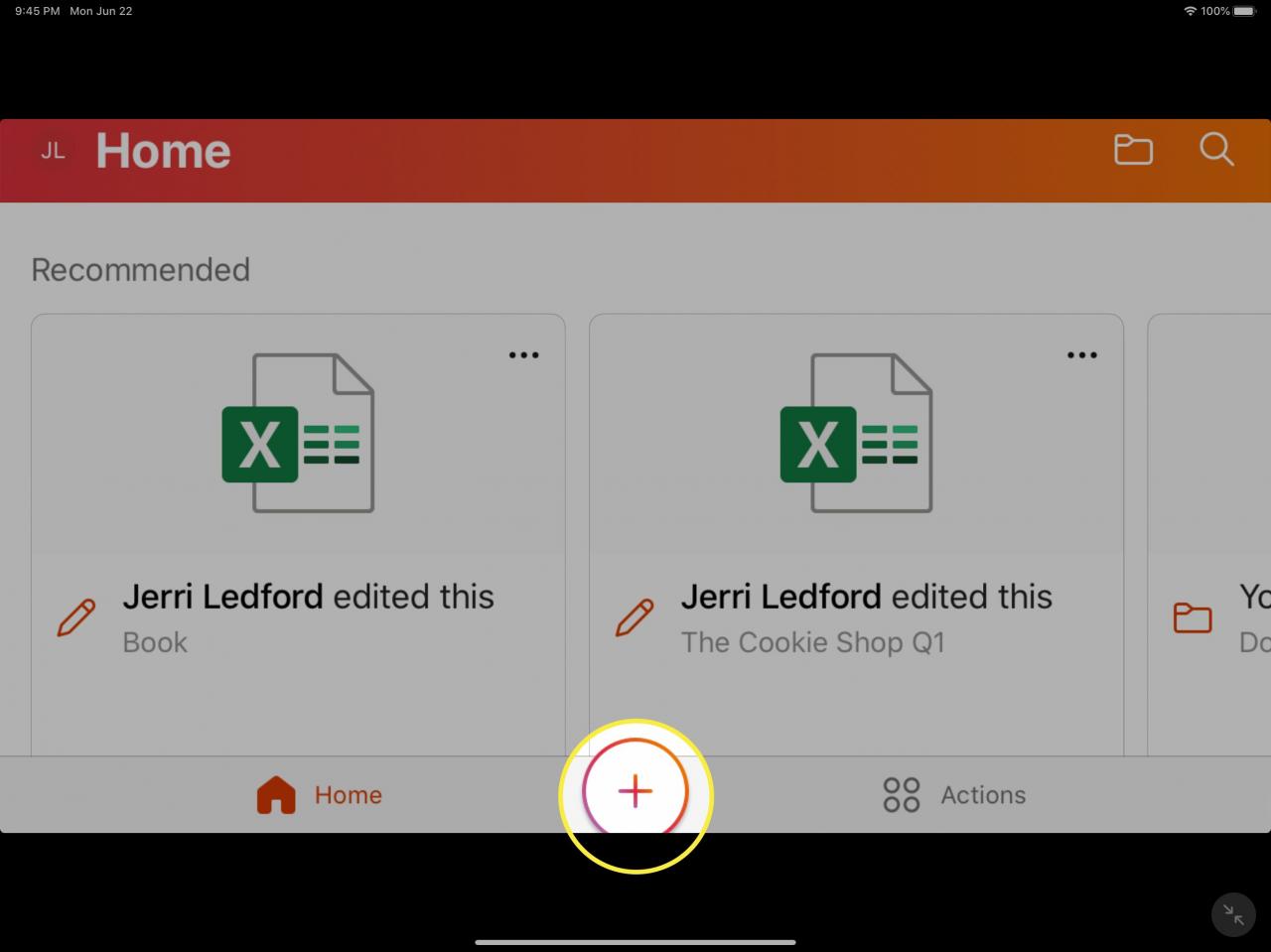
Možnosti jsou:
- Poznámky: Napište novou poznámku (Sticky Note), kterou pak můžete uložit nebo sdílet s ostatními.
- Objektiv: Otevře fotoaparát, abyste mohli naskenovat (nebo vyfotografovat) dokument, fotografii nebo tabuli, které pak můžete uložit jako dokument Word, soubor PDF nebo obrázek a sdílet je s ostatními.
- Dokumenty: Otevře obrazovku, ze které si můžete vybrat Naskenujte text, Prázdný dokumentnebo Vytvořit ze šablony pro Word, Excel nebo Powerpoint.
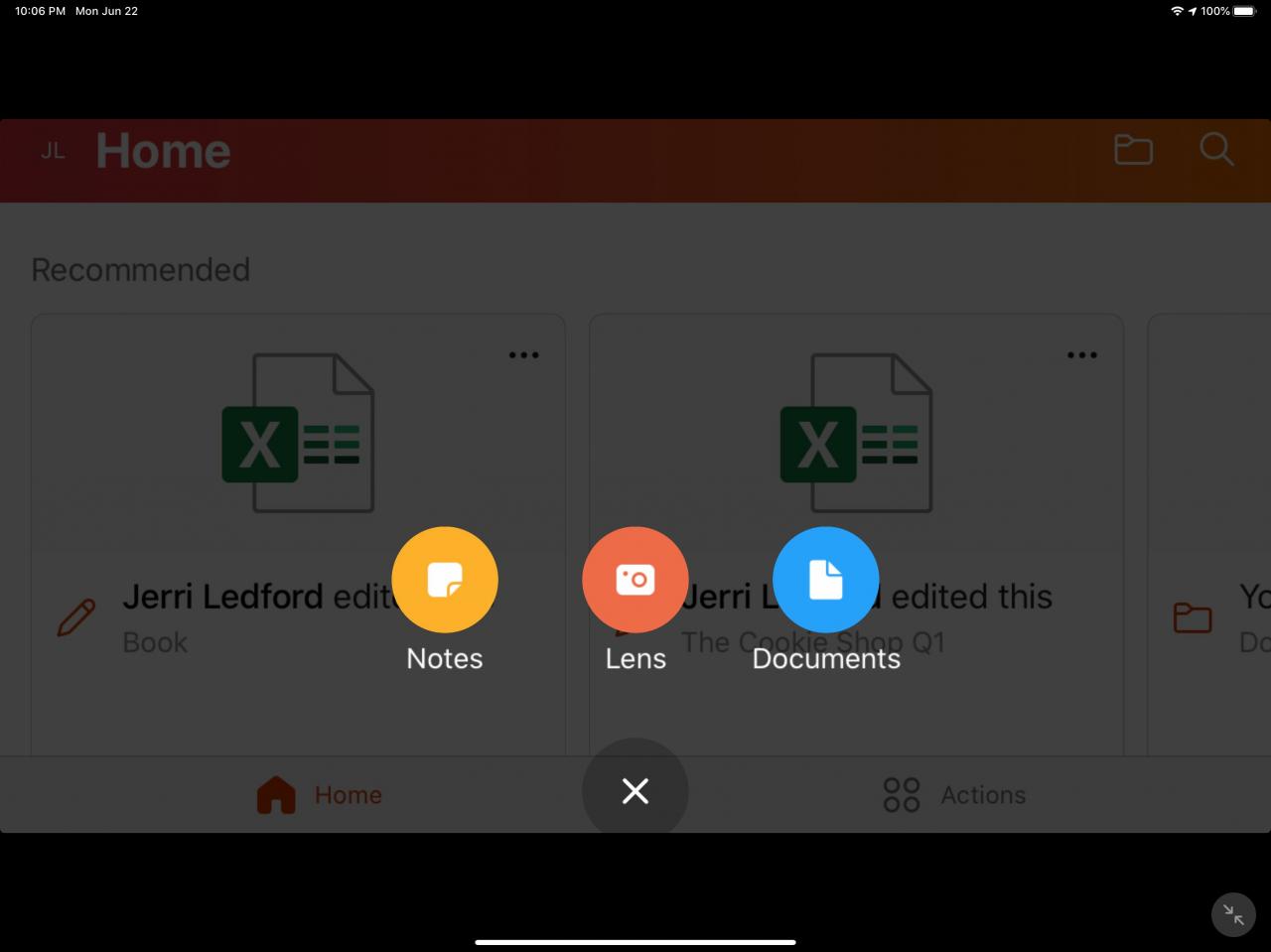
Na domovské obrazovce je také ikona Akce. Zde najdete možnosti jako Přenos souborů, Obrázek na text, a Obrázek do tabulky. Poslední dvě možnosti umožňují naskenovat obrázek nebo dokument a převést libovolný text v tomto naskenovaném na elektronický text.
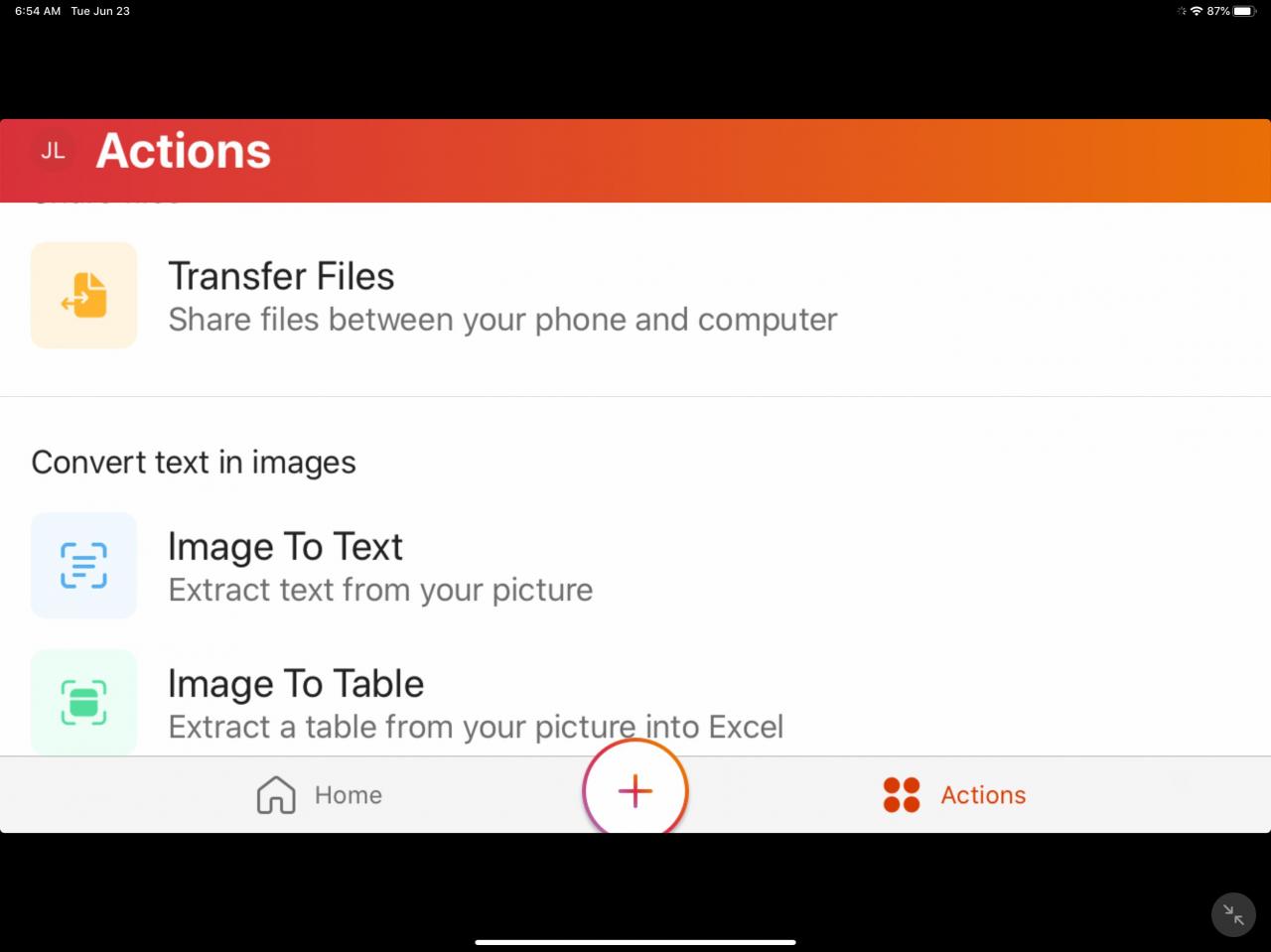
Další velmi užitečnou funkcí aplikace Office je schopnost pracovat se soubory PDF. Pomocí nabídky Akce můžete podepisovat soubory PDF nebo skenovat a převádět dokumenty do formátu PDF.
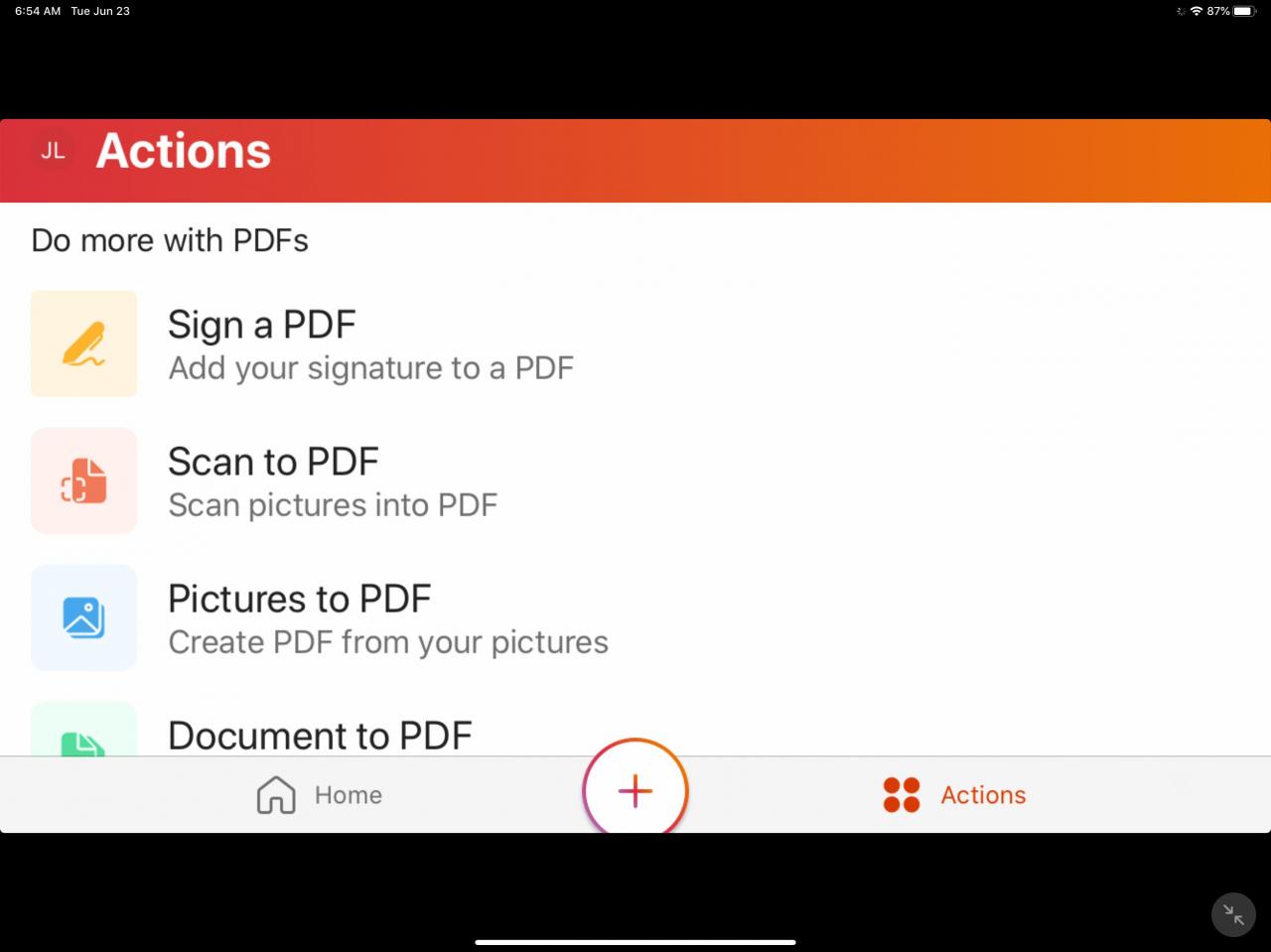
Práce s dokumenty, tabulkami a prezentacemi
Jakmile se rozhodnete otevřít nebo vytvořit nový dokument, tabulku nebo prezentaci, zjistíte, že máte mnoho stejných možností, jaké byste měli, pokud používáte samostatné verze těchto aplikací.
Dokumenty
Při práci s dokumenty najdete své nabídky formátování tak, jak byste očekávali. A nabídka se posune doprava nebo doleva a odhalí další možnosti. Na pravé straně dokumentu je také velká ikona mikrofonu. Pokud klepnete na tuto ikonu, můžete namísto psaní pomocí klávesnice na obrazovce diktovat, co chcete psát.
Klávesnice a myš Apple budou fungovat se všemi těmito aplikacemi, pokud je máte k dispozici. Pokud ne, můžete dosáhnout všeho, co chcete, pomocí gest prstů a klávesnice na obrazovce.
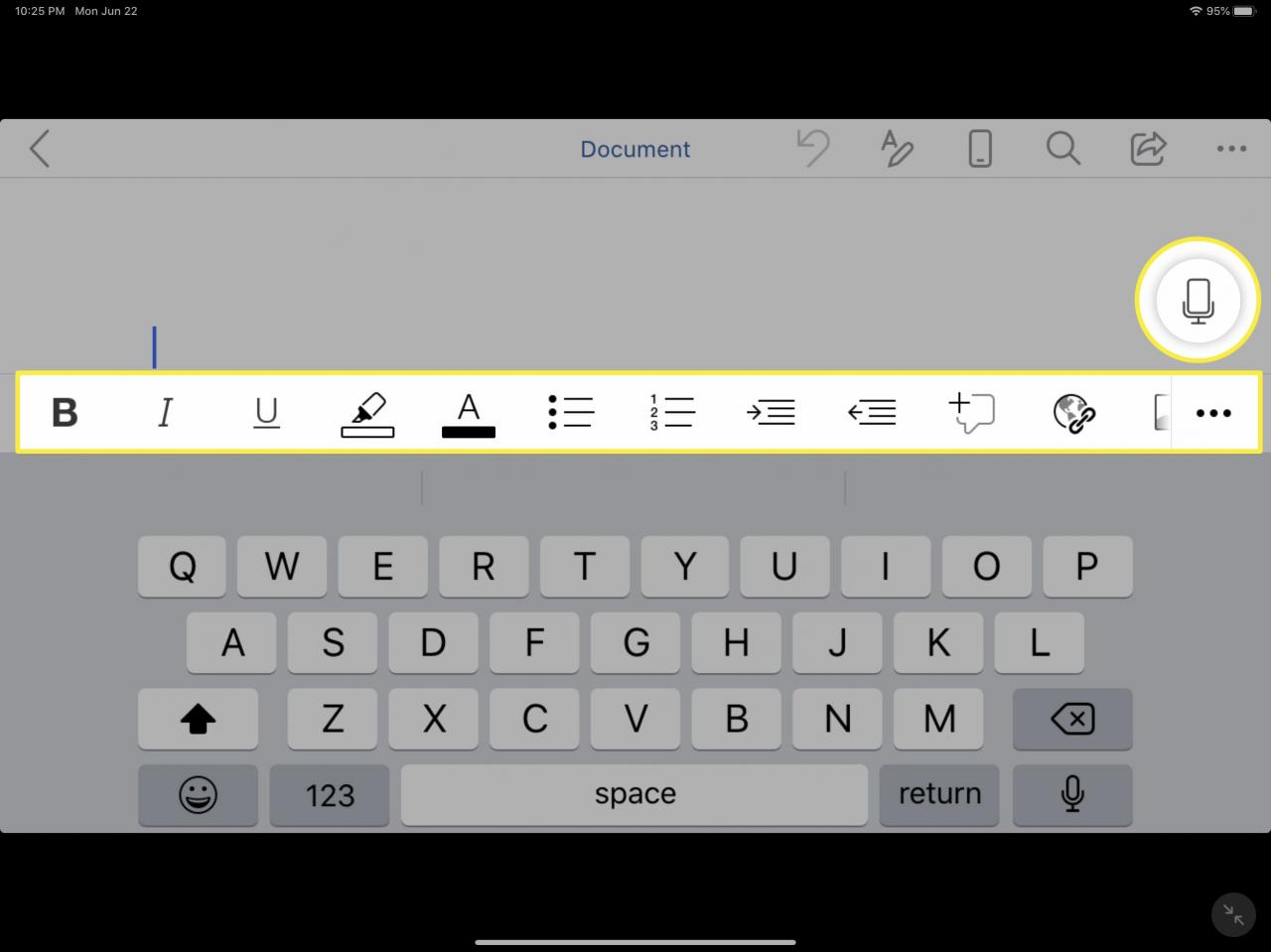
Tabulky
V tabulkách se můžete pohybovat po sešitu nebo listu stejným způsobem jako v aplikaci Microsoft Excel. Zadejte data pomocí obrazovky nebo bezdrátové klávesnice. Když vyberete sloupec nebo řádek, najdete kontextové nabídky.
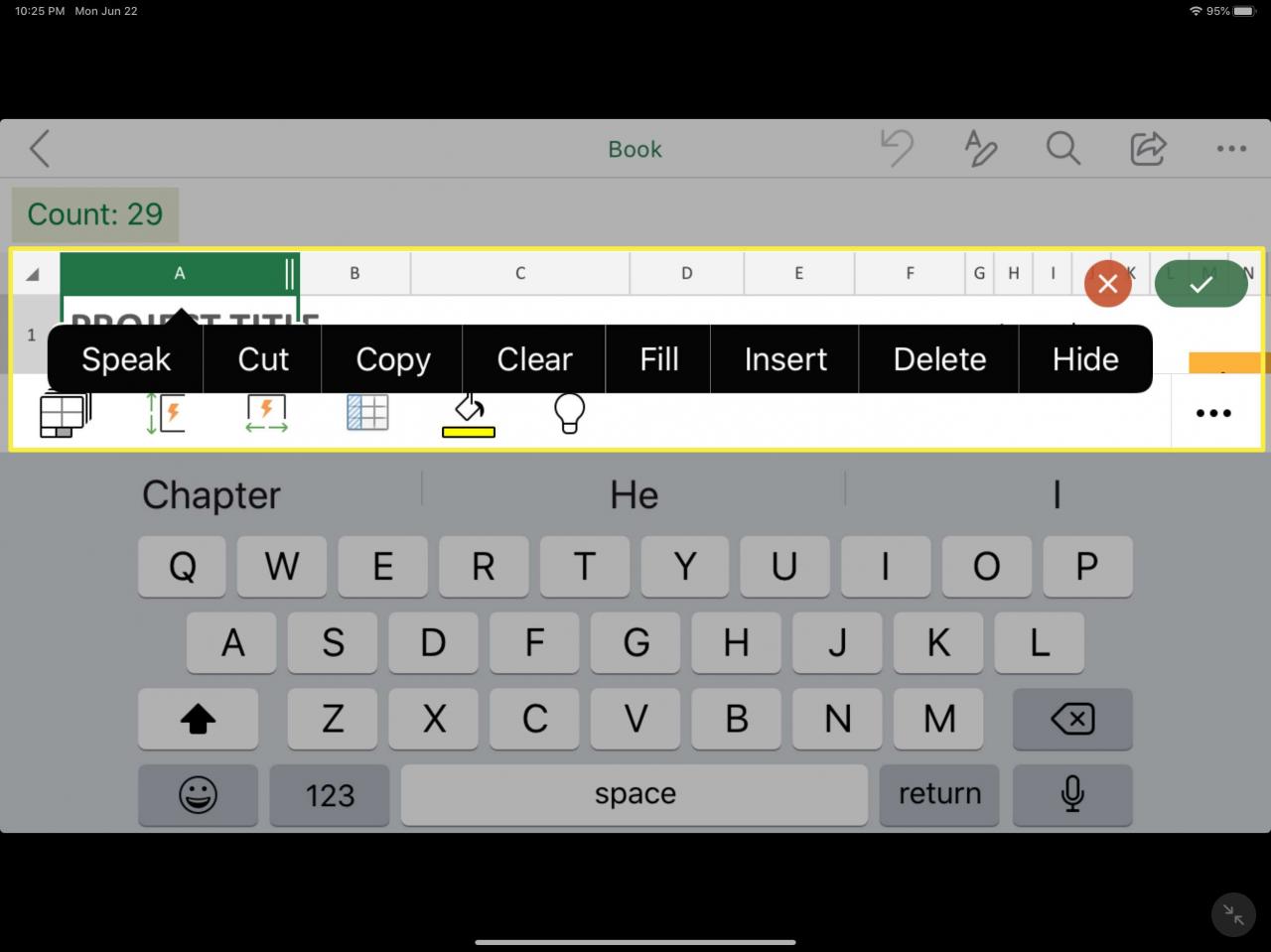
Máte také přístup k nástrojům pro zkratky, formátování a vzorce, stejně jako v samostatné aplikaci Microsoft Excel.
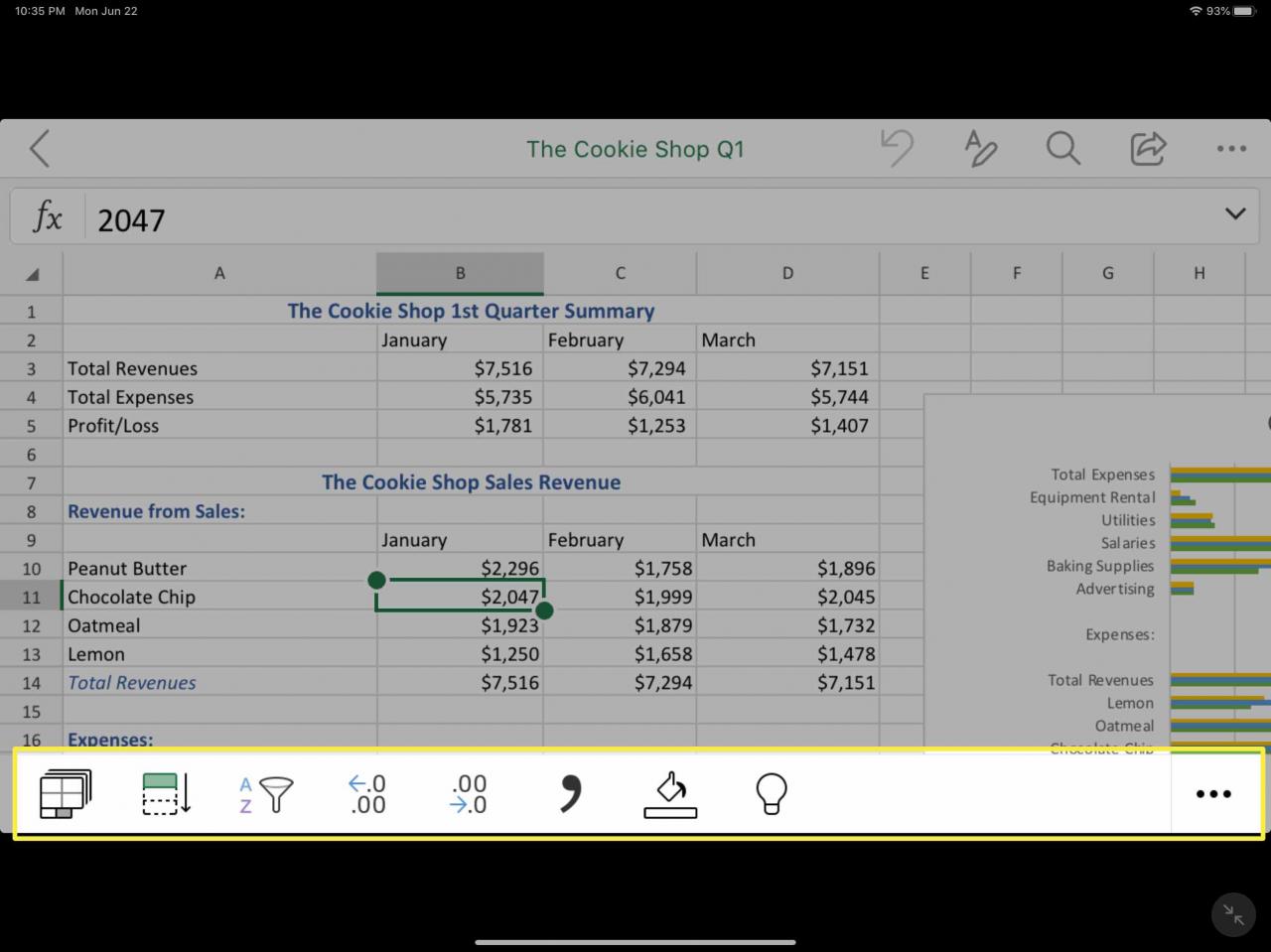
Prezentace
Práce s Prezentací v aplikaci Office pro iOS je velmi podobná práci s PowerPointem. Můžete se rozhodnout pracovat od nuly nebo vytvořit prezentaci ze šablony. A máte přístup ke stejným formátovacím nástrojům, které jsou k dispozici v samostatné aplikaci PowerPoint. Můžete přidat poznámky a komentáře a dokonce automatizovat svou prezentaci.
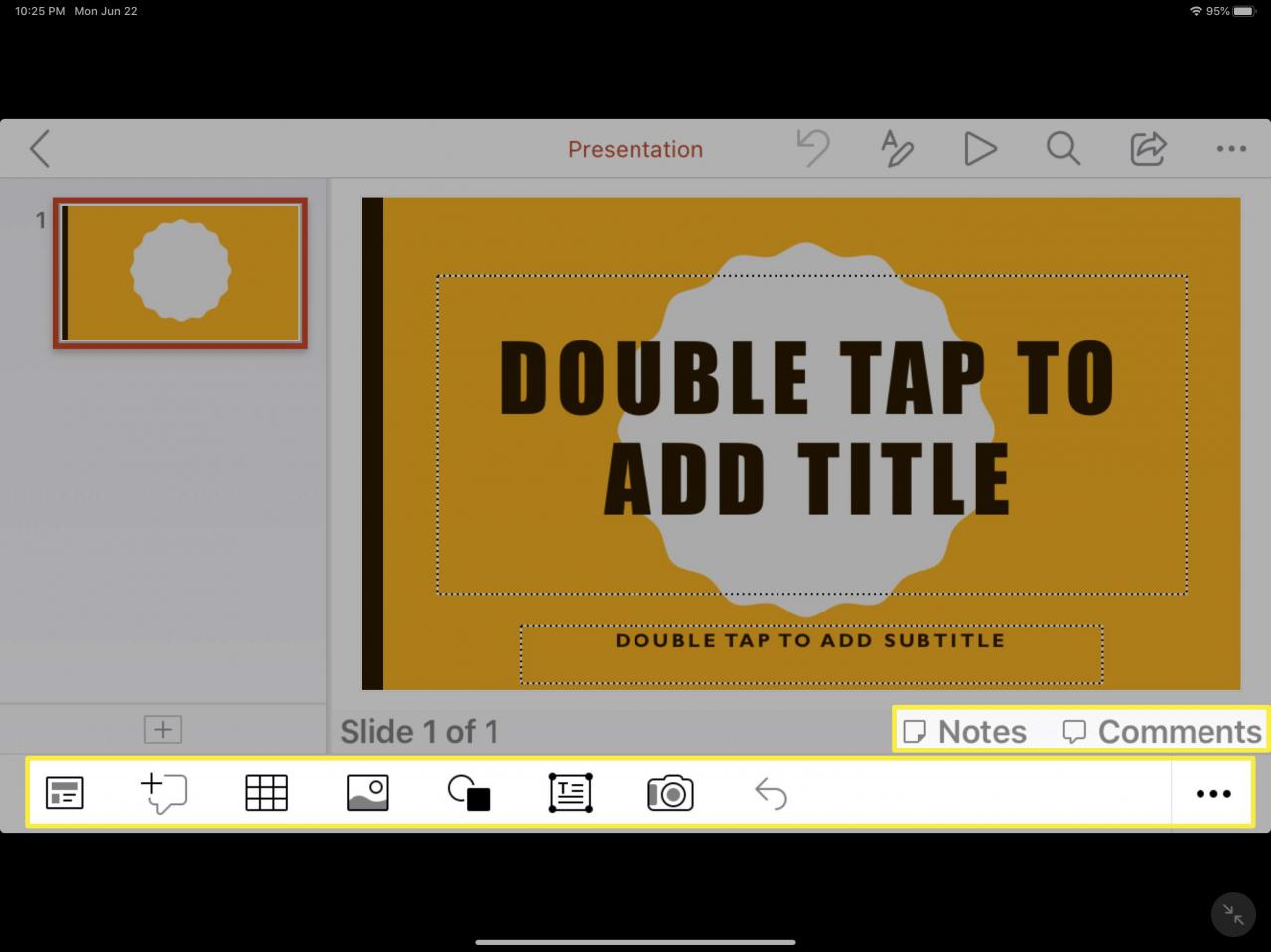
Hlavní nabídka v Microsoft Office na iPadu
Je tu poslední nabídka, se kterou byste se měli seznámit. Je to nabídka, která se zobrazí v horní části každé z aplikací - Dokumenty, Tabulky a Prezentace. Tato nabídka je většinou standardní ve všech třech aplikacích. Najdete zde možnosti pro:
- Zrušit: Pojďme vrátit akce, které jste v dokumentu provedli.
- Formátování textu: Otevírá širokou škálu možností formátování textu včetně písem, velikosti, formátů, mezer a zarovnání.
- Vyhledávání: Provede funkci Hledat nebo Hledat a nahradit.
- Share: Umožňuje pozvat ostatní ke spolupráci na dokumentu pomocí odkazu odeslaného prostřednictvím e-mailu nebo zpráv.
- Moře: Tato nabídka obsahuje možnosti pro ukládání, tisk, export a historii.
Na dokumentu také zjistíte, že máte mobilní View volba. To vám umožní vidět, jak se váš dokument zobrazí na mobilním zařízení. A na prezentaci najdete ikonu pera, které můžete aktivovat klepnutím Anotace inkoustu.
